Snabbstartsfält och meddelandeområde. Notifieringshantering
25 dec
Aviseringspanel
Vad är meddelandepanelen.
Meddelandefältet är en del av Windows övergripande informationsfält. Meddelandepanelen finns i det nedre högra hörnet av skrivbordet (skärmen), bredvid .

Mycket ofta kallas meddelandepanelen för "systemfältet". Termin "bricka" kommer från engelska. bricka - "bricka", "pall".
Facket visar programikoner och Windows-tjänster. Det är de program och tjänster som körs med operativsystemet, d.v.s. direkt efter att du har slagit på datorn.

Naturligtvis är ikonerna här inte av alla program som börjar arbeta med operativsystemet, utan bara av de som Windows "bedömer det nödvändigt" att visa (det vill säga, detta är standardinställningen). Men hennes beslut kan tyckas vara suboptimala för oss. Och vi kan enkelt ändra dessa inställningar genom att dölja onödiga genvägar och lämna ikonerna för de mest nödvändiga programmen på panelen.
Så här anpassar du meddelandepanelen.
För att ta bort genvägen från meddelandepanelen måste du "plocka upp" den "stötande" ikonen med vänster musknapp och dra den till den inverterade bockmarkeringen (ikonen längst till vänster). Ibland är det inte en bock, utan inverterade citattecken eller en triangel (beroende på operativ system).
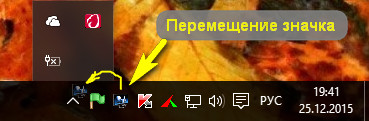
För att återställa den borttagna ikonen till meddelandepanelen måste du
klicka en gång med vänster musknapp på bockikonen (eller citattecken). Så du kommer att se allt innehåll i meddelandepanelen;
hitta programikonen av intresse i popup-fönstret;
ta tag i den med vänster musknapp och dra den till ett tomt utrymme på meddelandepanelen;
Brickprogram.
Du kan öppna ett program som representeras av en fackikon genom att en gång klicka med vänster musknapp på motsvarande ikon.
Det är upp till dig att bestämma vilka program som ska representeras i facket med ikoner. Det rekommenderas inte att dra programgenvägar från skrivbordet till facket. Behövs inte.
Så på meddelandepanelen kan "live":
- antivirusikon
På meddelandepanelen behövs inte. Om en "attack" inträffar på ditt system kommer antiviruset upprepade gånger att meddela dig om vad som händer. Så ta gärna bort den.
- batteriindikator
Ikonen är relevant om din bärbara dator körs på batteri i perioder.
- nätverksindikator
Återspeglar anslutningen av din enhet till Internet. När du högerklickar på nätverksikonen uppmanar systemet dig att diagnostisera eventuella problem.
- växlare för inmatningsspråk
Knapp, klicka på som byter skrivspråk från ryska till engelska (nåja, och vice versa).
Om du tycker att det är obekvämt att ständigt ta musen för att byta inmatningsspråk på meddelandepanelen, kan du använda de "heta" kortkommandon:
WINDOWS+SPACE ( tryck först på WINDOWS och utan att släppa det, tryck på MELLANSLAG);
ALT+SHIFT;
CTRL+SKIFT;
- volymkontroll
Genom att klicka med vänster musknapp på högtalarikonen kan du öka eller minska volymen. Snabbmeny kallas Högerklicka mus, leder till djupare ljudinställningar.
Och nu en ny!
Den här knappen gör faktiskt att meddelandepanelen helt motiverar sitt namn.
- meddelandecenter
Prototypen för det var de uppkomna meddelanden på Mobil enheter. Nu finns de i Windows 10.
När du vänsterklickar på knappen Aviseringscenter dyker ett stort fönster upp med aviseringar om installerade uppdateringar, om påminnelser, nedladdningar osv.
För att bli av med överskottet av dessa meddelanden och påminnelser (om de inte behövs), kan du
- använd krysset överst på meddelanderaden (kommer att ta bort ett specifikt meddelande);
- "kasta" meddelandet från fönstret genom att flytta muspekaren (precis som att dra fönster);
— rensa alla meddelanden genom att klicka på krysset i det övre högra hörnet av fönstret;
En annan viktig egenskap hos Notification Center är förmågan att snabb åtkomst till inställningarna genom en av brickorna, som kallas Alla alternativ.
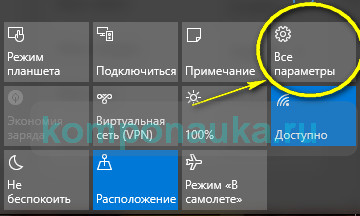
Här kan du göra nästan alla inställningar tillgängliga för användaren (bilden på skärmen, belysningsnivån, effektinställningar och mycket, mycket mer).
Hur man tar bort meddelandefältet.
Och den sista. Det är möjligt att dölja hela informationspanelen. För att göra detta måste du göra en liten justering.
- hitta en plats fri från ikoner på meddelandepanelen.
- för muspekaren över den.
- klicka med höger musknapp.
- i fönstret som öppnas, hitta linjen Egenskaper.
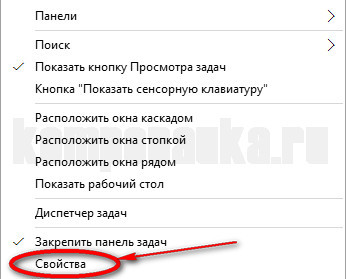
- kryssa i rutan Dölj aktivitetsfältet automatiskt.

- klicka först på Tillämpa, sen på OK .
Efter det kommer hela informationspanelen längst ner på skärmen att "lösas upp".
För att göra dess funktioner tillgängliga igen, flytta helt enkelt muspekaren nedåt, utom synhåll från skärmen (till där panelen en gång var), så kommer linjen att dyka upp igen.
Tja, det handlar om meddelandepanelen.
Det här inlägget har inga taggar
Meddelandeområdet är en del av aktivitetsfältet som tillhandahåller tillfällig lagring av meddelanden och status för vissa applikationer. Den används också för att visa ikoner för system- och programvarukomponenter som inte visas på skrivbordet.
Element som finns i meddelandefältet kallas meddelandefältsikoner eller helt enkelt ikoner om meddelandeområdets kontext är uttryckligen inställd.
Ursprungligen var meddelandeområdet tänkt att bara vara en tillfällig källa för meddelanden och status. Dess effektivitet och bekvämlighet har gjort det möjligt för många utvecklare programvara använda den för andra ändamål, som att köra programvara eller utföra kommandon. Vilket som följd gjorde meddelandeområdet för stort och rörigt och blandade det med andra aktivitetsfältskomponenter.
Microsoft-utvecklare har tillfälligt bestämt sig det här problemet i Windows XP, vilket gör det möjligt att komprimera och dölja oanvända ikoner. PÅ Windows Vista löste detta problem genom att ta bort onödiga och oanvända meddelanden. PÅ Windows 7 utvecklarna har gått ännu längre i att fokusera meddelanden mot syftet med förekomsten av en meddelandekälla. Som standard, i Windows 7, är de flesta ikoner dolda, men användaren kan manuellt välja vilka meddelandeikoner som ska placeras i meddelandefältet. Programmet kan inte fästa sig till meddelandefältet automatiskt, vilket gör att användaren kan ta full kontroll över sitt skrivbord. Windows kan fortfarande visa dolda meddelanden med en knapp "Visa dolda ikoner".
Följande ikoner kan visas i meddelandefältet:
- Systemkomponenter, som kräver meddelandeikoner, finns aldrig på skrivbordet. Kan också användas som en meddelandekälla;
- Ikoner i meddelandefältet för bakgrundsprocesser, som behövs om de inte kan visas på skrivbordet. Kan också användas som en meddelandekälla;
- Tillfälliga händelsestatusikoner. Vissa program som körs medan systemet körs kan visa tillfälliga ikoner i meddelandefältet för att indikera viktiga händelser eller ändringar;
- Komprimerade appar. För att ge mer utrymme på aktivitetsfältet några kör applikationer kan minimeras till en ikon i meddelandefältet.
Inaktivera Windows Notification Area Component Notifications
Du kan stänga av aviseringar med "Local Editor" gruppolicy", och med hjälp av systemregistret. Låt oss överväga båda metoderna.
Metod 1: Group Policy Editor
Metod 2. Systemregistret
För att inaktivera meddelanden om komponenter i meddelandeområdet med hjälp av registret kan du använda följande justering:
Windows Registry Editor version 5.00 "TaskbarNoNotification"=dword:00000001
Ändra fördröjningstiden för meddelandedialoger
Med följande inställning kan du ställa in hur länge aviseringar ska finnas kvar på skärmen innan de avvisas. Du kan uppnå önskat resultat med hjälp av GUI, och med hjälp av systemregistret.
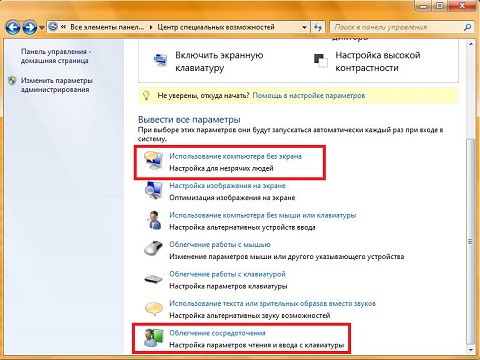
Metod 2. Systemregistret
För att ändra fördröjningstidsintervallet för meddelandedialoger med hjälp av systemregistret kan du använda följande justering:
Windows Registry Editor version 5.00 "MessageDuration"=dword:00000005
Ta bort ikoner från meddelandefältet
Du kan ta bort ikoner från meddelandefältet med både det grafiska gränssnittet och systemregistret.
Metod 1: GUI
Med det grafiska användargränssnittet kan du göra följande: ta bort ikoner från meddelandefältet, ändra presentationen av ikoner och meddelanden i meddelandefältet och visa alltid alla ikoner i aktivitetsfältet.
Ta bort ikoner från meddelandefältet
Det finns två sätt att ta bort ikoner från meddelandefältet med hjälp av GUI:
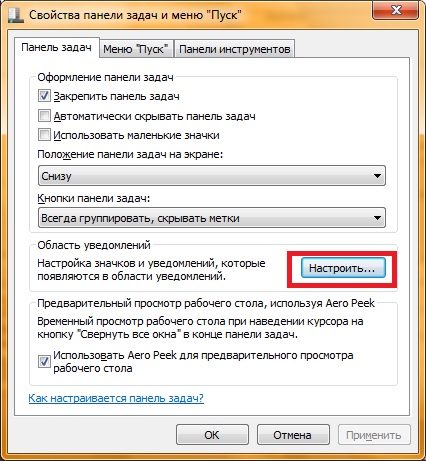
Ändra hur ikoner och meddelanden visas i meddelandefältet
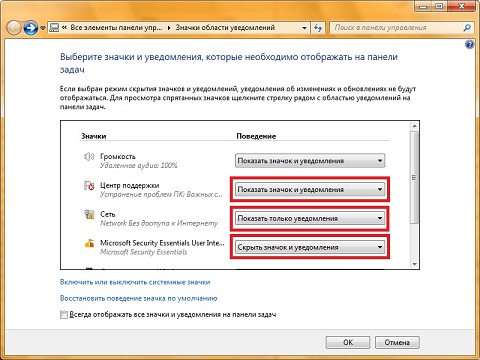
Permanent visning av alla ikoner i aktivitetsfältet
- Högerklicka på aktivitetsfältet och välj alternativ "Egenskaper"
- I fliken "uppgiftsfältet" I kapitel "Meddelandefältet" klicka på knappen "Ställa in"
- I inställningsdialogrutan för ikoner och meddelanden måste du ställa in kryssrutan "Visa alltid alla ikoner och meddelanden i aktivitetsfältet"
Metod 2. Systemregistret
För att ta bort ikoner från meddelandefältet kan du använda tweaks i systemregistret. Följande är registerinställningarna och värdena som är ansvariga för att visa systemikoner:
Windows Registry Editor version 5.00 ;Inaktivera "HideSCAHealth" "Hjälpcenter"-ikonen från notification area=dword:00000001 ;Inaktivera "Volume"-ikonen från "HideSCAVolume" notification area=dword:00000001 ;Inaktivera "BatterySCAP"-ikonen från "BatterySCAP"-ikonen =dword:00000001 ;Inaktivera nätverks-ID-ikon från meddelandefältet "HideSCANetwork"=dword:00000001 ;Inaktivera klocka från meddelandefältet "HideClock"=dword:00000001
Android M är mycket likt Lollipop, men inte exakt likadant. Det nya operativsystemet innehåller många nya funktioner. Det har förbättrats avsevärt. Ofta, för att märka förändringar, måste man titta närmare. Idag kommer vi att prata om sådana små detaljer, som vi lyckades räkna till nitton. Dessa till synes mindre "tweaks" förtjänar att uppmärksammas. Det är de små sakerna som detta som gör det bekvämare att använda din telefon. Ett antal funktioner kommer endast att vara av intresse, medan andra kommer att finna förståelse bland alla ägare av smartphones på Android baserad M.
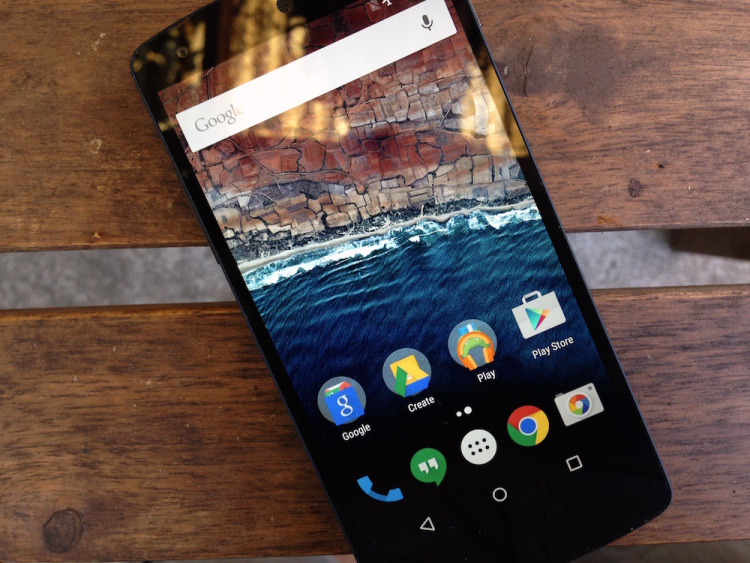
Med tanke på möjligheten att arbeta med Android M, glädde GreenBot-kolumnisten Nick Mediati kännare av världens mest populära smartphone-operativsystem med sin illustrerade anteckning "Android M: All the little things", som undersökte 19 små saker som skiljer Android M från dess föregångare Lollipop . Gör de det nya operativsystemet mer attraktivt för användarna?
Android M gjorde ingen besviken. Även om den liknar Lollipop så finns det också många och trevliga skillnader.
1. Texten på låsskärmen är nu större
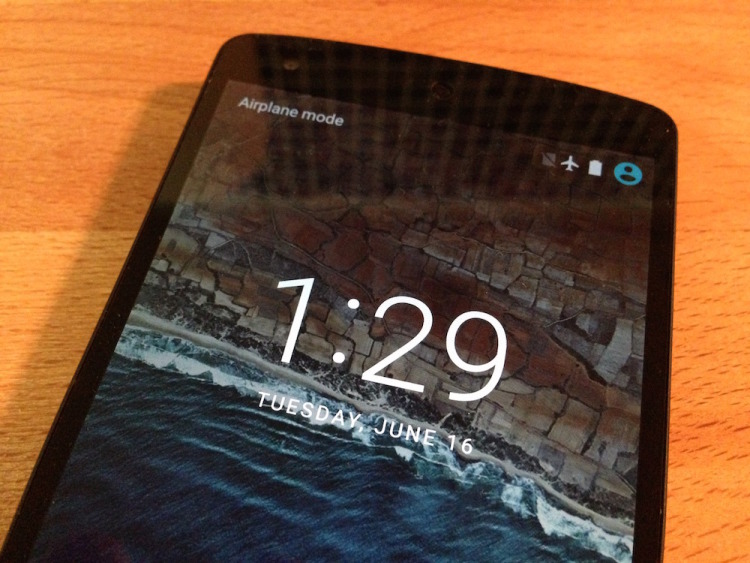
Låsskärmen i Android M har ändrats lite. Typsnittet på klockan har blivit större än i Android Lollipop. Denna förändring kan knappast kallas betydande, men stor text är lättare att läsa utan att titta på den.
2. Låsskärmens meddelandefält fungerar annorlunda
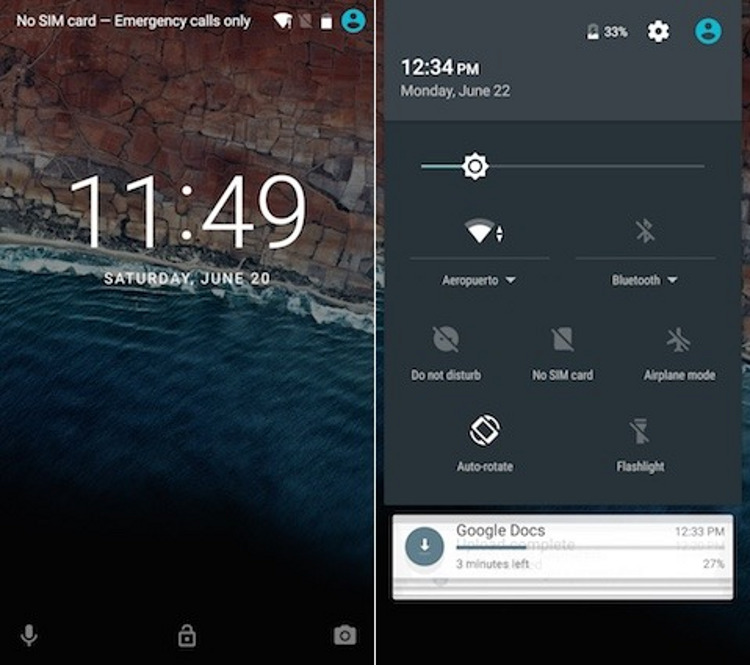
Meddelandefält på skärmen android lås Alla gillade inte Lollipop. I Android M har det förbättrats. Panelen öppnas snabba inställningar, och aviseringar kan "dras ut" med hjälp av reglaget. De visas under panelen Snabbinställningar.
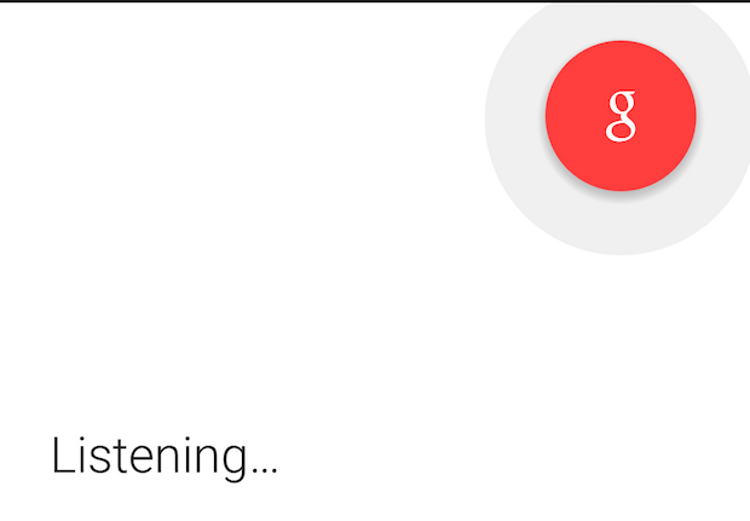
Google verkar ha insett att folk ringer mer sällan. Därför har möjligheten att slå ett nummer på låsskärmen ersatts av möjligheten att röstsökning Googla nu. Svep bara från det nedre vänstra hörnet för att starta röstsökning.
4. Omdesign av applikationsdelen
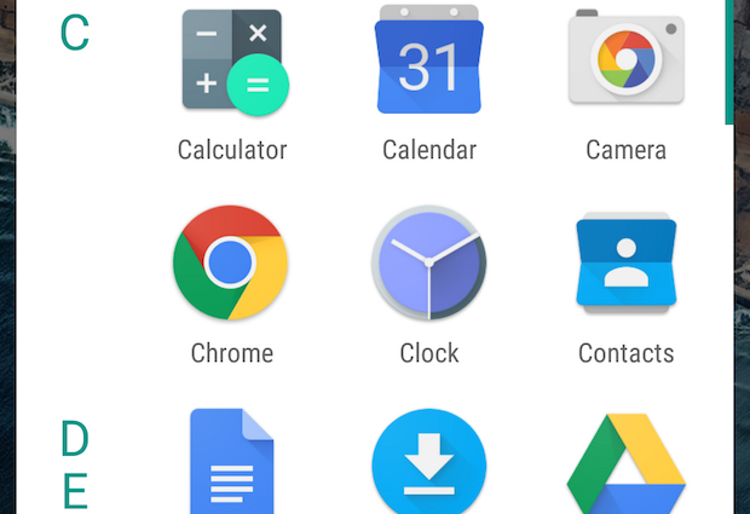
Appsidan har gjorts om i Android M. Först och främst är det nu en rullbar panel snarare än en uppsättning sidor. Dessutom är appar grupperade i alfabetisk ordning för att göra dem lättare att hitta. Dessa förändringar kommer som lite av en överraskning för långvariga Android-användare.
5. Snabb åtkomst till ofta använda applikationer
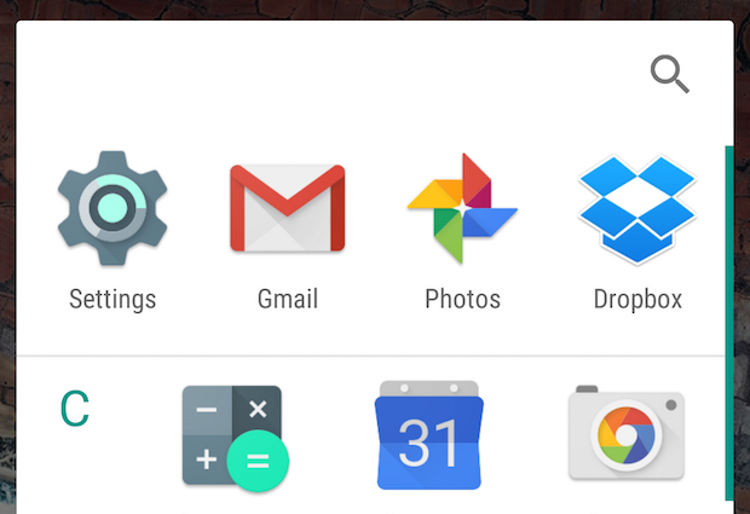
Applikationssektionen har fått ytterligare ett par verktyg utformade för att göra det lättare att hitta applikationer. Den första är snabbåtkomstfältet, som visar de appar du använder oftast. För det andra visas den här panelen också när du använder sökfältet på startskärmen eller Google Nu-skärmen.
6. Sökfältet i applikationssektionen
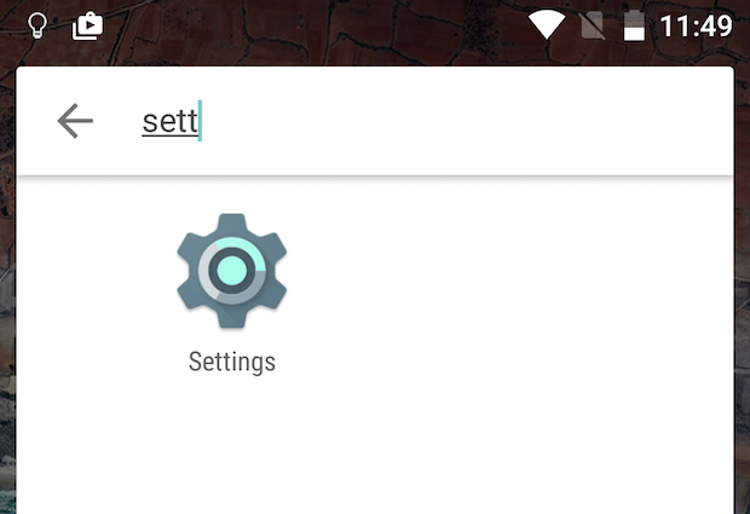
Innovationen var också söksträng sektion av applikationer som låter dig snabbt och enkelt navigera till applikationen du vill använda utan att behöva bläddra igenom listan över tillgänglig programvara.
7. Avinstallera appar direkt på startskärmen
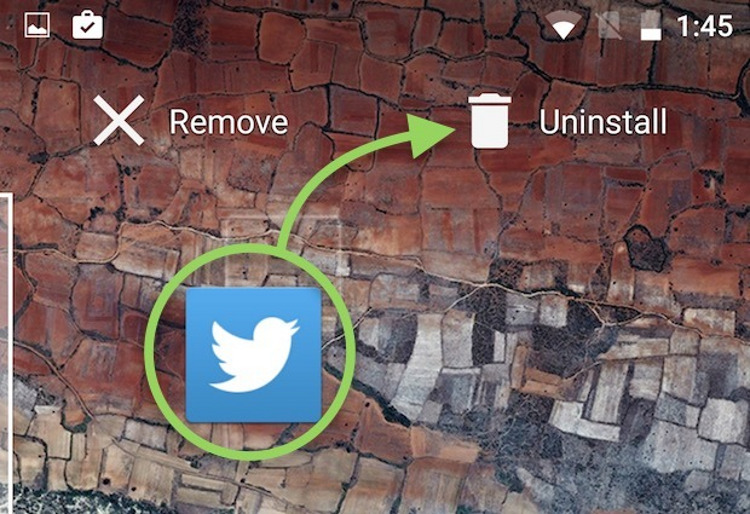
Att avinstallera en app på Android M kräver inte att du går till Inställningar. Dra helt enkelt appen från startskärmen till avinstallationsfacket som visas. På samma sätt kan du också visa information eller överföra ett program från en mapp genom att dra programmet till lämpligt kommando.
8. Separata nivåer volym för ringsignaler, alarm och uppspelning av multimediainnehåll
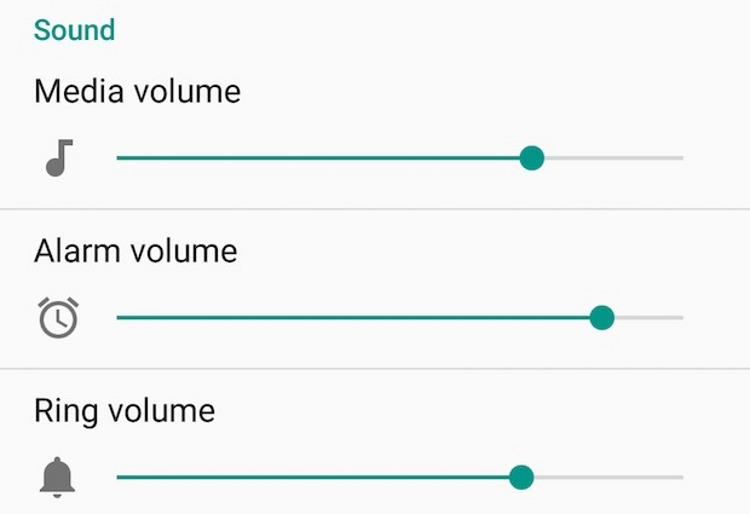
Händer det att du tillfälligt skulle vilja sänka volymen på ringsignalen eller aviseringarna, men lämna volymen på full volym för musiken? Android M har separata volymreglage för medieinnehåll och aviseringar.
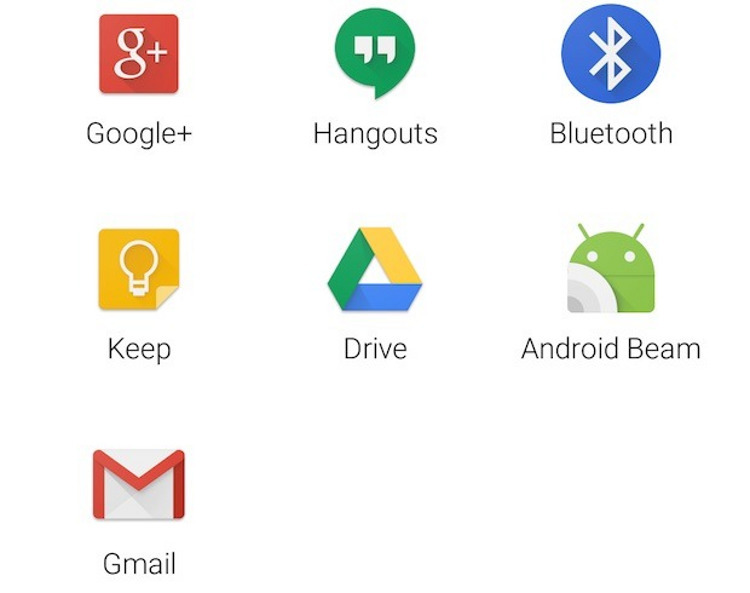
10. Googles inställningar och bara inställningar slås samman
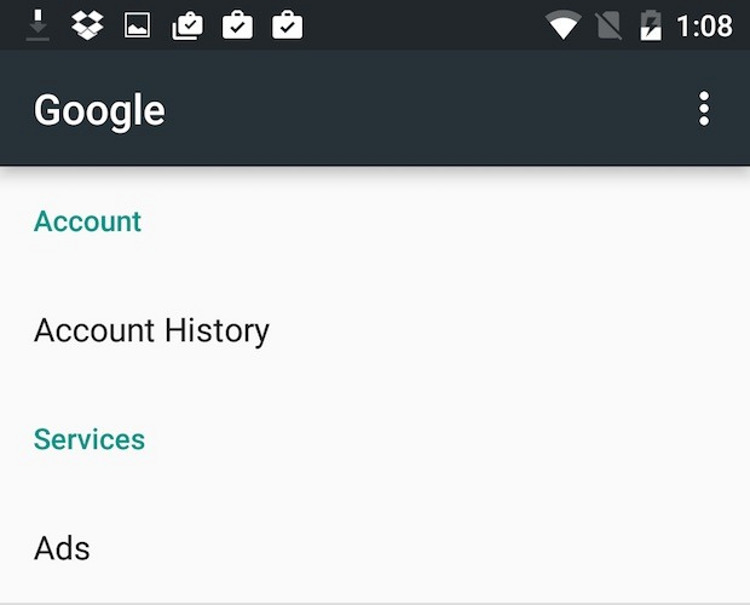
I inställningar Google-användare bestämma sina preferenser angående olika Googles tjänster. Dessutom finns det bara Inställningar, och detta separat ansökan. På Android M finns alla inställningar samlade på ett ställe i appen Inställningar. Google Inställningar blev ett av menyalternativen (Inställningar (Inställningar)> Google).
11. Dold förmåga att byta till ett mörkt gränssnitt
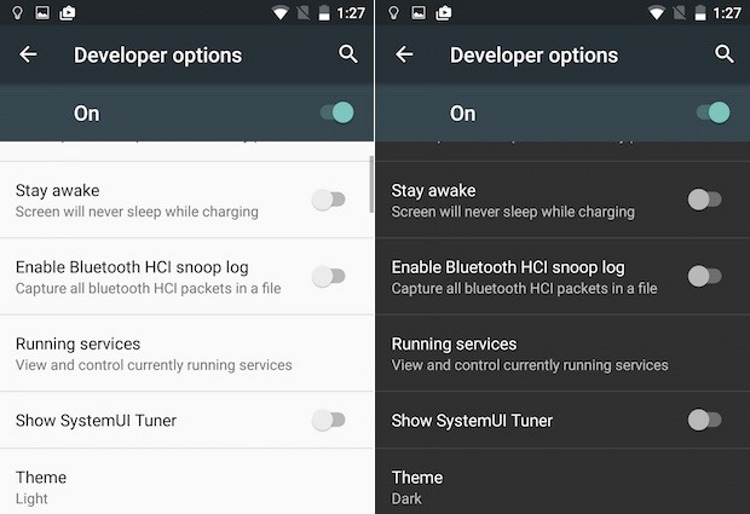
Dold i Android M:s utvecklaralternativ är möjligheten att byta från ett ljusare Lollipop-tema till ett mindre levande UI-färgschema. För att göra detta måste du öppna Inställningar (Inställningar), trycka på "Om telefonen" och sedan på "Byggnummer" sju gånger. Gå sedan till huvudskärmen Inställningar och tryck på "Utvecklaralternativ". Tryck sedan på "Tema" (tema) och välj det som du gillar bäst.
12. Anpassningsbar snabbinställningar avsnitt
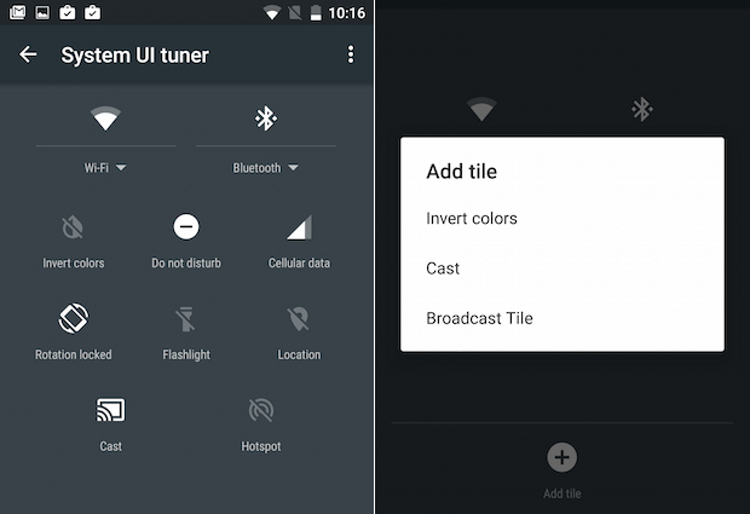
Ett annat verktyg för utvecklare är SystemUI Tuner. Det låter dig åsidosätta tilldelningarna eller ta bort snabbinställningarnas knappar. Gå till Inställningar > Utvecklaralternativ. Gå sedan tillbaka till huvudskärmen Inställningar och tryck sedan på SystemUI Tuner. Tryck på Snabbinställningar och åsidosätt alternativ genom att dra ikoner.
13. Energisparläge för varje applikation
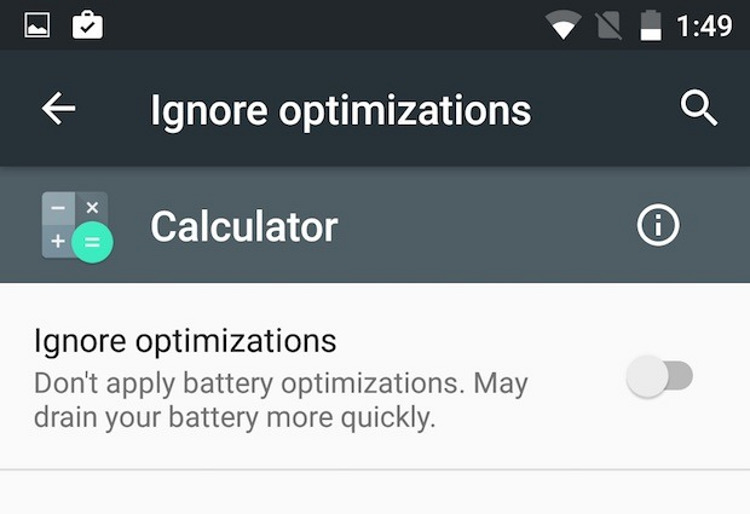
Android Lollipop har ett energisparläge som du kan byta till för att spara värdefull batterikraft. Android M innehåller också ett avancerat läge som begränsar vissa bakgrundsuppgifter när din telefon har varit inaktiv under en period. En liknande strategi för energibesparing i iOS 9, operativsystemet Apple iPhone och iPad.
Om du vill att alla bakgrundsuppgifter för ett visst program ska fortsätta köras kan du inaktivera viloläget för det programmet. Gå till menyn Inställningar (Inställningar)\u003e Batteri (Batteri, Batteri), sedan i menyn Alternativ (Alternativ) (tre punkter uppe till höger) och tryck på Ignorera optimeringar (Ignorera optimering). Dra på nedåtpilen och tryck sedan på Alla appar. Tryck på namnet på den applikation du behöver och ställ sedan omkopplaren Ignorera optimeringar till "på".
14. Inaktivera popup-meddelanden över annat skärminnehåll

Om du inte gillar "heads-up" när aviseringar visas över annat skärminnehåll i Android Lollipop, så kan du i Android M delvis fixa den här situationen genom att inaktivera "heads-up" per app. Du kan göra detta i menyn Inställningar (Inställningar)> Ljud & avisering (Ljud och aviseringar)> Appaviseringar (Meddelanden om applikationer). Tryck på appen vars aviseringar du inte längre vill ta emot i heads-up-läge och ställ in knappen Tillåt tittning på av.
15. Stör ej
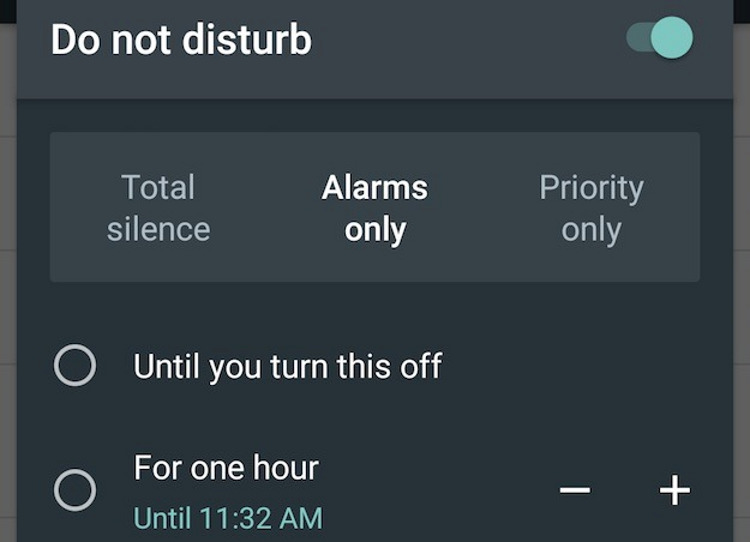
De nya Stör ej-inställningarna i Android M gör att du kan definiera olika tider när aviseringar inte ska distraheras av deras ljud, för vardagar och helger, samt ställa in engångsintervall. Du kan till och med ställa in telefonen så att den stoppar ljud under den tid du har accepterat en kalenderinbjudan.
Det nya alternativet Stör ej i avsnittet för snabbinställningar låter dig aktivera eller inaktivera denna funktion, ställ in varaktigheten för inställningen och bestäm vilka aviseringar du fortfarande vill se.
16. Bluetooth används för att förbättra GPS-noggrannheten
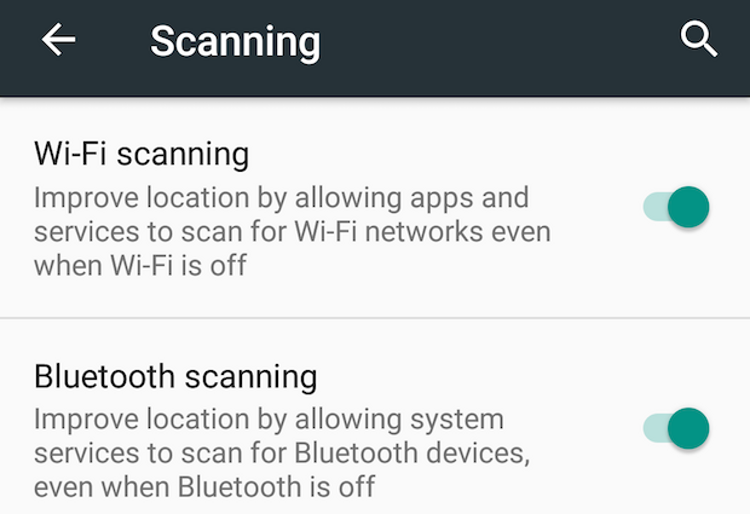
Din telefon använder närmaste Wi-Fi-hotspots för att bestämma din plats mer exakt. På Android M kan du ställa in Bluetooth för att förbättra GPS-noggrannheten. Detta görs i menyn Inställningar (Inställningar)\u003e Plats (Plats) tryck på menyn Alternativ (Alternativ, tre punkter) och tryck sedan på Scanning (Scanning).
17. Byt enkelt appbehörigheter
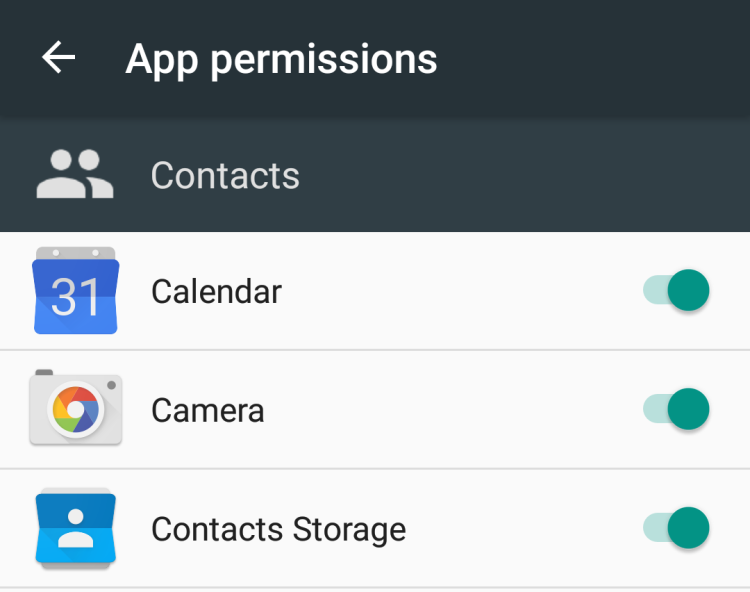
Vill du se vilka appar som har tillgång till din kamera eller mikrofon? I Android M kan du enkelt se detta i menyn Inställningar (Inställningar)> Appar (Applikationer), genom att gå till menyn Alternativ (Alternativ, tre punkter uppe till höger), och sedan trycka på Avancerat (Avancerat). Sedan behöver du trycka på App-behörigheter (Application permissions), så ser du vilka applikationer som har tillgång till vad. Om du vill kan du inaktivera den eller den behörigheten.
18. Ny minneshanterare

Memory Manager-skärmen i Android M är lite uppdaterad och ger användaren en visuell visning av hur mycket minne varje app använder i genomsnitt, samt dess maximala minnesanvändning. I menyn Inställningar > Appar väljer du Avancerat från menyn Alternativ. Tryck för att få användningsöversikt system minne. Tryck på någon av apparna för att få fler detaljerad information om minnesanvändning av detta program.
19. Ställ in standardappar
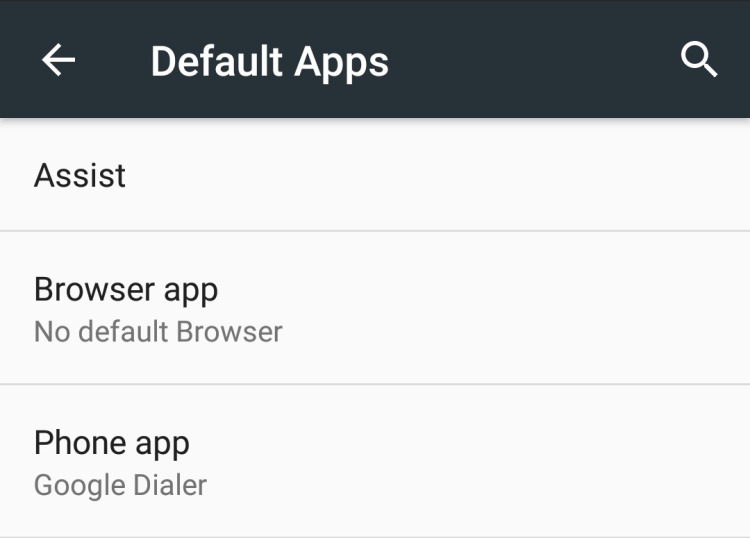
I Android M är alla inställningar för att installera standardapplikationer för olika uppgifter samlade på ett ställe. För att göra detta, använd fönstret för inställningar för standardappar. Övergången till den utförs enligt följande - Inställningar (Inställningar)\u003e Appar (Applikationer), sedan måste du välja Avancerat (Avancerat) från alternativmenyn (Alternativ). I det här fönstret kan du installera andra standardprogram för webbläsare, telefon och SMS. Om det fanns fler alternativ i framtiden skulle det vara bra. Det är inte heller uppmuntrande att sådana användbar funktion finns för djupt i inställningsmenyn.
Vilken av dessa "små saker" som skiljer Android M från Lollipop tyckte du var mest användbar?
19 små gränssnittsfunktioner och android-inställningar M Oleg Dovbnya
Windows 7 är ett system som ständigt meddelar användaren om dess tillstånd, om tillståndet applikationsprogram och ansluten utrustning. Det är användbart för användaren att analysera dessa tillstånd för att bättre kunna använda sin dators kapacitet.
Alla aviseringar Windows 7 placerar i det så kallade meddelandefältet.
Så var är meddelandeområdet?
Windows 7 meddelandefältet finns på höger sida.
En skärmdump av meddelandeområdet visas i fig. ett.
Ris. 1 Windows 7 meddelandefält
Ikoner för meddelandeområdet i fig. 1 är numrerade från 1 till 8 och betyder:
1 - Språkindikator
2 - Visa dolda ikoner
2-6 - Systemikoner som visar status för vissa program och datorinställningar
7 - Klocka, datum
8 - "Minimera alla fönster". Efter att ha klickat på remsan i Aktivitetsfältet "Minimera alla fönster", öppnas ett tomt skrivbord och allt öppna fönster minimeras till Aktivitetsfältet (de är minimerade, men stängs inte samtidigt, det vill säga program som öppnas i dessa fönster fortsätter att fungera i bakgrund) och ett tomt skrivbord öppnas.
Observera att om du håller musen över någon av ikonerna som visas i Fig. 1 visas ikonnamnet automatiskt. Låt oss nu titta närmare på ikonerna i meddelandefältet.
Språkindikatorn (nummer 1 i fig. 1) är utformad för att ändra inmatningsspråk eller tangentbordslayout. Om i Windows 7 meddelandeområdet visar bokstäverna Ru (förkortning för ryska, det vill säga ryska) - betyder det att tangentbordet kommer att fungera i det ryska alfabetets teckeninmatningsläge.
Bokstäverna En (förkortning för engelska, det vill säga engelska) indikerar att användaren kommer att skriva in tecken från det engelska alfabetet.
Om du klickar på språkindikatorn (ikon 1 i Fig. 1) med vänster musknapp (LMB förkortas), kommer ett fönster att visas (Fig. 2) som låter dig ändra språk eller "Visa språkfältet":

Ris. 2 Språkindikator
Om du klickar på länken "Visa språkfältet", som visas i fig. 2, så visas den Språk bar på datorns skrivbord. Den kan placeras på skrivbordet på valfri plats. För att göra detta, klicka på LMB (vänster musknapp) på knapp 1 i fig. 3 och, utan att släppa musknappen, dra språkfältet till en del av skrivbordet som passar dig och släpp sedan musknappen:

Ris. 3 Språkfält på skrivbordet
Du kan gå tillbaka till Windows 7s språkfält till aktivitetsfältet om du klickar på LMB (vänster musknapp) på ikon 2 i fig. 3 (detta är knappen Miniminera). Språkfältet i Windows 7 kommer återigen att förvandlas till en språkindikator (knapp 1 i fig. 1) - nästan som Askungens vagn förvandlas till en pumpa.
Jag föredrar att arbeta med "pumpan" - språkindikatorn, jag är så van vid den än att ta itu med "vagnen" - språkfältet på skrivbordet.
Ovan analyserade jag i detalj de möjliga åtgärderna med språkindikatorn efter att ha klickat på den med LMB (vänster musknapp). Nu kort om RMB-klicket (höger musknapp) på språkindikatorn. En snabbmeny visas som tillåter (fig. 4):
- visa "Ytterligare ikoner i aktivitetsfältet",
- "Anpassa platsen för språkfältet"
- etc.:

Ris. 4 Språkindikator snabbmeny
Jag föreslår att lösa följande problem med utmatningen av tecken med den engelska tangentbordslayouten, som en av läsarna hade:
På det engelska tangentbordet fungerar inte "hund"-tangenten, den ger ut "". Mer exakt, om du håller ned Skift-tangenten och trycker på 2-tangenten på den engelska tangentbordslayouten, visas citattecken. Vad ska man göra?
Lösning:
Första alternativet: Klicka på knappen "Parameters" (Fig. 4) och ställ in rätt layout Engelskt tangentbord: engelska språket USA, och inte något annat, till exempel engelska Storbritannien eller engelska Australien.
Det andra alternativet: "Start" - "Kontrollpanelen" - "Regionala och språkalternativ" och även, som i det första alternativet, ställ in det amerikanska engelska språket.
1:a vägen
Om språkfältet inte är synligt, högerklicka (högerklicka) på ledigt utrymme i Aktivitetsfältet och välj "Paneler" i snabbmenyn som visas, och markera sedan rutan bredvid "Språkfält":

Ris. 5 Språkfältet saknas Windows 7
2:a metoden om språkfältet är borta
Om alternativet ovan med RMB (högerklicka) inte hjälper, öppna sedan "Regionala och språkalternativ" i Start - Kontrollpanelen och sedan fliken "Språk och regioner" (2 i fig. 6):
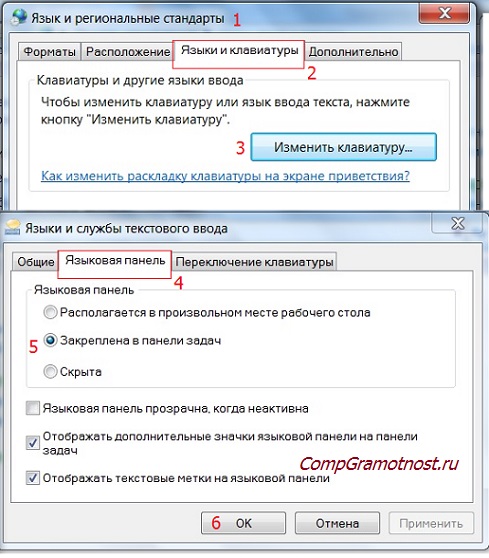
Ris. 6. Vi letar efter språkfältet i Start-Kontrollpanelen-Regionala och språkalternativ
3 i fig. 6 - klicka på knappen "Ändra tangentbord",
4 - öppna fliken "Språkfält",
5 - markera kryssrutan bredvid alternativet "Fäst till aktivitetsfältet",
6 i fig. 6 - se till att klicka på "OK".
Om Windows XP-språkfältet är borta hittar du alla instruktioner.
Var ska man leta efter dolda ikoner?
Nu föreslår jag att återgå till fig. 1 i början av artikeln och gå till knapp 2 med pilen uppåt. Det här är en användbar knapp för att minska antalet sällan använda ikoner i Aktivitetsfältet.
Förresten, när du för muspekaren över knapp 2 (Fig. 1), visas inskriptionen "Visa dolda ikoner". Att gömma sällan använda ikoner är användbart för användare av bärbara datorer. I det här fallet visas många speciella ikoner i meddelandefältet: batteristatus, tangentbord, mus, strömbrytare olika sorter trådlös kommunikation etc.
Sällan använda ikoner kan döljas från Aktivitetsfältet. Vi tar det bara "vid öronen", mer exakt, LMB (vänster musknapp) klickar på "extra"-ikonen och, utan att släppa LMB, flyttar du den till knappen "Visa dolda ikoner" och släpper LMB. Allt, nu är ikonen dold för våra ögon.
Hur kan du annars anpassa meddelandeområdet?
Vi klickar på knappen "Visa dolda ikoner" (knapp 2 i fig. 1), i fönstret som visas klickar du på "Konfigurera", varefter följande fönster visas på skärmen:

Ris. 6 Anpassning av meddelandeområdet
Du kan ställa in ett av tre alternativ för att konfigurera meddelandeområdet (fig. 6):
- "Visa ikon och aviseringar"
- "Dölj ikon och notifieringar"
- "Visa endast aviseringar."
När du har ställt in meddelandefältet klickar du på "OK".
I meddelandefältet (Figur 1) kan du ibland se ett litet popup-fönster (kallas ett meddelande) med ett meddelande om något. Till exempel, efter att ha anslutit ny utrustning, om allt gick smidigt, kan du se meddelandet "Ny utrustning ansluten".
Volymkontrollen (nummer 6 i fig. 1) låter dig justera volymen på ljudet. Detta är en praktisk funktion, eftersom ljudstyrkan kan variera kraftigt mellan olika applikationer. Dessutom låter volymkontrollen för Windows 7 dig justera de medföljande systemhändelserna i Windows 7.
För att konfigurera mikrofon, högtalare, hörlurar, klicka på volymkontrollen (6 i Fig. 1) med höger musknapp, välj kommandot "Öppna volymmixer" i snabbmenyn. Genom att flytta reglagen vertikalt kan du justera volymen för systemljud och applikationer (Fig. 7):
![]()
Ris. 7 Volymkontroll för Windows 7
Volymkontrollen för Windows 7, som finns på vänster sida av fönstret i fig. 7, är ansvarig för att justera volymen på hela systemet. I resten av applikationsfönstret i fig. 7 är kontroller, volymknappar och ikoner för olika applikationer.
Windows 7 använder volymkontrollteknik på programnivå. Volymen på ljudet när applikationer körs förblir densamma för alla lanseringar av dessa applikationer. Till exempel, om i fig. 7 kommer att stänga av ljudet för vissa program, sedan slås ljudet inte på nästa gång du startar det här programmet.
Område Android-aviseringar- det här är en otroligt användbar sak som framgångsrikt klarar inte bara indikeringen av eventuell inkommande information och händelser, utan låter dig också bädda in tredje parts applikationer, vilket sparar användaren från onödiga tryckningar och behovet av att belamra skärmen med onödiga widgets.
Under utvecklingen av operativsystemet har meddelandeområdet förändrats avsevärt, och i version 4.2.2 öppnas inte bara en svart skalbar stapel med händelser innan användaren, utan ett fullfjädrat arbetsområde, som inte är sämre i funktioner till widgets. I kombination med ett utdrag med två fingrar (eller utdrag från höger sida av skärmen på en surfplatta) ytterligare "kakel" blir smartphonekontroll ännu enklare och snabbare.
![]()
Det finns dock ingen gräns för perfektion, och tredjepartsutvecklare genererar och implementerar ständigt nya idéer som ytterligare kan låsa upp potentialen i meddelandeområdet. Idag kommer vi att prata om flera sådana applikationer.
Snabbaviseringsgenvägar (Google Play Butik 30 rubel)
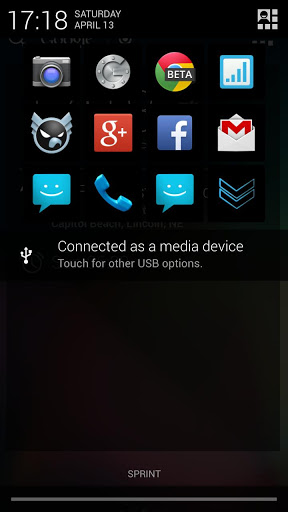
Den här applikationen implementerar en, men mycket önskvärd och bekväm funktion: möjligheten att lägga till länkar till applikationer i meddelandefältet. Dessutom kan det som ikoner finnas direkta övergångar till skicka SMS och samtal till specifika prenumeranter, samt länkar till vissa webbresurser. Äter snabbt bara 800 kilobyte minne och har nästan ingen effekt på enhetens batteritid.
StatusAgenda beta (Google Play Butik gratis)
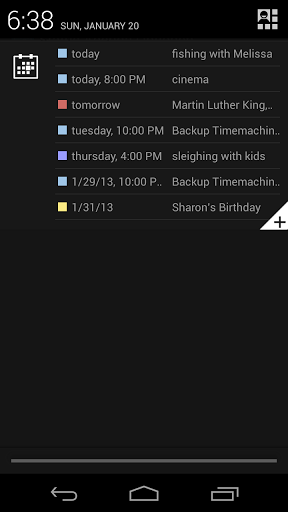
En extremt enkel men otroligt användbar applikation som visar alla kommande evenemang från google kalender som en lista i meddelandefältet.
Meddelande väder (gratis Google Play Butik)

Väderapplikationer måste vara utrustade med widgets, och det finns en god anledning till detta: användaren vill alltid få sådan information och utan ytterligare manipulationer. Men om startskärmen redan är full och du inte vill ta bort något från den, finns det två alternativ kvar: flytta widgeten till en av de extra skärmarna eller flytta väderinformation till meddelandeområdet. I båda fallen kommer åtkomst till data att kräva ett svep med fingret, men vad som är bekvämare är en fråga om personlig preferens.
notiShare (Google Play Butik gratis)

Du har förmodligen sett iOS-meddelandeområdet med dess förmåga att skicka inlägg på Twitter och Facebook oavsett var användaren befinner sig i systemet. Denna applikation lägger till en liknande funktion till Android. Förutom Twitter och Facebook kompletteras listan över sociala tjänster med Google+ och ytterligare en anpassad länk som användaren kan lägga till.
Anmärkningsvärt: Snabbpåminnelse (gratis Google Play Butik)
![]()
En mycket enkel påminnelse, lokaliserad och fungerar direkt från meddelandeområdet. Under den expanderbara att-göra-listan finns knappar för att lägga till en ny uppgift och gå till applikationsinställningarna. För en tydligare presentation av listan kan användaren ange prioritet för en viss uppgift med en färg.
Informer (gratis Google Play Butik)
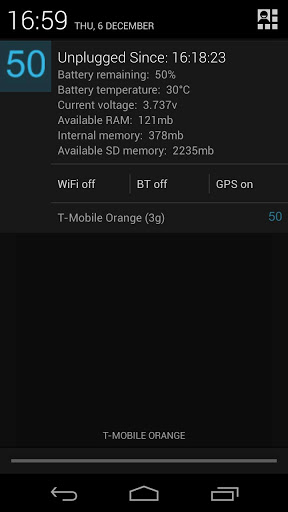
Ett utmärkt verktyg för dem som bryr sig om enhetens tekniska status. Infromer lägger till information om aktuell batterinivå och temperatur, mängden tillgängligt minne och spänning till meddelandefältet. Under det grundläggande informationsblocket finns 3 knappar som kan användas för att styra vissa smartphone-funktioner.
Vi hoppas att du bland de applikationer vi har granskat definitivt kommer att hitta en som tar upp plats på din smartphone. Om vår lista inte innehåller någon cool applikation med liknande funktioner enligt din åsikt, välkommen till kommentarerna.
