Hur man ändrar hemsidan på google. Hur man ändrar hemsidan i webbläsaren
Vad är en välkomstsida? Låt oss förstå vad det är och varför startsidan för Google Chrome behövs. På Google lansering Chrome öppnar först fönstret som visas i figur 1. Detta är välkomstsidan. Det kallas också för startsidan eller sidan snabb åtkomst, även om de i verkligheten är lite olika begrepp.
Utan att tillämpa inställningar ser en sådan sida planlös och tom ut. Så om du inte har ändrat något i inställningarna på startsidan, kommer du att se ett fönster som liknar det i figur 1 efter att du har startat webbläsaren.
Bild 1 - Google Chrome startsida
Överst på sidan finns bokmärkesfältet, som används för att lagra och snabbt komma åt de webbplatser som du själv sparar. Till vänster om bokmärkesfältet finns knappen "Applikationer", genom att klicka på som du redan kan se installerade applikationer eller ladda ner nya från Google Chrome Store. Du märkte förmodligen omedelbart rutorna placerade på sidan. De kallas flikar, de används för att snabbt navigera till dina mest besökta webbsidor. Det är därför den här sidan kallas "Snabbåtkomstsidan för Google Chrome".
Hur anpassar man välkomstsidan?
Alla ändringar på genvägssidan för Google Chrome görs via inställningsmenyn i fönstret Anpassa och hantera Google Chrome. Du kan öppna den här panelen genom att göra följande - öppna webbläsaren, klicka på ikonen i det övre högra hörnet och välj "Inställningar" i menyn som visas (Figur 2).
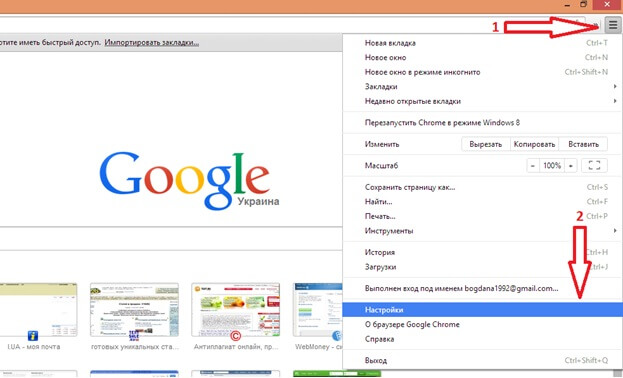
Figur 2 - Konfigurera välkomstsidan
I fönstret som visas, gå till fliken "Inställningar". Du kommer att se avsnittet "Startgrupp", där startsidan faktiskt är konfigurerad (Figur 3).
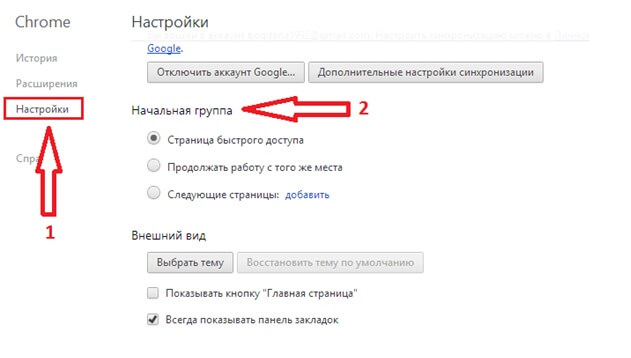
Figur 3 - Konfigurera välkomstsidan
Sektionen Startgrupp innehåller tre olika val:
- Snabbåtkomstsida - Efter att webbläsaren har startat öppnas startsidan med bokmärken och mest besökta webbplatser.
- Återuppta där du är - När den startas öppnar den sidorna du besökte och lämnades öppna innan du stängde Google Chrome senast du använde den.
- Nästa sidor - När du väljer det här alternativet lägger du till sidor manuellt som kommer att visas när webbläsaren startar.
Startsidestillägg för Google Chrome
För många användare är det obekvämt att webbläsaren Google Chrome inte tillåter dig att välja webbplatser för flikar på startsidan. Men det är mycket bekvämare när du har möjlighet att välja webbsidor för snabb åtkomst. Det här problemet kan lösas genom att ställa in en specifik Google-tillägg Krom. Det är underförstått att du kan ladda ner och installera speciella webbläsartillägg. De ger möjligheten att anpassa välkomstsidan hur du vill. Nedan finns en beskrivning av en av dessa tillägg.
Tillägg FVD hastighet rattar
Välkomstsidan för webbläsaren Google Chrome kan anpassas efter dina önskemål med FVD-tillägget. För att ladda ner det måste du gå till Google Chrome-butiken och ange namnet på tillägget i sökfältet (Figur 4, Figur 5). Efter installationen kommer FVD-ikonen att visas i det övre högra hörnet.
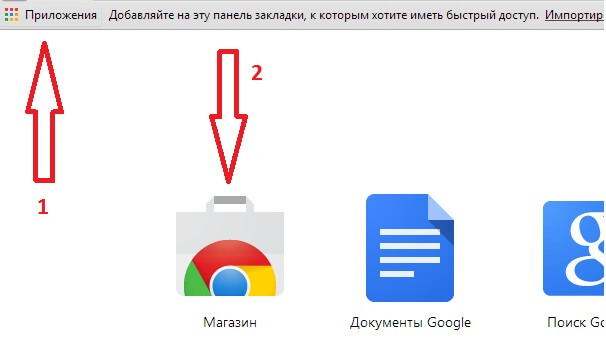
Bild 4 - Google Chrome Store
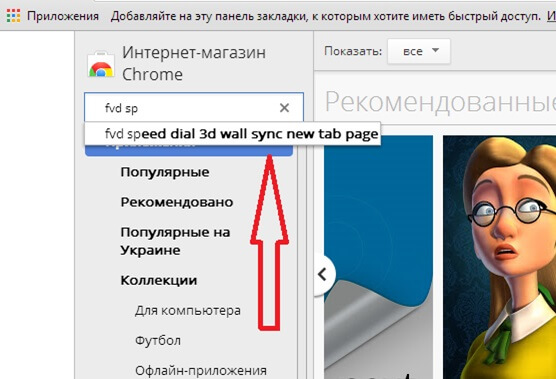
Bild 5 - Google Chrome Store
Efter installation av tillägget kommer snabbåtkomstsidan att se ut som i figur 6. Du kan också ta bort, skapa, gruppera dina flikar och kategorisera dem. Nu är det bara begränsat av din fantasi.
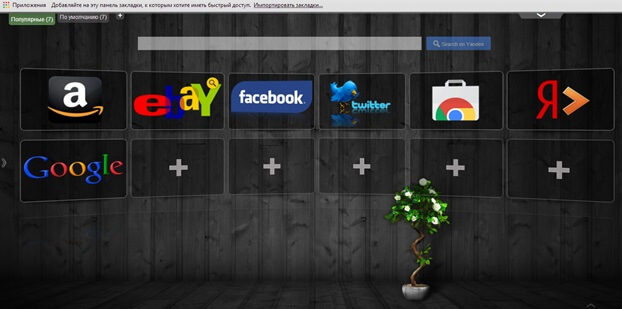
Figur 6 - FVD-kortnummer
Slutsatser
Anpassa startsidan i webbläsaren Google Chrome– Det här är en fråga som inte kräver mycket tid och som även en oerfaren användare klarar av. Du kan göra ditt arbete på Internet enklare och bekvämare tack vare standardinställningar webbläsare och använda speciella tillägg.
Hemsidan för webbläsaren (även kallad startsidan) är den första sidan från vilken vi börjar vår resa genom Internet. Anta att du har laddat ner och installerat en ny webbläsare åt dig. I det här kommer förresten artikeln Vad är en webbläsare att hjälpa dig. Så, webbläsaren startas, och efter välkomstsidan visar den dig gärna det första fungerande fönstret - detta är standardhemsidan.
Varje gång du öppnar en webbläsare kommer du till startsidan, och det beror bara på dig vilken det blir.
Du kan välja vilken sida som helst och ange den som din startsida. Du kan göra det till din hemsida startsida favoritsida, inloggningssidan för din brevlåda eller en sökmotorsida (Google eller Yandex), en sida i sociala nätverk, etc.
Låt oss se hur vi kan förändra startsida på exemplet med de mest populära webbläsarna: Mozilla Firefox, Google Chrome, Internet Explorer och Safari.
Förresten, lite avvikande från ämnet, vill jag genast säga att under installationen kan du välja både google.com och google.ru. Jo, naturligtvis spelar det roll om du vill använda den här sökmotorn i första hand. Det är bara det att google.com-gränssnittet riktar sig till engelsktalande användare, därför, även om du skriver adressen i formuläret ovan, kommer tjänsten att omdirigera dig till google.ru, eftersom det är bekvämare för dem som använder ryska språk. Hur som helst kommer du att föras till samma sida.
Ställa in hemsidan i Mozilla Firefox.
Vi öppnar webbläsaren. I det övre vänstra hörnet av programfönstret finns mozilla-fliken Firefox, vilket leder oss till webbläsarinställningarna. Klicka på den här fliken.
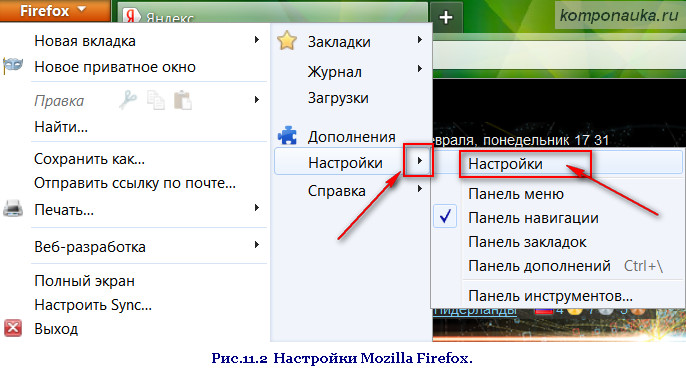
Alla inställningar vi behöver idag finns i avsnittet Main .
Det är nödvändigt att webbläsaren vid start visar dig startsidan, för detta klickar vi på pilen och väljer från rullgardinsmenyn Visa startsida.

I kö Hemsida
ange namnet på den valda webbplatsen - i vårt fall google.com.![]()
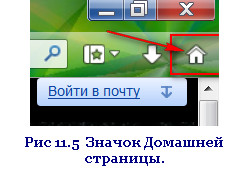
Webbläsaren erbjuder omedelbart att ställa in processen att ladda ner filer till vår dator. Det finns två scenarier att välja mellan:
- precis innan nedladdningen startar kommer systemet att fråga dig i vilken mapp du ska ladda ner filen.
Om du är nöjd med det här alternativet måste du markera rutan Fråga alltid om du vill spara filer.
- du väljer omedelbart mappen där du ska ladda upp de valda filerna.
För att göra detta, markera objektet Sökväg för att spara filen . Högerklicka på knappen Recension och välj önskad mapp.
Allt det återstår att bekräfta.
Nu, var du än är (naturligtvis arbetar i din webbläsare), genom att klicka på husikonen i den övre högra delen av webbläsarfönstret, kommer du att hitta dig själv på sidan som du tilldelat som startsida (hemsida). Kortkommandon fungerar också Alt+hem.
För de som gillar Googles webbläsare, låt oss titta på hur man ändrar dess startsida.
- i det övre högra hörnet hittar vi ikonen i form av flera parallella streck, klicka på den och gå till Inställningar. Var uppmärksam på linjen ExternSe .
- kryssa i rutan bredvid Visa Hem knappen . Faktum är att den här webbläsaren inte visar "hus"-ikonen, dvs. huvudsidan på en framträdande plats. Hans närvaro måste noteras. Så, låt oss fira.
- Tryck Förändra, markera knappen Nästa sida och ange adressen till sidan som vi behöver se som startsida.
OK det är över nu. Sidan är inställd, startsidans ikon har dykt upp till vänster om söksträng. Använd ikonen eller knapparna Alt+hem.
Startsida i Internet Explorer.
I det övre högra hörnet hittar vi inställningsikonen. Vi klickar.
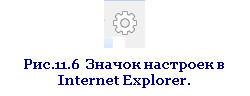
Välj raden i menyn som öppnas webbläsaregenskaper.
- öppna fliken Allmän .
- ange adressen google.com till motsvarande rad.
- bock Börja från startsidan.
- bekräfta - Tillämpa.
Hemsideikonen är inställd som standard i det övre högra hörnet bredvid adressfältet. Du kan klicka på den eller trycka på kombinationen på tangentbordet Alt+Hem .
Safari webbläsare. Hemsida.
Inställningsikonen till höger om adressfält liknande den i Internet Explorer. Klicka på inställningar .
- vi behöver en flik Main ;
- Installera Öppna i nya fönster: Hemsida ;
- ange adressen: google.com;
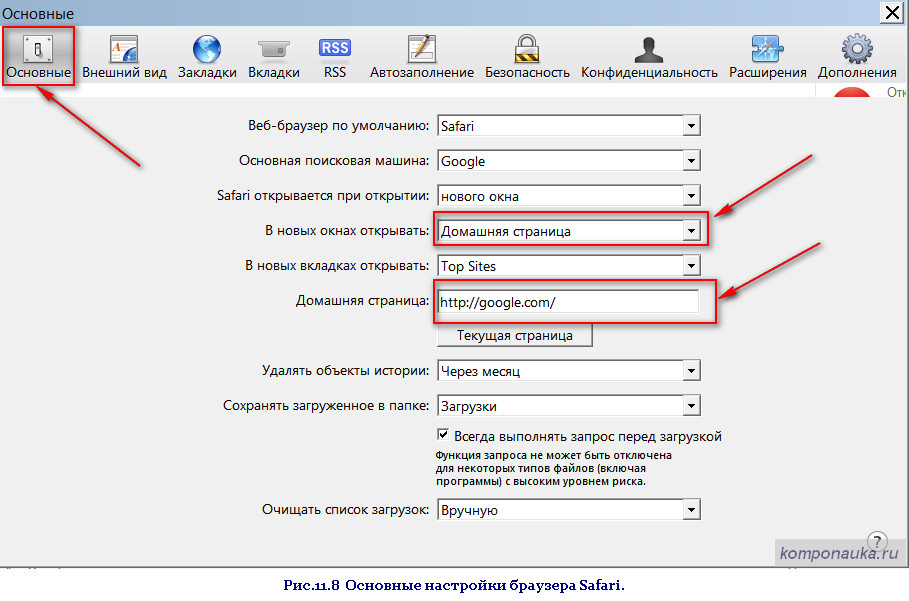
Du behöver inte bekräfta något i Safari. Stäng inställningsfönstret. Startsidan har ändrats.
Och det var allt för idag.
Vi har beskrivit i detalj hur man ändrar hemsidan i olika webbläsare.
Väntar på din kommentar!
Internetanvändare har till sitt förfogande miljontals webbplatser med en mängd olika användbar information. Du kan ställa in den mest användbara eller mest använda sidan som din startsida. När du startar Chrome omdirigeras du automatiskt till den angivna resursen. Det kan vara din favoritsökmotor, en nyhetssajt, ett socialt nätverk eller en användbar informationssida. Denna artikel presenterar detaljerad guide, hur du kan ändra och anpassa startsidan (hemsidan) i Google Chrome.
Startsida i Chrome
Webbläsaren Google Chrome stöder möjligheten att skapa flera hemsidor samtidigt. I det här fallet kommer de alla att öppnas på separata flikar. För att ändra listan, ta bort dess element eller installera nya måste du komma till webbläsarinställningssidan.
Du kan alltid ändra listan, ta bort onödiga objekt från den och lägga till relevanta.
Vissa webbplatser stöder särskild tjänst, vilket gör det lätt att få dem att starta. Till exempel kan du gå till Yandex-portalen (https://www.yandex.ru/). Längst upp i fönstret finns knappen "Gör Yandex att starta". Genom att aktivera den lägger du till resursen i listan utan att gå till google inställningar. Det kommer att vara möjligt att ta bort eller ändra denna sida på vanligt sätt.
Huvudsida
Huvud- eller hemresursen låter dig snabbt komma till en specifik sida. För att aktivera den här tjänsten måste du anpassa webbläsarens design. Gå till "Inställningar" och i kategorin " Utseende Markera rutan bredvid "Visa hemknappen". Om du behöver ta bort knappen, inaktivera bara alternativet.
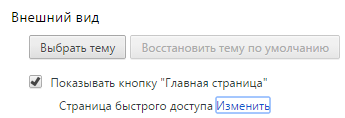
Klicka nu på "Ändra" och ange adressen till den önskade sidan, till exempel Yandex sökmotor. Du kan ringa det när som helst med hjälp av "hus"-ikonen till vänster i sökfältet.
God dag till alla kära vänner. Med dig, som vanligt, Dmitry Kostin, och idag åkte mina tjejer till Moskva för en barnföreställning, så jag är ensam hemma. Jag ska ta en gitarr, koppla in en mikrofon och säga hej till grannarna! Tja, jag skojar faktiskt. Idag har jag tillräckligt med saker att göra: skriva en artikel för dig, och jag vill spela in en lektion och ett par hemliga saker till, som jag kommer att berätta om senare, och middag för min egen. Tja, på natten kan du titta. Jag är inget fan alls (snarare tvärtom) av den lokala musiken, men jag gillar atmosfären.
Nåväl, idag ska vi fortsätta att studera något intressant. Säg mig, vilken webbläsare använder du? Det är bara det att jag har använt det i flera år, som många av mina vänner. Och jag vet personligen att många inte är nöjda med startsidan, som består av ett sökfält och nyligen besökta sajter.
Jag personligen gillar det inte heller. startsida men jag bryr mig inte om det. Men om du behöver, så ska jag visa dig hur man gör google chrome do startsida, och samtidigt byta ämne, d.v.s. bakgrund bakgrund. Det är väldigt enkelt och det tar mindre än en minut. Redo? Då går vi!
Öppnar vid uppstart
Alla som använder Chrome som webbläsare vet att när den startas visas en panel med tidigare besökta webbplatser som standard. Och det här är inte ens bokmärken i Operan, utan bara tidigare besökta sajter. Många människor gillar det inte, men jag blev förvånad över att höra att vissa människor inte ens vet hur man ändrar startsidan.
Så först till kvarn, öppna din Google-webbläsare och logga in "Hantering och inställningar", sedan Inställningar .
Omedelbart snubblar vi över poängen "Vid start öppen". Standardinställningen är Ny flik, men detta kan ändras.
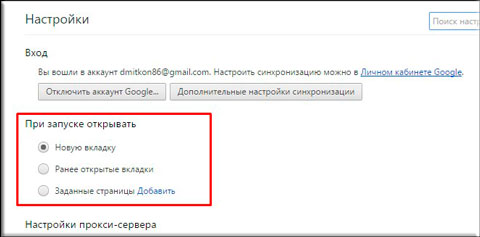
Titta på varje läge och arbeta med det. Vid första anblicken kanske det helt enkelt inte är klart vad som är bäst för dig.
Ändra tema
Förutom att du kan välja startläge google webbläsare krom kan du även ändra utseendet lite för en förändring. Vet vi vad standardbakgrunden är när vi startar chrome? Korrekt. Bara vitt. Men det är upp till oss att ändra på det.
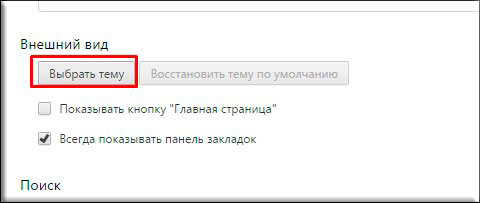
Det är allt. Nu har du nytt ämne och du kan byta den åtminstone varje dag tills du blir uttråkad. Säg mig, använder du standardtema Eller har du installerat en ny? Och vilken gillar du mest efter att ha öppnat webbläsaren? Skriv gärna i kommentarerna. 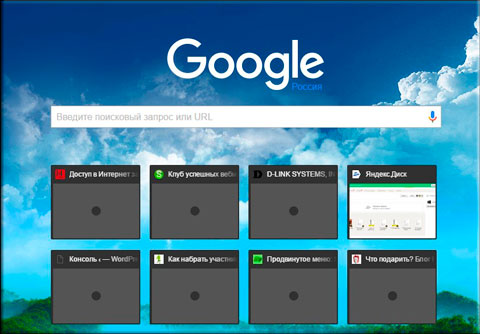
Tja, det är allt jag har för idag. Jag hoppas att du gillade min artikel och var användbar för dig. Glöm inte att prenumerera på uppdateringar av mina bloggartiklar, då kommer du alltid att vara medveten om allt intressant. Se även till att kolla in de andra artiklarna på sajten. Det finns många av dem här och jag är säker på att du kommer att hitta något intressant för dig själv. Lycka till! Jag väntar på dig igen. Hejdå!
Med vänlig hälsning, Dmitry Kostin.
Om du använder webbläsaren Google Chrome, kanske du undrat hur man ändrar startsidan i Google Chrome? Du vill antagligen bli hälsad av sidan på sidan du behöver när du öppnar webbläsaren, till exempel någon sökmotor eller socialt nätverk. Det bör noteras att starten google sida krom byter ganska enkelt och snabbt, förresten kan du göra detta på flera sätt.
En av de enklaste lösningarna i det här fallet kan vara att använda webbläsarinställningarna, som inte bara låter dig ändra startsidan, de låter dig även anpassa startsidan eller göra den så att när du öppnar webbläsaren öppnas flera sidor genast. Men detta gäller bara versionen av webbläsaren för datorer och bärbara datorer, medan mobilversion Webbläsaren tillåter inte att du ändrar startsidan.
Metod 1. Lägga till en hemknapp
Först och främst klickar du på menyknappen (finns i det övre högra hörnet och ser ut som 3 horisontella ränder), varefter inställningsfliken öppnas. På fliken som öppnas, leta efter objektet "Visa hemknapp", det finns i alternativet "Utseende", efter att vi hittat det, sätt en bock framför det.
Om du gör allt som beskrivs ovan, bör en speciell knapp i form av ett hus visas till vänster om adressfältet. För att ändra startsidan måste du klicka på länken "Ändra", som finns i alternativet "Utseende", och i dialogrutan som öppnas väljer du adressen till den webbplats som du vill göra till startsidan. Om du vill välja mer än en sida, men flera, ska du klicka på alternativet "Nästa sida", varefter du måste ange eller kopiera adressen till webbplatsen du behöver i fältet som visas.
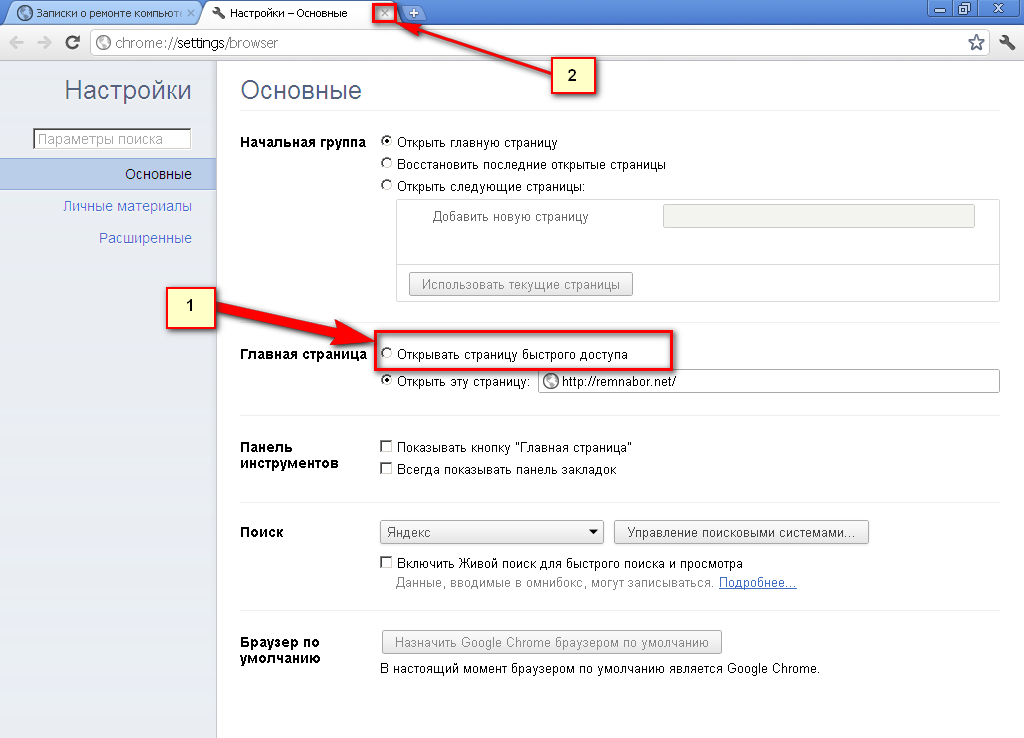
Allt som återstår att göra är att spara de valda sidorna. För att göra detta behöver du bara klicka på OK-knappen, och det är allt.
Ibland händer det att hemsidan inte kan ändras på detta sätt. Och istället för sidan du har valt öppnas någon annan, oftast av reklamkaraktär. Anledningen till detta kan vara att de finns antingen på datorn eller i själva webbläsaren. Oroa dig inte, det här problemet är helt åtgärdbart.
För att bli av med den irriterande startsidan måste du skanna din dator med något antivirusprogram. Tyvärr är sådana annonser ibland ganska svåra att ta bort med vanliga antivirusprogram, och verktyg som AdwCleaner eller Malwarebytes Antimalware kan alltid komma till undsättning, som kan hantera problemet ganska bra.
Detta är det första sättet att svara på frågan om hur man gör en startsida i .
Om du inte riktigt gillar det kan du använda en annan som inte är mindre effektiv.
Metod 2. Ställ in startåtgärder för Google Chrome
För att helt besvara frågan om hur man ändrar startsidan i google chrome, bör ytterligare en metod övervägas.
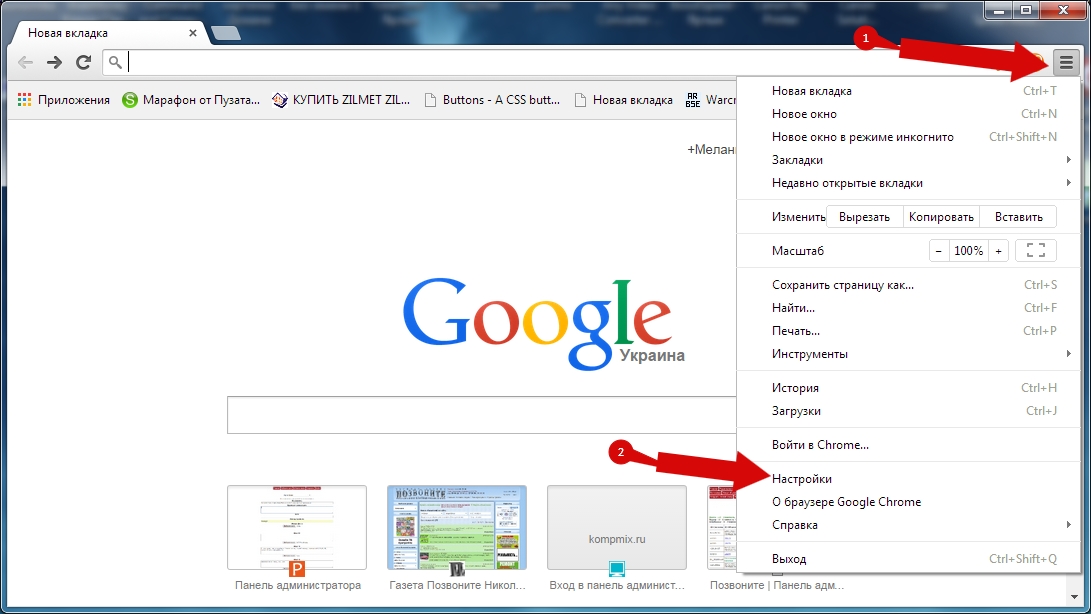
Vi går till webbläsarinställningsmenyn, i fliken som visas väljer du en av de tre åtgärder som webbläsaren erbjuder oss:
- Öppna en ny flik. Om du väljer det här alternativet kommer den alltid att öppnas när du öppnar webbläsaren ny flik. Den här fliken kommer att innehålla ett sökfält på Google, samt länkar till de webbplatser du besöker oftast.
- Öppna flikar som tidigare öppnats. Om du väljer det här alternativet kommer de flikar som var öppna när du stängde webbläsaren senast att öppnas när du startar Google Chrome. I händelse av att du inte använder din egen dator, till exempel någon annans eller en som olika personer har tillgång till, är det bättre att inte använda det här alternativet.
- Öppna den angivna sidan. Om du väljer detta alternativ öppnas flera sidor vid uppstart samtidigt, vars adress du kan ange.
För att ställa in startsidan för Google Chrome, välj det sista objektet. När du väljer det sista objektet ska en länk visas mittemot den när du klickar på den, där du kan lägga till de sidor du behöver. Det är dessa sidor som öppnas när webbläsaren startas.
Vi lägger till de sidor du behöver och klickar på OK-knappen, varefter det återstår bara att kontrollera om allt fungerar som du behöver. Om du gjorde allt rätt kommer Google Chrome att öppna de sidor du behöver varje gång du startar det.
Det är faktiskt hela tricket med den andra metoden, som perfekt svarar på frågan: hur man ändrar startsidan i google chrome?
Vi hoppas att den här artikeln besvarade alla dina frågor, och nu vet du exakt hur du ändrar startsidan i google chrome, och om det behövs kan du alltid göra det, och därigenom skärpa webbläsaren till dina egna önskemål och behov.
hur man ändrar startsida i google chromeändrades senast: 13 maj 2016 av MaximB
