Google Drive: как да използвате облачно съхранение на данни. Google Диск. За какво е?
Както сигурно вече сте чували, тази пролет Google пусна услуга, облачно хранилище за данни. Тази услуга се нарича Google Drive. В тази статия ще разгледаме това облачно хранилище и ще говорим за предимствата и недостатъците на такива услуги.
Google Drive може да се използва за:
1) Лесно съхранение на файлове в интернет.
2) За споделяне на тези файлове с други потребители.
3) За достъп до изтеглени файлове от абсолютно всеки компютър.
4) Тези файлове могат да бъдат достъпни и от смартфон или таблет.
5) За създаване и редактиране на документи.
Как да започнете с Google Drive
1) На първо място, трябва да имате акаунт в Google. Ако все още нямате акаунт в Google, сега е моментът да го направите.
2) Отидете на drive.google(dot)com
3) Щракнете върху бутона „Първи стъпки“, ще се появи малко съобщение, където Google Диск ще бъде описан накратко, просто щракнете върху бутона „Опитайте Google Диск“.
4) Вашето лично хранилище за файлове е готово за използване.
Предоставят ви се 5 GB място за съхранение безплатно. Можете да започнете да го използвате веднага чрез уеб интерфейса или можете да инсталирате специална програмакъм вашия компютър, като щракнете върху бутона „Инсталиране на Google Drive за компютър“.
P.S. Някои браузъри може да не поддържат функция за изтегляне от мрежата.
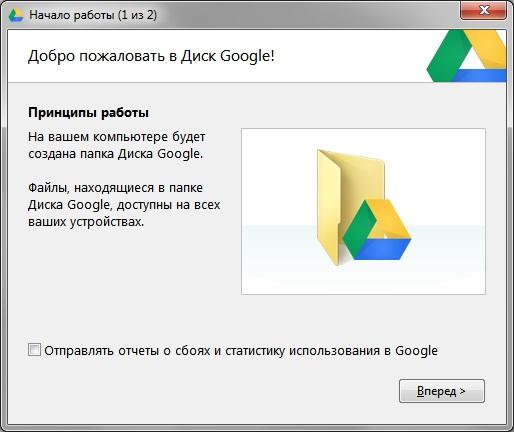
Защо да инсталирате тази програма на вашия компютър?
Това се прави за по-лесно използване. След като инсталирате тази програма, на вашия компютър ще се появи специална папка (вие сами избирате нейното местоположение). Тази папка ще бъде постоянно синхронизирана с Google Drive. Тоест, вие поставяте всякакви файлове в тази папка и те автоматично се качват във вашето онлайн хранилище. Или обратното, качвате файлове от друг компютър и те автоматично се появяват във вашата специална папка на вашия компютър.
Плюсове и минуси на облачното съхранение
Разбира се, има много от тях, но ще напиша две, най-важните.
Положителна страна:Това разбира се е удобство, защото имате достъп до вашите файлове от почти всяка машина, от всяка точка на света.
Отрицателна страна:Не всички файлове могат да се качват в такива услуги. Колкото и да ни убеждават, че всичките ни файлове са строго поверителни, ние знаем, че това не е така :) . Тоест не можете да качвате особено важни и лични файлове в облачно хранилище.
Те са директни конкуренти на Google Drive. В тази статия ще бъде трудно да устоите на сравненията между тези облачни услуги за съхранение. Отивам. Google Drive беше представен на 24 април 2012 г. и вече замени Google Docs. Какво представлява тази услуга, как да работите с нея + сравнение с конкуренти, прочетете всичко това в статията по-долу. Също така препоръчвам да гледате видеоклипа в заключение и тогава ще използвате 100% Google Drive)
Google Drive предоставя безплатно до 15 GB свободно пространствоза съхраняване на вашите данни. Ако това не ви е достатъчно, то за малка таксаможете да разширите пространството. Увеличението до 25 GB ще струва $2,5 на месец, до 100 GB - $5 на месец, а до 1 TB - $50 на месец. Трудно ми е да си представя кой може да няма достатъчно 100 GB в интернет, а 1 TB вече е напълно достатъчно. Може би за съхранение на семейни снимки и видеоклипове, които отдавна надхвърлят 100 GB.
Основни функции Google услугадискса представени на фигурата по-долу
Относно контрола върху файловете. Тук функционалността е заимствана от услугата Dropbox. Лично за мен тази функция е най-важна. Доста често трябва да дадете достъп до файл. Как мога да направя това, ако само регистрираните в акаунта могат да получат достъп? тази услугахора. (пример - Yandex.Disk). Много по-удобно е да можете да дадете достъп на всеки, дори и на нерегистриран потребител. Тук има още едно предимство. Дори ако потребителят има акаунт в тази услуга, той не трябва да влиза. Това е важно, ако потребителят не е на компютъра си, а например в интернет кафе. Така че това е голям +. Ще разберем как се прави това малко по-късно.
Файлове от всякакви формати. Според разработчиците можете да отворите повече от 30 вида файлове директно от браузъра. Ето откъс от справочна информацияотносно google диск Както можете да видите, до 30 типа файлове е все още далеч, но 16 типа вече са отлични.

Много интересно архивна поддръжка(.ZIP и .RAR), които ще трябва да бъдат проверени във втория параграф на тази статия. Освен това е обявена поддръжка за преглед на документи Адобе Фотошоп(.PSD) и други интересни формати, дори ако нямате инсталирани съответните програми. В това Google.Disk превъзхожда своите конкуренти за това, което също е огромен +. Единственият малък недостатък е невъзможността за отваряне на документи във формат .DJVU. Да се надяваме, че това е временно.
Относно реставрацията. В рамките на 30 дни от датата на редактиране на файловете той ще бъде достъпен функция за възстановяване. Тоест можете да отмените промяна в документ, направена преди 29 дни. Услугата Dropbox има подобна функция, но там можете да възстановите всеки файл в рамките на 30 дни след изтриването му. Не съм сигурен за Yandex.Disk. Тази функция също ще трябва да се провери малко по-късно.
В допълнение към функциите, представени по-горе, Google Drive има допълнителни интересни възможности. Благодарение на интегрирането или комбинацията от Google Диск и Google Документи, можете създавайте документи и си сътрудничете с други потребители в реално време. Например, създайте документ като Майкрософт УърдДайте на други потребители достъп до него и работете заедно. Тук има едно ограничение. Работата е възможна само при връзка с интернет. IN офлайн режим тази функцияНе е наличен. Да се надяваме, че с времето Google Drive ще овладее и това нещо.
Google Drive има вградена функция за разширено търсене, която ви позволява да търсите дори в сканирани документи. Тоест, ако някога сте качвали снимка на книга или друга печатна информация, можете търсене по текстова информация в изображение. Evernote има подобна функция, но все още не съм я използвал. Всичко винаги е било така.
Също така е необходимо да се изясни, че можете преглеждайте файлове с размер до 25 MB.
Инсталиране и работа с Google Drive
За да използвате услугата Google Drive, първо трябва да създадете акаунт в Google+. Ако имате такъв, веднага следвайте връзката
и щракнете върху огромния бутон „Опитай“.
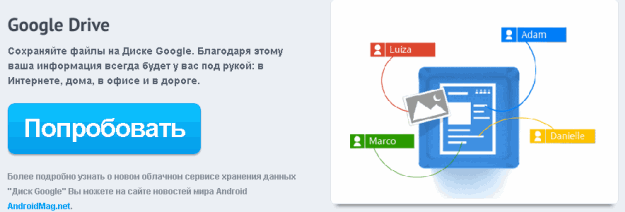
Можете също да започнете да използвате Google Drive от вашия Google акаунт+ отиване в раздела Диск
Ще се отвори страница в нов раздел, където трябва да щракнете върху „“

Ще се отвори друг раздел, в който ще видите изскачащ прозорец. Препоръчително е да поставите отметка в незадължителното квадратче, за да помогнете подобряване на google диск. Поставете отметка в квадратчето и щракнете върху „Приемете условията и инсталирайте“
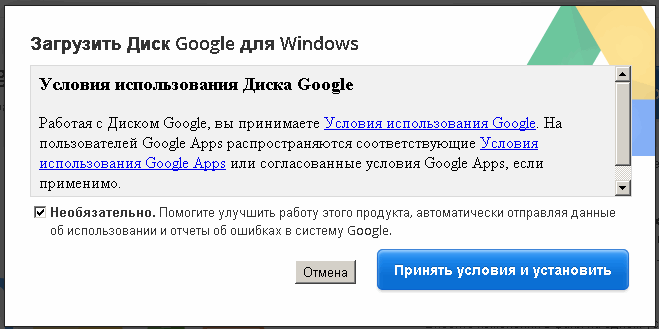
Трябва да изчакате малко, докато инсталаторът завърши процеса. Накрая ще получите благодарност за инсталацията. Затворете този прозорец

След инсталирането ще се появи прозорец с предложение Влезте или влезте програма Googleдиск. Щракнете върху Вход
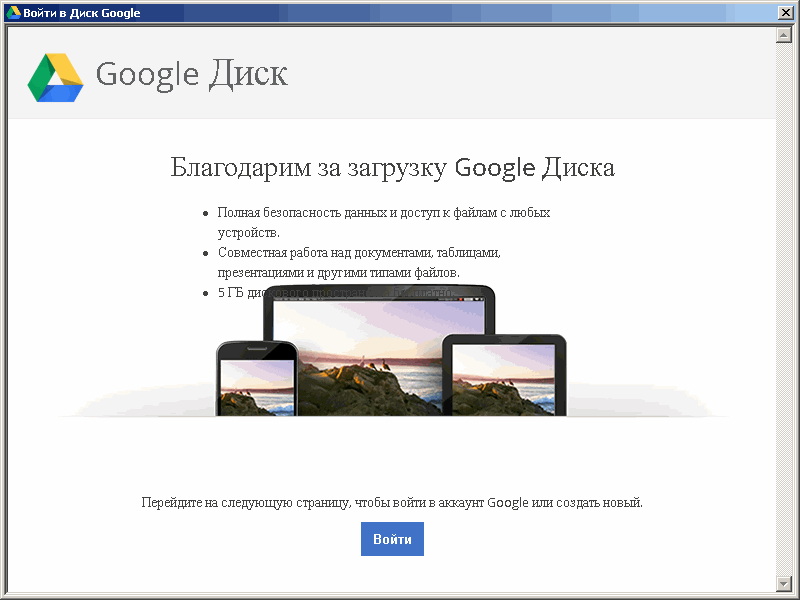
В следващия прозорец въведете вашия адрес електронна пощаи парола за влизане в Google Drive. За да избегнете въвеждането на данните си десет пъти, поставете отметка в квадратчето „Останете влезли в системата“. Кликнете върху бутона „Вход“.
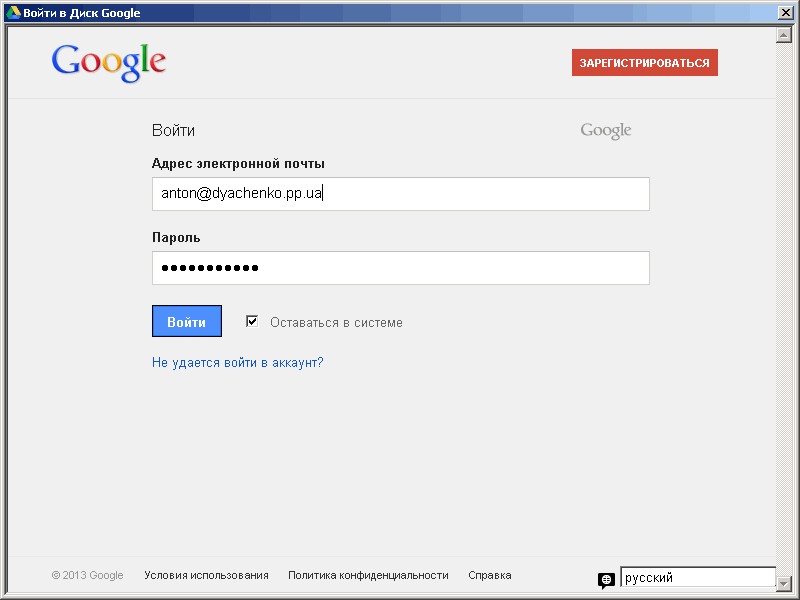
Ако сте активирали двойно оторизиране, трябва също да въведете кода, изпратен на вашия мобилен телефон. Двойното удостоверяване значително повишава сигурността на вашия сметка, затова се препоръчва да го активирате. За да направите това, трябва да се задълбочите в настройките. Ако има някакви затруднения, пишете в коментарите. Ще направя отделна статия
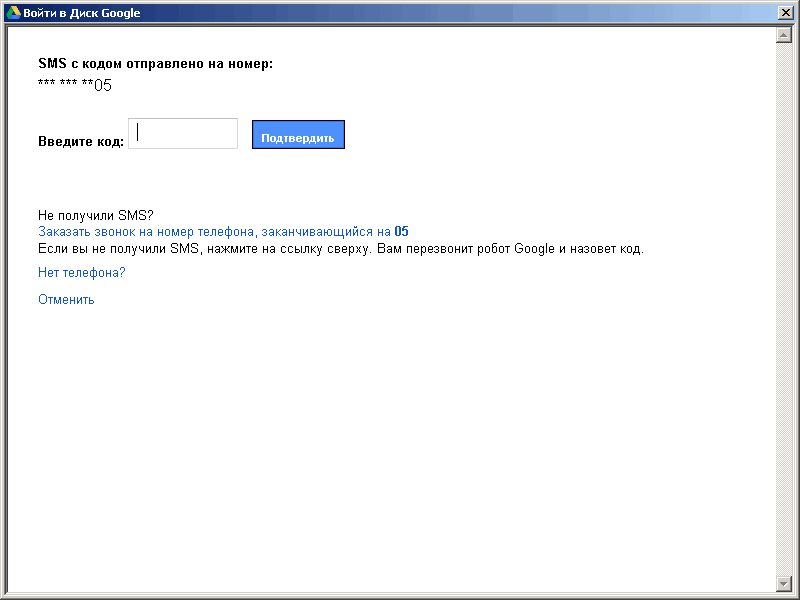
След оторизация ще има кратък екскурзия в работата на услугата Google Drive. Щракнете върху Напред
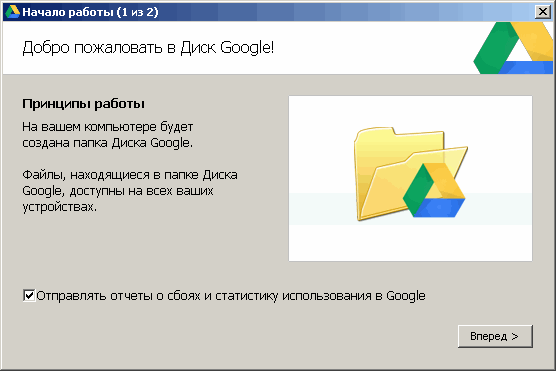
В следващия прозорец изберете „Разширени настройки“, за да посочите папката, от която ще се извърши синхронизирането с Google Drive в Интернет
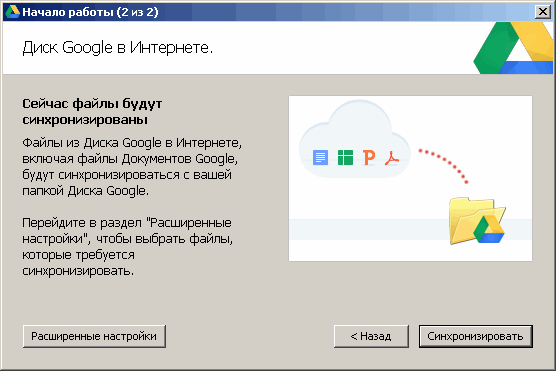
По подразбиране папката Google Drive се намира на системен диск. Нямаме нужда от това. Затова отидете на устройство D или E и създайте нова папка. например Google Drive. В прозореца по-долу щракнете върху бутона „Промяна...“ и посочете създадената папка. След това щракнете върху бутона „Синхронизиране“.

След като синхронизирането приключи, папката ви в Google Drive ще се отвори.
Вече можете да използвате пълноценно тази услуга. Иконата на Google Drive се появява в областта за уведомяване ![]()
За да извикате контекстното меню на тази икона, трябва да щракнете върху нея, Кликнете с десния бутонмишки . С помощта на това меню можете да поставите на пауза синхронизацията, да отворите папката Google Drive на вашия компютър, да отворите Google Drive в мрежата, да разширите пространството за съхранение, да отидете в настройките, да затворите Google Drive и други функции 
Копирайте вашите файлове в папката на Google Drive и те ще бъдат достъпни за вас навсякъде, където има достъп до интернет.
Ако трябва да изтеглите документ в конкретен формат, например за редактиране офлайн, това може да стане чрез менюто „Файл> Запиши като“ и изберете желания формат
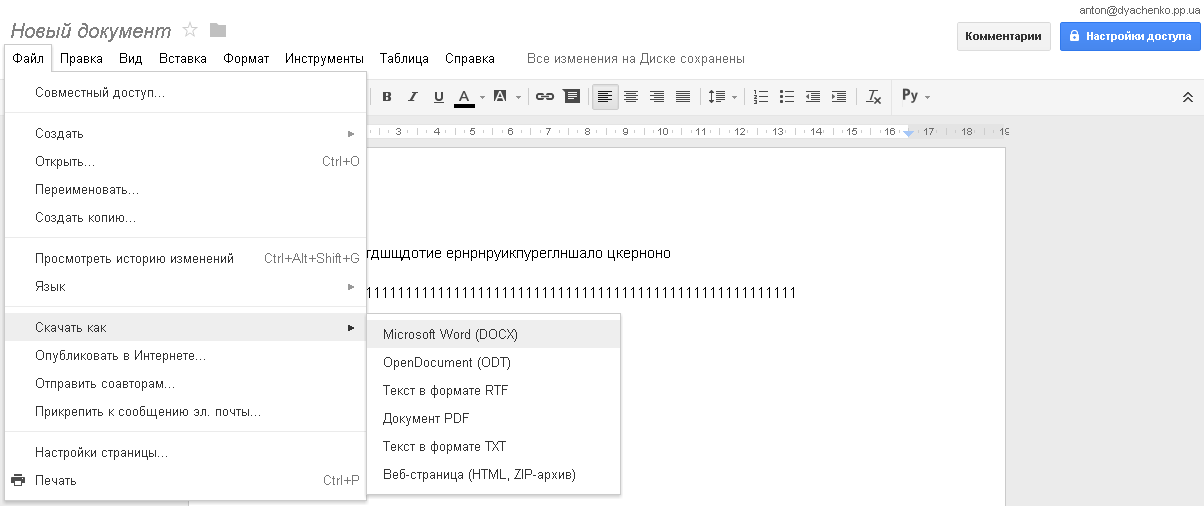
След няколко минути файлът ще бъде записан на вашия компютър в избрания формат.
Настройка на достъп до файл или папка в Google Drive
За да настроите споделянето, щракнете върху синия бутон Настройки за достъп горе вдясно. Ще се отвори прозорец, където можете да конфигурирате нивата на достъп. Да приемем, че трябва да дадете достъп на някой, който не е регистриран в Google мрежа+ човек. Например, дайте на родителите достъп до снимки. Кликнете върху надписа „Промяна...“
След това щракнете върху бутона „Готово“.
Редактирайте документ в реално време в Google Drive
Потребителят, който получи връзка към създадения от вас файл, ще може да го редактира. Ще можете да наблюдавате това. Освен това можете да му изпратите съобщение. За да направите това, щракнете върху полето под бутона Настройки за достъп 
Вдясно най-долу ще се отвори поле, където можете да напишете и изпратите съобщение. Можете да видите цялата кореспонденция точно над полето за въвеждане на съобщение

Ако щракнете отново под бутона Настройки за достъп, можете да затворите прозореца за чат.
Подредихме документите. Нека разгледаме работата с архиви. Запазваме архива в папката на Google Drive и го преглеждаме през уеб интерфейса
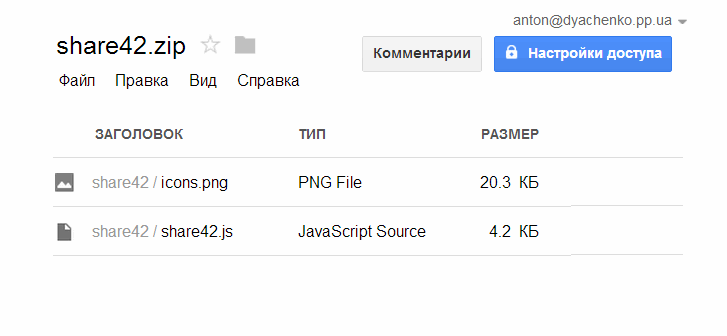
Подредихме архивите в опашката за видео. Всичко се вижда, но не веднага. при качване в google drive най-вероятно видеото се изтегля и обработва от услугата Youtube, тъй като контролният панел е същият. След няколко минути видеото ще бъде достъпно за гледане през уеб интерфейса

Гледането на видео е доста удобно.
Качване на файлове, когато инсталирана програма Google Drive се извършва чрез просто копиране на файлове и папки в директорията на Google. Файловете се качват автоматично в услугата. Можете да изтегляте файлове през уеб интерфейса, като щракнете върху иконата за изтегляне вдясно от бутона „Създаване“. Това ще отвори падащо меню, състоящо се от два елемента: Файлове... и Папка.... Изберете какво искате да изтеглите. Например трябва да изтеглим цяла папка

Отваря се прозорецът “Преглед”, в който избирате папка и натискате “OK”. В долния десен ъгъл се появява изскачащ прозорец, показващ процеса на изтегляне.

След като приключите, папката ще се покаже във вашия Google Диск.
Изтрийте файлове от Google Drive
Когато изтриете файлове от папката на Google Drive, тези файлове се преместват в кошчето на вашия компютър и в кошчето в уеб интерфейса на услугата. Можете незабавно да изтриете файлове от кошчето на вашия компютър. Те могат лесно да бъдат възстановени от кошчето в уеб интерфейса. За да направите това, отидете на уеб интерфейса. Вляво разгънете менюто „Още“ и изберете „Количка“. Ще имате всичките си изтрити документи. Изберете този, от който се нуждаете (като щракнете върху горния ляв ъгъл) и щракнете върху бутона „Възстановяване“, който се появява. По този начин можете възстановяване на изтрити документи в Google Drive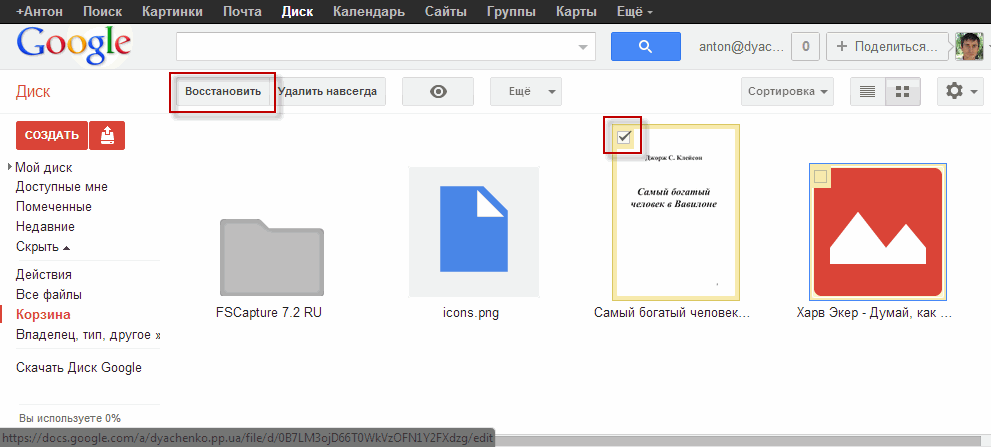
Ако сте изтрили файлове от кошчето на уеб интерфейса, файлът не може да бъде възстановен. Можете обаче да опитате да го възстановите на твърдия диск на вашия компютър, като използвате програми за възстановяване на изтрити файлове. Ако не сте записали нищо на устройството, където се намира папката на Google Drive, тогава шансовете са големи. Ако е направен активен запис, тогава вероятността е доста ниска. Но! Струва си да опитате.
Заключение
В тази статия разгледахме услугата за съхранение на Google Диск. Направихме малко сравнение с еднакво популярните услуги Dropbox и Yandex.Disk. Обобщете.
Плюсове на Google Drive:
- Поддръжка на 16 типа файлове (ако вземем предвид, че един тип файл включва няколко разширения, тогава общо ще има около 30 различни разширения)
- Възможност за създаване и съвместна работа по документи
- Възможност за предоставяне на достъп до документ на потребител, който няма акаунт в Google+
Отрицателни точки на услугата Google Drive:
- Невъзможност за възстановяване на изтрити файлове от кошчето (наистина харесвам услугата Dropbox за това)
За мен лидер сред услугите Google Диск, Yandex.Disk и Dropbox, е последният. До 18 GB безплатно + опция за възстановяване изтрит файлв рамките на 30 дни те оставят конкурентите далеч назад.
Видео, в което ще покажа основните характеристики и функции на услугата Google Drive
Актуализация от 15.06.2013 г
Приятели, имам страхотни новини.
Google Drive вече предлага до 15 GB безплатно
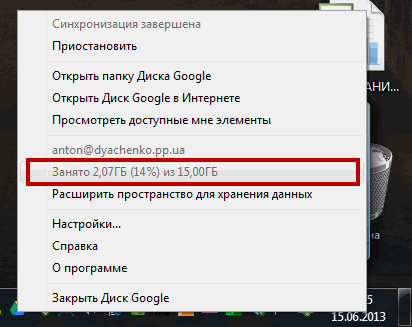
Ето и второто потвърждение)

Ура другари!!!
Google Drive - клиент за същото име облачна услуга, което ви позволява да съхранявате всякакви файлове в онлайн хранилище, както и лесен достъп до тях от компютри и някои преносими устройства, свързани към мрежата. Той е доста млад и е създаден като конкурент на друга популярна услуга, наречена Dropbox. Принципът на работа на двете облачни хранилища е почти идентичен, но услугата на Google, според наблюденията, предоставя повече висока скоростизтегля и първоначално предоставя на потребителя 5 GB пространство в облака срещу 2 GB за Dropbox. Както бе споменато по-горе, можете също да изтеглите клиента на Google Drive на вашите преносими устройства. Неговите версии са налични за операционни системи iOS и Android.
Инсталирането на програмата ще ви отнеме не повече от минута. След като приключите, ще трябва да въведете информацията за акаунта си. Google публикациии започнете работа с услугата. За да качвате файлове в хранилището, трябва само да ги добавите към локалното Google папкаКарам. Достъпът до последния се осъществява чрез двукратно щракване върху иконата на програмата в панела за известия.
Основни характеристики и функции
- лесно качване и изтегляне на файлове от хранилището;
- 5 GB свободно пространство с възможност за разширяване срещу допълнително заплащане;
- лесен монтаж;
- интеграция с други услуги на Google;
- фина настройка на синхронизирането на файлове между устройствата.
Специални изисквания
- За използвайки GoogleДиск и Документи, трябва да активирате бисквитки и JavaScript във вашия браузър;
- Google Диск и Документи работят напълно най-новите версииследните уеб браузъри: Chrome, Internet Explorer, Firefox.
Здравейте всички! Google Drive е безплатно облачно хранилище плюс пакет офис приложения. Как можете да се възползвате от достъпа до тези функции и как да използвате Google Drive?
Сред много подобни продукти облачното хранилище на Google Drive има значително предимство, а именно тясната му интеграция с услугите на Google.
Какво означава това? операционна система Android е собственост на Google и повече от 80% от всички мобилни устройства работят на тази платформа. Браузър Google Chromeднес постигна безспорно лидерство сред най-добрите интернет браузъри. Google Corporation е де факто глобален монополист на интернет търсенето, притежаващ колосални ресурси за напреднало развитие - иновативните разработки на Google се появяват по-рано от тези на конкурентни организации.
За да бъде по-лесно и по-удобно да разберете Google Drive, как да го използвате , Логично е да започнете от самото начало и да преминете през всички основни стъпки.
Първи стъпки с Google Drive
Ако все още не сте го инсталирали на компютъра си Google браузър Chrome, тогава трябва да компенсирате пропуска, тъй като с помощта на този браузър е най-удобно да овладеете облачното хранилище на Google Drive и да получите най-директен достъп до всички безкрайни възможности на услугите на Google.
На следващия етап ще бъдете помолени да изтеглите и инсталирате Google Drive на вашия компютър.

Тук е необходимо малко предупреждение. Ако нямате особено мощен компютър, по-добре е да използвате Google Диск чрез уеб интерфейса на вашия браузър, тъй като Google приложение Drive консумира доста хардуерни ресурси и системата ще се забави по време на процеса на синхронизация.
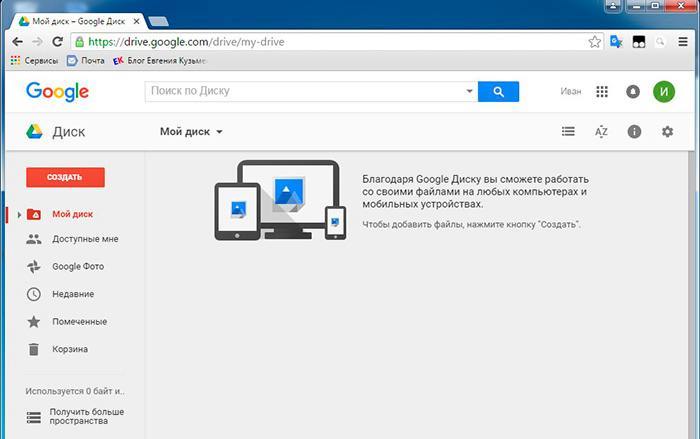
Защото Google Drive съхранение в облакави позволява да използвате всички файлове, съхранени на сървъра, от всяко устройство - тогава в същото време не забравяйте да инсталирате Google Drive на всичките си смартфони, таблети, лаптопи и компютри "всичко в едно".
Не се притеснявайте, приложенията на Google Drive са предназначени за всички платформи, както мобилни, така и настолни.
Характеристики на използване на Google Drive
След като инсталацията приключи, ще трябва да влезете с вашето потребителско име и парола за Gmail. Можете да свържете Google Drive като мрежово устройство и след това ще получите следните функции.
- Да работим върху текстови документи, таблици и презентации, слайдшоу от всеки компютър.
- Сътрудничество по документи отдалечен режим. За да направите това, трябва да намерите Access в Settings и да посочите кой и до каква степен има право да чете, редактира или коментира документи.
- Можете да публикувате всеки файл в интернет за свободен достъпна всички потребители. Това може да бъде полезно, например, когато не искате да губите интернет трафик, изпращайки големи видео файлове до други потребители. Google Disk ви позволява просто да изпратите по имейл връзка за изтегляне на файл – и да оставите получателя да плати за интернет.
Трябва да се отбележи, че след модернизацията двете услуги Google Drive и Google Docs бяха обединени и сега няма значение кое приложение стартирате - възможностите ще бъдат същите. Можете незабавно да превключите от всяко приложение към всяко друго.
Характеристики на синхронизирането на Google Drive
След свързване и инсталиране на Google Drive на настолен компютърЩе има някои промени в системата.
- IN Windows ExplorerЩе се появи папката Диск. Всички файлове, които поставите там, автоматично ще се синхронизират с съхранение в облака. Използвайки контекстното меню, можете да изпратите всеки файл от други папки на вашия твърд диск в облака.
- На работния плот ще се появят нови преки пътища към офис приложения, включени в пакета Google Документи, и пряк път към стартовия панел на приложения. С помощта на тези преки пътища можете да стартирате директно от работния плот текстов редакторили други програми и започнете работа веднага.
В системната област ще се появи икона на Google Drive; щракването върху нея ще ви даде достъп до менюто с настройки. По-специално, от там можете да конфигурирате реда на синхронизиране. Посочете кои файлове да се синхронизират и кои да не се синхронизират. Задайте броя на едновременно изтеглените файлове и скоростта на качване.
Като цяло няма абсолютно никаква нужда да се притеснявате как да синхронизирате Google Drive с вашия компютър. , в крайна сметка всички тези процеси са автоматизирани и идват по подразбиране. Като опция, ако имате бавен компютър, за да не чакате дълго време за синхронизиране на файлове от папката на диска, можете да качвате документи, видеоклипове и снимки през браузър.
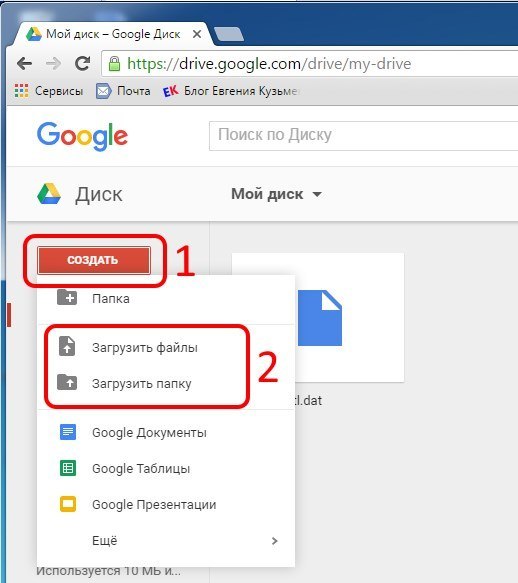
Ако възнамерявате да използвате Google Drive като мрежово устройство на вашия смартфон или таблет, трябва да инсталирате мобилно приложениеи влезте с вашия акаунт в Google. Ако искате да работите с текстове, тогава трябва да изтеглите и инсталирате мобилното приложение Google Docs. Разликата с настолните компютри тук е, че всяко приложение за работа с текстове, таблици и презентации на таблети трябва да се инсталира отделно. Това се прави, за да се спести локална памет, която е ограничена на мобилни устройства.
Можете да свържете Google Диск в мобилния файлов мениджър и за да качите в облака, просто трябва да копирате избраните файлове в папката на Google Диск.
Друг въпрос е как да получите достъп до Google Диск от компютъра на някой друг? За да направите това, въведете адреса в браузъра си drive.google.comи влезте с вашия адрес Gmail пощаи парола. На мобилно устройствоНяма да имате достъп до Drive онлайн; ще бъдете пренасочвани към страницата за изтегляне на приложението всеки път. Ще трябва да се инсталира мобилен GoogleДиск или някое от офис приложенията.
Това е всичко за мен. Ще се видим скоро!
С уважение, Евгений Кузменко.
