چگونه کامپیوتر خود را از کودکان در امان نگه داریم؟ محافظت رایگان از کودکان در برابر محتوای نامناسب در اینترنت
هر کودکی در سنین پایین شروع به علاقه فعالانه به اسباببازیهایی میکند که والدینش بازی میکنند - یعنی کامپیوتر، لپتاپ، تبلت، و غیره. سال ها. مطمئناً رایانه فرصتهای مفید بسیاری را برای رشد باز میکند و میتواند شروع خوبی در زندگی فرزند شما ایجاد کند، اما برای والدین، از لحظهای که کودک شما اولین قدمهایش را برمیدارد و از قبل میتواند به صفحه نمایش جادویی برسد، وقتی جیرجیر میکند. با فشار دادن کلیدها و موش مرموز، زندگی به یک کابوس شکل تبدیل می شود. "محققان" جوان کاملاً قادرند نه تنها سیستم عامل و اسناد کاری مهم، بلکه در عین حال رایانه را به طور کلی تقریباً در یک چشم به هم زدن خراب کنند (سیم هایی وجود دارند که همیشه می خواهید آنها را بکشید و کانکتورهایی که به راحتی از کار می افتند و واحد سیستم به همراه مانیتور که در گرمای بازی رها کردن آن دشوار نخواهد بود). با این حال، محدوده فیزیکی مشکلاتی که ممکن است به تقصیر فرزندان شما رخ دهد موضوعی جداگانه است و در این مقاله ما خود را به در نظر گرفتن گزینه هایی برای محافظت از سیستم و پر کردن نرم افزار رایانه خانگی محدود می کنیم.
قفل کامپیوتر
حضور یک کودک کوچک در خانواده (و همچنین یک کودک نسبتاً بزرگ) یک مشکل است، و همراه با رایانه در حال حاضر یک مشکل مضاعف است. باور اینکه فرزندتان، حتی اگر تنها قدمهای اولیه را بر میدارد، به صفحهنمایش روشن و دکمههای وسوسهانگیز صفحهکلید علاقهای ندارد، حداقل سادهلوحانه است و نتایج ناشی از فشردن تصادفی دکمهها و انجام برخی اقدامات خودبهخودی شما را منتظر نمیگذارد. . بنابراین، در اولین خطر از جانب نسل جوان، والدین باید بلافاصله رایانه را مسدود کنند.
در اصل، برای این کار، عملکرد قفل ساخته شده در ویندوز، که با فشار دادن ترکیب صفحه کلید Win + L فعال می شود، برای این کار کافی است - سپس برای باز کردن قفل، فقط باید حساب خود را انتخاب کرده و رمز عبور را وارد کنید. همچنین می توانید با انتخاب دستور مناسب - در Windows Vista/7، دستورات، رایانه را قفل کنید مسدود کردناز لیست دستورات دکمه خاموش شدن(عکس. 1). در صورت تمایل، اگر هیچ یک از این دو روش مناسب شما نیست، می توانید یک میانبر بر روی دسکتاپ ایجاد کنید که مسئولیت همان عملیات را بر عهده دارد. برچسب به روش معمول، فقط در فیلد ایجاد می شود محل شی را مشخص کنیددستور وارد شده است rundll32.exe user32.dll,ایستگاه قفل کاری(شکل 2). پس از تکمیل، جایگزین کردن نماد میانبر استاندارد با یک نماد روشن تر که بلافاصله چشم شما را جلب کند، ضرری ندارد.
برنج. 1. مسدود کردن رایانه با ابزارهای داخلی ویندوز

برنج. 2. یک میانبر برای قفل کردن رایانه خود ایجاد کنید
شایان ذکر است که صفحه کلید و ماوس توسط ابزارهای داخلی ویندوز مسدود نمی شوند. اگر آن را دوست ندارید، باید استفاده کنید ابزارهای شخص ثالث، که یا توسط علاقه مندان به طور خاص برای محافظت در برابر دست های بازیگوش کودکان طراحی شده اند و رایگان هستند (از جمله بلوک)، یا راه حل های حرفه ای قفل کامپیوتر هستند و به صورت تجاری ارائه می شوند (Lock My PC مثالی است).
برنامه Blok برای آن دسته از والدینی جالب است که به طور خلاصه به کودکان کوچک اجازه می دهند در نزدیکی رایانه کارتون ببینند (می توانید کارتون را برای کودک روشن کنید و سپس قفل را بدون بستن پخش کننده فعال کنید - شکل 3) یا برعکس، آن را ترک کنید. کامپیوتر برای مدت معینی بدون مراقبت روشن می شود. هیچ یک از جالب ترین کارتون ها نمی توانند کودک را از چند دقیقه تماشای موازی برای "قرار دادن چیزها به روش خود" استفاده کند، زیرا صفحه کلید و ماوس در دسترس خواهند بود. در مورد موقعیتهایی که والدین بدون نظارت کامپیوتر را روشن میکنند، فرصتهای بیشتری وجود دارد و عواقب آن میتواند اسفناکترین باشد.
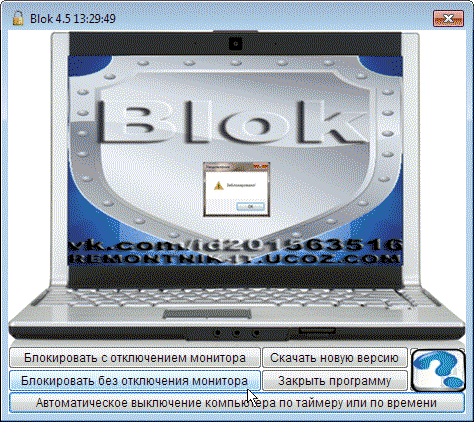
برنج. 3. قفل کردن کامپیوتر بدون خاموش کردن مانیتور
با بلوک
یک گزینه قفل قابل اطمینان تر توسط ابزارهای حرفه ای (مانند Lock My PC) ارائه می شود، اما برای یک رایانه خانگی این ممکن است تنها زمانی منطقی باشد که بخواهید رایانه خود را از یک کودک بالغ که به دلیل اشتیاق بیش از حد فناوری اطلاعاتاو دیگر از رایانه شخصی خود راضی نیست و با حسرت به دستگاه قدرتمندتر شما نگاه می کند. با کمک راه حل هایی از این دست، می توان کامپیوتر را به گونه ای قفل کرد (شکل 4) که دسترسی به هر یک از عناصر آن از جمله صفحه کلید، ماوس و دسکتاپ کاملا غیرممکن باشد. مشاهده هرگونه اطلاعات روی آن، راه اندازی برنامه ها، دسترسی به فایل ها و پوشه ها (از جمله موارد باز فعلی) و حتی راه اندازی مجدد رایانه با فشار دادن میانبر صفحه کلید Ctrl + Alt + Del غیرممکن خواهد بود. راه اندازی مجدد عادی حتی در حالت امنیا قطع برق منجر به حذف حفاظت نمی شود - فقط با دانستن رمز عبور می توانید قفل رایانه را باز کنید.

برنج. 4. تنظیمات قفل کامپیوتر را در Lock My PC تنظیم کنید
Lock My PC 4.9
توسعه دهنده: آزمایشگاه های FSPro
اندازه توزیع: 1.6 مگابایت
کار تحت کنترل:ویندوز 2000/XP/Vista/7/8
روش توزیع: http://fspro.net/downloads.html)
قیمت:مجوز شخصی - 19.95 دلار؛ مجوز کسب و کار - 29.95 دلار
Lock My PC ابزاری برای قفل کردن رایانه در زمانی که کاربر دور است. برای مسدود کردن، فقط روی نماد مربوطه در سینی سیستم دوبار کلیک کنید یا یک ترکیب صفحه کلید خاص را فشار دهید. مسدود کردن خودکار پس از یک دوره مشخص از عدم فعالیت کاربر امکان پذیر است. هنگامی که قفل است، درایوهای ماوس و CD / DVD خاموش می شوند (این به شما اجازه نمی دهد سی دی ها را از آنها حذف کنید) و استفاده از ترکیبات اصلی صفحه کلید غیرممکن می شود: Ctrl + Alt + Del، Alt + Tab و غیره در یک کامپیوتر قفل شده، از جمله تصاویر خود ساخته در قالب های GIF، JPEG، BMP و GIF متحرک. فقط در صورتی می توانید قفل رایانه را باز کنید که رمز عبور کاربر یا رمز عبور سرپرست را بدانید.
بلوک 4.5
توسعه دهنده:سرگئی تسومارف
اندازه توزیع: 1.33 مگابایت
کار تحت کنترل:ویندوز XP/7/8
روش توزیع: نرم افزار رایگان (http://remontnik-it.ucoz.com/load/0-0-0-1-20)
قیمت:رایگان است
Blok ابزاری برای مسدود کردن صفحه کلید و ماوس از کودکان کوچک با یا بدون عملکرد خاموش کردن مانیتور است. گزینه اول به گونه ای طراحی شده است که فرصتی امن برای رایانه شخصی برای کودک فراهم کند تا کارتون یا محافظ صفحه نمایش انیمیشن هیجان انگیز را تماشا کند. دومی برای موقعیت هایی طراحی شده است که رایانه روشن برای مدتی بدون مراقبت رها می شود. مسدود کردن آنی انجام نمیشود، بلکه با تاخیر 6 ثانیهای انجام میشود که در صورت مسدود کردن بدون خاموش کردن مانیتور، به والدین اجازه میدهد به پنجره پخشکننده سوئیچ یا صفحه نمایش اسپلش را روشن کنند. قفل با فشار دادن کلیدهای ترکیبی Ctrl+Alt+Del آزاد می شود.
"انجماد" سیستم
اگر کودک هنوز به اندازه کافی کوچک است، اما قبلاً رایانه خود را دریافت کرده است (به عنوان مثال، یک لپ تاپ قدیمی)، پس از آن قابل اطمینان ترین است که "یخ بزند" سیستم عامل، با استفاده از یک برنامه "فریزر" - برای مثال، راه حل تجاری شناخته شده ای مانند Shadow Defender یا ابزار رایگان ToolWiz Time Freeze.
این برنامه ها تقریباً از همه چیز «عکس فوری» می گیرند. هارد دیسکبا پارتیشن سیستم، از جمله رجیستری سیستم، و هنگامی که کامپیوتر دوباره راه اندازی می شود، سیستم عامل به حالت اولیه خود باز می گردد. این به طور خودکار به این معنی است که هر تغییر مرگباری که توسط یک آزمایشگر جوان در رایانه شخصی ایجاد می شود (تغییر تنظیمات سیستم، حذف فایل های سیستمی، به سمتی ناشناخته کشیده می شود پوشه های سیستمو غیره)، کامپیوتر نمی ترسد. به این ترتیب، نه تنها تغییرات ناخواسته ای که در نتیجه اقدامات تصادفی یا خطاهای کاربر رخ داده اند، بلکه تغییرات ایجاد شده توسط بدافزار در سیستم نیز امکان پذیر است. در عین حال، نباید چنین محصولات نرم افزاری را به عنوان ابزاری برای محافظت در برابر درک کرد کد مخرب، از آنجایی که فناوری برگشتی مورد استفاده در برنامه های فریزر در عمل در همه موارد کمک نمی کند، به ویژه، محافظت در برابر روت کیت ها را فراهم نمی کند. بنابراین، وجود یک راه حل ضد ویروس بر روی کامپیوتر به شدت ضروری است.
"انجماد" سیستم یک وسیله نسبتاً رادیکال است، زیرا پس از راه اندازی مجدد رایانه، تمام تغییرات ایجاد شده هنگام کار در حالت "انجماد" لغو می شود. این زمانی بهینه است که فرض شود نسل جوان، به دلیل سن کم، هنوز نیازی به ذخیره اسناد، تصاویر و سایر داده ها ندارد. اگر همچنان نیاز به ذخیره داده ها در رایانه خود دارید، باید از قبل نگران این موضوع باشید و پوشه ذخیره آنها را به عنوان استثناء قرار دهید.
استفاده از برنامه های "فریزر" در عمل دشوار نیست - در ساده ترین نسخه، کافی است دیسک محافظت شده را به ابزار نشان دهید (شکل 5) و برنامه را به گونه ای پیکربندی کنید که حالت "انجماد" به طور خودکار روشن شود. سیستم بوت می شود درست است، باید در نظر داشت که برای کار در این حالت، باید فضای خالی زیادی روی دیسک "یخ زده" وجود داشته باشد، زیرا یک منطقه خاص از دیسک به طور موقت (تا راه اندازی مجدد) است. ) برای یک منطقه مجازی رزرو شده است - اگر به اندازه کافی وجود نداشته باشد فضای خالیممکن است برنامه به درستی روی یک پارتیشن محافظت شده کار نکند. نکته ظریف دیگر این است که وقتی از حالت "انجماد" خارج می شوید (در صورت نیاز به نصب یا تغییر چیزی ممکن است لازم باشد)، رایانه مجدداً راه اندازی می شود - این خیلی راحت نیست، اما اگر چنین دستکاری ها به ندرت انجام شود قابل تحمل است. همچنین، امکان حذف پوشه ها را فراموش نکنید (شکل 6 و 7).

برنج. 5. فعال کردن حالت محافظت شده برای درایو در Shadow Defender
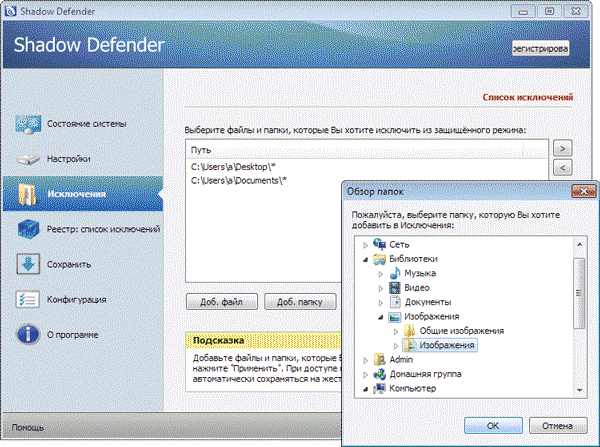
برنج. 6. تعیین پوشه های حذف شده هنگام کار در حالت "freeze" در Shadow Defender

برنج. 7. افزودن یک پوشه به لیست حذف در Toolwiz Time Freeze
Shadow Defender 1.3
توسعه دهنده: shadowdefender.com
اندازه توزیع: 2.68 مگابایت
کار تحت کنترل:ویندوز 2000/XP/Vista/7/8
روش توزیع:اشتراکافزار (دمو 30 روزه - http://www.shadowdefender.com/download.html)
قیمت: 35 دلار
Shadow Defender - ساده و راه حل موثربرای محافظت از رایانه شما در برابر تغییرات ناخواسته، با هدف مشاغل کوچک، مؤسسات آموزشی و کاربران خانگی. این برنامه به شما امکان می دهد تا "انجماد" هر یک از دیسک ها را مدیریت کنید، در حالی که دیسک می تواند پس از راه اندازی مجدد سیستم در حالت "یخ زده" باقی بماند. در حالت محافظت شده، سیستم در یک محیط مجازی Shadow Mode (یک کپی سایه که فایل های اصلی را شبیه سازی می کند) راه اندازی می شود و تمام تغییرات ایجاد شده در پارتیشن اصلی ذخیره نمی شوند. استثنای احتمالی فایل های فردیو پوشه های یک دیسک "یخ زده" - تغییرات به طور خودکار در چنین پوشه ها و فایل هایی ذخیره می شوند. علاوه بر این، مجاز است بخش های خاصی از رجیستری سیستم را از "تجمیع" حذف کند. اگر در حین کار با دیسک "یخ زده" نیاز به ذخیره برخی از فایل ها یا پوشه هایی دارید که در لیست استثنائات موجود نیستند، کافی است از ابزارهای برگه استفاده کنید. صرفه جویی. برای اهداف امنیتی، کاربر در مورد کمبود فضای خالی در دیسک "یخ زده" و حفاظت از رمز عبور دسترسی به برنامه مطلع می شود.
Toolwiz Time Freeze 2.2
توسعه دهنده: نرم افزار تول ویز
اندازه توزیع: 2.63 مگابایت
کار تحت کنترل:ویندوز XP/Vista/7/8
روش توزیع:نرم افزار رایگان (http://www.toolwiz.com/downloads/)
قیمت:رایگان است
Toolwiz Time Freeze- برنامه سادهبرای فریز کردن سیستم ابزار را می توان با راه اندازی کرد بوت شدن ویندوزبلافاصله در حالت "انجماد"؛ همچنین می توان با فعال کردن دستور مناسب از منوی سینی سیستم یا از راه اندازی روی دسکتاپ، حالت "تجمع" را فعال کرد. فقط دادههای روی دیسک سیستم از تغییرات محافظت میشوند، برخی از پوشهها و/یا فایلها را میتوان به فهرست موارد استثنا اضافه کرد تا تغییرات در آنها در حالت "تجمیع" ذخیره شود. دسترسی به تنظیمات برنامه را می توان با رمز محافظت کرد.
محدود کردن دسترسی به منابع سیستم
هنگام استفاده از رایانه همراه با کودک، استفاده از "فریزر" سیستم بسیار دشوار است. چرا؟ برای عملکرد عادی، هر بار باید حالت "انجماد" را خاموش کنید، و بنابراین، کامپیوتر را مجددا راه اندازی کنید، و در پایان کار خود، فراموش نکنید که محافظت را روشن کنید، که بسیار خسته کننده است. گزینه دیگری نیز امکان پذیر است: یک رایانه شخصی راه اندازی کنید تا والدین بتوانند به طور معمول با دستگاه یخ زده کار کنند درایو سیستم. دومی، در عمل، شامل تنظیم دقیق فهرستی از پوشههای حذف است که اطلاعات باید در آن ذخیره شوند. در عین حال، برخی از پوشه ها همچنان باید به هر طریقی محافظت شوند تا کودک شما چیزی را در انگیزه های اشتیاق ایجاد نکند. به نظر ما، صحیح ترین کار این است که سیستم را "تجمع" نکنیم، اما، در صورت امکان، دسترسی به منابع سیستم، پوشه ها و فایل های مهم را محدود کنیم.
اولین کار در این مورد این است که یک حساب جداگانه برای کودک ایجاد کنید که تحت آن وارد سیستم شود و تنظیمات سیستم ترجیحی را تنظیم کند و همچنین مجموعه برنامه های مورد نظر را تعیین کند. البته، نمایه مهمان در رایانه باید غیرفعال شود، و یک رمز عبور در نمایه مدیر تنظیم شده است - در غیر این صورت، در صورت تمایل، دور زدن چنین قفلی دشوار نخواهد بود.
در عین حال، استفاده از قابلیت های کنترل والدین تعبیه شده در ویندوز 7/8 و توجه به برنامه هایی که کودک مجاز به استفاده از آنها است مفید خواهد بود (شکل 8). باید در نظر داشت که پس از محدود کردن لیست برنامه های موجود با ابزارهای داخلی، دسترسی به عملیات مهم سیستم مانند تغییر تنظیمات در اجزای کنترل پنل (به ویژه در سیستم و امنیت، حساب های کاربری و خانواده) را محدود کنید. ایمنی، برنامهها، «شبکه و اینترنت» و غیره)، راهاندازی رجیستری سیستم و غیره. ممکن است مورد نیاز نباشد، زیرا تمام این اقدامات به طور خودکار ممنوع خواهد شد.

برنج. 8. تنظیمات کنترل والدین را برای نمایه کودک در ویندوز 7 تنظیم کنید
می توانید از راه دیگر و از طریق ویرایشگر بروید خط مشی گروه gpedit. ms برای مسدود کردن دسترسی به اجزای سیستم عامل، تغییری که در آن بسیار مهم است و حتی می تواند منجر به عواقب مرگبار شود. به ویژه، مسدود کردن دسترسی به کنترل پنل (یا مخفی کردن سیستم و امنیت، حساب های کاربری و ایمنی خانواده، برنامه ها، پوشه های شبکه و اینترنت در آن و غیره) ضرری ندارد، دسترسی به ابزارهای ویرایش رجیستری سیستم را ممنوع می کند. و با استفاده از خط فرمان، ممنوعیت راه اندازی تعدادی از برنامه ها و غیره را تعیین کنید. برای تغییر تنظیمات باید وارد ویندوز شوید. حساببا حقوق مدیر و با فشار دادن کلیدهای ترکیبی Windows + R و تایپ دستور، ویرایشگر خط مشی گروه را راه اندازی کنید gpedit.msc. سپس تاپیک را باز کنید پیکربندی کاربر ® قالب اداریو تنظیمات مورد نظر را تنظیم کنید - برای مثال، دسترسی به کنترل پنل را به طور کامل غیرفعال کنید (شکل 9). البته، "ممنوع کردن همه چیز و همه" همیشه معقول ترین راه حل نیست. بسیار بهتر است که به صورت دستی لیست عناصر ممنوع / مجاز پنل کنترل را تنظیم کنید و خطرناک ترین موارد را از آن حذف کنید، اما این طولانی تر و دشوارتر است، زیرا دانش به اصطلاح نام های متعارف عناصر کنترل پنل مورد نیاز خواهد بود ( می توانید در کتابخانه MSDN - http://msdn .microsoft.com/ با آنها آشنا شوید.

برنج. 9. تنظیم ممنوعیت راه اندازی کنترل پنل در ویندوز
راههای دیگری برای ایجاد محدودیت برای تغییر دادههای سیستم وجود دارد، اما با اتصال به کیس برنامه های شخص ثالث. اینها می توانند ابزارهای تخصصی متمرکز بر روی آنها باشند مدیران سیستم(به عنوان مثال، برنامه مقرون به صرفه و نسبتا آسان برای استفاده WinLock)، یا ابزارهای کمکی برای تنظیم کنترل والدین (Child Control، TimeBoss و غیره).
با اتصال برنامه WinLock به کیس می توانید در عرض چند ثانیه دسترسی به اجزای مهم سیستم عامل را مسدود کنید. بنابراین، غیرفعال کردن استفاده از ویرایشگر آسان است رجیستری ویندوز، راه اندازی کنترل پنل و راه اندازی در حالت ایمن، جلوگیری از امکان راه اندازی کنسول cmd.exe، ممنوعیت نصب و حذف برنامه ها، محروم کردن کودک از فرصت قفل کردن رایانه و غیره. ممکن است ممنوعیت دیگران منطقی باشد ( که چنین عواقب کشنده ای ندارند، اما همچنین باعث پیچیدگی خاصی می شوند) - به عنوان مثال، ویژگی های نمایشگر را پنهان کنید، آیتم "Folder Options" را از همه منوهای Explorer حذف کنید، کشیدن اشیا را به منوی Start ممنوع کنید، نوار وظیفه را پین کنید و آن را ممنوع کنید. سفارشی سازی، مسدود کردن تغییر نام میانبرها در دسکتاپ و غیره (شکل 10).

برنج. 10. راه اندازی قفل و ممنوعیت در WinLock
در مورد ابزارهای تنظیم کنترل والدین، البته امکان مسدود کردن دسترسی به تنظیمات سیستم عامل بسیار کم است، اما این راه حل ها برای آن دسته از والدینی که می خواهند همزمان از داده های خود محافظت کنند و کنترل کار با رایانه را برقرار کنند، جالب است. برای نسل جوان برای مخاطبان روسی زبان، از این نظر، برنامه TimeBoss (شکل 11) مورد توجه بیشتری است - عمدتاً به دلیل وجود رابط روسی زبان. با کمک آن به عنوان مثال می توانید به راحتی کنترل پنل و مدیر وظیفه را غیرفعال کنید، راه اندازی رجیستری سیستم را مسدود کنید، همچنین تاریخ و زمان را تغییر دهید و غیره. اپلیکیشن Child Control از نظر کنترل دسترسی قابلیت های چشمگیرتری دارد. به تنظیمات ویندوز: می توانید استفاده از خط فرمان را ممنوع کنید، رجیستری سیستم را راه اندازی کنید، کنترل پنل را باز کنید، حساب های کاربری را تغییر دهید و غیره (با در نظر گرفتن سطح امنیتی انتخاب شده)، و همچنین برخی از درایوها را پنهان کنید (شکل 12).

برنج. 11. دسترسی به عملیات سیستم در TimeBoss را محدود کنید
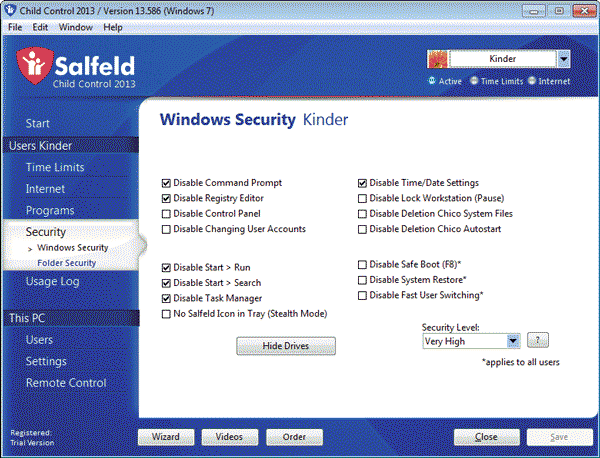
برنج. 12. محدودیت های سیستم را با کنترل کودک تنظیم کنید
WinLock 6.11
توسعه دهنده: سیستم های اداری کریستال
سایت اینترنتیبرنامه ها: http://www.crystaloffice.com/winlock/
اندازه توزیع: 4.96 مگابایت
کار تحت کنترل:ویندوز 2000/2003/XP/Vista/7/8
روش توزیع:اشتراکافزار (دمو 30 روزه - http://www.crystaloffice.com/download.html)
قیمت: WinLock 23.95 دلار WinLock Professional - 31.95 دلار (در Softkey.ru WinLock Professional - 450 روبل)
WinLock ابزاری مفید برای محدود کردن دسترسی به منابع مهم سیستم و داده های کاربر است. این برنامه در دو نسخه ارائه شده است: WinLock اولیه و توسعه یافته WinLock Professional. توانایی ها نسخه پایهاجازه محدود کردن دسترسی به منابع وب و استفاده از رمزگذاری را نمی دهد.
هدف اصلی WinLock ایجاد محدودیت برای دسترسی کاربر به منابع مهم سیستم و اطلاعات محرمانه است. این برنامه به طور خودکار از سیستم عامل بارگیری می شود و به شما امکان می دهد دسترسی به آن را غیرفعال کنید رجیستری سیستمو کنترل پنل ها را غیر فعال کنید کلیدهای ویندوز(به عنوان مثال، Alt+Ctrl+Del، Alt+Tab، Ctrl+Esc و غیره)، منوی Start را مخفی کنید و نوار وظیفه را از تغییرات و غیره مسدود کنید. این ابزار می تواند برای مسدود کردن دسترسی به رسانه قابل جابجایی(درایوهای CD / DVD، دستگاه های USB و غیره) و پنهان کردن نمایش دیسک های خاص در پوشه My Computer و در Explorer، مسدود کردن راه اندازی برنامه های خاص (به عنوان مثال، به دلایل امنیتی، می توانید از دانلود منیجرهای دانلود جلوگیری کنید. ، و همچنین فایل ها و پوشه ها با اطلاعات مهم. می توان از دسترسی به منابع وب مشکوک بر اساس لیست های سیاه و سفید جلوگیری کرد (لیست سیاه با کلمات کلیدی تهیه می شود) و محدودیت هایی برای مدت زمان کار کاربر در رایانه تعیین کرد. تمام این تنظیمات با در نظر گرفتن مشخصات کاربر انجام می شود و بدون دانستن رمز عبور تعیین شده برای ابزار قابل تغییر نیستند.
کنترل کودک 2013
توسعه دهنده: کامپیوتر سالفلد
سایت اینترنتیبرنامه ها: http://salfeld.com/software/parentalcontrol
اندازه توزیع: 23.26 مگابایت
کار تحت کنترل:ویندوز 2000/XP/Vista/7/8
روش توزیع:اشتراکافزار (دمو 30 روزه - http://salfeld.com/download/)
قیمت: 29.95 دلار
Child Control شاید یکی از بهترین راه حل های کنترل والدین در بازار باشد که به شما امکان می دهد دسترسی به رایانه را از نظر اعمال محدودیت در زمان و منابع استفاده شده محدود کنید. این برنامه همچنین آمار دقیقی در مورد استفاده از منابع سیستم و بازدید از وب سایت ها ارائه می دهد، می تواند گزارش های تولید شده را برای والدین در ایمیل مشخص شده ارسال کند و مجهز به قابلیت هایی برای کنترل از راه دور.
با کمک Child Control، برای هر یک از کودکان آسان است که دسترسی به موقع به رایانه به طور کلی و اینترنت و برنامه های فردی به طور خاص را به وضوح تنظیم کنند. مسدود کردن استفاده برنامه های کاربردی فردیو بازدید از منابع اینترنتی ناخواسته، با در نظر گرفتن سطح امنیتی انتخاب شده، دسته های از پیش تعریف شده، کلید واژه ها، لیست سیاه رسمی سایت ها و لیست سفید URL هایی که مجاز به بازدید هستند. امکان تنظیم زمان وجود دارد س x محدودیت در دسته بندی وب سایت ها مانند بازی های ویدیویی و آنلاین. ابزارهایی برای محدود کردن دسترسی به مهمترین سیستم ارائه شده است اجزای ویندوز- می توانید دسترسی به رجیستری سیستم را مسدود کنید، خط فرمان، کنترل پنل، جزء تغییر تاریخ و زمان و غیره و دسترسی به پوشه های شخصی و حتی درایوهای فردی را ممنوع کنید. به منظور محافظت از ابزار در برابر هک توسط نسل جوان، برای استفاده از رمز عبور برای دسترسی به برنامه و کار در حالت مخفی ("Stealth") ارائه شده است.
Time Boss 3.08
توسعه دهنده:نرم افزار Nicekit
اندازه توزیع: 1.4 مگابایت
کار تحت کنترل:ویندوز XP/Vista/7/8
روش توزیع:اشتراکافزار (دمو 30 روزه - http://nicekit.ru/download/timeboss.zip)
قیمت: رئیس زمان - 620 روبل؛ Time Boss PRO - 820 روبل.
TimeBoss - ساده و برنامه مفیدبرای کنترل والدین این برنامه در دو نسخه ارائه شده است: Time Boss اصلی و توسعه یافته Time Boss PRO. نسخه Time Boss PRO علاوه بر این قابلیت هایی را برای کنترل از راه دور در یک شبکه خانگی محلی ارائه می دهد (شما می توانید از راه دور تنظیمات را تغییر دهید، به سرعت زمان را اضافه کنید و غیره) و مجهز به محافظت در برابر keyloggers (برای جلوگیری از دریافت رمز عبور برای دسترسی به برنامه توسط کودک) ).
TimeBoss به شما امکان می دهد زمان فعالیت های رایانه ای کودک (از جمله بازی ها و اینترنت) را محدود کنید، لیست برنامه های موجود (از جمله بازی ها) را تعیین کنید، محدودیت هایی را برای تعدادی از عملیات سیستم اعمال کنید، دسترسی به پوشه ها و دیسک های خاص را ممنوع کنید و همچنین تنظیم بازدید از سایت ها هنگام گشت و گذار در اینترنت. این برنامه کنترل را برای تمامی کاربران ثبت شده در سیستم فراهم می کند و بنابراین در صورت لزوم می توان از آن برای تنظیم گزینه های مختلف برای محدودیت برای پروفایل های مختلف استفاده کرد. برای اهداف امنیتی، استفاده از رمز عبور برای دسترسی به برنامه، کار در حالت مخفی ("Stealth") و همچنین محافظت در برابر حذف برنامه هنگام بارگذاری ویندوز در حالت Safe اجرا شده است.
محدود کردن دسترسی به پوشه های شخصی
استفاده از نمایههای مختلف با کودک، همراه با کنترل والدین متصل به ویندوز، به هیچ وجه دسترسی فرزند شما به پوشهها و فایلهای روی دیسک را با تمام عواقب بعدی محدود نمیکند. بنابراین، حفاظت اضافی ضروری است. تنظیمات محدود کردن دسترسی به پوشههای مهم میتواند متفاوت باشد. اکثر راه مقرون به صرفهاز دسترسی کودکان به آنها جلوگیری کنید - ویژگی "Hidden" را در ویژگی های اشیاء مربوطه فعال کنید. پوشهها و فایلهایی که به این روش مخفی شدهاند در Explorer برای سایر کاربران سیستم قابل مشاهده نخواهند بود، اما فقط به شرطی که چک باکس «فایلها، پوشهها و درایوهای مخفی نشان داده نشود» در ویژگیهای پوشههای والد حاوی آنها فعال باشد ( شکل 13). در اصل، در ابتدا، این ممکن است برای محافظت از داده های شما کاملاً کافی باشد.

برنج. 13. مخفی کردن یک پوشه با ابزارهای داخلی ویندوز
با استفاده از ابزارهای داخلی سیستم عامل، می توانید محدودیت های دسترسی به پوشه های خاصی را نیز پیکربندی کنید - به عنوان مثال، فقط اجازه مشاهده آنها را بدهید، که از حذف تصادفی داده های مهم جلوگیری می کند. برای این کار کافیست روی دیسک، پوشه یا فایل موجود در Explorer کلیک کنید کلیک راستماوس، دستور را از منوی زمینه انتخاب کنید خواص، تب را فعال کنید ایمنی، حساب کودک را انتخاب کنید و سپس با تعیین محدودیت های مورد نیاز، حقوق دسترسی برای شی انتخاب شده را برای او تعریف کنید (شکل 14). البته، باید محدودیتهای دسترسی را تحت یک حساب کاربری با حقوق سرپرست پیکربندی کنید.
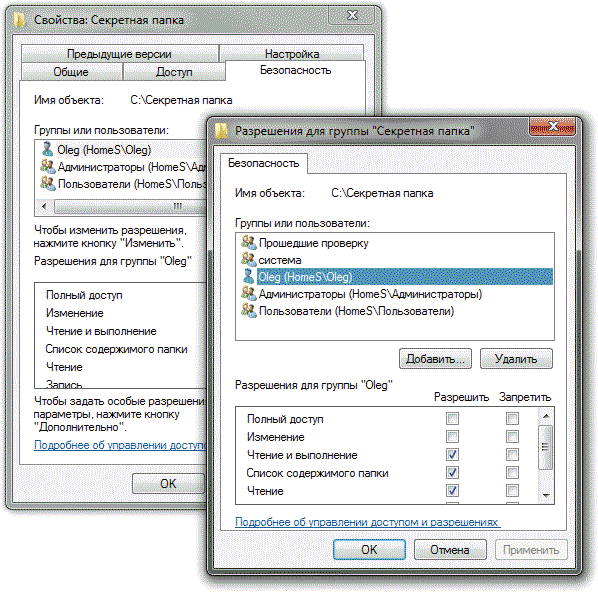
برنج. 14. تعریف محدودیت دسترسی به پوشه با ابزارهای داخلی ویندوز
به این ترتیب حتی میتوانید دسترسی به تک پوشهها را کاملاً ممنوع کنید، اما خود پوشهها در سیستم قابل مشاهده باقی میمانند، مگر اینکه ویژگی «Hidden» به همراه تنظیم ممنوعیت نمایش روی آنها تنظیم شده باشد. پوشه های مخفیو فایل ها متأسفانه، با استفاده از ابزارهای داخلی پنهان شده است پوشه های ویندوزدر قابل مشاهده خواهد بود فایل منیجرها(FAR، Total Commander و ...) که از دیالوگ استاندارد برای نمایش فایل ها و پوشه ها استفاده نمی کنند. بنابراین، چنین پنهان کاری برای همه مناسب نیست.
برای سازماندهی محافظت مؤثرتر از پوشه هایی که می خواهید از چشمان کودکان کنجکاو دور نگه دارید، می توانید از راه دیگری استفاده کنید - از یک راه حل تخصصی مانند ابزار مخفی کردن پوشه رایگان یا ابزار پوشه محافظت شده استفاده کنید. مخفی کردن کامل پوشه ها از چشمان کنجکاو با کمک آنها به آسانی شلیک گلابی است - فقط پوشه مربوطه را از Explorer به پنجره ابزار بکشید یا این پوشه را مستقیماً در پنجره ابزار به لیست پوشه های محافظت شده اضافه کنید (شکل 15 و 16). ). پنهان با اتصال ابزار رایگانپوشههای Hide Folder رایگان در Windows Explorer قابل مشاهده نخواهند بود، حتی اگر گزینه «نمایش فایلهای مخفی، پوشهها و درایوها» فعال باشد، اما اگر فرزند شما به اندازه کافی زرنگ باشد و فراموش کرده باشید که استفاده از مدیر فایل را ممنوع کنید (FAR، Total Commander). و غیره))، پس دور زدن محافظی که شما نصب کرده اید برای او دشوار نخواهد بود. برنامه تجاری Protected Folder سطح قابل اطمینان تری از پنهان سازی را فراهم می کند - پوشه های محافظت شده در آن نیز در مدیران فایل نامرئی خواهند بود. دسترسی به آنها بدون دانستن رمز اصلی غیرممکن است. شایان ذکر است که می توانید با استفاده از ابزارهای کنترل والدین بالا Child Control (شکل 17) و TimeBoss از پوشه های محرمانه محافظت کنید.
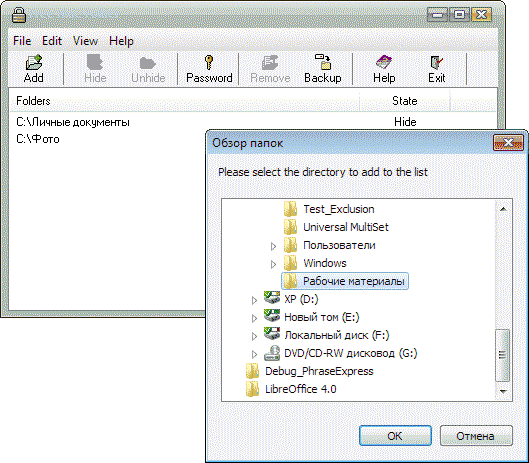
برنج. 15. مخفی کردن یک پوشه در Free Hide Folder
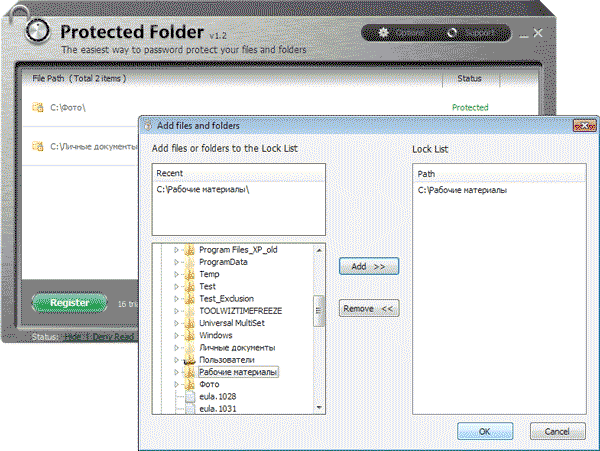
برنج. 16. تنظیم حفاظت روی یک پوشه در پوشه محافظت شده

برنج. 17. پنهان کردن داده های حساس در کنترل کودک
پنهان کردن دادههایی مانند این به محافظت از آن در برابر دسترسی غیرمجاز و آسیب یا حذف تصادفی در بسیاری از موارد کمک میکند، اگرچه در صورت عدم جلوگیری از مسدود کردن قابلیت راهاندازی سیستم، این احتمال وجود دارد که یک هکر جوان به پوشهها دسترسی پیدا کند. درایو نورییا فلش و تنظیم پسورد بایوس. علاوه بر این، از نظر تئوری، اگر دیسک را بردارید و آن را به رایانه دیگری متصل کنید، می توانید از حفاظت دور بزنید. درست است، اگر فرزندان چنین شرایطی داشته باشند، به سختی منطقی است که والدین با ابزارهای نرم افزاری مبارزه کنند.
پوشه محافظت شده 1.2
توسعه دهنده: IObit
اندازه توزیع: 3.4 مگابایت
کار تحت کنترل:ویندوز XP/Vista/7/8
روش توزیع:اشتراکافزار (نسخه آزمایشی برای 20 راهاندازی - http://ru.iobit.com/downloads/pf-setup.exe)
قیمت: 600 روبل.
Protected Folder یک برنامه مفید برای محافظت از فایل ها و پوشه ها از دسترسی غیرمجاز با پنهان کردن کامل آنها یا محدود کردن دسترسی به داده ها است. از نظر محدودیت دسترسی، می توان یک ممنوعیت برای خواندن (فایل ها قابل مشاهده خواهند بود، اما قابل اجرا، کپی و خواندن نیستند) یا ممنوعیت نوشتن (نمی توانید انتقال، حذف و تغییر دهید) تعیین کنید. داده های پنهان در Windows Explorer و فایل منیجرها نامرئی هستند. دسترسی به برنامه با رمز عبور اصلی محافظت می شود. عملکرد برای تنظیم استثناها ارائه شده است - به طور پیش فرض، تعدادی از پوشه ها و فایل های سیستم در لیست محرومیت ها گنجانده شده است، زیرا محدود کردن دسترسی به آنها منجر به عملکرد نادرست سیستم می شود.
مخفی کردن پوشه رایگان 3.0
توسعه دهنده: نرم افزار Cleanersoft
اندازه توزیع: 875 کیلوبایت
کار تحت کنترل: Windows 9x/Me/NT/2000/XP/2003/Vista/7/8
روش توزیع:نرم افزار رایگان (http://www.cleanersoft.com/download/FHFSetup.exe)
قیمت:رایگان است
Free Hide Folder یک ابزار ساده و فشرده برای مخفی کردن پوشه های خصوصی است. پوشه های محافظت شده کاملاً نامرئی می شوند Windows Explorerحتی اگر گزینه «نمایش فایلها، پوشهها و درایوهای پنهان» فعال باشد، در سایر برنامهها مانند FAR، Total Commander و غیره نمایش داده میشوند. دسترسی به برنامه با رمز عبور اصلی مسدود میشود.
همانطور که همه به خوبی می دانند، همیشه مشکلات کافی برای کودکان وجود دارد، و اگر یک کامپیوتر نیز در خانه وجود داشته باشد، قطعاً خسته نخواهید شد. شما مطمئناً بیش از آن که در بسیاری از راههای تعمیر سیمها، پنهان شدن از چشم کودکان تسلط داشته باشید بلوک سیستمبا پر کردن ارزشمند، تقویت مانیتور، و سپس به مطالعه انواع نرم افزارها (به عنوان مثال، آنچه در مقاله مورد بحث قرار گرفت) برای محدود کردن دسترسی نسل جوان به رایانه، سیستم عامل و پوشه ها و فایل های مهم. با این حال، اگر یک نابغه کامپیوتری واقعی در خانواده رشد کند، حتی پس از محافظت از همه چیز و همه چیز، بعید است که بتوانید روی موفقیت های خود استراحت کنید. در این مورد، تنها چیزی که باقی می ماند اعتراف به شکست است، که ممکن است برای بهتر شدن باشد، زیرا در این صورت بلافاصله مشخص می شود که رایانه ها تماس واقعی فرزند شما هستند.
هر پدر و مادری می خواهد از فرزند خود در برابر چیزهای بد در این دنیا محافظت کند. اینترنت نیز از این قاعده مستثنی نیست. اینترنت خود بد نیست، آینه ای است که واقعیت انسان در آن منعکس می شود. آیا چیزهای خوبی در اینترنت وجود دارد؟ وجود دارد! اما بدی هم برای کودکان وجود دارد.
این مقاله برای کمک به والدین طراحی شده است تا با استفاده از فیلترها از فرزندان خود در برابر محتوای نامناسب آنلاین محافظت کنند. و به صورت رایگان! تنها چیزی که نیاز دارید یک آرزو است. از آنجایی که دفاع خوب، دفاع لایه ای چند مرحله ای است، حفاظت ما از کودکان نیز چند مرحله ای خواهد بود...دشمن نمی گذرد.
صرف نظر از سطح دانش کامپیوتر خود، باید چند نکته را یاد بگیرید و درک کنید.
1) رایانه ها با اعداد در بین خود کار می کنند و آدرس های سایت رایانه ها نیز اعداد هستند، اما برای یک شخص راحت تر و بهتر است که با متن معنی دار کار کند. DNS تبدیل کننده "متن" برای افراد (مانند rambler.ru) به "شماره آدرس" (مانند 81.19.70.1) و بالعکس است. اولین مرحله محافظت از کودکان در برابر محتوای نامناسب بر این اساس است که سرورهای DNS وجود دارند که در حین "تبدیل" نیز می توانند فیلتر شوند. به عبارت دیگر، اگر کودکی از سایت yandex.ru در مرورگر بازدید کند، این سایت خوب در DNS به آدرس عددی کامپیوتر (آدرس IP) آن تبدیل می شود. اما اگر کودکی داوطلبانه یا ناخواسته به sex.com دسترسی پیدا کند، چنین آدرسی به آدرس عددی رایانه (آدرس IP) او تبدیل نمی شود، بلکه به آدرسی تبدیل می شود که در آن هشداری در مورد غیرقابل قبول بودن یا چنین آدرسی وجود دارد. سایت در شبکه نیست
2) این مرحله از کودک در برابر نتایج جستجوی ناخواسته محافظت می کند. لازم است از Yandex با فیلتر خانواده به عنوان صفحه اصلی در همه مرورگرها در تمام رایانه های موجود استفاده کنید.
3) راه حل ها و خدمات نرم افزار رایگان شخص ثالث از ارائه دهندگان خدمات اینترنتی.
حفاظت از DNS
در اینترنت، از حمایت های رایگان و جدی برای کودکان از طریق فیلتر DNS، ما 2 نماینده را انتخاب خواهیم کرد: Yandex.DNS و OpenDNS FamilyShield (OpenDNS Family Shield). چرا 2؟
1) شما هرگز نمی دانید که کدام یک از آنها شروع به "احمق" می کنند، و وقفه های زمانی در هنگام تبدیل بر سرعت کار شما در شبکه های اینترنتی، صرف نظر از تعرفه شما با ارائه دهنده.
2) یک سر خوب است، اما دو سر بهتر است.
3) در بسیاری از سیستم عامل ها 2 فیلد برای تعیین سرورهای DNS وجود دارد.
قبل از شروع به تجویز سرورهای DNS-defenders، باید تصمیم بگیرید که کجا بهتر است مدافعان خود را ثبت کنید. سرورهای DNS را می توان در دستگاه ترمینال - رایانه، لپ تاپ، تبلت، تلفن هوشمند یا در گره روتر شما (در صورت وجود) ثبت کرد که شما را نمایش می دهد. شبکه خانگیدر اینترنت.
هر روش مزایا و معایبی دارد.
1) در روتر - نقطه دسترسی ثبت نام کنید. رایانه های شما دریافت می کنند تنظیمات شبکهاز جانب روتر خانگیاز طریق پروتکل DHCP روتر به همه دستگاهها و دستگاههایی که از دوستان بازدید میکنند دستور میدهد از آن به عنوان DNS استفاده کنند. و او از سرورهای DNS بالاتر-مدافع استفاده خواهد کرد. در این طرح، دوستان نیز محافظت خواهند شد.
2) اما طرح فوق زمانی بد است که فرزند شما با تلفن هوشمند یا تبلت خود در یک کافه با دوستانش می رود و در آنجا توسط روتر شخص دیگری محافظت نمی شود. بنابراین، تجویز مدافعان-DNS در دستگاه ترمینال، مزیت خاص خود را دارد.
این شما هستید که تصمیم می گیرید از طریق نقطه دسترسی و/یا از طریق دستگاه نهایی از خود محافظت کنید.
نقطه دسترسی.
1. آدرس IP روتر را در مرورگر وارد کنید تا وارد پنل مدیریت شوید.
2. نام کاربری و رمز عبور خود را وارد کنید.
3. در منوی مدیریت روتر، تنظیمات سرور DNS را پیدا کنید.
4. آدرس Yandex.DNS 77.88.8.7 را به عنوان سرور اصلی DNS وارد کنید و تغییرات را ذخیره کنید. در قسمت Secondary DNS Server، آدرس OpenDNS FamilyShield 208.67.222.123 را وارد کنید.
روی کامپیوتر.
ویندوز XP.
1. منوی Start -> Settings -> Control Panel -> Network Connections را باز کنید.
2. بر روی اتصال شبکه مورد نظر کلیک راست کرده و Properties را انتخاب کنید.
3. در پنجره مشخصات اتصال، آیتم Internet Protocol (TCP/IP) را انتخاب کرده و روی دکمه Properties کلیک کنید.
5. آدرس Yandex.DNS 77.88.8.7 را به عنوان سرور DNS ترجیحی وارد کنید. در قسمت Alternate DNS Server، آدرس OpenDNS FamilyShield 208.67.222.123 را وارد کنید. و تغییرات را با دکمه OK ذخیره کنید.
ویندوز 7.
1. منوی Start -> Control Panel -> Network and Internet -> Network and Control Center را باز کنید و دسترسی عمومی ->
2. بر روی اتصال شبکه مورد نظر کلیک راست کرده و از منوی ظاهر شده گزینه Properties را انتخاب کنید.
3. در پنجره مشخصات اتصال، Internet Protocol Version 4 (TCP/IP) را انتخاب کرده و روی دکمه Properties کلیک کنید.
4. در پنجره باز شده Use the following DNS server addresses را انتخاب کنید.
5. آدرس Yandex.DNS 77.88.8.7 را به عنوان سرور DNS ترجیحی وارد کنید. در قسمت Alternate DNS Server، آدرس OpenDNS FamilyShield 208.67.222.123 را وارد کنید.
ویندوز 8.
1. ماوس خود را روی منوی استارت (گوشه سمت چپ پایین صفحه) ببرید، وقتی منو ظاهر شد، روی آن کلیک راست کرده و Control Panel را انتخاب کنید.
2. Network and Internet -> Network and Sharing Center -> Change adapter settings را باز کنید.
3. بر روی اتصال شبکه مورد نظر کلیک راست کرده و از منوی ظاهر شده گزینه Properties را انتخاب کنید.
4. در پنجره مشخصات اتصال، پروتکل اینترنت نسخه 4 (TCP/IP) را انتخاب کرده و روی دکمه Properties کلیک کنید.
5. در پنجره باز شده Use the following DNS server addresses را انتخاب کنید.
6. آدرس Yandex.DNS 77.88.8.7 را به عنوان سرور DNS ترجیحی وارد کنید. در قسمت Alternate DNS Server، آدرس OpenDNS FamilyShield 208.67.222.123 را وارد کنید.
MacOS X.
1. برو به تنظیمات سیستم-> شبکه.
2. شبکه ای را که می خواهید DNS را برای آن پیکربندی کنید (AirPort، Ethernet) انتخاب کنید.
3. روی دکمه Advanced کلیک کنید، به تب DNS بروید.
4. آدرس Yandex.DNS 77.88.8.7 را وارد کرده و تغییرات را ذخیره کنید.
اوبونتو
1. روی نماد کلیک کنید اتصال شبکه، ویرایش اتصالات را از لیست انتخاب کنید.
2. شبکه ای را که می خواهید DNS را برای آن پیکربندی کنید انتخاب کنید و روی Edit کلیک کنید.
3. روی تب تنظیمات IPv4 کلیک کنید، در گروه روش، فقط آدرسهای خودکار (DHCP) را انتخاب کنید.
4. آدرس Yandex.DNS 77.88.8.7 را در قسمت Addresses وارد کنید (Addresses, سرورهای DNS) و تغییرات خود را ذخیره کنید.
در گوشی هوشمند یا تبلت.
اندروید 4.x
1. به تنظیمات بروید، Wi-Fi را انتخاب کنید.
2. فشار طولانی (فشار دهید و نگه دارید تا کادر محاوره ای ظاهر شود) شبکه Wi-Fi مورد نظر را انتخاب کنید.
3. در گفتگوی ظاهر شده، Configure network را انتخاب کنید.
4. چک باکس Show advanced settings را در پایین علامت بزنید.
5. در آیتم IP Setting، Static را از لیست کشویی انتخاب کنید.
6. آدرس Yandex.DNS 77.88.8.7 را در قسمت DNS 1 وارد کنید. در قسمت DNS 2، آدرس OpenDNS FamilyShield 208.67.222.123 را وارد کنید.
7. روی ذخیره کلیک کنید.
اپل iOS.
1. به Settings -> Wi-Fi بروید، روی فلش کنار شبکه ای که استفاده می کنید کلیک کنید.
2. مورد DNS را پیدا کنید و آدرس Yandex.DNS 77.88.8.7 را در آن وارد کنید.
حفاظت از موتورهای جستجو
این مرحله از کودک در هنگام جستجوی اطلاعات محافظت می کند. می توانید از جستجوی خانواده Yandex استفاده کنید که فیلتر می کند عبارات جستجوو نتایجی را که برای کودک در نظر گرفته نشده است ایجاد نمی کند. حفاظت بر این واقعیت است که به طور پیش فرض همه جدید است باز کردن برگه هادر مرورگر، آنها از موتور جستجوی Yandex با فیلتر خانواده به عنوان صفحه اصلی استفاده می کنند. به احتمال زیاد، کودک به موتورهای جستجوی دیگر تغییر نخواهد کرد، اما از موتورهایی که قبلاً با فیلترینگ ارائه شده است استفاده می کند.
گوگل کروم.
1. وارد تنظیمات مرورگر شوید: نماد بالا سمت راست سه خط افقی -> تنظیمات.
2. انتخاب کنید: Start Group -> Next Pages.
3. روی افزودن کلیک کنید، در قسمت افزودن صفحه، http://family.yandex.ru را وارد کنید
4. روی OK کلیک کنید
موزیلا فایرفاکس.
1. وارد تنظیمات مرورگر شوید: Edit -> Settings.
2. در تب General، گزینه: When Firefox starts Show the home page را انتخاب کنید.
3. در میدان صفحه نخستمشخص کنید: http://family.yandex.ru
اپرا.
1. وارد تنظیمات مرورگر شوید: Opera -> Settings -> General settings.
2. در برگه Basic، این گزینه را انتخاب کنید: هنگام راه اندازی شروع از صفحه اصلی.
3. در قسمت Home وارد کنید: http://family.yandex.ru
4. روی OK کلیک کنید.
محافظت با برنامه های رایگان و افزونه های مرورگر.
AT این بخشمحصولات نرم افزاری در نظر گرفته شده است که می توانند به صورت رایگان به والدین کمک کنند تا از روح کودک در برابر وحشت اینترنت محافظت کنند و آن را سفید و کرکی کنند.

امیدوارم این راه حل های رایگان از شما و فرزندانتان محافظت کند!
11.02.2016
امروزه ارائه دهندگان زیادی در یکاترینبورگ وجود دارند که اینترنت ارزان قیمت را به مشترکین متصل می کنند. اکنون دسترسی به شبکه به اندازه برق یا آب جاری حیاتی است. اما شبکه جهانی وب نه تنها شامل سرگرمی های بی ضرر و اطلاعات مفید- هر سال بدافزارها، کلاهبرداران ماهر، شخصیت های منحرف و افراد ساده بی فرهنگ در آن ظاهر می شوند. و حتی اگر به راحتی چشم خود را بر بی ادبی ببندید و فکر کنید که هیچ کس و هیچ چیز نمی تواند شما را فریب دهد، اینترنت تهدیدی جدی برای فرزندان شما است.
بهترین دفاع ارتباط است
اول از همه، شایان ذکر است که مهم نیست که با چه برنامه هایی از رایانه، تبلت یا تلفن هوشمند فرزند خود محافظت می کنید، او همچنان می تواند با استفاده از دستگاه های دوستان و همکلاسی های خود به سایت های ممنوعه دسترسی پیدا کند. اما به جای اینکه هر بار نگران باشید و اجازه دهید فرزندتان به دیدار دوستانش برود، بهتر است با او گفتگوی محرمانه داشته باشید و به عنوان یک دوست عاقل و با تجربه عمل کنید.
1. به فرزندتان توضیح دهید که افراد می توانند در اینترنت وانمود کنند که هرکسی هستند. برای مثال، دوست 12 ساله او ممکن است در واقع یک عموی کلاهبردار بالغ باشد.
2. در مورد دوستان آنلاین با پسر یا دختر خود به روشی مهربانانه صحبت کنید. موافقت کنید که کودک در مورد هر چیزی که باعث اضطراب یا سوء ظن او شود به شما بگوید.
3. به فرزند خود توصیه کنید که اطلاعات شخصی و اطلاعات تماس خود را در سایت ها نشان ندهد. با او یک نام مستعار جذاب صوتی بیابید. 
4. کودک را متقاعد کنید که قبل از آپلود عکسها، فیلمها و صداهای ضبطشده در شبکه، یا عکسهایی که روی آنها ضبط/ضبط شده است، با شما مشورت کند.
5. با توضیح اینکه چنین سایتهایی اغلب مملو از ویروسهایی هستند که میتوانند به همه فایلهای روی رایانه، از جمله بازیها، کارتونها، عکسها و تصاویر مورد علاقهاش آسیب بزنند یا پاک کنند، به کودک خود انگیزه دهید که از بازدید از سایتهای "بزرگسالان" خودداری کند. به این واقعیت اعتماد نکنید که وجود سایت های "بزرگسال" را می توان از کودک پنهان کرد. دیر یا زود او در هر صورت متوجه آنها خواهد شد و بهتر است این شما باشید و نه دوستان و آشنایان منبع اطلاعات.
6. در یک فرم در دسترس، به فرزندتان در مورد کلاهبرداری اینترنتی بگویید. توضیح دهید که مجرمان اغلب درخواست ارسال پیامک یا ارائه برخی اطلاعات تماس را دارند. و درخواست های مشابهممکن است از دوستان باشد شبکه های اجتماعی، که صفحات آن هک شده است. در چنین مواردی توصیه کنید با شما تماس بگیرند، اما بهتر است به سادگی از چنین درخواست هایی چشم پوشی کنید و توضیح دهید که نباید به هیچکس در شبکه اعتماد کامل داشته باشید.
امنیت موبایل: از تلفن ها، تبلت ها و سایر دستگاه ها محافظت کنید
گاهی اوقات، مایل به محافظت از کودک در اینترنت، این واقعیت را از دست می دهیم که دسترسی به شبکه را می توان نه تنها از رایانه ها و لپ تاپ ها، بلکه از تلفن ها، تلفن های هوشمند و تبلت ها نیز انجام داد. خوشبختانه راه هایی برای محافظت از این دستگاه ها نیز وجود دارد.  .
.
1. از کودک در فضای باز محافظت کنید اینترنت تلفن همراهاپراتورها به شما کمک خواهند کرد ارتباط سلولی. اغلب، این ویژگی "کنترل والدین"، "اینترنت کودکان" یا " اینترنت امن"، و به سرعت و به راحتی از طریق حساب شخصی شما پیکربندی می شود.
2. تابع "Fixiephone" از اپراتور تلفن همراه MTS. این شرکت خدمات جامعی را در اختیار مشترکین قرار می دهد که شامل: کنترل والدین، کنترل تماس، عملکرد تعیین مکان کودک و غیره است. و همچنین محتوای بازی و سرگرمی برای کودکان؛
3. در تبلت با نسخه اندروید 4.3 و بالاتر می توانید از پروفایل های محدود استفاده کنید. آنها در تنظیمات - منوی "کاربران" ایجاد می شوند. شما می توانید تصمیم بگیرید که فرزندانتان به کدام برنامه ها دسترسی داشته باشند و حتی خریدهای درون برنامه ای را مسدود کنید.
همچنین کنترل والدین را می توان با توسل به برنامه های خاص بهبود بخشید. مؤثرترین آنها PlayPads رنگارنگ پیش دبستانی و «Myself! بسیار برنامه کودکانو برای کودکان بزرگتر، TimeAway و KidRead مناسب هستند.
در دستگاه های اپلهمچنین یک تنظیم کنترل والدین وجود دارد ( تنظیمات -> عمومی -> محدودیت ها).
برنامه های محافظت از کودکان در اینترنت
و اکنون بیایید به روش های همه کاره برای محافظت از رایانه شخصی / لپ تاپ نگاه کنیم. راه اندازی رایانه به گونه ای که هیچ چیز کودک شما را در اینترنت تهدید نکند بسیار ساده است، اما بهتر است از چندین ابزار برای این کار به طور همزمان استفاده کنید.
1. فیلترهای استاندارد موتورهای جستجو. به عنوان مثال، Yandex دارای "جستجوی خانواده" است، در حالی که Google دارای "فیلتر دقیق" است. این نوع محافظت باید فقط به عنوان یک مورد اضافی در نظر گرفته شود، زیرا از انتقال مستقیم به یک سایت ناخواسته جلوگیری نمی کند. علاوه بر این، یک نوجوان می تواند به سادگی به موتورهای جستجوی جایگزین روی بیاورد. همچنین هنگام استفاده این روشفراموش نکنید که یک رمز عبور در تنظیمات قرار دهید.
 2. پسوند برای مرورگرهای AdBlock. این افزونه به طور موثر بنرها و پاپ آپ ها را در وب سایت ها مسدود می کند. این به کودک شما در برابر مشاهده بنرهای زشت "بزرگسال" کمک می کند که ممکن است در سایت های هر موضوعی به دلیل فرض مالکیت خودخواه منبع ظاهر شود.
2. پسوند برای مرورگرهای AdBlock. این افزونه به طور موثر بنرها و پاپ آپ ها را در وب سایت ها مسدود می کند. این به کودک شما در برابر مشاهده بنرهای زشت "بزرگسال" کمک می کند که ممکن است در سایت های هر موضوعی به دلیل فرض مالکیت خودخواه منبع ظاهر شود.
3. مرورگرهای کودکان که موثرترین آنها Gogul و KIDO "Z هستند. تفاوت اصلی آنها در این است که Gogul یک افزونه برای مرورگر موزیلافایرفاکس و KIDO "Z یک مرورگر تمام عیار است. به طور کلی، عملکرد آنها مشابه است - کنترل سایت های بازدید شده توسط نوجوانان، معرفی محدودیت های زمانی، آمار مرور و غیره.
4. "Parental Control" یا "Family Safety" در ویندوز. این برنامه از "کنترل پنل" قابل دسترسی است. عملکردهای اصلی کامپوننت: فیلتر وب، محدودیت های زمانی، محدودیت در بازی ها و برنامه ها، ضبط تمام اعمال کودک در رایانه و غیره. کنترلهای والدین تعبیهشده در بستهها به روشی مشابه کار میکنند. اینترنت کسپرسکیامنیت.
5. خدمات ویژهو خدماتی که بیشتر آنها پولی است. توصیه می کنیم با برنامه های زیر آشنا شوید: KinderGate، فیلتر اینترنت CyberPapa، CyberMama، Internet Censor، NetKids، KidsControl، NetPoliceChild و TimeBoss. عملکرد آنها تا حد زیادی مشابه است، بنابراین هنگام انتخاب، روی راحتی رابط و سایر ویژگی های برنامه های کاربردی تمرکز کنید.
6. ارائه دهنده AKADO-Ekaterinburg برای مشترکین خود ابزاری برای محافظت از کودکان در اینترنت نیز فراهم کرده است. ما در مورد سیستم تنظیم فیلتر محتوای BDI (اینترنت خانه ایمن) صحبت می کنیم. این به شما این امکان را می دهد که از خود و فرزندتان در برابر بیشتر خطرات اینترنتی مانند سرقت رمز عبور، بدافزارها، وب سایت های زشت و غیره محافظت کنید. با تماس می توانید سرویس را فعال کنید 300-20-00 یا در حساب شمادر بخش خدمات دوره ای
اما مهم نیست که از چه روش هایی برای محافظت از کودک خود در اینترنت استفاده می کنید، بهترین راه برای منحرف کردن حواس او از آنلاین بودن برای مدت طولانی، یک کتاب هیجان انگیز یا یک سرگرمی هیجان انگیز است. به فرزندتان کمک کنید بفهمد که اینترنت عادلانه است دستیار مفیدو زندگی در اطراف بسیار شگفت انگیزتر و جالب تر است.

11.02.2016
امروزه ارائه دهندگان زیادی در یکاترینبورگ وجود دارند که اینترنت ارزان قیمت را به مشترکین متصل می کنند. اکنون دسترسی به شبکه به اندازه برق یا آب جاری حیاتی است. اما شبکه جهانی وب نه تنها سرگرمی های بی ضرر و اطلاعات مفید را ذخیره می کند - هر سال بدافزارها، کلاهبرداران ماهر، شخصیت های منحرف و افراد ساده بی فرهنگ روی آن ظاهر می شوند. و حتی اگر به راحتی چشم خود را بر بی ادبی ببندید و فکر کنید که هیچ کس و هیچ چیز نمی تواند شما را فریب دهد، اینترنت تهدیدی جدی برای فرزندان شما است.
بهترین دفاع ارتباط است
اول از همه، شایان ذکر است که مهم نیست که با چه برنامه هایی از رایانه، تبلت یا تلفن هوشمند فرزند خود محافظت می کنید، او همچنان می تواند با استفاده از دستگاه های دوستان و همکلاسی های خود به سایت های ممنوعه دسترسی پیدا کند. اما به جای اینکه هر بار نگران باشید و اجازه دهید فرزندتان به دیدار دوستانش برود، بهتر است با او گفتگوی محرمانه داشته باشید و به عنوان یک دوست عاقل و با تجربه عمل کنید.
1. به فرزندتان توضیح دهید که افراد می توانند در اینترنت وانمود کنند که هرکسی هستند. برای مثال، دوست 12 ساله او ممکن است در واقع یک عموی کلاهبردار بالغ باشد.
2. در مورد دوستان آنلاین با پسر یا دختر خود به روشی مهربانانه صحبت کنید. موافقت کنید که کودک در مورد هر چیزی که باعث اضطراب یا سوء ظن او شود به شما بگوید.
3. به فرزند خود توصیه کنید که اطلاعات شخصی و اطلاعات تماس خود را در سایت ها نشان ندهد. با او یک نام مستعار جذاب صوتی بیابید. 
4. کودک را متقاعد کنید که قبل از آپلود عکسها، فیلمها و صداهای ضبطشده در شبکه، یا عکسهایی که روی آنها ضبط/ضبط شده است، با شما مشورت کند.
5. با توضیح اینکه چنین سایتهایی اغلب مملو از ویروسهایی هستند که میتوانند به همه فایلهای روی رایانه، از جمله بازیها، کارتونها، عکسها و تصاویر مورد علاقهاش آسیب بزنند یا پاک کنند، به کودک خود انگیزه دهید که از بازدید از سایتهای "بزرگسالان" خودداری کند. به این واقعیت اعتماد نکنید که وجود سایت های "بزرگسال" را می توان از کودک پنهان کرد. دیر یا زود او در هر صورت متوجه آنها خواهد شد و بهتر است این شما باشید و نه دوستان و آشنایان منبع اطلاعات.
6. در یک فرم در دسترس، به فرزندتان در مورد کلاهبرداری اینترنتی بگویید. توضیح دهید که مجرمان اغلب درخواست ارسال پیامک یا ارائه برخی اطلاعات تماس را دارند. علاوه بر این، چنین درخواست هایی می تواند از طرف دوستان در شبکه های اجتماعی باشد که صفحات آنها هک شده است. در چنین مواردی توصیه کنید با شما تماس بگیرند، اما بهتر است به سادگی از چنین درخواست هایی چشم پوشی کنید و توضیح دهید که نباید به هیچکس در شبکه اعتماد کامل داشته باشید.
امنیت موبایل: از تلفن ها، تبلت ها و سایر دستگاه ها محافظت کنید
گاهی اوقات، مایل به محافظت از کودک در اینترنت، این واقعیت را از دست می دهیم که دسترسی به شبکه را می توان نه تنها از رایانه ها و لپ تاپ ها، بلکه از تلفن ها، تلفن های هوشمند و تبلت ها نیز انجام داد. خوشبختانه راه هایی برای محافظت از این دستگاه ها نیز وجود دارد.  .
.
1. اپراتورهای تلفن همراه به شما کمک می کنند از فرزند خود در اینترنت تلفن همراه محافظت کنید. اغلب این عملکرد "کنترل والدین"، "اینترنت کودکان" یا "اینترنت ایمن" نامیده می شود و به سرعت و به راحتی از طریق حساب شخصی شما پیکربندی می شود.
2. عملکرد "Fixiephone" از اپراتور تلفن همراه MTS بسیار مفید است. این شرکت خدمات جامعی را در اختیار مشترکین قرار می دهد که شامل: کنترل والدین، کنترل تماس، عملکرد تعیین مکان کودک و غیره است. و همچنین محتوای بازی و سرگرمی برای کودکان؛
3. در تبلت های دارای اندروید نسخه 4.3 و بالاتر، می توانید از پروفایل های محدود شده استفاده کنید. آنها در تنظیمات - منوی "کاربران" ایجاد می شوند. شما می توانید تصمیم بگیرید که فرزندانتان به کدام برنامه ها دسترسی داشته باشند و حتی خریدهای درون برنامه ای را مسدود کنید.
همچنین کنترل والدین را می توان با توسل به برنامه های خاص بهبود بخشید. مؤثرترین آنها PlayPads رنگارنگ پیش دبستانی و «Myself! یک برنامه بسیار کودکانه، در حالی که TimeAway و KidRead برای کودکان بزرگتر مناسب هستند.
دستگاه های اپل همچنین دارای تنظیمات کنترل والدین هستند ( تنظیمات -> عمومی -> محدودیت ها).
برنامه های محافظت از کودکان در اینترنت
و اکنون بیایید به روش های همه کاره برای محافظت از رایانه شخصی / لپ تاپ نگاه کنیم. راه اندازی رایانه به گونه ای که هیچ چیز کودک شما را در اینترنت تهدید نکند بسیار ساده است، اما بهتر است از چندین ابزار برای این کار به طور همزمان استفاده کنید.
1. فیلترهای موتور جستجوی استاندارد. به عنوان مثال، Yandex دارای "جستجوی خانواده" است، در حالی که Google دارای "فیلتر دقیق" است. این نوع محافظت باید فقط به عنوان یک مورد اضافی در نظر گرفته شود، زیرا از انتقال مستقیم به یک سایت ناخواسته جلوگیری نمی کند. علاوه بر این، یک نوجوان می تواند به سادگی به موتورهای جستجوی جایگزین روی بیاورد. همچنین، هنگام استفاده از این روش، فراموش نکنید که رمز عبور را روی تنظیمات قرار دهید.
 2. پسوند برای مرورگرهای AdBlock. این افزونه به طور موثر بنرها و پاپ آپ ها را در وب سایت ها مسدود می کند. این به کودک شما در برابر مشاهده بنرهای زشت "بزرگسال" کمک می کند که ممکن است در سایت های هر موضوعی به دلیل فرض مالکیت خودخواه منبع ظاهر شود.
2. پسوند برای مرورگرهای AdBlock. این افزونه به طور موثر بنرها و پاپ آپ ها را در وب سایت ها مسدود می کند. این به کودک شما در برابر مشاهده بنرهای زشت "بزرگسال" کمک می کند که ممکن است در سایت های هر موضوعی به دلیل فرض مالکیت خودخواه منبع ظاهر شود.
3. مرورگرهای کودکان که موثرترین آنها Gogul و KIDO "Z هستند. تفاوت اصلی آنها در این است که Gogul یک افزونه برای مرورگر Mozilla Firefox است و KIDO" Z یک مرورگر تمام عیار است. به طور کلی، عملکرد آنها مشابه است - کنترل سایت های بازدید شده توسط نوجوانان، معرفی محدودیت های زمانی، آمار صفحات مشاهده شده و غیره.
4. "Parental Control" یا "Family Safety" در ویندوز. این برنامه از "کنترل پنل" قابل دسترسی است. عملکردهای اصلی کامپوننت: فیلتر وب، محدودیت های زمانی، محدودیت در بازی ها و برنامه ها، ضبط تمام اعمال کودک در رایانه و غیره. ابزارهای کنترل والدین تعبیه شده در بسته های Kaspersky Internet Security به روشی مشابه کار می کنند.
5. آب و برق و خدمات ویژه که بیشتر آنها پولی است. توصیه می کنیم با برنامه های زیر آشنا شوید: KinderGate، فیلتر اینترنت CyberPapa، CyberMama، Internet Censor، NetKids، KidsControl، NetPoliceChild و TimeBoss. عملکرد آنها تا حد زیادی مشابه است، بنابراین هنگام انتخاب، روی راحتی رابط و سایر ویژگی های برنامه های کاربردی تمرکز کنید.
6. ارائه دهنده AKADO-Ekaterinburg برای مشترکین خود ابزاری برای محافظت از کودکان در اینترنت نیز فراهم کرده است. ما در مورد سیستم تنظیم فیلتر محتوای BDI (اینترنت خانه ایمن) صحبت می کنیم. این به شما این امکان را می دهد که از خود و فرزندتان در برابر بیشتر خطرات اینترنتی مانند سرقت رمز عبور، بدافزارها، وب سایت های زشت و غیره محافظت کنید. با تماس می توانید سرویس را فعال کنید 300-20-00 یا در حساب شمادر بخش خدمات دوره ای
اما مهم نیست که از چه روش هایی برای محافظت از کودک خود در اینترنت استفاده می کنید، بهترین راه برای منحرف کردن حواس او از آنلاین بودن برای مدت طولانی، یک کتاب هیجان انگیز یا یک سرگرمی هیجان انگیز است. به فرزندتان کمک کنید بفهمد که اینترنت فقط یک دستیار مفید است و زندگی در اطراف بسیار شگفتانگیزتر و جالبتر است.

 بسیاری از بزرگسالان در مورد موضوع حفاظت از اطلاعات فرزندان خود متحیر هستند و بسیاری از سایت ها توصیه هایی در این مورد ارائه می دهند. اما اغلب مسائل مربوط به محافظت از کودکان در برابر اینترنت، در بهترین حالت، به نصب برخی از برنامه ها از سری "کنترل والدین" بر روی رایانه کودکان می رسد. در عین حال، بزرگسالان کاملا فراموش می کنند که فرزندشان می تواند از طریق تلفن همراه معمولی به سایت غیرکودک دسترسی داشته باشد. علاوه بر این، آمار نشان میدهد که اکثر کودکان سعی میکنند به هر طریقی از این حمایتها عبور کنند و بسیاری نیز موفق به انجام این کار میشوند. یعنی مشکل دوباره به تضاد نسل ها ختم می شود، بزرگسالان در بهترین حالت نوعی دستکاری محافظتی انجام می دهند تا خود را آرام کنند، کودکان وانمود می کنند که با محدودیت حقوق خود کنار آمده اند، اما در واقع تقریباً هیچ چیز تغییر نمی کند. به جز تحریک بیشتر علاقه به کودک.
بسیاری از بزرگسالان در مورد موضوع حفاظت از اطلاعات فرزندان خود متحیر هستند و بسیاری از سایت ها توصیه هایی در این مورد ارائه می دهند. اما اغلب مسائل مربوط به محافظت از کودکان در برابر اینترنت، در بهترین حالت، به نصب برخی از برنامه ها از سری "کنترل والدین" بر روی رایانه کودکان می رسد. در عین حال، بزرگسالان کاملا فراموش می کنند که فرزندشان می تواند از طریق تلفن همراه معمولی به سایت غیرکودک دسترسی داشته باشد. علاوه بر این، آمار نشان میدهد که اکثر کودکان سعی میکنند به هر طریقی از این حمایتها عبور کنند و بسیاری نیز موفق به انجام این کار میشوند. یعنی مشکل دوباره به تضاد نسل ها ختم می شود، بزرگسالان در بهترین حالت نوعی دستکاری محافظتی انجام می دهند تا خود را آرام کنند، کودکان وانمود می کنند که با محدودیت حقوق خود کنار آمده اند، اما در واقع تقریباً هیچ چیز تغییر نمی کند. به جز تحریک بیشتر علاقه به کودک.
می بینیم که مشکل محافظت از کودکان در برابر اینترنت در لایه های عمیق تری نهفته است. و به طور کلی سوال را بپرسید چگونه از کودکان در برابر اینترنت محافظت کنیم? درست نیست، مثل این است که بگویید "بیایید از کودک در برابر کتاب محافظت کنیم." از این گذشته ، مشکل در خود اینترنت نیست ، بلکه فقط در برخی اطلاعات است ، علاوه بر این ، اطلاعات مفید یا حداقل بی ضرر در وب جهانیفقط خیلی بیشتر از مضر بیایید سعی کنیم عمیق تر شویم و از زاویه کمی متفاوت به مشکل نگاه کنیم.
خب، اینترنت چه مشکلی دارد؟ و چگونه از کودکان در برابر اطلاعات خطرناک محافظت کنیم
یک سوال ساده لوحانه، بسیاری خواهند گفت. چه اشکالی دارد، چه اشکالی دارد ... خوب، سایت های بزرگسالان، خوب، انواع چیزهای زننده. این چیزی است که بیشتر بزرگسالان می گویند. اینجاست که مشکلات اصلی رابطه بزرگسال-کودک-اینترنت نمایان می شود. اولاً، اغلب کودکان فناوریهای IT را بهتر از والدین درک میکنند و علایق آنها بسیار فراتر از سایتهای تند است؛ دوم، والدین اغلب نمیدانند که خطرات واقعی جهان چیست. شبکه کامپیوتریاینترنت برای خردسالان
بیایید سعی کنیم حجاب فضای اینترنت کودکان را برای بزرگسالان کمی باز کنیم و سختی های مرتبط با آن را توضیح دهیم. شما می توانید در مقاله ای جداگانه در مورد بیشتر بخوانید و در اینجا ما فقط به طور خلاصه مشکلات اصلی را شرح می دهیم:
- محتوای بزرگسالان منابعی که به هر نحوی به رابطه جنسی و مسائل مربوط به روابط صمیمی مربوط می شود. بزرگترین خطر توسط منابعی است که رابطه جنسی ناسالم را تبلیغ می کنند، و همچنین سایت های پورنو مختلف که در آنها رابطه جنسی به وحشیانه ترین شکل ارائه می شود.
- اطلاعات ممنوع یا بسیار قابل اعتراض مواد مخدر، عدم تحمل نژادی، ظلم، فرقه های مخرب، کلاهبرداری های مالی و غیره. همیشه نمی توان چنین سایت هایی را حتی برای بزرگسالان در یک نگاه شناسایی کرد و این خطر آنهاست.
- بازی ها. بازی های آنلاین خطرناک هستند زیرا کودک بیش از حد عمیقاً در دنیای مجازی غوطه ور شده است که خارج شدن از آن چندان آسان نخواهد بود. همچنین بازی هایی با نقشه بیش از حد بی رحمانه یا جنسی به روان کودک آسیب می رساند. و جهان های چند نفره نیز شرکای بالقوه خطرناک بازی هستند که ممکن است عناصر جنایتکار و انواع منحرفان باشند.
- کازینو آنلاین و سایر منابع مشابه. اعتیاد به قمار، خرج کردن مبالغ هنگفتپول، سرقت؛
- شبکه های اجتماعی. منابع اینترنتی آشنایان. فرصتی خطرناک برای ملاقات با بزرگسالی که قصد مجرمانه دارد. غوطه ور شدن بسیار خطرناک کودک در جهان ارتباط آنلاین، که در نهایت جایگزین سرگرمی های واقعی، ورزش، مطالعه و ملاقات با دوستان او خواهد شد.
- تقلب کلاهبرداران از هر جناحی از هر فرصتی برای گرفتن پول شما استفاده می کنند و اغلب کودکان را درگیر این کار می کنند که ابزار کوری در دستان آنها می شوند.
- جلسات واقعی بزرگسالان با قصد مجرمانه ممکن است با فرزند شما در دنیای واقعی جلساتی ترتیب دهند، که اغلب به عنوان یک دوست یا دوست دختر از یک شبکه اجتماعی یا بازی آنلاین مبدل می شوند.
به همه موارد ذکر شده، شایان ذکر است که گاهی اوقات والدین برای محافظت از کودک خود در برابر محیط مجازی، اجازه بیش از حد به او را در دنیای واقعی می دهند. بگذارید راه برود، بگذارید گرم شود و هوا را تنفس کند - برخی فکر می کنند. البته این درست است، اما فراموش نکنید که خیابان مدرن تهدیدهای بسیار بیشتری را متوجه کودک می کند. توصیه می کنیم در مقاله "قوانین رفتار در خیابان" بیشتر بخوانید و بدانید چگونه از خود در برابر مشکلات محافظت کنید.
راه های اصلی محافظت از کودکان در اینترنت
اکنون در نظر بگیرید که چگونه از کودکان در برابر اینترنت محافظت کنید. ممکن است تعجب کنید، اما کنترل اصلی مشارکت شخصی والدین در منافع اینترنتی کودک بوده و هست. البته اجرای این امر به دلایل عینی همیشه امکان پذیر نیست، اما باید برای این امر تلاش کرد. آیا به زندگی مدرسه ای فرزندتان علاقه مند هستید؟
بیایید تعریف کنیم که چگونه یک کودک حتی می تواند وارد اینترنت شود، زیرا بسیاری از افراد این دایره را به یک لپ تاپ محدود می کنند، اما این دور از واقعیت است. دستگاه های دسترسی به شبکه جهانی وب:
- کامپیوتر شخصی ثابت؛
- نوت بوک، نت بوک؛
- تبلت، گوشی هوشمند، تلفن همراهبا مرورگر؛
- کتاب های الکترونیکی، کنسول های بازیبا دسترسی به اینترنت؛
- دستگاه های تلویزیون با عملکرد هوشمندتلویزیون.
- خانه ها؛
- در دوستان؛
- در مدرسه یا برخی از محافل تخصصی؛
- در باشگاه های کامپیوتری؛
- از جانب دستگاه های تلفن همراه، هر کجا.
چه چیزی از این نتیجه می شود؟ در واقع، کودک فرصت کافی برای دور زدن ممنوعیتهای والدین دارد و حداقل بعد از مدرسه نزد دوستش «برای بازی شطرنج» برود. و اینکه موضوع به یکی از کامپیوترهای شما در خانه محدود نمی شود. و بر این اساس، اولین و بهترین دفاع از کودک، ارضای کنجکاوی او در حدود معقول است. برجسته کردن نکات مورد علاقه برای او، توضیح دادن خطر برخی سایتها، تمرکز بر بسیاری از ویروسها و کلاهبردارانی که دائماً سعی میکنند با قلاب یا کلاهبردار به رایانه شخصی شما دسترسی پیدا کنند و غیره بسیار عالی است. واقعیت این است که میوه ممنوعه همیشه با شدت بیشتری به خود اشاره می کند و در نتیجه جستجوی یک نوجوان برای عکسی از سینه زن برهنه او را به سایت های برخی از منحرفان جنسی هدایت می کند.
چگونه از کودکان در برابر اینترنت محافظت کنیم. فناوری در حفاظت از امنیت اطلاعات

حال بیایید به جنبه های فنی محافظت از کودکان در اینترنت نگاه کنیم. فقط به خاطر داشته باشید که محافظت کامل هنوز ابداع نشده است و اکثریت قریب به اتفاق نوجوانان به هر طریقی سعی می کنند با درجات مختلف موفقیت، ممنوعیت های والدین را دور بزنند.
اصلی روش های محدود کردن دسترسی به اینترنت و محافظت از کودکان، این شامل:
- نصب نرم افزار تخصصی برای دسترسی به اینترنت که معمولاً به آن «مرورگر کودکان» می گویند. در محیط روسی زبان، Gogul (تجهیز شده توسط موزیلا) و یک جزء اضافی، Angry Duck، محبوب هستند، که راه اندازی مرورگرهای دیگر را ممنوع می کند. حاوی لیستی از سایت های موجود برای کودکان است، دسترسی به تعدادی از منابع ناخواسته را ممنوع می کند، زمان آنلاین کودک را کنترل و محدود می کند. همچنین Angry Duck اجازه نمی دهد تا مدیر وظیفه فراخوانی شود تا کودک نتواند فرآیند را از حافظه تخلیه کند. از معایب می توان این واقعیت را مشخص کرد که این یک برنامه کاملاً کودکانه است و از نظر یک نوجوان احمقانه به نظر می رسد. غیر استاندارد بودن نرم افزاربرای بازدید از اینترنت، Gogul ممکن است با تعدادی از سایت ها سازگاری ضعیفی داشته باشد، در قابلیت اطمینان، امنیت و غیره مشکل داشته باشد. بنابراین، این «اسباببازیها» باید در مورد کودکان بسیار خردسال برای آشنایی آنها با اینترنت و محافظت از آنها در برابر محتوای نامناسب استفاده شود.
- استفاده از فیلترهای استاندارد موتور جستجو، مانند Yandex یا Google. Yandex این را "جستجوی خانواده" می نامد، در حالی که گوگل آن را "فیلتر سخت" می نامد. این حفاظتنمی تواند به عنوان اصلی در نظر گرفته شود، زیرا مانع از انتقال مستقیم به یک سایت ناخواسته، دور زدن جستجو نمی شود. و هیچ کس یک نوجوان را از استفاده از موتورهای جستجوی جایگزین منع نمی کند. اما چنین مکانیسم های محافظتی در هر صورت تداخلی نخواهد داشت. علاوه بر این، گاهی اوقات پیش پا افتاده ترین محافظت موثرترین است. فقط آن را روشن کنید، فراموش نکنید که از تنظیمات با رمز عبور محافظت کنید، در غیر این صورت کودک آنها را با یک حرکت ساده ماوس پرتاب می کند.
- استفاده از توابع محدودیت دسترسی در سیستم های امنیتی استاندارد، به عنوان مثال، در بسته های ضد ویروس. اکثر آنتی ویروس های محبوب مانند Kaspersky یا Dr.Web دارای اجزای کنترل والدین هستند که مانع از دسترسی کودک به اینترنت یا منابع محلی مشخص شده از جمله برنامه ها می شود. معمولاً آنها می توانند با کلمات فیلتر کنند، به عنوان مثال، با کلمه "جنس"، با نام سایت، و همچنین مدت زمانی را که کودک در اینترنت می گذراند محدود کنند و از او در برابر تأثیرات مضر محافظت کنند.
- استفاده برنامه های تخصصیکنترل والدین. چنین برنامه هایی یا بر اساس اصل فیلتر کردن سایت های حاوی کلمات خاص کار می کنند که همیشه موثر نیست، یا از پایگاه های داده جهانی سایت های ناخواسته استفاده می کنند، همچنین می توانند دسترسی به انواع خاصی از سایت ها را ممنوع کنند، به عنوان مثال، شبکه های اجتماعی یا برنامه های خاص، مانند ICQ، Skype و غیره. برنامه های محبوب این نوع عبارتند از: KinderGate، KidGid، Internet Censor. به طور معمول، چنین برنامه هایی نه تنها دسترسی به تعدادی از منابع موجود را مسدود می کنند پارامترهای مشخص شده، بلکه زمان آنلاین بودن کودک را نیز محدود کنید (به عنوان مثال، آنها دسترسی را از ساعت 20:00 تا 10:00 خاموش می کنند)، و همچنین سایت هایی را که کودک در حال استفاده از اینترنت در آنها بوده است را به خاطر بسپارید. به هر حال، کودکان به طور مرتب به دنبال راه هایی برای دور زدن محافظت خود هستند، برای اطمینان از این موضوع، فقط نام برنامه و چیزی مانند "غیرفعال کردن" را تایپ کنید. در صورت بروز هرگونه مشکل یا تلاش برای شکست، یک فرد بزرگسال ممکن است یک هشدار از طریق پست دریافت کند. جنبه منفی همه این برنامه ها یکسان است، آنها همیشه نمی توانند به اندازه کافی این یا آن منبع را ممنوع یا اجازه دهند. از آنجایی که آسیب سایت اغلب محدود به مجموعه ای از کلمات در صفحه نیست و اغلب به ظاهر بی ضرر است بازی آنلاینمی تواند به روان یک نوجوان بسیار بیشتر از یک سایت با شهوانی آسیب برساند. البته، حالت شدید این است که به کودک اجازه دهید فقط به مجموعه محدودی از سایتهایی که والدین اجازه دادهاند دسترسی داشته باشد و بقیه را بهطور احمقانه ممنوع کنید. اما در نهایت باید به صورت دوره ای لیست سایت های مفید را گسترش دهید و چنین سانسوری کودک را آزار می دهد. بنابراین تصمیم نهایی در مورد حفاظت با شما باقی می ماند.
همه موارد فوق را می توان به صورت زیر خلاصه کرد - حفاظت جهانیاز اینترنت وجود ندارد و همیشه خوب است که شما خودتان بتوانید در زندگی "مجازی" فرزندتان شرکت کنید و او را به خودسانسوری تشویق کنید. وقتی بازی میکند کنارش بنشینید، از وبسایتهای مورد علاقهاش دیدن کنید، درباره علایقش صحبت کنید، اجازه دهید دوستان مجازیاش را به شما معرفی کند و غیره. در واقع، بسیاری از سایت ها به خودی خود مضر نیستند و تنها بخشی از محتوای آنها می تواند برای کودک نامطلوب تلقی شود.
اگر برنامه هایی را برای محدود کردن دسترسی و محافظت در برابر اطلاعات مضر در نظر بگیریم، پیشروترین این محصولات در حال حاضر را می توان اپلیکیشن های تخصصی برای فیلتر کردن سایت های ممنوعه در نظر گرفت. به عنوان مثال، KinderGate که از پایگاه داده ویژه صدها میلیون سایت برای تعیین کیفیت محتوا استفاده می کند و همچنین به والدین اجازه می دهد زمان صرف شده در اینترنت را به وضوح محدود کنند و کنترل کنند که کودک از کدام سایت ها بازدید می کند. همچنین قابل ذکر است که محصولات نرم افزاری کنترل والدین بیشتر برای نصب بر روی سیستم عامل طراحی شده اند. سیستم ویندوز، و راه حل های دیگری برای محافظت از دستگاه های تلفن همراه استفاده می شود که در مقاله ای دیگر به آنها خواهیم پرداخت.
