چگونه یک درایور سازگار nvidia پیدا کنیم. درایورهای کارت گرافیک nVidia نصب نشده اند: دلایل مشکل و راه حل ها
امروزه کارتهای ویدئویی شاید قدرتمندترین و پیشرفتهترین دستگاههای مدرن باشند کامپیوتر رومیزییا لپ تاپ پیشرفته با کمک آن، پردازش گرافیکی صحنه های پویا در بازی ها انجام می شود، جلوه های فیزیکی، خروجی سیگنال، تصاویر، صدا در پنل HD ایجاد می شود. عملکرد غیرمستقیم آنها نیز وجود دارد: هکرها با کمک آنها ترکیبات brute-force را اعمال می کنند و پیچیده ترین رمزهای عبور را می شکنند.
کارت گرافیک تقریباً به یک دستگاه خودکفا تبدیل شده است، یک دستگاه "در خود". روی هر کارت گرافیکی وجود دارد: یک پردازنده، رم، رابط های اضافی و یک اتوبوس برای ارتباط با مادربردکامپیوتر.
اغلب، آداپتور ویدئویی تا 80٪ از کل انرژی مصرف شده توسط کامپیوتر را مصرف می کند، به خصوص در هنگام پردازش گرافیک و فیزیک پیچیده. برای چنین کارتهای ویدیویی است که گیمرها و گیکها منابع تغذیه قدرتمندی میخرند، که برای آنها کارکردن استارت ماشین تقریباً «مسئله کوچکی» است.
و برای اینکه چنین "هیولا" به درستی و با قدرت کامل عمل کند، باید درست را داشته باشد دستورالعمل های برنامه. گاهی اوقات خطاها و شکست ها اتفاق می افتد - به دلایلی درایور کارت گرافیک نصب نشده است، یا نصب شده است، اما با خطا کار می کند. بیایید اصلی را نام ببریم دلایل نصب نشدن درایورها روی کارت گرافیک.

رایج ترین خرابی ها (دلایل) که ممکن است درایورهای کارت گرافیک نصب نشود
- اولین و محتمل ترین دلیل: از کار افتادن آداپتور ویدئو. راه حل مشکل اساسی است: کارت گرافیک باید تعویض یا تعمیر شود.
- آداپتور ویدئو به دلیل سیستم خنک کننده ناکافی گرم می شود. می تواند با گرد و غبار مسدود شود و خنک کننده سیستم خنک کننده نمی چرخد، خمیر حرارتی خشک شده است راه حل: سیستم خنک کننده را تعمیر کنید. در مراحل اولیه - گردگیری پیشگیرانه سیستم خنک کننده کارت گرافیک، جایگزینی خمیر حرارتی روی تراشه. برای لپ تاپ: جداسازی، تمیز کردن لپ تاپ از گرد و غبار و تعویض پدهای حرارتی.
- درایور یک کارت گرافیک خاص به درستی انتخاب نشده است. نسخه اشتباه، عمق بیت اشتباه ویندوز خروج: داده های کارت گرافیک را با دقت بررسی کنید، دانلود کنید درایور صحیحاز وب سایت سازنده بهترین است. با استفاده از شناسه دستگاه برنامه های شخص ثالثو خدمات این روشنصب درایور توصیه نمی شود، به خصوص برای لپ تاپ هایی که تراشه های ویدیویی کمیاب دارند و دارای شتاب دهنده ویدیوی هیبریدی (Intel-Nvidia) هستند.
- درایور کارت گرافیک قبلی به درستی حذف نشده است: دم در رجیستری وجود دارد، حذف کننده درایور قبلی آسیب دیده است. لازم است تمام نسخه های قبلی درایور را با استفاده از نرم افزار ویژه حذف کرده و رایانه را مجدداً راه اندازی کنید. پس از آن، آخرین درایور موجود را از مخزن سازنده پردازنده ویدیویی نصب کنید.
- نرم افزارهای مخرب، ویروس ها، تروجان ها و سایر زباله ها روی رایانه (لپ تاپ) وجود دارد. چه باید کرد: یا سفارش یک سرویس یا دانلود ابزار ویژهبرای
بازدید از انجمن ها با موضوع نصب و تنظیمات نرم افزار نرم افزارمی توانید رهبر بحث را پیدا کنید: "چرا درایورهای nvidia بعد از نصب سیستم عامل نصب نمی شوند." الگوریتمی برای حل این مشکل وجود دارد که در ادامه آن را بررسی می کنیم.
اگر در مورد اولین شروع سیستم با یک کارت گرافیک جدید صحبت می کنیم، پس از اتصال به شبکه، سیستم عامل شروع می شود. جستجوی خودکاررانندگان نیازی به قطع این روند نیست. با این وجود، اگر درایور به طور خودکار نصب نشده است، آن را از سایت رسمی دانلود کنید.
اولین قدم این است که مطمئن شوید که درایور دانلود شده از سیستم عامل روی یک رایانه خاص پشتیبانی می کند، مدل کارت باید در لیست "پشتیبانی" قرار گیرد. اگر همه چیز درست است، قبل از نصب به موارد زیر نیاز دارید:
- مطمئن شوید که کارت به درستی نصب شده است، کابل محکم، بدون گرد و غبار در کانکتور.
- غیرفعال کردن تمام برنامه ها برای دانلود فایل ها از شبکه؛
- درایورهای قدیمی را حذف کنید ما به کنترل پنل رایانه می رویم، ابزار "افزودن / حذف برنامه ها" را انتخاب می کنیم، همه چیز مربوط به nvidia را حذف می کنیم، سیستم را با جزئیات بیشتر راه اندازی مجدد می کنیم:
- غیرفعال کردن نرم افزار آنتی ویروس؛
یک سوال به همان اندازه محبوب این است که "چرا درایورهای nvidia روی لپ تاپ نصب نمی شوند." همه موارد فوق در مورد لپ تاپ ها صدق می کند، با یک استثنا - باید یک درایور اضافی اینتل نصب کنید.
راننده بالا؟ - عالی! اگر نصب ناموفق بود، Driver Swepper را دانلود کنید. برنامه ای برای تمیز کردن کامل دایرکتوری ها از درایورهای قبلی. ما یک زبان مناسب برای کار را انتخاب می کنیم، فایل های مورد علاقه را اسکن می کنیم، آن را تمیز می کنیم و دوباره نصب را امتحان می کنیم.
خطای "درایور گرافیک سخت افزار سازگار را پیدا نکرد" به طور پیش فرض نشان دهنده عدم وجود آداپتور ویدئو است، اما در واقع به این صورت حل می شود:
- باز کردن مدیر دستگاه → آداپتورهای ویدئویی → VGA ویرایشگر گرافیکی، که یک کارت گرافیک بدون درایور نصب شده است.
- پنجره ویرایشگر VGA، تب "جزئیات" را باز کنید، در منوی "Property"، شناسه سخت افزار را انتخاب کنید.
- از خطوطی که ظاهر می شود، خط بالایی را انتخاب کنید، آن را در کلیپ بورد کپی کنید.
- پوشه ای را که autorun در هنگام نصب درایور ایجاد کرده است باز کنید. مسیر در نصب و راه اندازی استاندارد- C: فایل های برنامه؛
- مسیر Display.Driver → nvaa.inf را دنبال کنید و فایل را با notepad باز کنید.
- به دنبال دو خط "NVIDIA_SetA_Devices.NTx00.0.0" و "NVIDIA_SetA_Devices.NTx00.0.0" بگردید. به جای صفر، داده های شناسایی سیستم عامل نشان داده می شود.
- شناسه ای را که قبلاً در زیر خطوط از طریق Enter کپی شده است، قرار دهید و تغییرات را در دفترچه یادداشت ذخیره کنید.
- اجرای راه اندازی.
این دستورالعمل فقط در نگاه اول پیچیده است، در واقع، فرآیند "تعمیر" 5-10 دقیقه طول می کشد.
توضیحات: درایورهای کارت گرافیک نیز به هیچ وجه بی اهمیت نیستند، به خصوص اگر گیمر باشید.
اول از همه، درایورهای nvidia بصری و عملکرد سیستم را از نظر ویدیو، تصاویر و .
به طور خاص، نه تنها گیمرها، بلکه به عنوان مثال، طراحان سه بعدی نیز باید نسخه های جدید این نرم افزار را پیگیری کنند.
یعنی به روز رسانی سیستم نرم افزارارزشش را دارد حتی اگر ابتدایی ترین کاربر باشید و کاری جز گشت و گذار در اینترنت و تماشای ویدیو انجام ندهید.
به این ترتیب کیفیت تصویر دستگاه خود را بهبود می بخشید.
درایورهای Nvidia چیست؟

به طور کلی چه چیزی را نشان می دهد؟ این همان برنامه صدها برنامه دیگر در رایانه شما است.
شما فقط کار او را نمی بینید - همه فرآیندها در آن انجام می شود آفلاین.
با این حال، هنگامی که به تازگی یک کارت گرافیک جدید خریداری کرده اید، و تصویر روی رایانه شخصی شما با ایده آل فاصله دارد، به این فکر می کنید که شاید ارزش نصب چیزی را داشته باشد.
این فقط رانندگان هستند و کار پایدار و هماهنگ را ارائه می دهند.
آنها نوعی دستیار هستند که به سیستم عامل شما نشان می دهند که چه کاری و چگونه انجام دهید. در واقع همین نرم افزار فرآیندهای تجسم را کنترل می کند.
به طور کلی، بهروزرسانیهای کارتهای ویدیویی به دلایل زیر ارزش بارگیری دارند:
- قدرت GPU بهبود می یابد ، به خصوص اگر آن را نسبتاً اخیراً خریداری کرده باشید (پس تأثیر آن بسیار قابل توجه است).
- مصرف برق سیستم را با کاهش گرمایش اجزای داخلی کامپیوتر بهبود می بخشد. برای لپتاپ، این به معنای افزایش کار بدون اتصال به شبکه است. علاوه بر این، سر و صدای کولرها کمتر محسوس می شود.
- پخش، پردازش ویدئو و کار با عناصر گرافیکی سریعتر و بهتر می شود.
درایور برای هر سیستم عامل مورد نیاز است، اما، البته، برخی از ویژگی های نصب آنها بر روی سیستم عامل های مختلف وجود خواهد داشت. و متأسفانه لیست خطاها نیز متفاوت خواهد بود.
روش نصب؟

- به طور خودکار - اساساً این اتفاق با درایوهای USB رخ می دهد. برای کار بهینه نرم افزارهای لازم را نصب می کند و می توانید از دستگاه خود استفاده کنید.
- از طریق دیسک - اغلب یک دیسک با همه وجود دارد برنامه های مناسب. درست است، اکنون همه لپ تاپ ها درایو ندارند. در این صورت باید به آخرین روش ارائه شده در زیر مراجعه کنید.
- با استفاده از اینترنت - به وب سایت رسمی کارت گرافیک خود بروید. قطعاً باید بخش خاصی وجود داشته باشد که بتوانید رایانه خود را به روز کنید. تنها چیزی که از قبل باید پرسید این است که دستگاه شما چه سری و مدلی دارد. دانلود نرم افزار "کس دیگری" مشکلات مختلفی را تهدید می کند.
به طور کلی، دانلود نرم افزار به روز شده، بررسی نسخه و مدل خود بیشترین زمان را می گیرد.
بنابراین نصب پس از این همه شیطنت مانند یک نسیم به نظر می رسد. روش معمولی است.
چگونه بفهمم کدام کارت گرافیک دارم؟

ساده ترین راه برای بررسی این موضوع با Device Manager است.
برای رسیدن به آنجا، کلیک کنید کلیک راستماوس روی "کامپیوتر من", "خواص" .
در تبی که باز می شود، همان دیسپچر را خواهید دید. در آن منو یک بخش وجود خواهد داشت "آداپتورهای ویدئویی"، جایی که نام و مدل کارت گرافیک شما نمایش داده می شود.
بر این اساس می توانید نرم افزارهای به روز شده را با خیال راحت دانلود کنید. نکته اصلی این است که از سایت های تقلبی جلوگیری کنید، بهتر است همه چیز را از منابع رسمی دانلود کنید.
برای Nvidia، به وب سایت شرکت بروید.
یک بخش ویژه به نام "رانندگان" وجود خواهد داشت.

می توانید مدل مورد نیاز را به صورت دستی انتخاب کنید یا جستجوی خودکار انجام دهید. شما می توانید به روز رسانی ها را نه تنها در، بلکه در آن نیز دانلود کنید.
در مورد محصولات سیباین روش کار نخواهد کرد.
به هر حال، برای همگام شدن با پیشرفت تکنولوژی، می توانید برای هشدار در صفحه Nvidia مشترک شوید.
هنگامی که نسخه جدیدی از نرم افزار به طور خاص برای کارت گرافیک شما منتشر شد، آنها به ایمیل شما ارسال می شوند.
قبل از ادامه نصب، از موارد زیر اطمینان حاصل کنید:
- شما برنامه های کاربردی مانند "دانلود شتاب دهنده" را غیرفعال کرده اید.
- آنتی ویروس را غیرفعال کرده اید (مطمئن شوید که فقط وارد نشود حالت پس زمینه)
- درایورهای قبلی را از طریق کنترل پنل حذف نصب کردید.
این چند مرحله به شما کمک می کند تا در حین و بعد از نصب، اعصاب خود را حفظ کنید.
به عنوان مثال، گاهی اوقات یک آنتی ویروس غیرفعال مقصر خطای نصب است. بنابراین بهتر است روش های پیشگیرانه را نادیده نگیرید.
درایور نمایشگر Nvidia Forceware
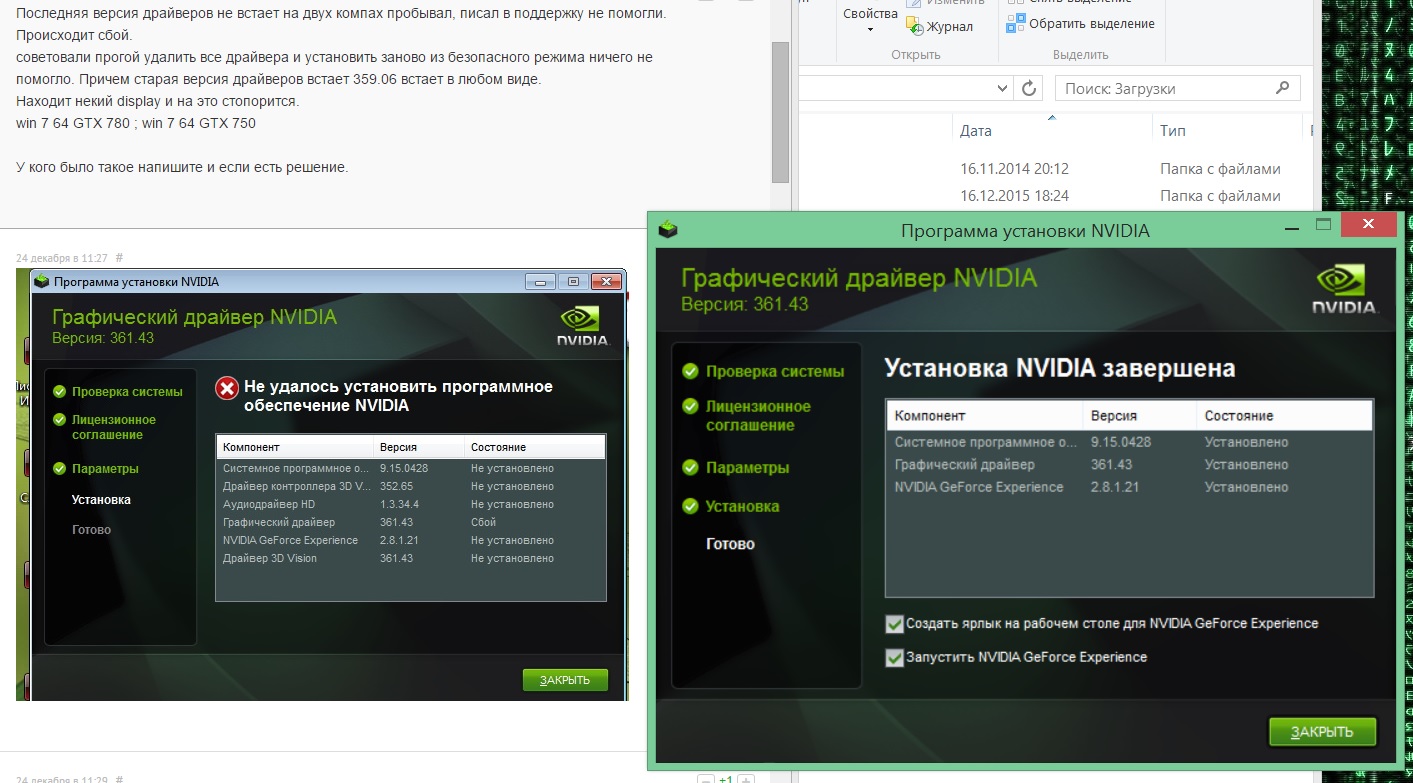
و با این حال، اجازه دهید نگاهی دقیق تر به کار با نصب کننده بیندازیم.
پس از اجرای نصب کننده exe دانلود شده ظاهر می شود. چند بار پشت سر هم کلیک نکنید، اگر یک پنجره جدید بلافاصله ظاهر نشد، کمی صبر کنید.
بعد از برنامه مشخص می کند که می خواهید نصب بدون بسته بندی را در کجا ذخیره کنید.
این معمولا یک گزینه موقت است، پس از نصب به آن نیاز نخواهید داشت.
علاوه بر این، خود برنامه می تواند یک مکان بالقوه در اختیار شما قرار دهد. بهتر است آن را به خاطر بسپارید تا بعداً به دنبال آن نباشید.
علاوه بر این، داده های موجود در پوشه تقریباً یک گیگابایت خواهد بود. و در واقع هیچکس بعداً به این داده ها نیاز ندارد. پس از نصب آپدیت انویدیا به راحتی آنها را حذف کنید.
به عنوان یک قاعده، باز کردن آرشیو نصب بیش از پنج دقیقه طول نمی کشد.
پس از آن، جادوگر نصب ForceWare به طور خودکار شروع می شود.
برای جلوگیری از مشکلات جدی در آینده، سازگاری سیستم را بررسی می کند. پروسه هم زیاد طول نمیکشه پس از تکمیل، موافقت نامه مجوز را بپذیرید.
به هر حال، اگر درایورها را از سایت رسمی دانلود نکرده اید، توجه داشته باشید که این به روز رسانی ها کاملا رایگان هستند.
اگر برای نصب از شما پول خواستند فریب کلاهبرداران را نخورید.
چه چیزی می تواند اشتباه کند
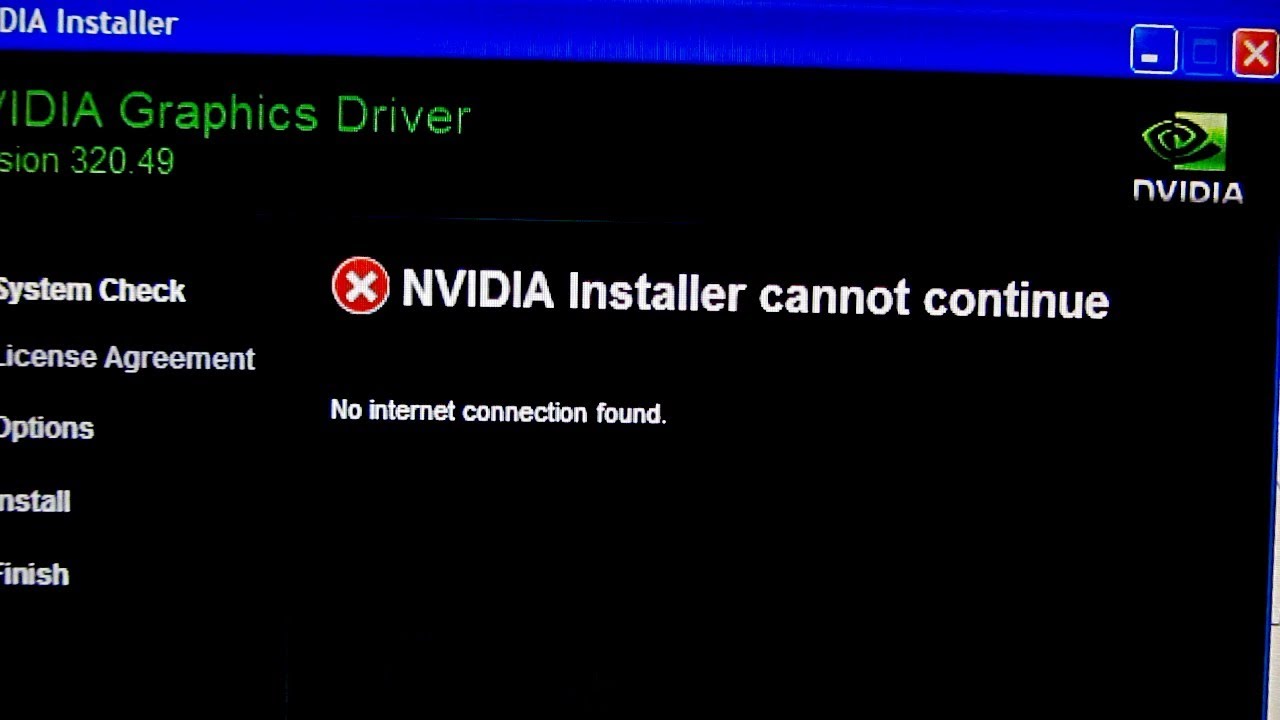
البته هیچ گردش کاری بدون مشکل و خطا نیست.
توسعه نرم افزارهای جدید از جمله.
اغلب بعد از فارغ التحصیلی نسخه جدیدرانندگان باید با شکایات مختلف برخورد کنند. در نظر بگیرید که کاربران اغلب با چه چیزی سر و کار دارند.
رایج ترین مشکلات درایورهای قدیمی عبارتند از:
- بازی نصب شده باز نمی شود.
- کامپیوتر با "صفحه آبی مرگ" خاموش می شود.
- برنامه ها و بازی ها دائماً بیرون می روند.
- من نمی توانم تلویزیون را از طریق HDMI یا کانکتور دیگری وصل کنم.
- لپ تاپ خاموش نمی شود، همچنین رفتن به حالت خواب غیرممکن است.
خطاهای اصلی درایور Nvidia
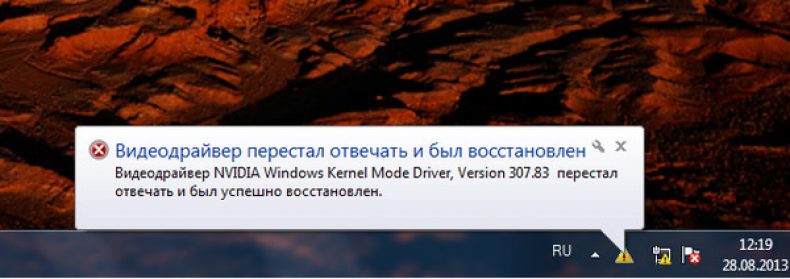
خطای "NVIDIA Windows Kernel Mode Driver has stoped responing" حداقل یک بار برای هر گیمری مواجه شده است.
این معمولا به دلیل اضافه بار است. این همان چیزی است که باعث از کار افتادن رایانه می شود.
مشکل یا در حین بازی یا در همان ابتدای بازی وجود دارد.
با این حال، موارد عجیبی نیز وجود دارد که شما فقط یک فیلم را تماشا می کنید، در واقع، و به چیزی دست نمی زنید. و سپس نمایش فیلم با یک خطای خراب با نسخه درایور به پایان رسید.
چندین راه حل برای این مشکل وجود دارد.
یکی از آنها به روز رسانی نرم افزار است. یعنی تمام درایورهای قبلی را حذف کنید و دوباره درایور مورد نیاز را نصب کنید. می توانید ایمن بازی کنید و نصب کنید نسخه پیشینکه برای شما خوب کار کرد
همچنین می توانید دایرکت ایکس را به روز کنید. در حال حاضر برای گیمرها حیاتی است، بدون آن بازی مطمئناً کار نخواهد کرد.
و اکنون ردیابی زمانی که خطا حذف می شود. اگر در ابتدای بارگذاری بازی، به احتمال زیاد باید DirectX را به روز کنید.
DirectX بهتر است فقط از مایکروسافت که منبع رسمی آن نیز هست دانلود شود.
بنابراین خطر آسیب رساندن به رایانه خود را به حداقل می رسانید. علاوه بر این، این نرم افزار معمولا در پوشه قرار دارد بازی های نصب شده. به آن Redist می گویند.
درایور حالت هسته ویندوز انویدیا
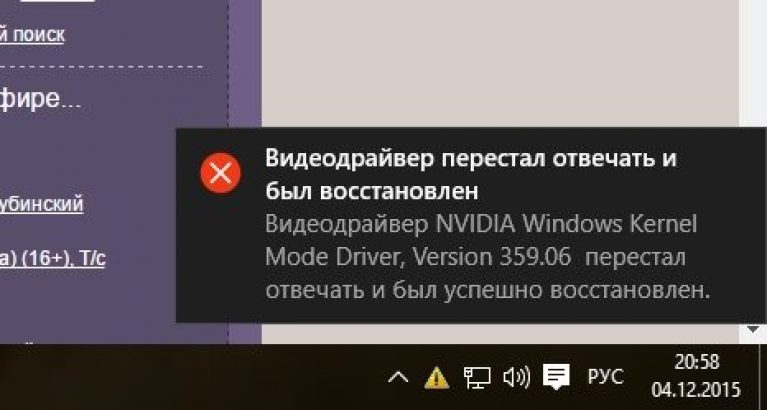
خطای درایور ویدیوی انویدیا "درایور حالت کرنل ویندوز" چندین برابر جدی تر است.
او نه تنها در مورد هر گونه شکست در برنامه، بلکه در مورد گرمای بیش از حد، خرابی کارت گرافیک صحبت می کند.
شما می توانید آخرین گزینه را تنها با در نظر گرفتن برد کارت گرافیک کنار بگذارید. با احتیاط آن را بردارید، مخاطبین را باد کنید، پاک کنید و در جای خود قرار دهید.
یک چک کننده دمای کارت گرافیک را دانلود و نصب کنید.
اگر دمای زیر 80 درجه سانتیگراد دارید، می توانید آرام شوید. همه چیز خوب است. اگر دما بالاتر است، خمیر حرارتی را بررسی کنید. شاید زمان آن رسیده است که آن را تغییر دهید.
بیشتر اوقات، آسیب فیزیکی دلیل بروز چنین خطایی است.
پس از نصب سیستم عاملاولین کاری که کاربر باید انجام دهد این است که درایورها را نصب کند. به ویژه، یکی از اولین کاربران باید درایورها را روی کارت گرافیک خود نصب کند. این مقاله به بررسی علل و راه حل های مشکل نصب درایورهای nVidia بر روی کامپیوتر می پردازد.
دلایل خطای نصب درایور nVidia
به احتمال زیاد، یکی از دلایل خطای زیر در مورد شما نیز مرتبط است. لیست دلایل را به دقت مطالعه کنید و همچنین توصیه ها را دنبال کنید و سپس می توانید در اسرع وقت مشکل را برطرف کنید.
دلیل 1: نسخه اشتباه (عمق بیت) سیستم عامل
اول از همه، هنگام مواجه شدن با مشکل نصب درایورهای کارت گرافیک (و هر درایور)، باید فرض کرد که کیت توزیع را برای نسخه اشتباه سیستم عامل نصب شده روی رایانه خود دانلود کرده اید.

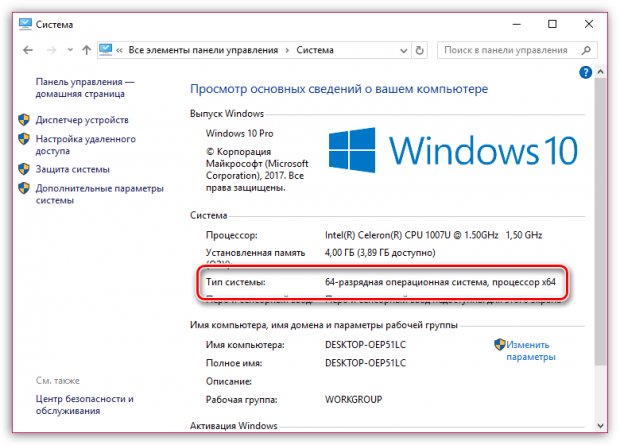
دلیل 2: مدل کارت گرافیک اشتباه است
در مورد دلایل نسبتاً پیش پا افتاده خطای نصب درایور، باید فکر کنید که درایورهای مدل کارت گرافیک اشتباهی را که در رایانه شما وجود دارد دانلود کرده اید.
شما می توانید از چند طریق متوجه شوید که کدام کارت گرافیک روی رایانه شما قرار دارد: با نگاه مستقیم به زیر واحد سیستمروی خود کارت گرافیک (سطح آن حاوی تمام اطلاعات مورد علاقه خواهد بود)، روی جعبه یا دستورالعمل های کارت گرافیک دریافت شده در هنگام خرید، یا با استفاده از داخلی ابزارهای ویندوز DirectX Diagnostics.

اگر مطمئن هستید که توزیع اشتباهی از درایورهای کارت گرافیک را دانلود کرده اید، باید یک درایور جدید و همیشه از سایت توسعه دهنده nVidia دانلود کنید.
دلیل 3: درگیری با رانندگان قدیمی
معمولا، خطا داده شدهاگر می خواهید درایورهای کارت گرافیک را نه بر روی یک سیستم عامل تمیز، بلکه روی یک سیستم عامل از قبل استفاده شده نصب کنید، برای شما مناسب است، یعنی می توان درایورهای کارت گرافیک سایر مدل ها و تولید کنندگان را در آن نصب کرد.
در این مورد، نباید این احتمال را رد کرد که به دلیل رد پای درایورهای قدیمی روی رایانه، درگیری ایجاد شده باشد که با تمیز کردن آنها قابل حل است.

دلیل 4: غیر رسمی (درایورهای قدیمی)
آیا ارزش آن را دارد که یک بار دیگر به شما یادآوری کنیم که هر درایور باید از وب سایت رسمی توسعه دهنده (یا از دیسکی که با کارت ویدیو ارائه شده است) بارگیری شود؟
اگر درایورها را از منابع غیر رسمی دانلود کرده اید، قطعاً باید اشتباه خود را اصلاح کنید: به وب سایت nVidia در این لینک بروید، مدل درایور خود را جستجو کنید، نسخه صحیح و بیتی سیستم عامل را علامت بزنید و سپس دانلود را در رایانه خود شروع کنید.
دلیل 5: فعالیت ویروسی
اگر درایورها روی سیستمی نصب می شوند که برای مدت طولانی استفاده می شود، باید فکر کنید که فعالیت ویروس در رایانه وجود دارد که اجازه نمی دهد درایور روی رایانه نصب شود.
در این مورد، باید رایانه خود را با استفاده از آنتی ویروس خود (در صورت نصب) یا با استفاده از ابزارهای درمانی خاص، به عنوان مثال، اسکن کنید.
پس از انجام یک اسکن کامل سیستم، مطمئن شوید که هر گونه تهدید شناسایی شده را حذف کرده و کامپیوتر خود را مجددا راه اندازی کنید. به احتمال زیاد پس از این مراحل ساده، مشکل با موفقیت حل شود.
اینها روشهای اصلی برای حل مشکل نصب درایورهای nVidia بر روی رایانه شما هستند. اگر توصیه هایی دارید که می تواند مقاله را تکمیل کند، آنها را در نظرات بگذارید.
