عناصر دسکتاپ ویندوز 10. کار با عملکرد از طریق صفحه کلید برای کنترل سریع
هر کاربر ویندوز همیشه در تلاش برای شخصی سازی است ظاهر"رومیزی" به "سلیقه و رنگ" خودتان. بنابراین، مایکروسافت هر بار در تلاش است تا پیشرفته ترین ابزارها را برای طراحی "فضای کاری" در اختیار مصرف کنندگان قرار دهد. در او آخرین نسخهسیستم عامل ویندوز 10، توسعه دهندگان تنظیمات شخصی سازی مفید بیشتری را اضافه کرده اند.
طراحی دسکتاپ در ویندوز 10
مایکروسافت طبق معمول اکثر ابزارهای طراحی «دسکتاپ» را در گزینه تنظیمات «شخصی سازی» جداگانه قرار داد. با این حال، راه های دیگری برای تغییر ظاهر "دسکتاپ" وجود دارد.
تنظیم "Personalization" در ویندوز 10
برای باز کردن منوی تنظیمات "Personalization" در ویندوز 10، کافیست کلیک کنید کلیک راستماوس (RMB) را روی "Desktop" قرار دهید و خط مناسب را انتخاب کنید.
تنظیمات "شخصی سازی" را می توان با باز کردن "شروع" / "کنترل پنل" نیز پیدا کرد.
به لطف "شخصی سازی" می توانید پنج جزء جداگانه "دسکتاپ" را سفارشی کنید.
تنظیم پس زمینه دسکتاپ
به کاربر این امکان را می دهد که هر پس زمینه ای را در "دسکتاپ" خود تنظیم کند. سه گزینه برای تنظیم پس زمینه وجود دارد:
- یک عکس. گزینه سفارشیسازی چندین پسزمینه پیشفرض ارائه میدهد (یا میتوانید مسیر خود را مشخص کنید). فرمت پسوند تصویر موجود: *.png، *.bmp، *.jpeg.
 همچنین می توانید با کلیک بر روی دکمه "مرور" و مشخص کردن مسیر تصویر، عکس خود را تنظیم کنید.
همچنین می توانید با کلیک بر روی دکمه "مرور" و مشخص کردن مسیر تصویر، عکس خود را تنظیم کنید. - نمایش اسلاید. امکان تنظیم چندین عکس به عنوان پس زمینه را فراهم می کند که پس از آن تغییر می کند زمان مشخص(بسته به تنظیم فاصله). عملکرد "انتخاب موقعیت" دارای 5 تغییر است: پر کردن، تناسب، کشش، کاشی، مرکز.
 علاوه بر فاصله زمانی، می توانید پس از راه اندازی مجدد رایانه شخصی، "تغییر تصویر هر" را نیز در تنظیمات تنظیم کنید.
علاوه بر فاصله زمانی، می توانید پس از راه اندازی مجدد رایانه شخصی، "تغییر تصویر هر" را نیز در تنظیمات تنظیم کنید. - رنگ جامد "رومیزی" را با یک رنگ ثابت (به انتخاب خود) پر کنید.
 پالت رنگی سیستم "وب" برای انتخاب در دسترس است
پالت رنگی سیستم "وب" برای انتخاب در دسترس است
تنظیم رنگ
به لطف گزینه سفارشی سازی رنگ ها، شما این فرصت را دارید که یک پالت رنگ را برای اجزای اصلی سیستم عامل انتخاب کنید: منوی استارت، نوار وظیفه، فریم های اطراف پنجره ها، مرکز اطلاع رسانی. اگر عملکرد "نمایش رنگ در منوی شروع، نوار وظیفه و مرکز اعلان" را غیرفعال کنید، طراحی رنگ این عناصر "دسکتاپ" استاندارد باقی می ماند - سیاه / خاکستری. علاوه بر این، می توانید با کلیک بر روی خط مربوطه، که برای افراد دارای اختلالات بینایی در نظر گرفته شده است، حالت "کنتراست بالا" را روشن کنید (به شما امکان می دهد جزئیات کوچک رابط را بهتر تشخیص دهید).
 اگر گزینه «انتخاب خودکار رنگ پسزمینه اصلی» را فعال کنید، سیستم بهطور خودکار رنگهای تمام عناصر «دسکتاپ» را با رنگ پسزمینه تنظیمشده تنظیم میکند.
اگر گزینه «انتخاب خودکار رنگ پسزمینه اصلی» را فعال کنید، سیستم بهطور خودکار رنگهای تمام عناصر «دسکتاپ» را با رنگ پسزمینه تنظیمشده تنظیم میکند. اگر می خواهید منوی استارت، نوار وظیفه و مرکز اطلاع رسانی را تا حد ممکن شفاف کنید، نویسنده این مقاله می تواند یک ترفند را توصیه کند. ابتدا گزینه تنظیمات "انتخاب خودکار رنگ پس زمینه اصلی" را خاموش کنید و پس از آن می توانید رنگ عناصر را به صورت دستی انتخاب کنید. اگر رنگ را روی سفید تنظیم کنید و پیچ تنظیم شدت رنگ را روی حداقل (0٪) باز کنید، عناصر فهرست شده "Desktop" کاملاً شفاف می شوند (فقط نمادها، برچسب ها و قاب ها نمایش داده می شوند).
سفارشی کردن "صفحه قفل"
"صفحه قفل" یک بوت خوش آمدید است پنجره ویندوز 10، رمز عبور محافظت شده برای ورود به سیستم. همچنین، «صفحه قفل» را می توان با رفتن سیستم عامل به «حالت خواب» فعال کرد. در تنظیمات Lock Screen دو گزینه وجود دارد:
- یک عکس. به شما امکان میدهد تصویر «صفحه قفل» را تغییر دهید (هم مجموعه استانداردی از عکسها و هم گالری شخصی کاربر موجود است). پسوندهای تصویری پشتیبانی شده نیز محدود نیستند: *.png، *.bmp، *.jpeg.
 علاوه بر پسزمینه، میتوانید نمایش ویجتها را در «صفحه قفل» نیز سفارشی کنید (به عنوان مثال آبوهوا، تاریخ، نرخ ارز، نمایه XboX Live، اسکایپ و غیره)
علاوه بر پسزمینه، میتوانید نمایش ویجتها را در «صفحه قفل» نیز سفارشی کنید (به عنوان مثال آبوهوا، تاریخ، نرخ ارز، نمایه XboX Live، اسکایپ و غیره) - نمایش اسلاید. امکان قرار دادن چندین عکس را در پس زمینه، جایگزین یکدیگر فراهم می کند.
 برای سفارشی کردن بیشتر «صفحه قفل» روی خط «گزینههای نمایش اسلاید پیشرفته» کلیک کنید.
برای سفارشی کردن بیشتر «صفحه قفل» روی خط «گزینههای نمایش اسلاید پیشرفته» کلیک کنید.
از آنجایی که «صفحه قفل» تنظیمی برای تغییرات در مکان عکس روی صفحه ندارد، باید تصاویری را انتخاب کنید که منحصراً برای اندازه وضوح نمایشگر شما مناسب هستند. در «گزینههای نمایش اسلاید پیشرفته» نیز امکان فعال کردن حالت «انتخاب خودکار تصاویر با توجه به وضوح صفحه» (هنگام انتخاب پوشهای با تصاویر خود) وجود دارد.
 همچنین میتوانید «قفل صفحه» خودکار را هنگام رفتن به «خواب» فعال کنید.
همچنین میتوانید «قفل صفحه» خودکار را هنگام رفتن به «خواب» فعال کنید. سفارشی کردن "تم ها" برای ویندوز 10
"Theme" مسئول سبک کلی اجزای اصلی "Desktop" است (مجموعه ای از صداهای هشدار سیستم، ظاهر نمادها و نشانگر ماوس). در کل، چهار بخش در تنظیمات "موضوعات" وجود دارد:
- گزینه های تم به شما امکان می دهد یکی از تم های استاندارد پیشنهادی را ذخیره کنید (همه عناصر بصری ویندوز به همان سبک ساخته می شوند). این تنظیممناسب برای کاربرانی که نمی خواهند عناصر طراحی را به صورت جداگانه شخصی سازی کنند (مانند: پس زمینه، "صفحه قفل"، منوی استارت و غیره).
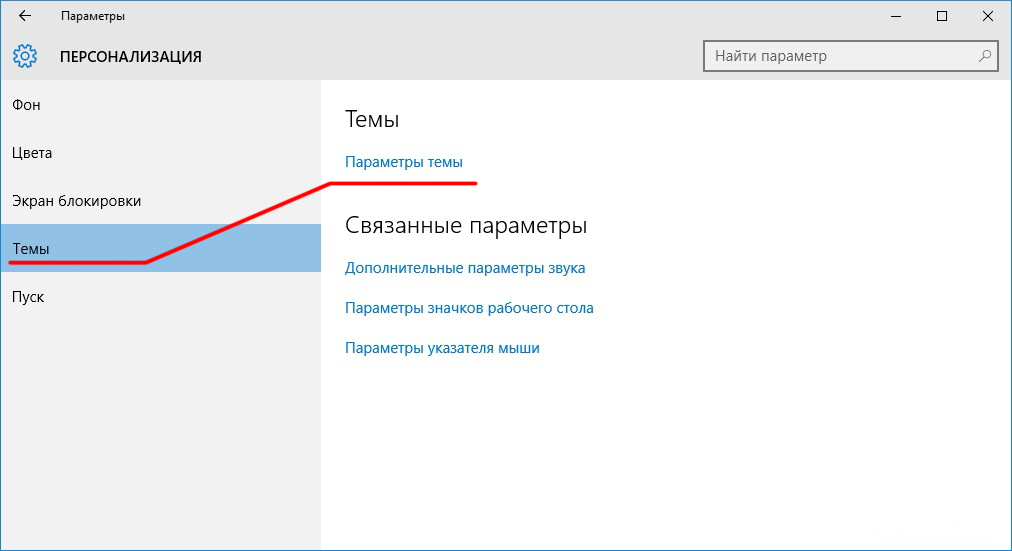 علاوه بر موارد استاندارد، می توانید تم های منحصر به فرد را از اینترنت دانلود کنید.
علاوه بر موارد استاندارد، می توانید تم های منحصر به فرد را از اینترنت دانلود کنید. - گزینه های صدای اضافی به کاربر این امکان را می دهد که کاملاً هر سیستمی را سفارشی کند صدای ویندوز. یک "Sound Scheme" استاندارد برای انتخاب کاربر در دسترس است، اما شما می توانید طرح خود را با کلیک بر روی دکمه "Save As" ذخیره کنید (برای داشتن یک برنامه دائمی دسترسی سریع);
 اگر میخواهید صدای سیستم را تغییر دهید، فایل مربوطه باید با فرمت *.wav باشد
اگر میخواهید صدای سیستم را تغییر دهید، فایل مربوطه باید با فرمت *.wav باشد - تنظیمات آیکون دسکتاپ به لطف این تنظیم، می توانید ظاهر آیکون های سیستم را تغییر دهید. پارامترهای توصیه شده برای نمادهای آپلود شده: اندازه مطلوب 64x64 پیکسل، فرمت پسوند نماد - *.ico;
 برای تغییر ظاهر یک نماد، آن را انتخاب کرده و روی دکمه "تغییر نماد" کلیک کنید
برای تغییر ظاهر یک نماد، آن را انتخاب کرده و روی دکمه "تغییر نماد" کلیک کنید - گزینه های اشاره گر ماوس به شما امکان می دهد ظاهر نشانگر ماوس را تغییر دهید. تنها شرط لازم برای سفارشی سازی بصری نشانگرهای ماوس این است که نماد بارگیری شده باید در قالب های خاص باشد: *.ani یا *.cur (مجموعه ای از نمادهای مشابه را می توان در اینترنت یافت).
 علاوه بر سفارشی کردن ظاهر، می توانید تخصیص دکمه های ماوس را تغییر دهید (در زبانه های مربوطه)
علاوه بر سفارشی کردن ظاهر، می توانید تخصیص دکمه های ماوس را تغییر دهید (در زبانه های مربوطه)
سفارشی سازی منوی شروع
 برای سفارشی کردن نمایش برنامه های خاص در منوی استارت، روی خط "انتخاب کدام پوشه ها ..." کلیک کنید.
برای سفارشی کردن نمایش برنامه های خاص در منوی استارت، روی خط "انتخاب کدام پوشه ها ..." کلیک کنید. برنامه های پرکاربرد برنامه هایی هستند که کاربر یک بار در روز (حداقل) برای چند روز راه اندازی می کند. برنامه های کاربردی (نصب شده) اخیراً اضافه شده (نصب شده) در هفت روز گذشته به این ترتیب در نظر گرفته می شوند.
ویدئو: مروری بر تنظیمات شخصی سازی در ویندوز 10
راه های دیگر برای سفارشی کردن ظاهر "دسکتاپ"
علاوه بر ابزارهای "شخصی سازی"، چندین ابزار داخلی دیگر نیز وجود دارد توابع سیستمویندوز در سفارشی سازی بصری "دسکتاپ".
تنظیم اندازه فونت
برای تغییر اندازه فونت:

جدا از تنظیمات پایهاندازه فونت، می توانید با باز کردن "تنظیمات نمایش پیشرفته" از فناوری ClearType استفاده کنید.
 "گزینه های پیشرفته" در تنظیمات "نمایش" هستند
"گزینه های پیشرفته" در تنظیمات "نمایش" هستند این تکنولوژیبه شما این امکان را می دهد که گزینه مناسب را برای وضوح متن روی صفحه انتخاب کنید. به طور پیش فرض، برنامه ClearType به طور خودکار تنظیمات را برای نمایشگر LCD شما انتخاب می کند (رزولوشن صفحه نمایش، روشنایی، تعداد هرتز در نظر گرفته می شود). با این حال، تنظیمات دستی توصیه می شود.
غیرفعال کردن سایه های پنجره
برای حذف اثر تیرگی در اطراف پنجره های سیستم عامل، باید موارد زیر را انجام دهید:

تنظیم نمادها در "دسکتاپ"
علاوه بر تغییر ظاهر آیکون ها، می توان آنها را حذف یا به "دسکتاپ" اضافه کرد. برای این:

ویدئو: نحوه افزودن نمادها به "دسکتاپ" همچنین می توانید با نگه داشتن کلید CTRL در حالی که روی "دسکتاپ" هستید و چرخاندن چرخ ماوس، اندازه نمادها را تغییر دهید. سفارشی کردن "Taskbar"
نوار وظیفه ویندوز بخشی جدایی ناپذیر از طراحی دسکتاپ است، بنابراین توسعه دهندگان یک جعبه ابزار جداگانه نیز برای سفارشی کردن آن ارائه کرده اند. برای باز کردن تنظیمات، کافیست روی "Taskbar" کلیک راست کرده و مورد "Taskbar Settings" را انتخاب کنید.
 تنظیمات «گزینههای نوار وظیفه» را میتوانید در تنظیمات «کنترل پنل» ویندوز 10 نیز پیدا کنید.
تنظیمات «گزینههای نوار وظیفه» را میتوانید در تنظیمات «کنترل پنل» ویندوز 10 نیز پیدا کنید. در کل، دو گزینه در تنظیمات کنترل پنل وجود دارد:

اگر ابزار سفارشی سازی استاندارد کافی ندارید (به عنوان مثال، می خواهید اضافه کنید پسوند ویژه"گجت های دسکتاپ"، که از "ده ها" حذف شد) یا می خواهید طراحی سیستم عامل را به طور اساسی تغییر دهید (به عنوان مثال، رابط را به طور کامل از ویندوز 7 برگردانید)، سپس نویسنده این مقاله استفاده از آن را توصیه می کند. برنامه های شخص ثالثبرای راه اندازی خارجی نمای ویندوز. توسط تجربه شخصیمی توانم بگویم که به خوبی اثبات شده ترین برنامه ها عبارتند از: 8GadgetPack، Gadgets Revived، Missed Features Installer 10. همه این برنامه ها از زبان روسی پشتیبانی می کنند، به صورت رایگان توزیع می شوند، برای منابع سیستم بی نیاز هستند و با موفقیت با ویندوز 10 ادغام می شوند. ، بر خلاف سایر برنامه های افزودنی مشابه.
AT نسخه جدیدمایکروسافت مجموعه نسبتاً بزرگی از تنظیمات را برای سفارشی کردن سیستم به طور کلی و طراحی "دسکتاپ" به طور خاص در اختیار کاربران قرار داده است. اکنون همه این فرصت را دارند که ظاهر تقریباً هر عنصر را به "سلیقه" خود تغییر دهند، از پس زمینه "دسکتاپ" تا تنظیم سایه های ریخته شده از پنجره ها.
اگر خطای سیستمی رخ دهد که باعث ناپدید شدن دسکتاپ در ویندوز 10 شود، لازم نیست فوراً با متخصصان تماس بگیرید. هر کاربر به راحتی می تواند با این مشکل کنار بیاید.
ممکن است دلایل مختلفی وجود داشته باشد که دسکتاپ نمایش داده نمی شود:
- خطاهای جزئی در سیستم؛
- عملکرد ناپایدار برنامه های نصب شده؛
- وجود بدافزار؛
- خرابی یا خرابی فایل فرآیند دسکتاپ از دست رفته.
- خطای رجیستری
بازیابی دسکتاپ شما باید با خاموش کردن برق لپ تاپ یا رایانه شما شروع شود. این کار باید نه از طریق سیستم، بلکه مستقیماً با استفاده از دکمه روشن/خاموش انجام شود واحد سیستم(پانل بیرونی). گاهی این برای رفع آن کافی است. اگر اخیرا نصب شده باشد برنامه جدید، پس از آن ناپدید شدن دسکتاپ مشاهده شد، لازم است آن را حذف کنید.
پس از آن، شما باید اسکن ویروس را انجام دهید.
اگر پس از دستکاری های بالا، دسکتاپ نمایش داده نشد، باید اقدامات جدی تری را انجام دهید.
سفارشی سازی دسکتاپ با Task Manager
دسکتاپ در ویندوز 10 است پوشه استانداردبا پشتیبانی گرافیکی اقدامات توسط فرآیند explorer.exe ساخته می شوند. اگر متوقف شود، دسکتاپ کار نمی کند. با باز کردن explorer.exe از طریق مدیر وظیفه می توانید فعالیت آن را بازیابی کنید.

برای ورود به Task Manager، دکمه های Ctrl + Alt + Delete را همزمان نگه دارید. به عنوان یک قاعده، تابع تماس به طور پیش فرض کار می کند، مگر اینکه به طور خاص غیرفعال باشد. در پنجرهای که ظاهر میشود، نشانگر را روی برگه «فایل» نگه دارید و خط «وظیفه جدید» را در فهرست گستردهشده اقدامات موجود انتخاب کنید. اکنون در پنجره پیشنهادی، دستور لازم - explorer.exe را وارد کنید. پس از فشار دادن دکمه "OK"، چند ثانیه صبر می کنیم (در برخی موارد ممکن است چند دقیقه طول بکشد). اکنون باید صفحه ای با دسکتاپ ببینید که در آن همه میانبرها، فایل ها، پوشه ها، پانل کارو دکمه شروع با وجود سادگی، کاملاً است روش موثرحل مشکل اما اگر پوشه فرآیند یا مسیر به آن توسط نوعی ویروس یا خرابی سیستم آسیب دیده باشد، نمی تواند کمک کند.
ابزارهای بازیابی ویندوز
آسیب به فایل explorer.exe یا مشکلات در رجیستری برای رفع خطاها دشوارتر است. آنها به دانش کمی از سیستم نیاز دارند. بازیابی ویندوز 10.
برای بازیابی یک فایل آسیب دیده، هنگامی که کامپیوتر را روشن می کنید، بدون اینکه منتظر بمانید تا سیستم شروع به کار کند، به طور مداوم دکمه F8 را فشار دهید تا زمانی که یک منو ظاهر شود، جایی که می توانید بوت قبلی را انتخاب کنید. پیکربندی موفق. برای Win 10، 8 و 8.1، باید "msconfig" را در جستجو وارد کنید، برنامه را باز کنید، تب "Downloads" را پیدا کنید و کادر "Safe Mode" را علامت بزنید. پس از اتمام تمام اقدامات، علامت کادر را بردارید، خارج شوید حالت امنو کامپیوتر خود را مجددا راه اندازی کنید.
همچنین می توانید سعی کنید سیستم را به حالت کار بازگردانید. برای انجام این کار، دوباره به یک Task Manager نیاز دارید. مانند مورد قبلی، تب "File" را در منو انتخاب کنید، روی آیتم "New task" کلیک کنید و "rstrui.exe" را وارد کنید. پس از آن، سیستم بازیابی کار می کند و دسترسی به نقاط ذخیره شده قبلی باز می شود.
وقتی تاریخ را انتخاب می کنید، برنامه مقادیر همه فایل ها را به حالت موجود در آن زمان برمی گرداند.
شما می توانید همان نتیجه را با خط فرمان. برای انجام این کار، مجدداً در منیجر آیتم New task را انتخاب کرده و CMD را وارد کنید. در خط ورود اطلاعات باز شده که یک صفحه سیاه در ویندوز 10 است، عبارت “rstrui.exe” را می نویسیم.
رفع رجیستری بازیابی دسکتاپ
رجیستری کل پایگاه داده تنظیماتی است که برای کارکرد سیستم ضروری است. بنابراین آسیب آن می تواند باعث ناپدید شدن دسکتاپ در ویندوز 10 شود. برای رد چنین احتمالی، بررسی برخی از شاخص ها ضروری است. کلید HKEY_LOCAL_MACHINE/SOFTWARE/Microsoft/WindowsNT/CurrentVersion/Winlogon را در رجیستری پیدا کرده و به پارامترهای آن نگاه می کنیم. مقدار فایل explorer.exe باید در خط پارامتر "Shell" و C:\Windows\system32\userinit.exe در پارامتر "Userinit" مشخص شود. اگر این پارامترها نشانگرهای دیگری دارند، باید با مقادیر صحیح جایگزین شوند. اگر صفحه سیاه در ویندوز 10 هنگام تغییر نشانگرها یخ زد یا چشمک زد، نترسید. این در چند ثانیه می گذرد.
نیاز به چنین دستکاری ها اغلب ممکن است ایجاد شود. بنابراین، بیشترین راه قابل اعتمادحفاظت در برابر خطا، ذخیره دوره ای یک کپی از رجیستری در یک رسانه شخص ثالث است. سپس، اگر یک خطای جدی در رجیستری رخ دهد، به سادگی باید یک کپی ذخیره شده قبلی را به جای رجیستری خراب وارد کنید و ویندوز 10 نیازی به پیکربندی دستی نخواهد داشت.

اگر پس از اجرای تمام روش های توصیف شده، دسکتاپ شما هنوز بارگیری نمی شود، باید با یک متخصص تماس بگیرید.
بازیابی میانبرهای دسکتاپ
این اتفاق می افتد که آیکون ها روی دسکتاپ ویندوز 10 نمایش داده نمی شوند، اگرچه خود دسکتاپ به طور معمول کار می کند. شرایط مختلف می تواند منجر به این شود:
- عملکرد "قرص" فعال است.
- غیرفعال کردن نمایش آیکون ها روی دسکتاپ؛
- عملکرد سیستم امنیتی رایانه؛
- نرم افزار ویروسی بر روی هارد دیسک (دیسک سخت) یافت شد که با سازماندهی مناسب فضای کاری تداخل دارد.
اگر دسکتاپ به طور معمول بارگیری می شود، اما هیچ نمادی وجود ندارد، اولین قدم این است که بررسی کنید که آیا حالت تبلت در دستگاه استفاده می شود یا خیر. برای این کار باید به «مرکز اطلاع رسانی» بروید. در بخش "همه تنظیمات"، "سیستم" را انتخاب کنید. از جمله گزینه های ارائه شده "حالت تبلت" خواهد بود. اسلایدرهایی وجود دارد که با آنها می توانید حالت مخفی آیکون ها و نوار وظیفه را تغییر دهید. آنها را خاموش می کنیم.
اکنون حتی در حالت تبلت، آیکون ها مخفی نمی شوند.
اگر آیکون های دسکتاپ ویندوز 10 در حالت استاندارد ناپدید شوند، شاید سیستم به سادگی آنها را نشان ندهد. بررسی آن آسان است. وقتی روی فضای کاری کلیک می کنید، برخی از گزینه ها باز می شوند. شما باید روی مورد "مشاهده" کلیک کنید. در میان تنظیمات گزینه "نمایش نمادها" وجود دارد. آن را فعال می کنیم و به دسکتاپ می رویم تا مطمئن شویم که اکنون همه برنامه ها، میانبرها و فایل ها سر جای خود هستند.
اگر دو راه اول را برای حل مشکل امتحان کردید و سؤال نحوه بازیابی میانبرها هنوز مرتبط است ، باید دلیل سوم نقص عملکرد را پیدا کنید.
اگر دسکتاپ خوب کار می کند، اما کاملا خالی است (یعنی نمادها به راحتی از دید خارج نمی شوند، اما واقعاً نیستند)، می توانیم نتیجه بگیریم که ابزار سیستمی که دستگاه را سرویس می کند مقصر است. یکی از عملکردهای آن پاک کردن میانبرهای دسکتاپ خراب است.
به طور خودکار، چنین تمیزکاری را هفته ای یک بار انجام می دهد، بنابراین اگر در این مدت به هر دلیلی میانبرها آسیب دیدند، ابزار آنها را حذف می کند.
برای اصلاح وضعیت، باید تعمیر و نگهداری سیستم را خاموش کنید. برای رسیدن به آن، باید پنجره های کاری را به ترتیب زیر باز کنید: "کنترل پنل" - "سیستم و امنیت" - "عیب یاب". در آخرین پنجره، "تنظیمات" را انتخاب کنید. یک برگه ظاهر می شود که در آن می توانید ابزار Windows Maintenance Tool را غیرفعال کنید.
اگر دسکتاپ بارگیری می شود، اما به طور کلی به درستی کار نمی کند (تصویر ممکن است مسدود شود، منو ظاهر نشود، میانبرها ناپدید شوند، و غیره)، پس منطقی است که سیستم را برای مخرب بررسی کنید. نرم افزار. برای انجام این کار، آنتی ویروس نصب شده روی رایانه شخصی خود را اجرا کنید یا از آن استفاده کنید ابزار شخص ثالث. هنگامی که چنین برنامه ای را اجرا می کنید، پنجره ای با لیستی از مشکلات پیدا شده و پیشنهادی برای رفع آنها ظاهر می شود. ما رضایت خود را با این عملیات تأیید می کنیم و منتظر می مانیم. برنامه باید همه چیز را به صورت خودکار انجام دهد.
این می تواند به بازگرداندن آیکون ها به دسکتاپ ویندوز 10 کمک کند.
پس از مطالعه دقیق اطلاعات ارائه شده، خواهید دانست که چرا دسکتاپ کار نمی کند و میانبرها ناپدید شده اند و چگونه همه چیز را به جای خود بازگردانید.
سلام به همه! شروع دوره جدید تسلط بر اتاق عمل سیستم های ویندوز 10 و اولین درس را به مطالعه دسکتاپ و هر چیزی که با آن مرتبط است اختصاص خواهیم داد. در اینجا ما ظاهر دلخواه را به دسکتاپ می دهیم و آن را تنظیم می کنیم تا کار در رایانه راحت تر شود.
دسکتاپاین هست محیط گرافیکی، جایی که پوشه ها، میانبرها، کنترل های سیستم و موارد دیگر نمایش داده می شوند. در پایین، به طور پیش فرض، نوار وظیفه با دکمه START قرار دارد. برای راحتی کاربر، امکان تغییر ظاهر دسکتاپ فراهم شد.
نوار وظیفهاین عنصر رابط پیش فرض است که در پایین دسکتاپ قرار دارد و برای راه اندازی سریع برنامه ها و همچنین مدیریت برنامه های در حال اجرا طراحی شده است.
نوار وظیفه
بیایید با نوار وظیفه شروع کنیم و عناصر اصلی آن را بررسی کنیم.
- دکمه شروع- دکمه اصلی دسترسی به منوی اصلی سیستم، تنظیمات، برنامه ها و موارد دیگر را فراهم می کند.
- نوار راه اندازی سریع. نام برای خودش صحبت می کند. این پنل دسترسی به برنامه های راه اندازی سریع را فراهم می کند. می توانید محبوب ترین برنامه ها را به آن اضافه کنید و با یک کلیک آنها را راه اندازی کنید.
- پانل در حال اجرا برنامه های کاربردی - به شما امکان می دهد ردیابی کنید برنامه های در حال اجرا، مدیریت کنید و بین آنها سوئیچ کنید
- قسمت اطلاع رسانی. برخی از نمادهای سیستم، نمادهای برنامه های در حال اجرا، زمان و تاریخ، زبان، اعلان ها و موارد دیگر در اینجا نمایش داده می شوند.
منوی شروع
بیایید کمی بیشتر با منوی START آشنا شویم.
با فشار دادن دکمه سمت چپ ماوس این منویک منطقه باز می شود که نشان می دهد برنامه های نصب شده، برنامه های پرکاربرد، کاشی ها و موارد دیگر. از اینجا می توانید به تنظیمات سیستم دسترسی داشته باشید. این جایی است که دکمه خاموش کردن کامپیوتر قرار دارد. 
با کلیک راست بر روی منوی START، منوی زیر باز می شود:

در اینجا مهمترین عناصر سیستمی که می توان به سرعت به آنها دسترسی پیدا کرد آورده شده است. در روند مطالعه دوره به موارد زیادی از این منو خواهیم پرداخت.
تنظیمات اصلی نوار وظیفه
خوب، از آنجایی که نوار وظیفه را گرفته ایم، بیایید به مهمترین تنظیمات آن نگاه کنیم. روی آن کلیک راست کنید فضای خالیپانل و انتخاب کنید گزینه ها. در نتیجه پنجره زیر باز می شود.

- نوار وظیفه را پین کنید. اگر این گزینه غیرفعال باشد، می توان موقعیت این پنل را با کشیدن ماوس به سمت بالا، پایین یا کناری و همچنین تغییر اندازه آن، تغییر داد.
- به طور خودکار نوار وظیفه را در حالت دسکتاپ مخفی کنید. فعال کردن این گزینه نوار وظیفه را مخفی می کند و برای نمایش آن باید نشانگر ماوس خود را پایین صفحه ببرید.
- از دکمه های نوار وظیفه کوچک استفاده کنید. بصری موارد نوار وظیفه را کاهش می دهد.
- موقعیت نوار وظیفه روی صفحه نمایش. به شما امکان می دهد یکی از چهار موقعیت پانل را انتخاب کنید. همه موقعیت ها را امتحان کنید و راحت ترین موقعیت ها را حفظ کنید.
- دکمه های گروه در نوار وظیفه. نمادهای یک برنامه را در یک گروه مشترک ترکیب می کند.
- نمادهای نمایش داده شده در نوار وظیفه را انتخاب کنید. در اینجا می توانید آیکون هایی که در قسمت اعلان نمایش داده می شوند را سفارشی کنید.
- روشن و خاموش کردن نمادهای سیستم. در واقع خروجی یک نماد خاص را فعال یا غیرفعال می کند.
با این تنظیمات بازی کنید و نوار وظیفه را به ظاهر دلخواه برسانید.
دسکتاپ
پس بیایید به تنظیمات دسکتاپ برویم. با کلیک راست بر روی فضای خالی دسکتاپ، یک منوی زمینه نمایش داده می شود (تصویر زیر). اجازه دهید برخی از نکات آن را مرور کنیم.

- چشم انداز. وقتی ماوس را روی این آیتم منو میبرید، یک منوی فرعی نمایش داده میشود که میتوانید ظاهر آیکونهای دسکتاپ، یعنی اندازه آنها را سفارشی کنید: کوچک، معمولی، بزرگ. هر گزینه را با دکمه سمت چپ ماوس انتخاب کنید و گزینه ای را که مناسب شماست انتخاب کنید.
- تنظیم خودکار نمادها. با فعال کردن پارامتر داده شده، میانبرها یکی پس از دیگری قرار می گیرند و امکان جابجایی آنها در دسکتاپ را از دست خواهید داد. خودتان تمرین کنید. این گزینه را علامت بزنید و سعی کنید نماد را به گوشه دیگری از صفحه منتقل کنید. برای کشیدن یک نماد در اطراف صفحه، باید با دکمه سمت چپ ماوس روی آن کلیک کنید و بدون رها کردن دکمه، حرکت کنید.
- آیکون ها را بصورت شبکه ای ردیف کنید. این گزینه یک شبکه نامرئی روی صفحه می کشد که برچسب ها را در سلول ها دقیقا پشت سر هم به صورت افقی و عمودی مرتب می کند. با فعال کردن این گزینه امکان قرارگیری دقیق آیکون روی صفحه از بین می رود. با شبکه هم تراز خواهد شد.
- نمایش آیکون های دسکتاپ. این گزینه یا میانبرهای دسکتاپ را مخفی می کند یا آنها را در مکان های مناسب نمایش می دهد.
- مرتب سازی. نمادهای دسکتاپ را بر اساس گزینه انتخاب شده مرتب می کند: بر اساس نام، اندازه، نوع مورد، بر اساس تاریخ تغییر.
- تازه کردن. دسکتاپ و عناصر آن را تازه می کند. گاهی اوقات تغییرات دسکتاپ به خودی خود تأثیر نمی گذارد و باید این تنظیم را فعال کنید.
- . پنجره تنظیمات صفحه نمایش را نمایش می دهد.
- شخصی سازی.تنظیمات تنظیمات نمایشگر را راه اندازی می کند.
بیایید نگاهی دقیق تر به دو نکته آخر بیندازیم.
با کلیک بر روی این آیتم منو، پنجره زیر باز می شود:

AT این بخشما فقط نکته را در نظر خواهیم گرفت صفحه نمایش، از آنجایی که بقیه به موضوع امروز ما مرتبط نیستند.
اگر از اندازه فونت و سایر عناصر راضی نیستید، می توانید با کشیدن نوار لغزنده به سمت راست آن را تغییر دهید. در نتیجه، همه عناصر بزرگتر می شوند.
پارامتر گرایشصفحه نمایش را با چرخش 90 یا 180 درجه تغییر می دهد.
تنظیم سطح روشناییبه ترتیب روشنایی نور پس زمینه صفحه را افزایش یا کاهش می دهد.

اجازه. اندازه تصویر نمایش داده شده را تغییر می دهد. بهتر است این پارامتر را تغییر ندهید و پارامتری را که سیستم توصیه می کند رها کنید، در غیر این صورت ممکن است تصویر روی رایانه مخدوش شده و از تناسب خارج شود. اما مواردی وجود دارد که با تغییر این پارامتر، کار در رایانه راحت تر می شود. بنابراین، اگر از نسبت تصویر راضی نیستید، می توانید آزمایش کنید.
و ما به تجزیه و تحلیل آخرین آیتم منو می پردازیم.
شخصی سازی.
روی فضای خالی دسکتاپ خود کلیک راست کرده و انتخاب کنید شخصی سازی.پنجره ای با محتوای زیر در مقابل شما باز می شود:

زمینه.
این به شما امکان می دهد تصویر دسکتاپ را تغییر دهید، یک عکس یا گروهی از تصاویر قرار دهید که پس از مدت زمان مشخصی یکدیگر را تغییر می دهند. می توانید یکی از سه گزینه پس زمینه را انتخاب کنید:
- رنگ جامد
- نمایش اسلاید
یک عکسانتخاب تصویر از بین تصاویر ارائه شده یا با کلیک بر روی دکمه امکان پذیر می شود مرورآنچه را که در رایانه خود نیاز دارید پیدا کنید. اگر تصویر انتخاب شده با پارامترهای صفحه مطابقت ندارد، یعنی فضاهای خالی از بالا به پایین یا در طرفین وجود دارد، می توانید با درخواست آن را اصلاح کنید. موقعیت.
رنگ جامدبه شما امکان می دهد از بین موارد پیشنهادی انتخاب کنید و صفحه را روی یک پس زمینه جامد تنظیم کنید.
نمایش اسلایدبه شما امکان می دهد از طریق دکمه Browse پوشه ای با تصاویر را انتخاب کنید که پس از مدت زمان مشخصی تغییر می کند، که به نوبه خود می تواند پیکربندی شود.
رنگ ها
در اینجا امکان تنظیم وجود دارد رنگ خاصبرای منوی شروع و برخی موارد دیگر. همچنین می توانید با فعال کردن گزینه مناسب، شفافیت را به منوی Start و نوارهای وظیفه اضافه کنید.
صفحه قفل.
این صفحه هنگامی که رایانه روشن است، زمانی که رایانه برای مدتی بیکار است، یا زمانی که رایانه به اجبار قفل شده است، ظاهر می شود. در اینجا می توانید نمای و برخی از گزینه های نمایش را نیز سفارشی کنید. بیایید نگاهی به تنظیمات اولیه صفحه قفل بیندازیم.
سه گزینه پس زمینه وجود دارد: Windows Interesting، Photo و Slideshow.
ویندوز جالبهتصاویر را از اینترنت دانلود می کند و به طور مستقل آنها را روی صفحه قفل قرار می دهد.
یک عکسبه شما امکان می دهد یک تصویر خاص را برای صفحه قفل انتخاب کنید.
نمایش اسلایدهمانطور که می دانیم، یک نمایش اسلاید پخش می کند که بعد از مدت زمان مشخصی یکدیگر را تغییر می دهند.
پس از تصمیم گیری در مورد انتخاب پس زمینه، می توانید برنامه هایی را به صفحه قفل اضافه کنید که برخی از اطلاعات را نشان می دهد.
پارامتر نمایش تصویر زمینه قفل صفحه در صفحه ورود به سیستمبر این اساس پس زمینه را به صفحه ورود منتقل می کند. صفحه ورود به سیستم به دنبال صفحه قفل است که در آن باید رمز عبور خود را وارد کنید حسابیا تاییدش کن
موضوعات
بریم سراغ بخش موضوعاتگزینه های زیر در سمت راست ظاهر می شوند:
- گزینه های تم
- گزینه های صدای اضافی
- گزینه های نماد دسکتاپ
- گزینه های اشاره گر ماوس
همه موضوعات در اینجا متمرکز شده اند و فرصتی برای انتخاب آنها وجود دارد. همچنین با کلیک بر روی لینک موضوعات دیگر در اینترنتشما می توانید یکی را که دوست دارید انتخاب و دانلود کنید. این پنجره را ببندید و لینک را دنبال کنید گزینه های صدای اضافی. در اینجا می توانید به صورت دستی صدا را برای هر رویداد برنامه انتخاب کنید. هیچ کس معمولاً این کار را انجام نمی دهد و همه چیز را همانطور که هست رها می کند. پنجره صدا را ببندید. لینک را دنبال کنید گزینه های نماد دسکتاپدر اینجا با زدن تیک می توانید آیکون هایی را که باید روی دسکتاپ نمایش داده شوند انتخاب کنید و یا برعکس تیک کادر حذف آیکون خاصی را بردارید. همچنین در فیلد زیر می توانید نماد را روی نماد دیگری تنظیم کنید. برای انجام این کار، نماد را با دکمه سمت چپ ماوس انتخاب کنید و روی دکمه کلیک کنید تغییر آیکون.در مرحله بعد، مورد نیاز خود را از لیست ارائه شده انتخاب کنید، سپس کلیک کنید خوب.
حرکت کن. در نظر گرفتن گزینه های اشاره گر ماوسپنجره ای باز می شود که در آن به یک تب نیاز داریم اشاره گرها. در اینجا می توانید با انتخاب یک طرح خاص و علامت گذاری نشانگر مورد نظر خود از لیست زیر با دکمه سمت چپ ماوس، نشانگر ماوس را تغییر دهید. فراموش نکنید که برای ذخیره تنظیمات خود کلیک کنید. خوب.
شروع کنید
بیایید عناصر نمایش داده شده زیر منوی Start را پیکربندی کنیم:
- نمایش کاشی های بیشتربر این اساس کاشی های بیشتری را در سمت راست منوی Start نمایش می دهد. آن را در اختیار خود قرار دهید.
- گاهی اوقات توصیه ها را در منوی شروع نشان می دهد. در صورت فعال بودن این گزینه را غیرفعال کنید.
- نمایش برنامه های پر استفاده. بر این اساس، لیستی از برنامه هایی را که اغلب در رایانه استفاده می شوند، نمایش می دهد. می توانید گزینه دسترسی سریع به چنین برنامه هایی را فعال کنید.
- نمایش برنامه های اخیرا اضافه شده. اخیرا نمایش داده خواهد شد برنامه های نصب شده. اینجا به میل خود
- باز کن صفحه اصلیکه در حالت تمام صفحه . با فعال کردن این گزینه منو به صورت تمام صفحه باز می شود. آن را امتحان کنید، شاید از این نوع شروع خوشتان بیاید.
- نمایش آخرین عناصر باز… بذار نشون بده
این همه در حال حاضر با تنظیمات شخصی سازی است. اکنون می توانید خود را سفارشی کنید محل کارو او را به سمت نوع مناسببرای کار راحت تر
برای سالیان متمادی، کاربران Mac OS X و نسخه های مختلفلینوکس از دسکتاپ های مجازی برای راحتی و راحتی استفاده می کرد. امروز، توسعه دهندگان مایکروسافت تصمیم گرفته اند کاربران خود را راضی کنند: دسکتاپ مجازی یک چیز رایج است. استفاده از چنین دسکتاپ فراهم می کند سرعت بالاکار کند و کارایی آن را بهبود بخشد.
ویندوز 10 در 30 سپتامبر معرفی شد و روز بعد همه به پیش نمایش فنی دسترسی داشتند - نسخه ای که ویژگی های اصلی را نشان می دهد. پشتیبانی سیستم. ایجاد شد جدیدترین منو، با این حال، این نبود ویژگی اصلیسیستم عامل نسل دهم. نوآوری اصلی دسکتاپ مجازی بود. هر کسی که تا به حال با مک یا لینوکس کار کرده است، مطمئناً می داند که چقدر راحت است. دسکتاپ های مجازی به شما این امکان را می دهند که کار خود را با تعداد زیادی برنامه سازماندهی کنید.

نحوه استفاده
می خواهید بهره ببرید تکنولوژی جدید? سپس به دقت به یاد داشته باشید که چگونه می توان دسکتاپ های مجازی را در ویندوز 10 32 بیتی بدون زحمت ساخت. به هر حال: دسکتاپ مجازی در ویندوز 10 64 عملاً همان 32 است. اجازه دهید از همان ابتدا شروع کنیم:
- در رابط روسی، این تابع "Task View" نامیده می شود و در نسخه اصلی مانند "Task View" به نظر می رسد. برای استفاده از آن باید روی نمادی که در سمت چپ نوار وظیفه قرار دارد و اولین مورد است کلیک کنید.

- پس از کلیک بر روی آن، منوی برنامه هایی که در حال حاضر در رایانه شما باز هستند باز می شود.

- علاوه بر این، در گوشه پایین سمت راست دکمه ای برای اضافه کردن فضای اضافی وجود خواهد داشت. بنابراین مستقیماً به سراغ راه اندازی دسکتاپ مجازی در ویندوز 10 می رویم. پس از کلیک بر روی plus، یک فضای کاری جدید در مقابل شما ظاهر می شود. اگر می خواهید بین آنها سوئیچ کنید، باید از Task View استفاده کنید.

- به لطف رابط جدید، به راحتی می توان بسیاری از برنامه های مختلف را در جداول مختلف باز کرد و به سادگی بین آنها جابجا شد، بدون اینکه منتظر بمانند یک برنامه جمع شود و برنامه دیگری جای آن را بگیرد.
- شرایطی وجود دارد که یک برنامه یا برنامه باید از یک دسکتاپ مجازی به دسکتاپ مجازی دیگر منتقل شود. برای انجام این کار، باید بر روی تصویر کوچک آن کلیک راست کرده، سپس آن را به تب دسکتاپ مجازی منتقل کنید، که محل آینده برنامه یا برنامه خواهد بود.

مهم! شما نمی توانید دسکتاپ را تعویض کنید. اگر تصادفاً یکی از آنها را ببندید، همه برنامه را باز کنیدبه جدول بعدی بروید
کلیدهای میانبر
با توجه به مدرن بودن دسکتاپ های مجازی، احمقانه است که باور کنیم کلیدهای میانبر برای کاربران دسکتاپ مجازی اختراع نشده اند. البته، سوئیچینگ را می توان با استفاده از فلش های معمولی نیز انجام داد، اما برای اطمینان از راحت ترین کار، از کلیدهای میانبر زیر استفاده می شود:
- Win + Ctrl + فلش چپ / راست - سوئیچ بین دسکتاپ.
- Win + Ctrl + D - یک مورد جدید ایجاد کنید.
- Win + Ctrl + F4 - فعلی را ببندید.
هنوز نظری برای دسکتاپهای مجازی ویندوز 10: اشتراکگذاری نشده است. قیمت آن حدود 100 دلار خواهد بود. اما امروزه ویدئو دسکتاپ مجازی برای ویندوز در دسترس است.
نتیجه
البته قبل از هر چیز باید از مایکروسافت تشکر کرد که در نهایت به درخواست کاربران گوش داد و دسکتاپ های مجازی را معرفی کرد. آن دسته از کاربرانی که کارشان با تعامل دائمی با رایانه مرتبط است، اکنون می توانند وظایف خود را چندین برابر سریعتر انجام دهند. ما به آینده نگاه می کنیم راه اندازی ویندوز 10 اینچ دسترسی عمومیتا به سرعت تمام تغییرات نرم افزار جدید را امتحان کنید.
