اندازه پوشه برنامه چگونه با استفاده از برنامه رایگان WinDirStat بفهمیم چه چیزی فضای دیسک را اشغال می کند
چند مشاور و سپس، در یک لحظه خوب، سیستم گزارش می دهد که فضای خالی دیسک تمام شده است. حجم دیسک 150 گیگابایت است، حدود 20 گیگابایت استفاده شده است. پایانه های نصب شده شروع به "آویزان شدن" می کنند، کار کردن غیرممکن می شود. من شروع به جستجوی علت سرریز دیسک می کنم، آن را با برنامه CCleaner پاک می کنم - موفق می شوم حدود 3 گیگ آزاد کنم. من متوجه شدم که مشکل مربوط به عملکرد پایانه های MT4 است، اما با استفاده از Total Commander نمی توانم فایل های بزرگ را در پوشه های آن پیدا کنم.
این مشکل بود که من را مجبور کرد برنامه ای را انتخاب کنم که به شکل مناسب گزارش دهد در مورد اندازه فایلدر یک دایرکتوری یا دایرکتوری دیگر و من روی یک برنامه کوچک رایگان Scanner قرار گرفتم که به من این امکان را می داد که در عرض چند دقیقه یک فایل لاگ "پف کرده" یکی از پایانه ها را پیدا کنم. همه چیز کاملاً ساده بود - همچنین باعث خطا در کار شد و ترمینالی که روی آن نصب شده بود، روی هر تیک، یک خط در گزارش کار مشاور در کار او نوشت. و در برنامه Total Commander این فایل "احمقانه" نمایش داده نشد!
در بین معامله گران فارکس بسیار محبوب است. رابط کاربری راحت، عملکرد غنی، آن را به یک رهبر در بین برنامه های مشابه تبدیل کرده است. می توانید متاتریدر 4 را در وب سایتی که قصد همکاری با آن را دارید دانلود کنید. وزن این برنامه کمتر از 1 مگابایت است و نصب آن تنها چند دقیقه طول می کشد. پس از نصب، پوشه حاوی فایل های ترمینال چندین ده مگابایت وزن خواهد داشت و می توان آن را در درایو سیستم C:\ و در درایوهای غیر سیستمی دیگر، بسته به اینکه کاربر در هنگام نصب برنامه کدام دایرکتوری را مشخص کرده است. علاوه بر پوشه ریشه ترمینال MetaTrader 4، پوشه دیگری در رایانه ایجاد می شود - به اصطلاح فهرست داده (پوشه \MQL4\). با شروع از بیلد 600 ترمینال متاتریدر 4، ساختار نصب برنامه تغییر کرده است و صرف نظر از اینکه ترمینال در کجا نصب شده است، دایرکتوری داده در حین نصب به طور پیش فرض به درایو سیستم C:\ اختصاص داده می شود. بر این اساس، تمام گزارشهای Expert Advisors، اسکریپتها یا نشانگرها در درایو سیستم C:\ نوشته میشوند. به همین دلیل است که توصیه می کنیم پایانه های MT4 را روی دیسک سیستم نصب نکنید (جزئیات بیشتر)، بلکه خود برنامه را اجرا کنید - در این صورت، دایرکتوری داده ها در دایرکتوری نصب MetaTrader 4 قرار خواهد گرفت.
در دایرکتوری داده ها علاوه بر فایل های مشاوران، اسکریپت ها، اندیکاتورها، فایل های گزارش نیز ثبت می شود. فایل لاگ برنامه متاتریدر 4 تاریخچه ای است که در آن هر اقدامی که توسط یک معامله گر، مشاور، اندیکاتور و حتی یک کارگزار انجام می شود، ثبت می شود. بسته به فعالیت تجاری، این تاریخچه می تواند چندین صد مگابایت و حتی گیگابایت فضای هارد دیسک را اشغال کند. فایلهای لاگ به ویژه زمانی که خطاهایی در کار Expert Advisors رخ میدهد، «پف کرده» میشوند و پس از چند سال پلتفرم شروع به یخ زدن محسوس میکند. علاوه بر این ، هرچه فضای بیشتری روی دیسک اشغال شود (و این معمولاً دیسک سیستم است) ، سرعت کار نه تنها ترمینال بلکه کل سیستم نیز کاهش می یابد. هر از چند گاهی باید فایل های گزارش را با حذف آنها پاکسازی کنید. می توانید آنها را به صورت دستی بدون آسیب رساندن به عملکرد پلت فرم حذف کنید. اما برای این، اولین قدم تعیین مکان آنها است.
برنامه ای برای یافتن فایل های حجیم - Scanner.
جستجو را می توان با این واقعیت مختل کرد که پوشه حاوی داده های لازم برای حذف ممکن است پنهان باشد یا مسیر رسیدن به آن بسیار طولانی باشد (همانطور که اگر دایرکتوری داده در درایو سیستم قرار دارد). ولی اینجا هست برنامه تحلیلمحتویات همه دیسک ها، از جمله رسانه های قابل جابجایی. این Scanner نام دارد و می توانید آن را کاملا رایگان دانلود کنید. پس از شروع برنامه، پنجره ای ظاهر می شود که در آن باید دیسکی را برای تجزیه و تحلیل انتخاب کنید. پس از انتخاب، یک اسکن شروع می شود که نتیجه آن به صورت نموداری با تمام پوشه ها و فایل های دیسک تحلیل شده ظاهر می شود:
برنج. 1. ساختار دیسک به صورت نمودار در برنامه Scanner.
دایره مرکزی (رنگ یاسی) کل حجم دیسک است، قسمتی که اطلاعات اشغال می کند با رنگ تیره تری سایه زده می شود. در خارج از دایره مرکزی، نمودار از قبل به بخشهای مربوط به وزن پوشههای روی دیسک تقسیم میشود، سپس به بخشهایی تقسیم میشود که نشان میدهد زیرپوشهها چقدر فضای اشغال میکنند، و به همین ترتیب تا فایلهای نهایی. با کلیک بر روی یک بخش از نمودار، می توانید به عمق دیسک بروید تا اطلاعاتی در مورد زیرپوشه ها و محتوای آنها بدست آورید:
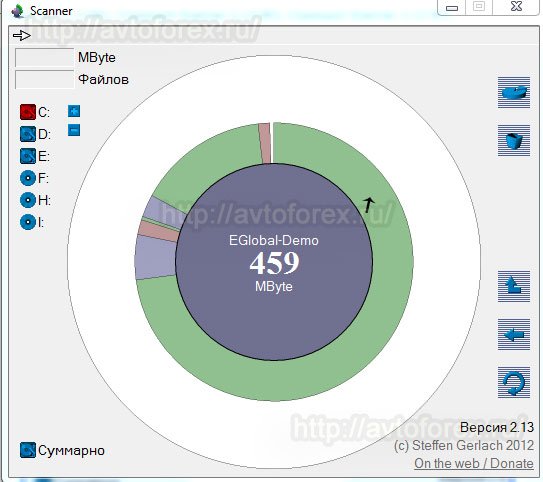
برنج. 2. در برنامه Scanner اندازه و محل زیرپوشه ها را روی دیسک مشاهده کنید.
مسیر پوشه/فایل در خط بالای پنجره برنامه نشان داده می شود. هنگام شناسایی فایل های "سنگین" که حمل نمی شوند اطلاعات مهم، معامله گر می تواند آنها را حذف کند و در نتیجه فضای دیسک را آزاد کند. برای این باید تماس بگیرید منوی زمینهبا کلیک راست بر روی بخش انتخاب شده. علاوه بر وظیفه حذف، توابعی مانند Recycle (حذف در سطل زباله)، باز کردن (باز کردن یک پوشه در Explorer)، اسکن مجدد (اسکن مجدد)، بزرگنمایی (بزرگ کردن نمودار یا بهتر است بگوییم قسمت انتخاب شده)، پنهان کردن (پنهان کردن بخش) ) نیز در اینجا در دسترس خواهد بود. می توانید با خیال راحت زیر پوشه های زیر ترمینال تجاری را پاک کنید:
- - \logs\ - گزارشهای عملیات ترمینال برای هر روز در اینجا ذخیره میشوند.
- - \ صندوق پست \ - همه اطلاعات و پیام ها از صندوق پستیپایانه
- - \experts\logs\ - در اینجا می توانید اطلاعاتی در مورد کار مشاوران ، اسکریپت ها پیدا کنید.
- - \تستر\history\ - اطلاعات در اینجا به شکل تاریخچه تستر ذخیره می شود.
- - \tester\logs\ - و اینجا گزارش کار است.
قبل از پاک کردن این یا سایر پوشه ها، مطمئن شوید که واقعاً به آنها نیاز ندارید!
و یک چیز دیگر - این برنامه می تواند و باید نه تنها برای تمیز کردن "زباله" که در حین کار پایانه های MT4 ظاهر می شود، بلکه برای مشاهده اطلاعات در مورد آنچه که وجود دارد استفاده شود. دیسکهای سختبر روی کامپیوتر نصب شده است. و آیا می دانید با این برنامه فوق العاده - اسکنر چقدر زباله می توانید "حفر" کنید؟
دانلود رایگان برنامه اسکنربرای تخمین میزان فضای استفاده شده بر روی هارد دیسک کامپیوتر خود، می توانید در این صفحه.
هنگام کار با رایانه، اغلب سؤال کمبود مطرح می شود. حافظه فیزیکی. این امر به ویژه در صورت لزوم حفظ آن صادق است فایل بزرگروی هارد دیسک خود یا یک برنامه یا بازی حجیم نصب کنید. و اگر حافظه کافی وجود نداشته باشد، این سوال مطرح می شود - چه چیزی این مکان را گرفت. در این مقاله، من در مورد برنامه ای صحبت خواهم کرد که به شما کمک می کند تا بفهمید چه چیزی فضای دیسک را اشغال می کند. WinDirStat نام دارد و در زیر میتوانید آن را دانلود کنید و دستورالعملهای نحوه کار با آن را دریافت کنید.
برنامه WinDirStat به دلیل ویژگی ها و مزایای زیر قابل توجه است:
- به زبان روسی و کاملا رایگان است.
- به شما امکان می دهد آمار حجم را بر اساس فهرست و بر اساس نوع فایل مشاهده کنید.
- آمار بصری را نمایش می دهد که در عمل بسیار راحت است.
- به شما امکان می دهد فایل ها و پوشه ها را مستقیماً از رابط برنامه به راحتی مدیریت کنید.
- به اندازه کافی سریع کار می کند، به راحتی کاتالوگ های بزرگ را اسکن می کند.
- پشتیبانی از انواع دیسکهای سختو همچنین درایوهای قابل جابجایی.
چگونه بفهمیم چه چیزی فضای دیسک را اشغال می کند
پس از نصب برنامه را باز کنید. یک پنجره کوچک خواهید دید که در آن باید انتخاب کنید که در کدام قسمت از رایانه می خواهید بفهمید چه چیزی فضای دیسک را اشغال می کند:
- می توانید کل هارد دیسک را انتخاب کنید - برای انجام این کار، دکمه رادیویی "همه دیسک های محلی" را فعال کنید.
- می توانید یک یا چند دیسک را انتخاب کنید - برای انجام این کار، "دیسک های فردی" را روشن کنید و دیسک های لازم را انتخاب کنید.
- یا می توانید یک پوشه خاص را انتخاب کنید - برای انجام این کار، یک نقطه را روی دکمه رادیویی "Directory" قرار دهید و سپس روی دکمه مرور کلیک کنید و پوشه مورد نظر را انتخاب کنید.
اسکن مدتی طول می کشد. هرچه فهرستی که انتخاب می کنید بزرگتر باشد، اسکن بیشتر طول می کشد. صبر کنید تا کامل شود. و در نتیجه چنین تصویری را خواهید دید.
بیایید نگاهی دقیقتر به آنچه که چیست و چگونه بفهمیم چه چیزی فضای دیسک را اشغال میکند، بیاندازیم.
بنابراین، بخش بالا سمت چپ لیستی از همه فهرست های پیدا شده را نشان می دهد و وزن آنها را بر حسب مگابایت و درصد در جدول نشان می دهد. این داده ها را می توان به راحتی مرتب کرد.
قسمت بالا سمت راست میزان فضای استفاده شده بر اساس نوع فایل را نشان می دهد.
و بخش پایین، راحت ترین و جالب ترین، آمار بصری پوشه ها را بر اساس حجم نمایش می دهد. در اینجا می توانید به راحتی با دیدن اینکه این یا آن دایرکتوری به چه فضایی نیاز دارد، به راحتی متوجه شوید که چه چیزی فضای دیسک را اشغال می کند.
با کلیک بر روی هر ناحیه رنگی، می توانید دایرکتوری انتخاب شده را در قسمت بالا سمت چپ مشاهده کنید.
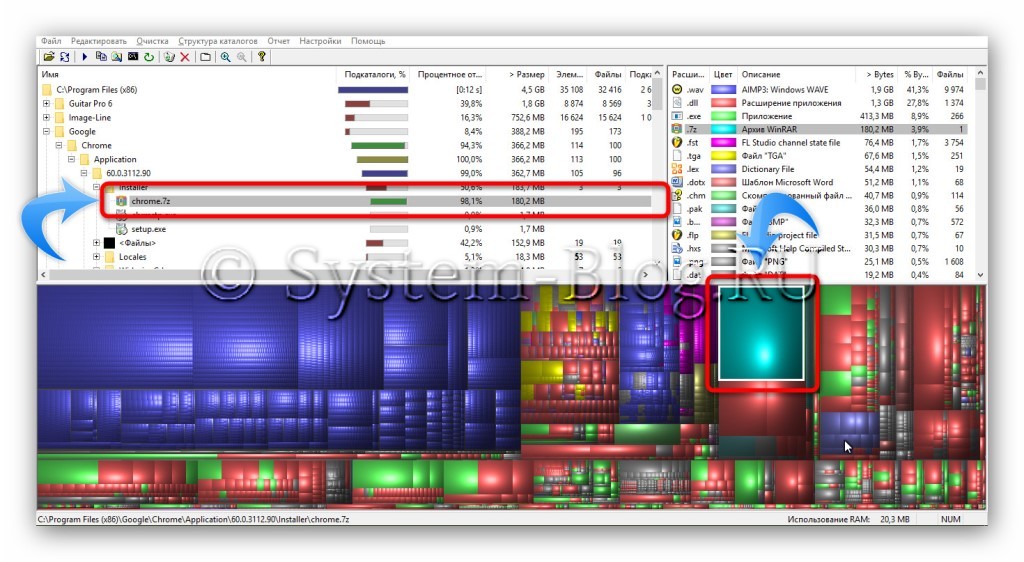
بسیاری از کاربران با شرایطی آشنا هستند که تقریباً هیچ رایانه ای روی هارد دیسک باقی نمانده است فضای خالی. در این صورت چه باید کرد؟ دو گزینه برای حل این مشکل کاملا واضح است: خرید جدید سختدیسک یا فضایی را در حجم در حال استفاده آزاد کنید. تجربه نشان می دهد که جدید است HDDتمایل دارد دوباره به سرعت با اطلاعات مختلف مسدود شود. بهتر است راه دوم را انتخاب کنید - برای خالی کردن فضای روی هارد دیسک موجود: حذف کنید فایل های به درد نخورو فایل هایی که حداکثر فضای دیسک را اشغال می کنند را به مکان دیگری منتقل کنید. چگونه می توان دید که هارد دیسک چه کاری انجام می دهد؟ برای این منظور می توانید از برنامه Disk Usage Analyzer استفاده کنید که اجرا خواهد شد.
همه کاربران مبتدی نمی دانند که اگر هنوز تصمیم به خرید یک هارد دیسک جدید دارید، قبل از شروع استفاده از آن، باید درایو را فرمت کنید و همچنین آن را پارتیشن بندی کنید و درایوهای منطقی. اغلب دیسک به دو پارتیشن تقسیم می شود - اولیه و ثانویه. بخش اصلی شامل سیستم عامل، در بخش اضافی - همه فایل های دیگر. پارتیشن ها درایوهای منطقی را ایجاد می کنند که نام خود را دارند، به عنوان مثال درایو C، درایو D و غیره. پس از پارتیشن بندی دیسک به پارتیشن ها و دیسک های منطقی، قالب بندی انجام می شود، یعنی چیدمان منطقی کل فضای دیسک.
در سطح فیزیکییک هارد دیسک به آهنگ هایی تقسیم می شود که به نوبه خود به بخش هایی تقسیم می شوند. سکتور حداقل فضای فیزیکی دیسک برای ذخیره داده ها است. به طور معمول، اندازه آن 512 بایت است. وقتی یک دیسک به صورت منطقی پارتیشن بندی می شود، ایجاد می کند بخش های جداگانه، که از یک یا چند بخش تشکیل شده است. به آنها خوشه می گویند. تعداد بخشهای یک خوشه و در نتیجه اندازه آن را میتوان هنگام قالببندی دیسک تنظیم کرد. اندازه خوشه بر حجمی که فایل ها اشغال می کنند و سرعت سیستم تاثیر می گذارد. این با این واقعیت توضیح داده می شود که اگر اندازه فایل کوچکتر از اندازه کلاستر باشد، نمی توان چیز بیشتری به این خوشه اضافه کرد و فضای دیسک به طور ناکارآمد هدر می رود. از طرف دیگر، اگر اندازه خوشه کوچک باشد، فایل در چندین خوشه مجاور نوشته می شود و اگر خوشه های مجاور به اندازه کافی وجود نداشته باشد، بقیه اطلاعات در نزدیکترین خوشه آزاد نوشته می شود. در این حالت، زمان صرف شده برای "مونتاژ" فایل از کلاسترهای جداگانه و سرعت تبادل داده با هارد دیسککاهش می دهد.
اگر استفاده می کنید درایو SSDیا یک هارد دیسک کوچک، پس احتمالاً هر از گاهی فضای دیسک شما تمام می شود. معمولاً در چنین مواقعی باید به صورت دستی پوشه ها را مرور کنید و محتویات آنها را بررسی کنید تا مشخص کنید چه چیزی را می توان حذف کرد تا فضا آزاد شود. خوشبختانه این فرآیند را می توان تا حد زیادی ساده و تسریع کرد. در این مقاله، ما در مورد چگونگی کشف سریع فضای دیسک صحبت خواهیم کرد.
اگر می خواهید بدانید چه چیزی فضای دیسک را اشغال می کند، ساده ترین راه برای انجام این کار استفاده از برنامه رایگان WinDirStat است. این برنامهمحتویات دیسک را تجزیه می کند و می سازد نقشه بصری، که با آن می توانید به راحتی فایل ها و پوشه هایی را که بیشترین فضای دیسک را اشغال می کنند پیدا کنید. می توانید برنامه WinDirStat را دانلود کنید.
پس از شروع برنامه WinDirStat، پنجره ای ظاهر می شود که در آن باید مشخص کنید که دقیقاً چه چیزی را می خواهید تجزیه و تحلیل کنید. اگر نمیدانید فایلهایی که فضای زیادی را اشغال میکنند دقیقاً در کجای دیسک قرار دارند، به سادگی دیسک را انتخاب کرده و روی دکمه «OK» کلیک کنید.
اگر پوشه ای را می شناسید که فضای زیادی را اشغال می کند، می توانید بلافاصله آن را انتخاب کنید. در این حالت، WinDirStat فقط فایلهای موجود در پوشهای را که انتخاب کردهاید تجزیه و تحلیل میکند.
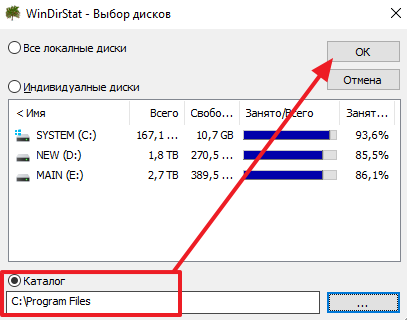
پس از انتخاب درایو یا پوشه، باید منتظر بمانید تا برنامه تجزیه و تحلیل را به پایان برساند. در عنوان پنجره می توانید ببینید چند درصد باقی مانده است.
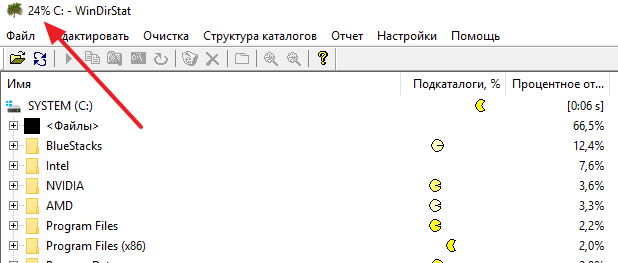
پس از اتمام تجزیه و تحلیل، می توانید با برنامه WinDirStat شروع به کار کنید. لیستی از پوشه ها در قسمت سمت چپ بالای رابط برنامه وجود خواهد داشت. ضمناً در سمت راست هر پوشه مشخص می شود که این پوشه چه مقدار فضای را بر حسب گیگابایت و درصد اشغال می کند. به لطف این، می توانید به سرعت پوشه هایی را که بیشترین فضای دیسک را اشغال می کنند پیدا کنید.
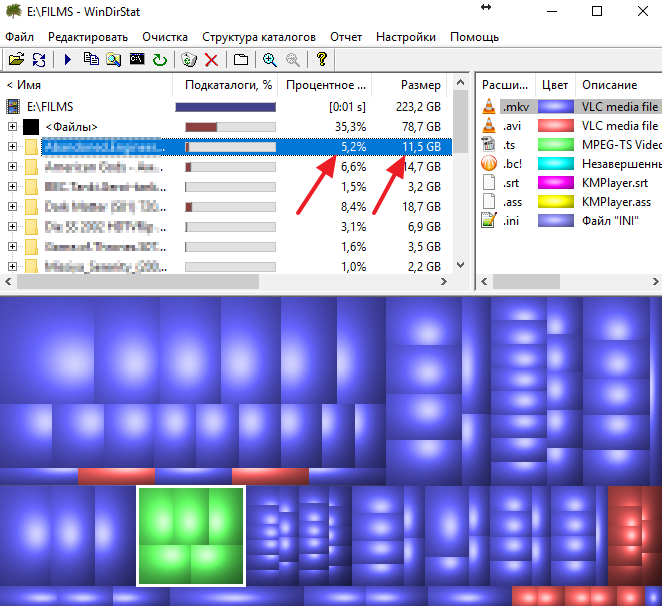
در قسمت سمت راست بالای پنجره برنامه، آمار انواع فایل ها نشان داده می شود. در این حالت، در سمت راست نشان داده می شود که چه مقدار فضایی را اشغال می کند. همچنین نشان دهنده رنگی است که نشان می دهد نوع داده شدهفایل ها روی نقشه زیر
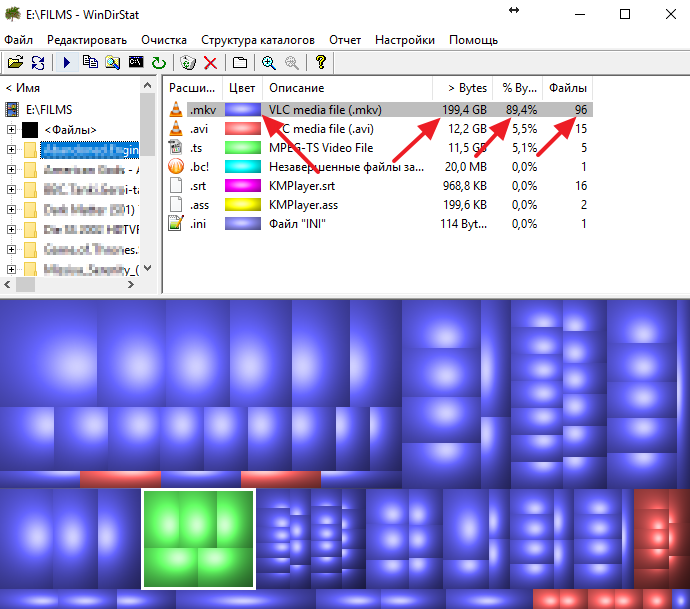
بیشترین اطلاعات مفید، که در برنامه WinDirStat موجود است، در پایین پنجره قرار دارد. در اینجا نقشه ای وجود دارد که با آن می توانید به راحتی فایل هایی را که بیشترین فضای دیسک را اشغال می کنند پیدا کنید. با کلیک بر روی هر یک از فایل های روی نقشه، خواهید دید فایل داده شدهدر لیست پوشه
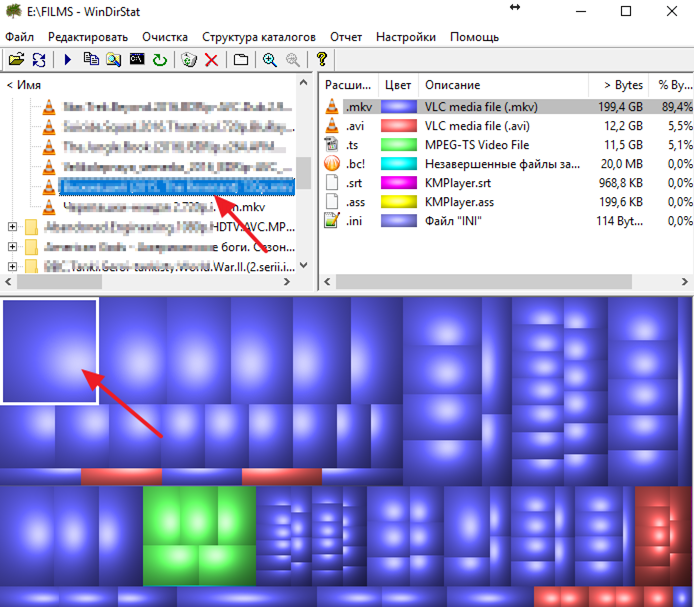
اگر فایل هایی را پیدا کردید که به آنها نیاز ندارید، می توانید آنها را مستقیماً از برنامه WinDirStat حذف کنید. برای انجام این کار، بر روی فایل موجود در فهرست دایرکتوری ها کلیک راست کرده و "حذف در سطل زباله" یا "حذف بدون امکان بازیابی" را انتخاب کنید.
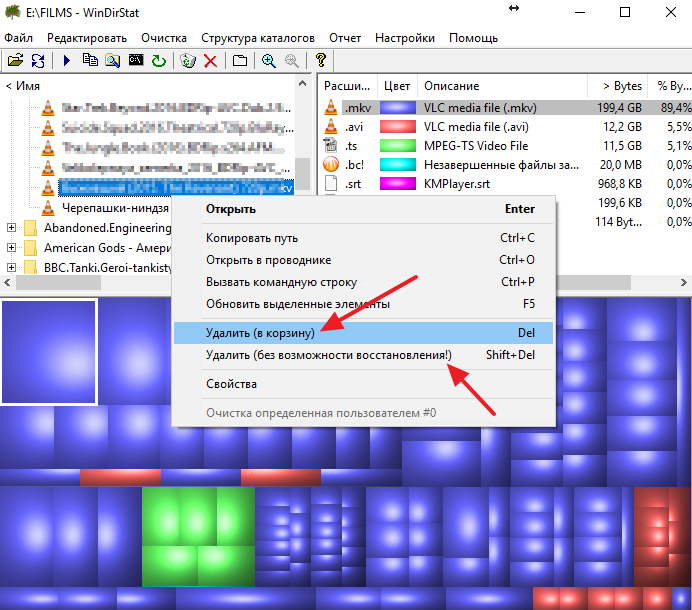
لازم به ذکر است که حذف فایل ها در سطل بازیافت به شما این امکان را می دهد که فایل را بعداً بازیابی کنید، اما این روش حذف فضای دیسک را آزاد نمی کند. در این حالت، فضا تنها پس از خالی شدن سطل زباله آزاد می شود. برای اینکه فوراً فضای اشغال شده توسط یک فایل را آزاد کنید، از حذف دائمی استفاده کنید.
اگر به دلایلی برنامه WinDirStat برای شما مناسب نیست، می توانید از برنامه های دیگر استفاده کنید برنامه های مشابه. به عنوان مثال، می توانید از برنامه هایی مانند Free Disk Analyzer، Disk Savvy، TreeSize Free یا SpaceSniffer استفاده کنید.
