حافظه کجا می رود؟ چه کسی فضای هارد دیسک شما را خورد؟ مقایسه آنالایزرهای اسکنر، WinDirStat و Space Sniffer
همه ما اغلب این سوال را از خود می پرسیم: "فضای هارد دیسک کجا رفت؟" به نظر می رسد که آنها چیز سنگینی قرار نداده اند، اما دیسک سرسختانه اصرار دارد که در حال حاضر 90٪ پر است و اجازه نمی دهد به طور معمول کار کند. هیچی و چنین شوراهایی وجود دارد! امروز با سه آنالایزر ساده، رایگان اما کارآمد فضای دیسک آشنا می شویم و در عین حال انتخاب می کنیم که کدام برنامه برای شما مناسب است.
این برنامه Scanner نام دارد و توسط Steffen Gerlach برنامه نویس آلمانی ساخته شده است. اولین نسخه برای ویندوز در 14 مارس 1999 منتشر شد. امروزه نسخه هایی برای MAC OS X و Linux وجود دارد. ما نسخه 2.13 را که در 12 جولای 2012 منتشر شد در نظر خواهیم گرفت.
وزن آن کمی است - فقط 150 کیلوبایت به صورت بسته بندی نشده. علاوه بر این، نیازی به نصب ندارد، می توان آن را روی یک درایو فلش USB با خود حمل کرد و مستقیماً از آن روی هر رایانه ای اجرا کرد. بیایید برنامه خود را دانلود کنیم و ببینیم چه کاری می تواند انجام دهد.
بله، در یک فایل فشرده آمده است. حالا بیایید از کار او لذت ببریم.
ما Scanner را شروع می کنیم، به این امید که همه چیز به آرامی و بدون مشکل پیش برود. با این حال، به سرعت شخم می زند: من حتی وقت نداشتم پلک بزنم، و برنامه از قبل شروع به ردیابی فایل ها کرده بود.

در اینجا تمام دیسک های کامپیوتر من به صورت یک نمودار خورشیدی ساده نمایش داده می شود. باید ببینیم اسکنر کجا و چگونه اطلاعات را نمایش می دهد.

در مرکز دایره، عدد 699 گیگابایت را می بینیم - این مقدار فضایی است که در هارد دیسک ها اشغال شده است. ما روی اولین پرتویی که میآید میچرخیم و با علاقه نگاه میکنیم که چه چیزی آنجا نشسته است.

همانطور که می بینیم، این دم رو به بالا، متشکل از بخش هایی، توسط Biovarovsky اشغال شده است. تاثیر عمده 3. تعداد گیگابایت و فایل ها در گوشه سمت راست بالا مشخص شده است.
بیایید بیشتر نگاه کنیم. بیایید سعی کنیم بفهمیم کجاست دیسکهای سخت، و در جایی - آنچه آنها با آن مسدود شده اند. ما روی بخش دایره که توسط خطوط شعاع محدود شده است حرکت می کنیم و فوراً متوجه می شویم که این درایو J است. هنوز 86.3 گیگابایت رایگان دارد.

شما می توانید همه چیز را با جزئیات ببینید. 93733 فایل 146 گیگابایت را اشغال می کنند و آنها ساده لوحانه فکر می کنند که هیچ کس هرگز از آن خبر نخواهد داشت. نه، بچه ها، شما یک شورا هم پیدا کردید: من هم دایرکتوری های ریشه و هم همه شعبه های دیگر را می بینم.
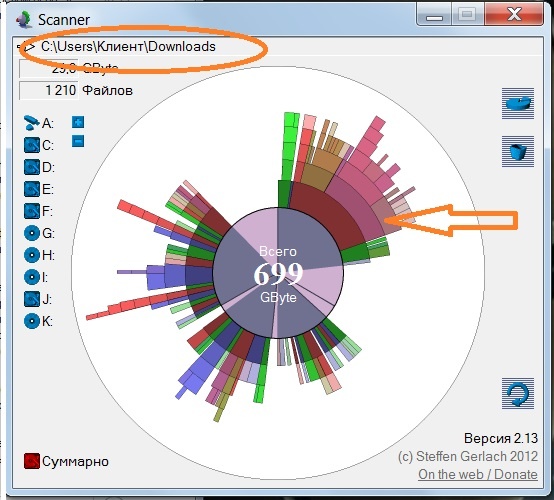
روی یکی از بخش ها کلیک کنید کلیک راستموش؛ یک منو خارج می شود که با کمک آن به آنچه در دسکتاپ پنهان است نگاه می کنیم.

و در اینجا ما یک دسکتاپ داریم که با کوچکترین جزئیات اسکن شده است. اطلاعات 41.3 گیگابایت را اشغال می کند، 45392 فایل در آنجا قرار دارد.

در سمت راست ما دکمه ها را می بینیم. بالا، در یک بیضی نارنجی، ما را به "افزودن یا حذف برنامه ها" می برد. در زیر آن، در یک بیضی سبز، "Empty Trash" وجود دارد. کمی پایین تر دکمه ای وجود دارد که با رنگ قرمز برجسته شده است، که به طرز حیله ای به آن "پوشه والد" می گویند، با رنگ زرد "بازگشت" مشخص شده است و "پوشه به روز رسانی" کاملاً برهنه است. حالا بیایید چیزی غیر ضروری را برداریم و حذف کنیم. مثلا سیوهای Witcher که خیلی وقت پیش خرابش کردم و یادم رفت بازیش کردم.
با کلیک راست بر روی بخش، یک منو ظاهر می شود.
بله، آنها در واقع برای صد سال به عنوان ذخیره خودکار غیر ضروری در کمین بودند. مرگ بر آنها! اگر بخواهم دوباره پخش کنم، باز هم نیازی به آنها نخواهد بود. و در عین حال بابای سنگین را با آرشیو حذف می کنم.

اگر چیزی کوچک را از زیر شاخه ها حذف کردید - روی این بخش کلیک راست کرده و "Update" را انتخاب کنید.

یک برنامه ساده و فوق العاده موثر، اینطور نیست؟ همه چیز بصری، واضح، زیبا است و فضای زیادی را اشغال نمی کند. و مهمتر از همه - این اسکنر به راحتی هر چیزی را که از چشمان شما پنهان است پیدا می کند. خوب نیست، اما شما همیشه از زندگی عزیزان آگاه هستید.
نامزد بعدی ما برای بررسی دقیق WinDirStat بود که مخفف Windows Directory Statistics است.

این تحلیلگر فضای دیسک در سال 2003 توسط برنامه نویسان Bernhard Seufert و Oliver Schneider منتشر شد. نویسندگان صادقانه اعتراف می کنند که از برنامه KDirStat برای لینوکس الهام گرفته اند. آخرین نسخه 1.1.2 که با آن کار خواهیم کرد در 2 سپتامبر 2007 منتشر شد.
آن را دانلود کنید و نصب را شروع کنید. فراموش نکنید که روسی را انتخاب کنید! و از مترجم سرگئی پولتایف که کار با برنامه را برای ما آسانتر کرد تشکر می کنم.

نصب شده - راه اندازی. WinDirStat کمی کندتر از Scanner اجرا می شود، اما هنوز در هنگام پیچیدن کند نمی شود: به سرعت یک پنجره را باز می کند و تجزیه و تحلیل را شروع می کند.

اسکن دقیق با دیدن شکلک های زرد به شدت ترسیدم. به این طرف و آن طرف دویدند و موذیانه دهان باز کردند.

سکسکه وحشت زده و فکر می کنم که در حال حاضر یک جاسوس افزار شیطانی اطلاعات را از رایانه من به کسی منتقل می کند یا فایل ها را زنده می خورد، پنج یا شش دقیقه وقت داشتم، نه بیشتر. WinDirStat فکر کرد و یک نقاشی چند رنگ ارائه کرد. باورنکردنی اما واقعی: این هارد دیسک هایی هستند که توسط WinDitStat تفسیر شده است.

هوم، این شورش رنگ ها افکار خاصی را در مورد وجود حس زیبایی در توسعه دهندگان برمی انگیزد. باشه، کار یکی دیگه رو از روی لباس قضاوت نکنیم، بهتره ببینیم چی کار می کنه. برای مثال روی درایو C کلیک می کنیم. برنامه بلافاصله آن را با یک مستطیل سفید برجسته کرد.

در بالا سمت راست رمزگشایی از رنگ ها است. هر کدام مربوط به یک نوع فایل خاص است. به عنوان مثال، آبی یک فایل تصویر دیسک است، صورتی اسیدی یک آرشیو WinRAR، فیروزه متالیک یک صدای MP3 است. برای اینکه ببینید همه چیز کجاست، حداقل به عنوان تقریب اول، روی ضربدر کنار درایو E کلیک کنید و پوشه Music را انتخاب کنید. می بینیم که برنامه آن را با خطوط سفید برجسته می کند.

حالا باید تصمیم بگیریم چه چیزی را حذف کنیم و چه چیزی را ببخشیم. بیشترین را انتخاب کنید فایل ناخواستهکه مدت هاست با حضورش روی هارد دیسک چشم دردناک بوده است. روی "پاکسازی" در نوار ابزار بالا کلیک کنید. این برنامه منویی را بیرون می اندازد و از شما می خواهد یکی از اقدامات را انتخاب کنید: باز کردن در Explorer، فراخوانی خط فرمان، حذف آن در سطل زباله، یا حذف آن بدون امکان بازیابی.

بیایید نگاهی به نحوه پیکربندی برنامه WinDirStat بیندازیم. روی "تنظیمات" در نوار ابزار بالا کلیک می کنیم، منویی با خطوط خارج می شود. با علامت زدن کادرهای سمت چپ جملاتی که نیاز داریم، می توانیم برنامه را مجبور کنیم فقط آنچه را که در حال حاضر نیاز است نشان دهد.

مزایای WinDirStat - Russification، وضوح و توانایی یافتن فوری تصویر فایل مورد نظربا کلیک بر روی آن در پوشه. تنها یک منفی وجود دارد - رنگ های چشم نواز، اما شاید برخی از کاربران آنها را چندان ترسناک نبینند، یا نیاز به استفاده از این برنامه بیشتر از آن است، رک و پوست کنده، ظاهر کمی مضحک.
سومین موردی که امروز داریم، تحلیلگر فضای دیسک Space Sniffer خواهد بود.

توسعه دهنده: Uderzo Software
این برنامه توسط برنامه نویسان ایتالیایی به رهبری اومبرتو اودرزو ساخته شده است. اولین نسخه در 18 آوریل 2009 منتشر شد. آخرین آن، 1.1.4.0 - ما آن را در نظر خواهیم گرفت - در 7 فوریه 2012 منتشر شد.
این برنامه مجدداً به صورت یک آرشیو فشرده دانلود شد. باید بررسی شود که چه چیزی در آنجا نهفته است و چگونه از آن استفاده کنید. نصب Space Sniffer. بلافاصله از ما خواسته می شود که یک پوشه را برای تأیید انتخاب کنیم.

اسکن فقط انجام نشد، بلکه فقط پرواز کرد. پس از چند ثانیه، برنامه قبلاً 62٪ از فضای دیسک را بررسی کرده است. اگر ماوس را روی یکی از مستطیل ها نگه دارید، می توانید ببینید که پوشه چه زمانی ایجاد شده است.

و اکنون آزمون ما تمام شده است، همه چیز قابل مشاهده است، همه چیز تا اینجا روشن است. هر مستطیل دارای برچسب است، نشان می دهد که عنصر چقدر فضای روی هارد دیسک را اشغال می کند.

با نگه داشتن نشانگر روی هر یک از پوشه ها، روی آن دوبار کلیک کنید و ببینید چه چیزی در داخل آن نهفته است.

وای! فایل های زیادی در آنجا وجود دارد و همه آنها امضا شده اند و هر کدام نشانی از زمان ایجاد و وزن آن دارند. با کلیک بر روی فلش سبز رنگ می توانید به عقب برگردید.

این سیستم TreeMap نام دارد. توسط پروفسور بن اشنایدرمن از دانشگاه مریلند اختراع شد. WinDirStat همچنین از TreeMap استفاده می کند، اما به نظر جذابیت Space Sniffer نیست.
اگر میخواهید هر یک از فایلها را علامتگذاری کنید، ماوس را روی آن ببرید و Ctrl + 1 را فشار دهید. حالا تصویر به شکل زیر است:

می توانید فایل های قدیمی ایجاد شده، مثلاً دو سال پیش را پیدا کنید. برای انجام این کار، مقدار > 2years را در قسمت فیلتر وارد کنید، روی دکمه "Filter" کلیک کنید و ببینید چه چیزی به دست آوردیم. این فایل ها در اینجا نشان داده شده اند:

فیلتر موجود در Space Sniffer یک فیلتر دیگر دارد مفیدترین ویژگی. هنگامی که می خواهید فایل ها را فقط از نوع خاصی مشاهده کنید، باید آنها را در قسمت فیلتر وارد کنید. برای مثال، تصاویری را با فرمت JPG
آنها را اینگونه می نویسیم: *.JPGو یک تصویر بگیرید

برعکس، برای فیلتر کردن همه فایلهای نوع JPG و تحسین بقیه، مینویسیم: |*.JPG
و ما یک پنجره کاملا متفاوت می بینیم:

شما می توانید نوع و تاریخ ایجاد یک فایل را فیلتر کنید. حالا بیایید سعی کنیم آن را انجام دهیم. در قسمت فیلتر وارد کنید *.JPG;
ما به ترتیب پنجره برنامه را دریافت می کنیم.

ترکیبات زیادی برای فیلتر وجود دارد، شما می توانید غربالگری را به دلخواه تغییر دهید.
یک برنامه خوب که به هفت دهانه در پیشانی نیاز ندارد، اما در عین حال کاملاً تصفیه شده، آموزنده و آسان برای استفاده است. منهای کوچک برای عدم روسی سازی کامل و گفت و گو فقط در مورد زبان انگلیسی; با این حال، در زمان ما، حتی یک کودک قادر به نوشتن چند حرف خارجی در فیلد فیلتر است.
به طور خلاصه در مورد نکته اصلی: از بین سه برنامه ارائه شده، برنامه اول، Scanner، برای جستجوی ساده و سریع و حذف فایل هایی که فضای نسبتاً زیادی از هارد دیسک شما را کم کرده اند، مناسب است. سوم، Space Sniffer، به درک همه داده ها به طور همزمان و فیلتر کردن آنها بر اساس خواسته های کاربر کمک می کند. دومی، WinDirStat، دارای روسیسازی و تجسم انواع فایلها است.
من Scanner و Space Sniffer را نگه خواهم داشت. شما خوانندگان عزیز، پس از مشاهده کار سه برنامه تحلیلگر فضای دیسک، انتخاب خواهید کرد که کدام یک را بیشتر دوست دارید.
پایان یافتن مکان آزادبر روی درایو سیستم(در اکثر موارد این درایو "C" است) مشکلات آشکاری را برای کاربر ایجاد می کند. علاوه بر این، در این حالت سیستم عاملممکن است ناپایدار کار کند - ممکن است "ترمز" قوی، خرابی های خودسرانه برنامه ها و سایر مشکلات وجود داشته باشد. متأسفانه ویندوز یک ویژگی دارد - دائماً زباله ها را جمع می کند و یافتن آن همیشه آسان نیست. همچنین، البته، اقدامات نادرست کاربر را نمی توان رد کرد.
چگونه بفهمیم چه چیزی فضای دیسک را اشغال می کند؟
ابتدا باید استاندارد را بررسی کنید پوشه های سفارشی- "Desktop" و "Documents"، پوشه "Downloads" و انواع پوشه های موقت در پارتیشن ریشه. در مرحله بعد به لیست برنامه های نصب شده نگاه کنید.
یک برنامه کوچک (و مهمتر از همه - رایگان) عالی وجود دارد که می تواند به شما کمک کند - SequoiaView (، بررسی شده برای ویروس ها). آن را نصب کنید و شروع به اسکن دیسک مورد نظر کنید. نتیجه کار یک نمودار بصری از همه پرونده ها خواهد بود، فایل های عظیم بلافاصله قابل مشاهده خواهند بود که ارزش توجه به آن را دارد. این شکلی است که به نظر می رسد:
وقتی ماوس را روی "مربع" نگه دارید، می توانید بفهمید که چه نوع فایلی است، در کجا قرار دارد، چند درصد از کل بخش را اشغال می کند. همچنین، می توانید فعال کنید طرح رنگیبنابراین فایل ها انواع متفاوترنگ شده در رنگ های مختلف
برای آزاد کردن فضا چه باید کرد؟
بهترین استفاده درمان استانداردپنجره ها. بر روی دیسک مورد نظر کلیک راست کرده، خواص را انتخاب کنید، سپس روی Disk Cleanup کلیک کنید. یک جادوگر شروع به راهنمایی شما در این فرآیند می کند. من انجام اقدامات جدی تر را توصیه نمی کنم، این فقط می تواند وضعیت را حتی بیشتر بدتر کند.
یک برنامه رایگان مفید برای تعیین اندازه پوشه ها در رایانه شما. نتیجه کار در قالب یک نمودار مناسب نمایش داده می شود که اندازه تمام پوشه ها را به وضوح نمایش می دهد.
فضای هارد دیسک خاصیت بسیار موذیانه ای دارد که ناگهان به پایان می رسد :). و هنگامی که "ساعت X" می آید، ما با تب و تاب فکر می کنیم که واقعاً با چه چیزی هارد دیسک مورد علاقه خود را به ثمر رسانده ایم. و خوب است اگر به موقع تصویر 10 گیگابایتی دانلود شده «هفته گذشته» را به خاطر بیاوریم... و اگر نه؟
در هر صورت استفاده از آن راحت تر است برنامه های ویژهبه جای اینکه به صورت دستی به دنبال فایل هایی بگردیم که دیگر به آنها نیاز نداریم، اما فضای مناسبی را اشغال می کنند. امروز یک ابزار فوق العاده را به شما معرفی می کنم که همانطور که می گویند به شما این امکان را می دهد که با چشمان خود ببینید که گاهی اوقات فایل های غیر ضروری چقدر فضای هارد دیسک شما را اشغال می کند.
این برنامه WinDirStat. مزیت اصلی آن این است که با اسکن هارد دیسک، نه تنها یک درخت فایل، بلکه آمار کامل را در قالب یک نمودار در فضای اشغال شده در رایانه شخصی ما ارائه می دهد. با توجه به اصل عملکرد و رویکرد به اجرای مشکل ردیابی فضای آزاد، WinDirStat شبیه برنامه پولیاندازه درخت حرفه ای:
مقایسه برنامه WinDirStat با یک TreeSize آنالوگ پولی
بر خلاف آنالوگ پرداخت شده WinDirStat در سیستم ادغام نشده است که تا حدودی سرعت اسکن را کاهش می دهد. از کاستی های برنامه می توان به عدم امکان ذخیره و چاپ لیست فایل ها و همچنین عدم وجود مکانیزم جستجوی فایل های غیر ضروری و تکراری اشاره کرد.
همچنین، هر دو برنامه عملکرد ردیابی اندازه پوشه های انتخاب شده را ندارند که در برخی از برنامه های کاربردی (از جمله رایگان) وجود دارد. بقیه کار با WinDirStat هیچ شکایتی ایجاد نمی کند.
در حال نصب WinDirStat
این برنامه با اجرای نصب کننده استاندارد نصب می شود. در اولین کادر محاوره ای، باید توافق نامه را بپذیرید (چک باکس "موافقم" را علامت بزنید)، سپس روی دکمه "بعدی" کلیک کنید:

پنجره ای برای انتخاب اجزای نصب ظاهر می شود. به طور پیش فرض، نوع نصب "سفارشی" (سفارشی) با زبان روسی به طور خودکار انتخاب شده است، اما هنوز فراموش نکنید که بررسی کنید آیا علامت زده شده است. پس از تایید موفقیت آمیز، روی "Next" کلیک کنید، مسیر نصب را انتخاب کنید (می توانید استاندارد را ترک کنید) و منتظر بمانید تا مراحل نصب کامل شود. پس از اتمام، می توانیم برنامه را اجرا کنیم:

اسکن هارد دیسک ها
در پنجره WinDirStat که باز می شود، از ما خواسته می شود مکان هایی را برای اسکن انتخاب کنیم. به طور پیش فرض، تمام رسانه های شناسایی شده اسکن می شوند (از جمله CD/DVD و درایوهای USB). اگر می خواهید "بهم ریختگی" تنها یکی از پارتیشن ها را ردیابی کنید، فقط سوئیچ را در موقعیت "دیسک های فردی" قرار دهید و حجم مورد نظر را علامت بزنید.
خوب، اگر به پوشه خاصی از "اضافه وزن" مشکوک هستید، فقط به حالت "Directory" بروید و با فشار دادن دکمه مرور، آن را در لیست Explorer انتخاب کنید.
بنابراین، من پیشنهاد می کنم بفهمیم که درایو C با چه چیزی مسدود شده است. برای انجام این کار، فقط به حالت "دیسک های فردی" بروید و روی قسمت مورد نیاز در لیست زیر دوبار کلیک کنید. فرآیند اسکن شروع می شود، که ممکن است زمان زیادی طول بکشد (بسته به اندازه دیسک):

در طول فرآیند اسکن، شما قادر خواهید بود مشاهده کنید خط وضعیتبرای زمان باقیمانده و استفاده از رم.
در پایان اسکن، پنجره زیر در مقابل ما باز می شود:

در واقع به سه قسمت تقسیم خواهد شد. بالا سمت چپ - ساختار فایلبخش انتخاب شده با اطلاعات دقیقدر مورد اندازه هر یک از دایرکتوری ها و تعداد فایل های تو در تو. در سمت راست درخت فایل، گزارشی در مورد انواع فایلها مشاهده میکنید که با بخشهایی با افسانهها برای رنگهای آنها پر شدهاند.
شایان ذکر است که در هر دو قسمت بالای پنجره، هر دو نوع فایل و دایرکتوری ها بر اساس اصل "بزرگترین به کوچکترین" گروه بندی می شوند. این بدان معناست که دایرکتوری هایی که بیشترین فضای هارد دیسک را اشغال می کنند در بالای صفحه نمایش داده می شوند.
بخش سوم پنجره WinDirStat، نقشه دیسک، شایسته توجه ویژه است. این یک طرح ساده از تمام فایل ها و پوشه ها در پارتیشن هارد دیسک انتخاب شده است. اصل در اینجا این است که هر چه یک فایل خاص فضای بیشتری را اشغال کند، مستطیل بزرگتر نشان داده می شود. وقتی یکی از فایل ها را انتخاب می کنید، قسمت های بالایی نمایش داده می شود اطلاعات کاملدرباره ی او:

کیت ابزار WinDirStat
حالا بیایید نگاهی به نوار ابزار بیاندازیم. در اینجا همه توابع به چند گروه تقسیم می شوند.
اولین (از چپ به راست) شامل ابزارهایی برای اسکن مجدد و به روز رسانی نقشه دیسک است.
در گروه دوم، ویژگی هایی مانند باز کردن فایل یا پوشه انتخاب شده، کپی کردن مسیر، فراخوانی Explorer، راه اندازی را پیدا می کنیم. خط فرمان، و همچنین به روز رسانی پوشه انتخاب شده.
در گروه بعدی، WinDirStat دو نوع حذف فایل انتخابی را در اختیار ما قرار می دهد: انتقال به سطل زباله و پاک کردن دائمی:


با WinDirStat، با کلیک بر روی دکمه ذره بین (با علامت "+") می توانیم به راحتی از نقشه کل دیسک به نقشه یک پوشه خاص سوئیچ کنیم. برای بازگشت به نقشه دیسک معمولی، فقط دکمه مجاور (با علامت "-") را فشار دهید.
نتیجه گیری
WinDirStat با سایر برنامه های مشابه، اول از همه، در سادگی و وضوح آن متفاوت است. همراه با این برنامه، شما واقعا می توانید ببینید که کسب و کار شما چه می کند. HDDو بر این اساس، به راحتی می توانید آن دسته از فایل هایی را که فضای زیادی اشغال می کنند، پیدا کنید!
P.S. کپی و نقل قول آزادانه این مقاله مجاز است، مشروط بر اینکه یک پیوند فعال باز به منبع ذکر شده باشد و نویسندگی روسلان ترتیشنی حفظ شود.
من اغلب سوالاتی در رابطه با فضای استفاده شده هارد دیسک دریافت می کنم: کاربران علاقه مند هستند که چه چیزی روی هارد دیسک اشغال می کند، چه چیزی را می توان برای تمیز کردن دیسک حذف کرد، چرا فضای خالی دائما در حال کاهش است.
این مقاله مروری کوتاه است برنامه های رایگانبرای تجزیه و تحلیل هارد دیسک(یا بهتر است بگوییم فضای روی آن)، که به شما امکان می دهد به صورت بصری اطلاعاتی در مورد پوشه ها و فایل هایی که گیگابایت اضافی اشغال می کنند به دست آورید، بفهمید کجا، چه چیزی و در چه حجمی روی دیسک شما ذخیره شده است و بر اساس این اطلاعات، آن را پاک کنید. . همه برنامه ها ادعا می کنند از ویندوز 8.1 و 7 پشتیبانی می کنند و من خودم آنها را در ویندوز 10 آزمایش کردم - آنها بی عیب و نقص کار می کنند.
توجه داشته باشم که اغلب، فضای دیسک "نشت" با بارگیری خودکار فایل ها توضیح داده می شود. به روز رسانی ویندوز، ایجاد نقاط بازیابی و همچنین خرابی برنامه ها که در نتیجه ممکن است فایل های موقت در سیستم باقی بمانند و چندین گیگابایت را اشغال کنند.
در پایان این مقاله، من مطالب اضافی را در سایت ارائه خواهم کرد که به شما کمک می کند تا در صورت وجود چنین نیازی، فضای هارد دیسک خود را آزاد کنید.
تحلیلگر فضای دیسک WinDirStat
WinDirStat یکی از دو برنامه رایگان در این بررسی است که دارای یک رابط به زبان روسی است که ممکن است برای کاربر ما مرتبط باشد.
پس از راه اندازی WinDirStat، برنامه به طور خودکار تجزیه و تحلیل همه درایوهای محلی را شروع می کند یا به درخواست شما اسکن می کند. مکان اشغال شدهدر درایوهای انتخاب شده شما همچنین می توانید آنچه را که یک پوشه خاص در رایانه شما انجام می دهد تجزیه و تحلیل کنید.

در نتیجه، پنجره برنامه یک ساختار درختی از پوشه ها را روی دیسک نشان می دهد که اندازه و درصد فضای کل را نشان می دهد.

در پایین نمایش داده می شود نمایش گرافیکیپوشه ها و محتویات آنها، که همچنین با یک فیلتر در قسمت بالا سمت راست مرتبط است، که به شما امکان می دهد به سرعت فضای اشغال شده توسط انواع خاصی از فایل ها را تعیین کنید (به عنوان مثال، در اسکرین شات من، می توانید به سرعت یک فایل موقت بزرگ را با پسوند tmp).
می توانید WinDirStat را از وب سایت رسمی https://windirstat.info/download.html دانلود کنید
آنالایزر دیسک رایگان
Free Disk Analyzer by Extensoft یکی دیگر از ابزارهای تجزیه و تحلیل استفاده از هارد دیسک به زبان روسی است که به شما امکان می دهد بررسی کنید چه چیزی فضا اشغال می کند، بزرگترین پوشه ها و فایل ها را بیابید و بر اساس تجزیه و تحلیل، تصمیم آگاهانه ای در مورد تمیز کردن فضای HDD بگیرید. .
پس از شروع برنامه، یک ساختار درختی از دیسک ها و پوشه ها را در قسمت چپ پنجره، در قسمت سمت راست - محتویات پوشه انتخاب شده فعلی، نشان دهنده اندازه، درصد فضای اشغال شده و نمودار با نمایش گرافیکی فضای اشغال شده توسط پوشه.

علاوه بر این، Free Disk Analyzer دارای برگه های بزرگترین فایل ها و بزرگترین پوشه ها برای یافتن سریع آنها و همچنین دکمه هایی برای دسترسی سریع به برنامه های کاربردی ویندوزپاکسازی دیسک و افزودن/حذف برنامه ها.
سایت رسمی برنامه: http://www.extensoft.com/?p=free_disk_analyzer (در سایت در حال حاضر آن را Free Disk Usage Analyzer می نامند).
دیسک دانش
نسخه رایگان تحلیلگر فضایی روشن است دیسک Savvy (نسخه Pro پولی نیز وجود دارد)، اگرچه از زبان روسی پشتیبانی نمی کند، اما شاید کاربردی ترین ابزار لیست شده در اینجا باشد.

در میان گزینههای موجود نه تنها نمایش بصری فضای دیسک مورد استفاده و توزیع آن بر اساس پوشهها، بلکه گزینههای منعطف برای طبقهبندی فایلها بر اساس نوع، کاوش فایلهای مخفی، تجزیه و تحلیل درایوهای شبکه، و مشاهده، ذخیره یا چاپ انواع مختلف نمودارها است. اطلاعاتی در مورد استفاده از فضای دیسک

دانلود نسخه رایگان Disk Savvy می توانید از وب سایت رسمی http://disksavvy.com
اندازه درخت رایگان
برعکس، ابزار TreeSize Free ساده ترین برنامه ارائه شده است: نمودارهای زیبایی را ترسیم نمی کند، اما بدون نصب بر روی رایانه کار می کند و برای برخی ممکن است حتی از گزینه های قبلی آموزنده تر به نظر برسد.
پس از راه اندازی، برنامه فضای اشغال شده دیسک یا پوشه ای که انتخاب کرده اید را تجزیه و تحلیل می کند و آن را در یک ساختار سلسله مراتبی ارائه می دهد که تمام اطلاعات لازم را در فضای دیسک اشغال شده نمایش می دهد.

علاوه بر این، امکان راه اندازی برنامه در رابط برای دستگاه های صفحه لمسی (در ویندوز 10 و ویندوز 8.1) وجود دارد. وب سایت رسمی TreeSize Free: https://jam-software.com/treesize_free/
SpaceSniffer
SpaceSniffer یک برنامه قابل حمل رایگان (نیازی به نصب بر روی رایانه ندارد) است که به شما امکان می دهد ساختار پوشه هارد دیسک خود را به روشی مشابه WinDirStat مرتب کنید.

رابط به شما امکان می دهد به صورت بصری تعیین کنید که کدام پوشه ها روی دیسک بیشترین فضا را اشغال می کنند، در این ساختار حرکت کنید (دوبار کلیک کنید)، و داده های نمایش داده شده را بر اساس نوع، تاریخ یا نام فایل فیلتر کنید.
می توانید SpaceSniffer را به صورت رایگان از اینجا (سایت رسمی) دانلود کنید: www.uderzo.it/main_products/space_sniffer (توجه: بهتر است برنامه را به عنوان Administrator اجرا کنید، در غیر این صورت دسترسی به برخی از پوشه ها را گزارش می دهد).
