Ako urobiť rezerváciu. Ktoré súbory by sa mali zálohovať ako prvé?
Osobný počítač najčastejšie - nástroj na prácu a úložisko dôležitých údajov. Či už ide o pracovné dokumenty alebo len staré fotografie, ktoré si chcete ponechať, je tu všetko. domáci počítač. Ale, bohužiaľ, operačný systém môže skôr či neskôr zlyhať. Dôvodov môže byť veľa, a preto by ste si mali vopred premyslieť, ako si dôležité dáta uložiť systémový disk. Najmä pre takéto úlohy bolo vynájdené zálohovanie dát.
Ako zálohovať počítač?
Zálohovanie systémových údajov vám umožňuje obnoviť predchádzajúce nastavenia, ktoré by sa mohli stratiť v dôsledku zásahu programov tretích strán alebo vírusov.
Ak chcete vytvoriť zálohu systému, prejdite na Štart - Ovládací panel - Systém a údržba - Centrum zálohovania a obnovy. Potom musíte kliknúť na tlačidlo „Archivovať súbory“ a systém automaticky vytvorí záložnú kópiu. Okrem toho samotný systém Windows vytvára body obnovenia, ku ktorým sa môžete vrátiť, ak boli systémové súbory poškodené. Ako vidíte, zálohovanie systému ako celku je jednoduché. Hlavná vec je postarať sa o vytvorenie bodu zálohy (bodu obnovenia) vopred. Najlepšie je vytvárať si ho každý mesiac alebo po dôležitých zmenách. Ak ste stratili dáta a zálohu, prečítajte si sprievodcu obnovou v článku.
Používanie dodatočného softvéru
Okrem štandardné metódy, niektorí sa uchyľujú k použitiu prídavných softvér. Rovnako ako vstavaný systém, program ukladá všetko systémové súbory a archivuje ich, čo vám umožní neskôr ich obnoviť. Použitie doplnkové programy dáva užívateľovi možnosť hrať na istotu v prípade, že systém Rezervovať kópiu nebude fungovať. Napríklad pomocou FBackup môžete vytvoriť zálohu pomocou cloud-ové úložisko. Vaše súbory budú uložené online. Webová stránka vývojára obsahuje podrobné pokyny s obrázkami, ako program používať. Bez ohľadu na to, aký spoľahlivý je operačný systém Windows, nikdy nie je na škodu hrať na istotu.
Vytvorenie záložnej kópie je veľmi pohodlný a dôležitý nástroj, ktorý vám pomôže uložiť dáta na vašom domácom počítači aj v prípadoch, keď je systém vážne poškodený. Po jeho obnovení zostanú všetky súbory na pôvodnom mieste.
Často sa dozviete, že je potrebné zálohovať údaje v počítači. Čo to znamená, ktoré súbory by sa mali zálohovať a prečo?
Samozrejme, tento článok nebude vyhovovať každému bez výnimky, ale všeobecne táto informácia bude užitočné pre každého. Budete môcť určiť, ktoré informácie sú pre váš počítač najdôležitejšie, a zistiť, ako tieto súbory zálohovať.
Dôležité pravidlo zálohovania
Základným pravidlom zálohovania dát je, že dôležité dáta by mali byť uložené na dvoch alebo viacerých pamäťových médiách. Nemôžete zálohovať dáta a vymazať súbory, z ktorých boli vytvorené – pretože to už nebude záloha dát.
Hoci ide o povinné pravidlo zálohovania, nie je nezvyčajné, že používatelia prídu o svoje dáta v dôsledku zlyhania disku, na ktorom bola záloha uložená.
Čo používate na zálohovanie dát?
Existuje mnoho aplikácií na vytváranie záložných kópií údajov vrátane tých, ktoré sú zabudované do systému Windows. A ak takýto nástroj robí svoju prácu, potom je jedno, ktorý z nich použijete.
Lokálne zálohy dát
Lokálna záloha údajov sa vytvorí na externom pevnom disku alebo inom počítači. Toto je najviac rýchly spôsob vytvorenie zálohy. Tento typ zálohovanie dát je v prípade potreby pohodlné rýchle uzdravenie súbory.
Online zálohovanie dát
Je ich veľa platených online služby na zálohovanie dát, ako aj služby synchronizácie dát alebo cloudové služby s možnosťou zálohovania. Všetky tieto služby sú skvelé. dodatočným spôsobom zálohovanie dát, ale kvôli nízkej rýchlosti obnovy dát je nepohodlné ich používať ako hlavný spôsob.
Ak je potrebné synchronizovať priečinok s niekoľkými počítačmi súčasne a tak, aby bol dostupný z ktoréhokoľvek z nich, potom sú takéto služby bezpodmienečne obľúbené (napríklad GoogleDrive).
Záloha obrazu systému
Namiesto jednoduchého zálohovania súborov môžete vytvoriť úplnú zálohu operačného systému, ktorú je možné obnoviť zo živého systému. Jedinou nevýhodou tejto metódy je, že vyžaduje veľa miesta na disku.
Záloha obrazu systému sa vytvorí, keď je váš systém v plne funkčnom stave a so všetkým potrebné programy. Ak potrebujete obnoviť systém, jeho obraz sa jednoducho nasadí a nemusíte obnovovať jeho nastavenia a inštalovať programy.
V článkoch nášho blogu sme už opísali, ako vytvoriť obraz systému pomocou vstavaného Nástroje systému Windows a ako z neho obnoviť systém.
Aké súbory by sa mali zálohovať?

Najdôležitejšie súbory na zálohovanie sú najčastejšie vaše dokumenty, obrázky (fotografie), hudba a iné používateľské súbory. Nie sú to však jediné súbory, ktoré je potrebné zálohovať. Poďme si prejsť niektoré z nich:
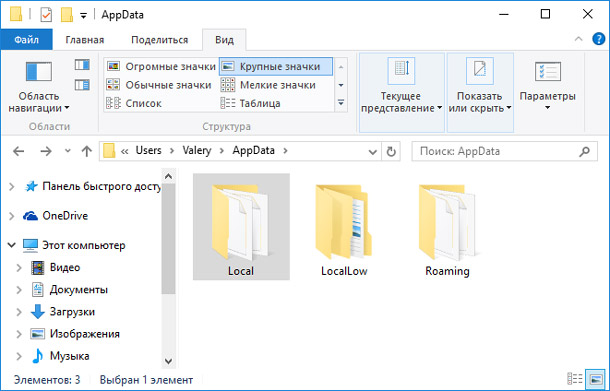
Aby ste nehľadali každý z týchto priečinkov jednotlivo, vytvorte záložnú kópiu celého priečinka Používatelia. Tento priečinok obsahuje všetky tieto súbory, pokiaľ ste ich neuložili inde.
Ktoré súbory nie je potrebné zálohovať?

Zálohovanie takýchto priečinkov nemá zmysel:
- Windows: Zálohovanie tohto priečinka nemá zmysel, ak plánujete preinštalovať operačný systém.
- Programové súbory: V prípade zlyhania pevný disk a preinštalovanie systému Windows, stále musíte preinštalovať všetky programy.
Ak vytvoríte obraz systému, nebudete musieť preinštalovať aplikácie z týchto priečinkov, vďaka čomu je zálohovanie týchto priečinkov ešte voliteľnejšie.
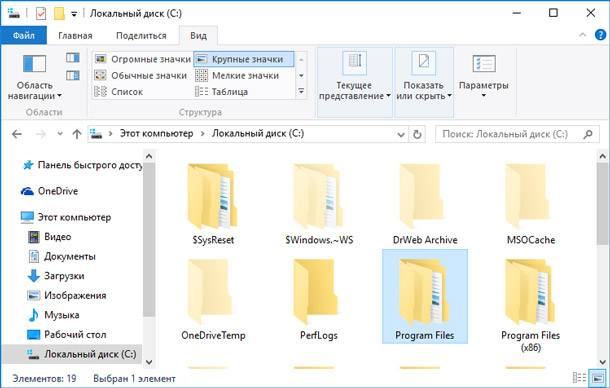
Kedy zálohovať dáta?
Najlepšie je zálohovať dáta každý deň, ak je to možné. V prípade využitia online riešení zálohovania dát majú často možnosť nastaviť synchronizáciu pri každej zmene súboru. to dobrý spôsob zabezpečte súbor bez čakania na ďalšiu zálohu.
Dúfame, že naša séria článkov o zálohovaní údajov vám pomôže udržať ich v bezpečí a nestratiť ich. Nezabudnite, aby ste boli v bezpečí pred stratou údajov, ukladajte ich kópie na dve alebo viac pamäťových médií: fyzické alebo lokálne. V prípade, že ste z nejakého dôvodu nevyužili naše rady, môžete stratené súbory vrátiť pomocou
Pri práci s dôležitými dokumentmi a databázami používatelia väčšinou nemyslia na to, čo ak sa im niečo stane. Pri zlyhaní v operačný systém alebo na pevnom disku sa vaše pracovné a veľmi dôležité informácie môžu stratiť alebo poškodiť do takej miery, že ich nebude možné obnoviť.
Aby ste sa ochránili pred stratou pracovných údajov, mali by ste zálohovať dôležité priečinky a súbory. Bohužiaľ, používatelia na to myslia, keď už došlo k prvému zlyhaniu v ich praxi. V tejto chvíli okamžite začnete chápať, ako bezstarostne ste zaobchádzali s bezpečnosťou svojho života. dôležitá informácia. Preto by ste nemali dostať záležitosť do kritickej situácie a mali by ste pravidelne vykonávať zálohy.
Ako často to robiť závisí od typu informácií a od toho, ako často sa aktualizujú. Napríklad databázu 1C sa odporúča zálohovať raz denne, ak sa používa denne. Dokumenty vo formáte doc, xls, obrázky je možné duplikovať tak, ako ste v nich vykonali opravy.
Avšak aj opatrní používatelia neustále zabúdajú zálohovať svoje dáta alebo sú na to jednoducho leniví. Preto gramotný Systémový administrátor nezabudnite si nastaviť automatické zálohovanie dôležitých informácií pre prácu.
Automatické zálohovanie priečinkov
Na nastavenie zálohy budete potrebovať nejaký 7-Zip archivátor (hoci kopírovanie môže byť organizované na inom archivátore) a panel naplánovaných úloh v systéme Windows.
- Zapíšte si cestu k priečinku, ktorý chcete zálohovať, a definujte cestu, kde sa záloha vytvorí.
- Vytvorte naplánovanú úlohu v systéme Windows, ktorá spustí archivátor 7-Zip s možnosťami pridať požadovaný priečinok alebo súbory do archívu. Pozrite sa, ako na to podrobné pokyny nižšie pre Windows XP alebo Windows 7.
Skontrolujte, či máte nainštalovaný archivátor 7-Zip. Ak to chcete urobiť, prejdite do priečinka „Program files“ na jednotke C a prejdite do podpriečinku „7-Zip“ v ňom a nájdite tam súbor „7z.exe“:
Ak tam archivátor nenájdete, stiahnite si 7-Zip a nainštalujte ho bez zmeny nastavení počas inštalácie.
Vytvorenie zálohovacej úlohy v systéme Windows XP
Ak máte Windows XP (Ak chcete vytvoriť úlohu v systéme Windows 7, preskočte na ďalšiu časť článku). Otvorte panel Ovládacie prvky systému Windows(Tlačidlo "Štart" v ľavom dolnom rohu obrazovky a potom položka "Ovládací panel") a prejdite na položku "Naplánované úlohy".
V priradených úlohách dvakrát kliknite na odkaz „Pridať úlohu“.

Otvorí sa Sprievodca plánovaním novej úlohy s uvítacím textom. Kliknite na tlačidlo "Ďalej" a prejdite na druhý krok. Tu sa zobrazí výzva na výber programu, ktorý sa má spustiť. Musíme špecifikovať 7-Zip archivátor. Hľadáme a vyberáme zo zoznamu nainštalované programy. Ak tam 7-Zip nie je, kliknite na tlačidlo „Prehľadávať“ a v okne, ktoré sa otvorí, prejdite na cestu „C:\Programové súbory\7-Zip“, vyberte súbor „7z“ a kliknite na „ tlačidlo "Otvoriť". Potom kliknite na tlačidlo "Ďalej".
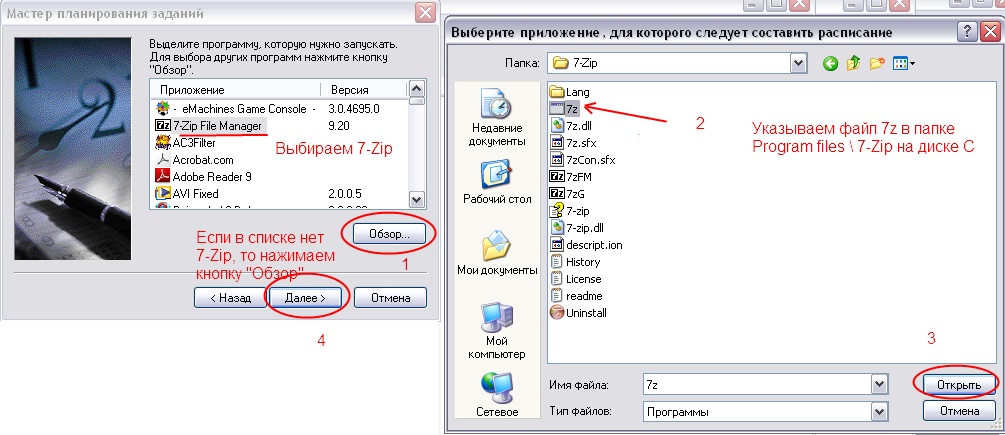
V ďalšom kroku nastavte frekvenciu vytvorenej úlohy – „Denne“ a kliknite na „Ďalej“.

Inštalácia presný čas kde vytvoriť záložnú kópiu. Vyberte si čas, kedy je počítač často zapnutý, ale je pravdepodobnejšie, že bude nečinný bez práce, napríklad obeda. Môžete tiež nastaviť zmenu tak, aby sa rezervácie vykonávali iba v pracovných dňoch. A znova kliknite na tlačidlo "Ďalej".
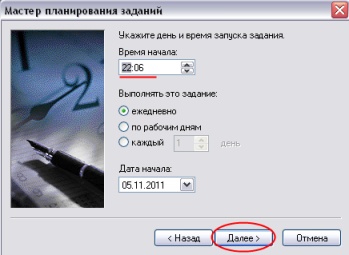
Úloha, ktorú vytvárate, vyžaduje potvrdenie pomocou hesla správcu počítača. Zadajte ho a do polí „Heslo“ a „Potvrdenie“ a kliknite na „Ďalej“.
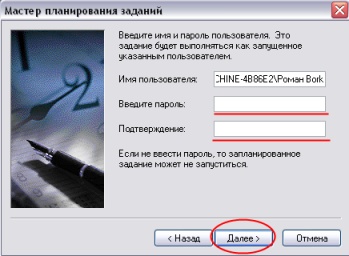
V kroku dokončenia začiarknite políčko „Nastaviť rozšírené možnosti“ a kliknite na tlačidlo „Dokončiť“.
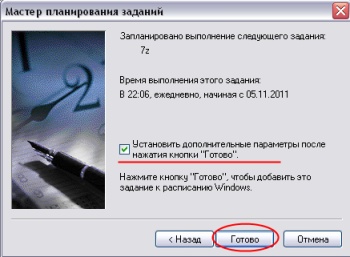
Otvorí sa okno s parametrami vytvorenej úlohy. V poli "Spustiť" uvidíte nápis ""C:\Program Files\7-Zip\7z.exe"". Pridajte to takto:
"C:\Program Files\7-Zip\7z.exe" a -tzip Cesta2 Cesta1
Tu je „Cesta1“ cesta k zdrojovému priečinku, ktorý chcete zálohovať, a „Cesta2“ je úplná cesta označujúca archívny súbor, ktorý bude vytvorený archivátorom 7-Zip.
Napríklad:
"C:\Program Files\7-Zip\7z.exe" a -tzip D:\Dump\archive.zip D:\Base\
V zobrazenom príklade sa základný priečinok skopíruje, skomprimuje a umiestni do archívu archive.zip v priečinku Dump na jednotke D.

Po zadaní celého príkazu v poli Spustiť kliknite na tlačidlo OK v okne vlastností úlohy. Teraz máte každý deň určený čas požadovaný priečinok bude zálohovaný.
Vytvorenie zálohovacej úlohy v systéme Windows 7
Otvorte ovládací panel systému Windows ( tlačidlo windows v ľavom dolnom rohu obrazovky a potom "Ovládací panel"). Prejdite do časti „Správa\Plánovač úloh“.
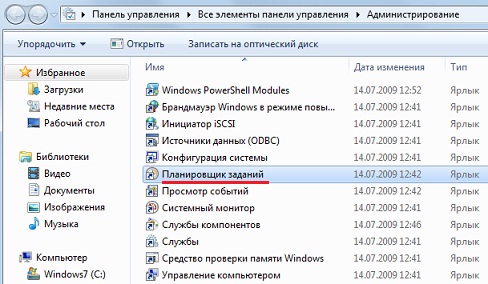
Na pravej strane plánovača je blok "Akcie". Vyberte v ňom položku „Vytvoriť jednoduchú úlohu“.
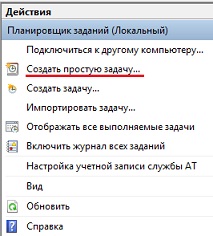
Otvorí sa Sprievodca novou jednoduchou úlohou. V prvom kroku sa zobrazí výzva na zadanie názvu a popisov úlohy. Vyplňte aspoň meno a kliknite na tlačidlo „Ďalej“.
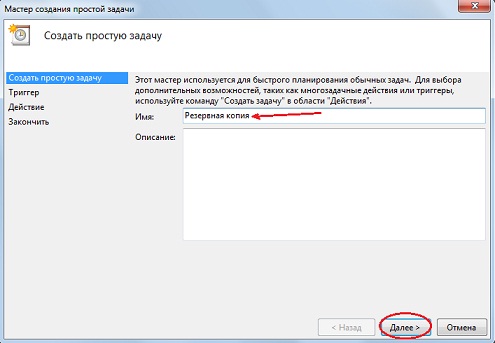
V kroku "Spúšťač úlohy" vyberte interval, po ktorom sa úloha vykoná. V predvolenom nastavení je úloha nastavená na každodenné spúšťanie. Táto hodnota je vhodná na zálohovanie potrebných priečinkov, nechajte ju tak, ako je, a kliknite na tlačidlo "Ďalej".
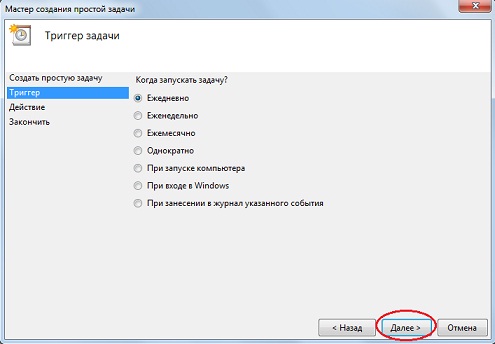
Na ďalšej obrazovke zadajte čas na dokončenie úlohy.
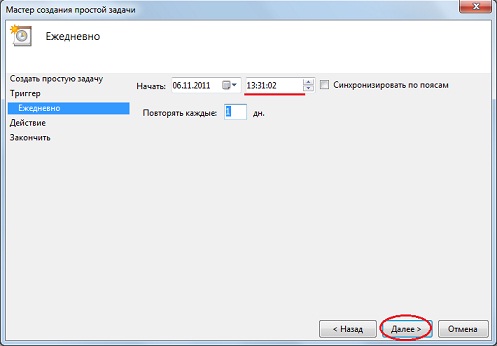
V kroku „Akcia“ ponechajte predvolenú akciu „Spustiť program“. Kliknite ďalej.
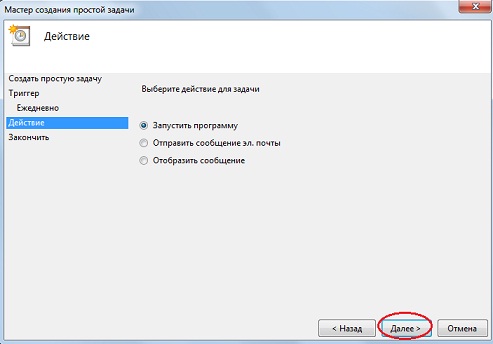
V ďalšom okne v poli "Program alebo skript" zadajte cestu k archivátoru 7-Zip. Môžete to urobiť kliknutím na tlačidlo prehľadávania a výberom súboru 7z v priečinku „Program files\7-Zip“ na disku C alebo ručným zadaním:
"C:\Program Files\7-Zip\7z.exe"
V poli "Pridať argumenty" musíte zadať nasledujúce parametre:
a -tzip Cesta2 Cesta1
Kde "Cesta1" je cesta k priečinku, ktorý sa má zálohovať, a "Cesta2" je úplná cesta s názvom archívneho súboru (t. j. záložná kópia). Napríklad:
a -tzip C:\Temp\archive.zip C:\Test\

Po vykonaní takéhoto príkazu archivátor zabalí priečinok Test a zapíše archív archive.zip do priečinka Temp na disku C.
V kroku dokončovania vytvárania úlohy skontrolujte, či ste všetko vyplnili správne. Ak áno, kliknite na tlačidlo „Dokončiť“. Ak nie, kliknite na „Späť“, vráťte sa na požadovaný krok a vykonajte opravy.
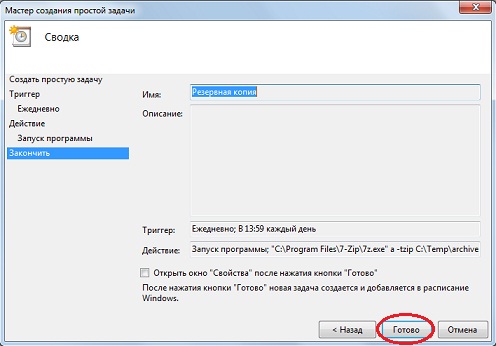
Rezervačná úloha bola vytvorená.
Automatické zálohovanie súborov a priečinkov
Vyššie uvedené pokyny ukazujú, ako môžete automaticky zálohovať jeden priečinok s podpriečinkami a súbormi. Úlohou však môže byť vytvorenie kópie zoznamu súborov a priečinkov umiestnených na rôznych miestach pevného disku. V takom prípade by ste mali vytvoriť textový súbor so zoznamom všetkého, čo je potrebné zálohovať, a umiestniť ho do priečinka, kde sa nachádza archivátor: "C:\Program files\7-Zip".
V tom textový súbor každý riadok určuje samostatnú cestu k súboru alebo priečinku. Napríklad vytvorte záložný súbor zoznamu s názvom listfile.txt:
c:\test\
C:\Test2\test2-2.txt
V tomto príklade sa zálohuje priečinok Test a súbor test-2-2.txt v priečinku Test2. Zoznam môže byť zložený z neobmedzeného počtu riadkov.
Potom sa v príkazovom riadku alebo naplánovanej úlohe zobrazí príkaz formulára:
"C:\Program Files\7-Zip\7z.exe" a -tzip Path2 @listfile.txt
"Cesta2" - úplná cesta k vytvorenému archívu, @listfile.txt - označenie súboru so zoznamom súborov a priečinkov na zálohovanie.
| Páči sa mi to |
