Ovládač nvidia nie je nainštalovaný v systéme Windows 7. Riešenie problému plným dúškom. Ako nainštalovať grafický ovládač ATI
Prečo sa pri inštalácii alebo aktualizácii ovládačov grafickej karty zobrazuje chyba, že inštalácia softvéru NVIDIA zlyhala. Ako to opraviť a úspešne nainštalovať požadovaný softvér, prečítajte si nižšie v tomto článku.
Antivírus alebo firewall blokuje inštaláciu
Platí to najmä antivírus ESET NOD32. Niekedy sa stane, že jednoducho zablokuje inštalačný balík NVIDIA.

Môže existovať niekoľko spôsobov, ako to vyriešiť:
- Pridať inštalačný program do výnimiek.
- Úplne vypnite alebo odinštalujte antivírus.
- Ak máte povolenú bránu firewall, vypnite ju tiež.
Potom skúste znova nainštalovať softvér. Vo väčšine prípadov to pomôže vyriešiť problém. Ak však túto metódu nepomohol ti, pokračuj.
Operačný systém
Ďalším dôvodom, prečo sa softvér NVIDIA Experience nenačíta, sú výpadky operačného systému alebo chyby systémové súbory. Problém je vyriešený jednoduchou aktualizáciou systému na Najnovšia verzia, počas ktorej všetky poškodené súbory o pracovnej a pracovnej schopnosti OS bude obnovená.
Na to je potrebné:

Po dokončení procesu musíte reštartovať počítač a preinštalovať softvér NVIDIA.
Ak problém pretrváva a stále sa zobrazuje hlásenie, že inštalácia zlyhala softvér Prejdime k tretiemu bodu.
Preinštalovanie ovládačov
Počas inštalácie môže tiež rušiť predchádzajúci softvér. V tomto prípade sa odporúča úplne zbaviť starého softvéru a až potom nainštalovať nový. Postup je pomerne jednoduchý a zvládne ho aj začiatočník.
Ako nainštalovať ovládač pre grafickú kartu? Túto otázku často kladú používatelia osobných počítačov, pretože ovládače nie sú vždy nainštalované automaticky, najmä ak ide o ovládače videa. Inštaláciu je možné vykonať aj pomocou stredu aktualizácie systému Windows, ale tiež to nie vždy vyjde, kvôli častému uvoľňovaniu grafických kariet. Najlepšou možnosťou by preto bolo stiahnuť ovládač z internetu.
Samozrejme, ak máte po kúpe počítača disk so všetkými ovládačmi, môžete ho vložiť a nainštalovať všetko potrebné. To ale nemusí vždy vyjsť, napríklad kvôli inštalácii operačného systému so 64-bitovou bitovou hĺbkou, hoci disk s ovládačmi je len pre 32-bit. Alebo ak ste si kúpili novú grafickú kartu. Odporúčam teda stiahnuť a nainštalovať ovládač videa z oficiálnej stránky vývojára, kvôli najnovším aktualizáciám a stabilnej prevádzke týchto ovládačov. V tomto článku sa bude diskutovať o tejto metóde.
Najprv musíte určiť, ktorý ovládač je potrebné nainštalovať, pomôže nám s tým jedinečný identifikátor (ID), ktorý majú všetky počítačové zariadenia. Pomocou správcu zariadení môžete presne zistiť, aké ID má zariadenie. Ak to chcete urobiť, prejdite na stránku nehnuteľnosť môj počítač, ako je znázornené na obrázku nižšie.
V okne, ktoré sa otvorí, kliknite na kartu správca zariadení umiestnený na ľavej strane okna.

V zozname dostupných zariadení nájdeme video adaptéry, klikneme pravým tlačidlom myši na existujúci, kde vyberieme nehnuteľnosť.

Prejdite na kartu inteligenciu, kde v rozbaľovacom zozname vlastností vyberte položku id zariadenia. Objavilo sa niekoľko identifikátorov, skopírujte názov prvého do schránky.

Otvorte ľubovoľný dostupný prehliadač a vložte tento identifikátor vyhľadávací reťazec. Zobrazí sa zoznam stránok, kde sa okamžite zistí, ktorú grafickú kartu máme. V mojom prípade áno nvidia geforce gt 440. Z toho usudzujem, že musíte prejsť na webovú stránku tohto výrobcu.

Prejdite na oficiálnu stránku nvidia.ru. Na domovskej stránke kliknite na položku vodičov ->stiahnuť ovládače.

V okne sťahovanie ovládačov nvidia, vyberte typ, sériu, rodinu, osy, jazyk a kliknite na vyhľadávanie.

Stránka určila, ktorý balík ovládačov nám vyhovuje, a priniesla ho. Kliknite Stiahni teraz.

Akceptujeme licenčnú zmluvu kliknutím na tlačidlo prijať a stiahnuť. Súbor sa začne sťahovať do počítača.
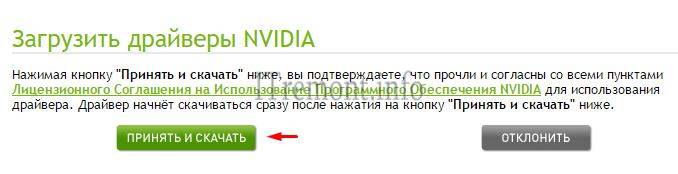
Spustite stiahnutý súbor. Otvorí sa okno na rozbalenie, kliknite ok.

Inštalačný program ovládača grafiky je spustený, potvrďte ho a pokračujte.

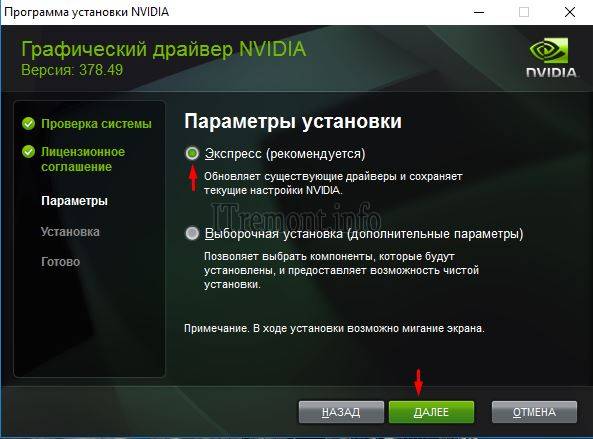
Čakáme na koniec prebiehajúceho procesu.

Ak chcete dokončiť inštaláciu, kliknite na tlačidlo znova načítať.
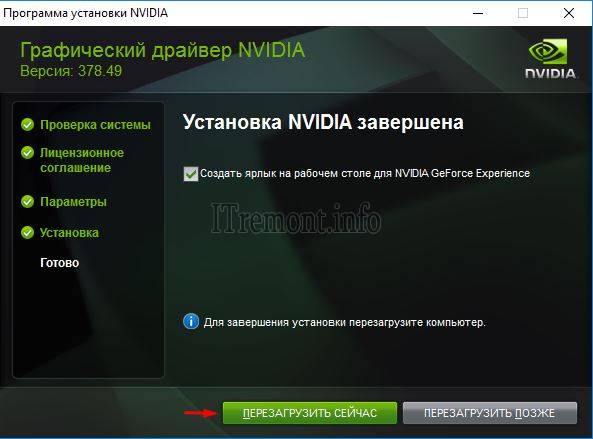
A po spustení systému prejdite do správcu úloh, kde úspešne vidíme nainštalovaný ovládač grafické karty.

Ozanechajte svoj názor na tento článok a samozrejme sa pýtajte, ak sa vám niečo náhle pokazilo.
Ďakujem za tvoju pozornosť!
Počas inštalácie softvéru sa môžu vyskytnúť rôzne druhy problémov. Niektoré môžete vyriešiť celkom rýchlo sami, ale existujú aj také, ktoré si vyžadujú určité úsilie na ich vyriešenie. Grafické urýchľovače Nvidia kvôli ich popularite si na svoje počítače inštaluje veľký počet používateľov a niekedy sa pri inštalácii ovládačov vyskytnú zlyhania. Čo robiť v tomto prípade?
Najjednoduchší spôsob: použite na automatickú aktualizáciu všetkých ovládačov a odstránenie problému.
Dnes sa pozrieme na:
Nepodarilo sa nainštalovať ovládače
Pri inštalácii ovládačov pre grafické karty Nvidia počas procesu spúšťania môže dôjsť k zlyhaniu a proces sa zastaví. V tomto prípade sa na obrazovke zobrazí okno s upozornením na poruchu, ku ktorej došlo:

Príčin tejto situácie môže byť niekoľko. Ide o nekompatibilitu ovládača a zariadenia alebo softvér nemusí byť navrhnutý tak, aby fungoval s existujúcim operačným systémom. Ako postupovať? Musíte začať odinštalovaním verzie ovládača, ktorý je už nainštalovaný.
Odstránenie starej verzie ovládača
Ak chcete vyčistiť systém od použitého ovládača, musíte vykonať niekoľko jednoduchých krokov:
- cez menu Štart" ísť do " Ovládací panel»;
nájdite tam časť „Systém a zabezpečenie“ a zadajte ju;
- v kroku" systém" OTVORENÉ " Správca zariadení»;
- v zozname grafických kariet nájdite ten, ktorého ovládač spôsobil chybu;
- odinštalujte ovládač tak, že prejdete do ponuky zariadenia pravým tlačidlom myši.

Teraz môžete pokračovať v procese
Jedným z dôvodov chyby pri načítaní môže byť nefunkčnosť samotného súboru ovládača alebo jeho zastaraná verzia. Na webovej stránke Nvidia si musíte stiahnuť novú verziu výberom zariadenia a systému, v ktorom sa bude používať podľa nasledujúceho algoritmu:
- výber modelu;
- « Vyhľadávanie»
- « Stiahni teraz».

Ak odinštalovanie starej verzie nepomôže
Kedy stará verzia ovládač je odstránený a stiahnuté aktuálne vydanie stále nie je nainštalované, môžete odporučiť, aby ste vykonali nasledujúce kroky:
- manuálne rozbaľte archív pomocou ovládača pomocou akéhokoľvek archivátora;
- Nainštalujte ovládač pomocou správcu zariadení (prejdite do vlastností zariadenia, ako je popísané vyššie, a v časti " Vodič» kliknúť « Obnoviť»); Najprv musíte vybrať priečinok Ovládač displeja, potom HDAudio;
- Ak chcete reštartovať počítač.

V niektorých prípadoch môže pomôcť zakázať antivírus pred inštaláciou. Po úspešnej aktualizácii ho musíte znova zapnúť.
Ďalší spôsob súvisí s interferenciou so súbormi ovládača: vo vlastnostiach grafického adaptéra (v časti " Správca zariadení“) na karte „Podrobnosti“ nájdite druhý riadok s ID hardvéru a skopírujte ho.

V priečinku, kde je nainštalovaný ovládač, nájdeme súbor nvamn.inf a otvoríme ho pomocou programu Poznámkový blok. Posúvajte text na riadok
a hneď zaň prilepte skopírovaný fragment. Nezabudnite si priniesť vzhľad vložený riadok do štandardný pohľad, aby ste to urobili, musíte pred čiarku vložiť prvú časť nasledujúceho riadku.
Ďalším krokom je skopírovať novovytvorený riadok a vložiť ho na dve miesta za tento text ďalej v súbore:
- ;
- .
Aktualizácia 6. 11. 2014
Ako nainštalovať ovládač grafickej karty, ak bol systém preinštalovaný a po ruke nie je potrebný disk. Veľmi často sa ovládač pre grafickú kartu nenainštaluje automaticky a Windows 7 používa takzvaný „univerzálny“. Problémy môžu nastať aj pri výmene grafickej karty v dôsledku konfliktu s ovládačmi už nainštalovanými v operačnom systéme.
Pozrime sa bližšie na to, ako nainštalovať ovládač grafickej karty pomocou grafickej karty ATI ako príklad. Tento článok vám pomôže nielen nájsť a nainštalovať ovládače pre grafické karty NVIDIA a ATI, ale aj pre akékoľvek iné zariadenie, ktoré systém nerozpozná.
Najprv musíte určiť, aký typ grafickej karty je nainštalovaný v počítači a až potom hľadať ovládače.
Ako nainštalovať ovládač grafickej karty
Najprv kliknite pravým tlačidlom myši na ikonu Tento počítač a kliknite na položku Vlastnosti.

Potom vyberieme správcu zariadení a vidíme, že v blízkosti "Video controller" je žltý kruh s výkričníkom.

To znamená, že neexistujú žiadne ovládače pre grafickú kartu a systém Windows 7 namiesto nich nainštaloval tie, ktoré sú kompatibilné s VGA, čo umožňuje grafickému adaptéru pracovať minimálne.

Pokúsme sa nainštalovať ovládač grafickej karty pomocou samotného systému Windows 7 za predpokladu, že je počítač pripojený k internetu. Kliknite pravým tlačidlom myši na ikonu a zavolajte obsahové menu- kliknite na "Aktualizovať ovládač".
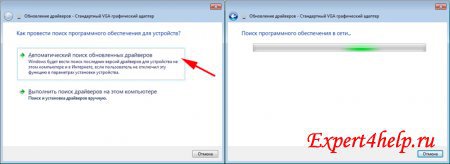
Potom vyberte " Automatické vyhľadávanie aktualizované ovládače.

Po určitom čase môže byť zariadenie rozpoznané a nainštalovaný požadovaný balík ovládačov, ale v našom prípade Windows 7 určil, že postačuje aj kompatibilný ovládač VGA. Pre operačný systém to môže stačiť, ale tento stav nám nevyhovuje.
Ovládače vyhľadáme manuálne, ak nepoznáme model a názov grafickej karty, určíme ho podľa kódu zariadenia výrobcu.

Znova kliknite pravým tlačidlom myši a kliknite na položku Vlastnosti.
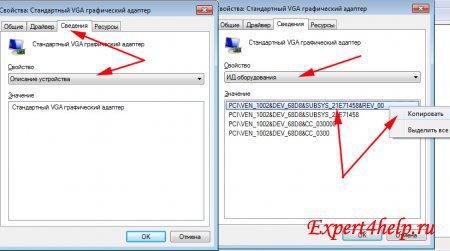
Ako vidíte, naša grafická karta je definovaná ako štandardný grafický adaptér VGA. Vyberte ID zariadenia (ID kódy zariadenia) zo zoznamu a skopírujte horný riadok. Tento riadok obsahuje identifikátor hardvéru a jeho výrobcu.
Ako nainštalovať grafický ovládač ATI
ATI (AMD) ponúka nájsť ovládač pre grafickú kartu 2 spôsobmi: automaticky - pomocou malého programu a sami.
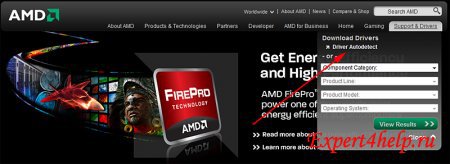
Automatická inštalácia ovládačov grafickej karty- presuňte kurzor myši na nápis Find a Driver (pravý horný roh)
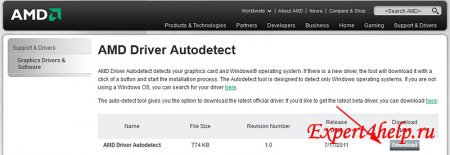
a stiahnite si malý program s názvom Driver Autodetect.

Po spustení programu prehľadá systém, automaticky zistí grafickú kartu a ponúkne stiahnutie ovládačov pre ňu.
Na stránke si tiež môžete stiahnuť ovládač pre grafickú kartu sami.
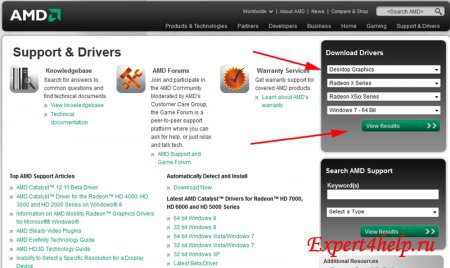
Plníme požadované parametre(Typ grafickej karty - Desktop Graphics, séria - HD Series; model - 5xxx; operačný systém - Windows 7 64 bit).
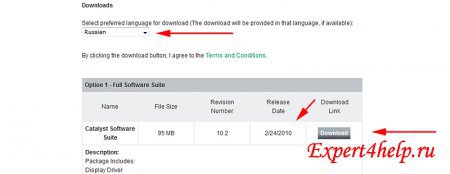
bohužiaľ, Posledná aktualizácia ovládače pre túto grafickú kartu boli v roku 2010. Grafická karta bude fungovať dobre, ale odporúčam nepoužívať výber, ale stiahnuť ovládač iným spôsobom.

Vyberte si z prezentovaného zoznamu (Najnovšie AMD katalyzátor™ Ovládače pre Radeon™ HD 7000, HD 6000 a HD 5000 Series) náš OS. Prejdite na stránku sťahovania a stiahnite si ovládač pre grafickú kartu.
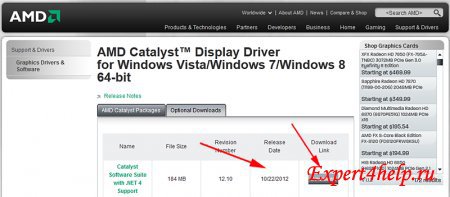
Ako vidíte, verzia je novšia a obsahuje balík .NET Framework, ktorý je potrebný pre fungovanie mnohých aplikácií.

Spustíme stiahnutý program.
Ideme na oficiálnu webovú stránku
Pozor! Nemáte povolenie na zobrazenie skrytého textu.
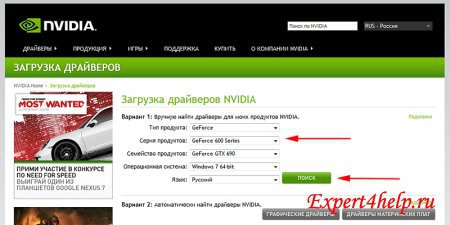
Vyplňte požadované polia a kliknite na „Hľadať“.

V novom okne kliknite na tlačidlo "stiahnuť" a stiahnite si program. Inštalácia ovládača pre grafickú kartu Nvidia sa nelíši od inštalácie akéhokoľvek iného programu.
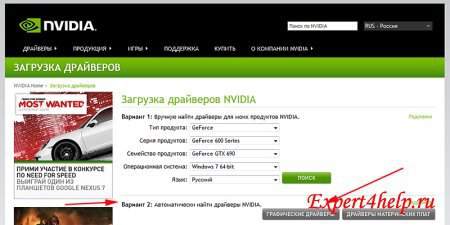
Je možné automaticky nájsť ovládače NVIDIA. Ak to chcete urobiť, kliknite na tlačidlo „Graphics Drivers“ (možno budete musieť nainštalovať softvér Java) a to je všetko požadované ovládače na grafickú kartu sa automaticky nainštaluje.
Myslím si, že článok o inštalácii ovládača grafickej karty Windows 7 vám pomôže vyriešiť problém.
Napriek tomu, že proces aktívnej informatizácie začal pred viac ako dvoma desaťročiami, je stále veľmi ďaleko od úplného odstránenia zložitostí, ktoré vznikajú pri interakcii medzi používateľom a počítačom. Takže teraz je jedným z naliehavých problémov proces inštalácie riadiacich programov pre konkrétne počítačové vybavenie.
Dva mosty do sveta videa
Kedysi boli video adaptéry pre počítače vyrábané rôznymi spoločnosťami: Trident, S3, NVIDIA, Ati, Cirrus Logic, Matrox atď. Odvtedy sa veľa zmenilo a v súčasnosti sú najbežnejšie produkty iba dvoch spoločností. - AMD a NVIDIA. Slávny Intel nikdy nepredložil diskrétne riešenie, ktoré sa obmedzilo na linkový vstup CPU. Predpokladá sa, že popularita produktov Nvidia je vyššia ako AMD, takže je pochopiteľné, že používatelia sa častejšie stretávajú s problémami pri používaní grafických kariet od tohto konkrétneho výrobcu. Toto je hlavný dôvod. Stojí za zmienku, že vzhľadom na všetky vyššie uvedené skutočnosti je potrebné uviesť, že Nvidia nie je nainštalovaná, ovládač intel zatiaľ čo funguje stabilne, je to nemožné. Je tiež potrebné vziať do úvahy mieru distribúcie riešení od konkrétneho výrobcu. V tomto článku odpovieme na otázku "prečo nie je nainštalovaný ovládač Nvidia geforce?" a poukázať na spôsoby, ako to vyriešiť.
Správny riadiaci program
Aby aplikácie správne zobrazovali všetky farby a mohli využívať 3D akceleráciu, musíte nainštalovať ovládač grafickej karty. to špeciálny program, nainštalovaný raz a poskytujúci interakciu operačného systému s hardvérovými blokmi grafického adaptéra.  Jeden z dôvodov, prečo nie je nainštalovaný ovládač Grafické karty Nvidia, spočíva v tom, že používatelia si sťahujú ovládací program z neoverených zdrojov. Môžu to byť rôzne fóra, zdroje na pretaktovanie, stránky v oblastiach. Pre „pokročilých“ informatikov sú takéto ovládače príležitosťou, ako zvýšiť výkon video subsystému alebo nejaký získať pridané vlastnosti, zablokované v oficiálnych vydaniach.
Jeden z dôvodov, prečo nie je nainštalovaný ovládač Grafické karty Nvidia, spočíva v tom, že používatelia si sťahujú ovládací program z neoverených zdrojov. Môžu to byť rôzne fóra, zdroje na pretaktovanie, stránky v oblastiach. Pre „pokročilých“ informatikov sú takéto ovládače príležitosťou, ako zvýšiť výkon video subsystému alebo nejaký získať pridané vlastnosti, zablokované v oficiálnych vydaniach.
Bežní používatelia, ktorí sa rozhodnú získať všetky tieto báječné bonusy, však často čelia skutočnosti, že ovládač Nvidia nie je nainštalovaný. Pri pokuse o inštaláciu sa môžu zobraziť správy o akejkoľvek nezrovnalosti, chybe v adresách pamäte, o ovládači, ktorý sa už nachádza v systéme, atď. Tomuto všetkému sa dá vyhnúť, ak si stiahnete program z oficiálnej stránky výrobcu. Prvé pravidlo teda hovorí: ovládač je potrebné získať z internetového zdroja spoločnosti - výrobcu video čipu; podporný disk, ktorý sa dodáva s počítačom/notebookom; miesto montážnej firmy (Asus, MSI ...).
Čítanie štítku
Niektorí používatelia, ktorí prešli na webovú stránku, sa stratia v jej zdanlivo jednoduchom menu a stiahnu si nesprávnu vec. Nie je prekvapením, že pokus o použitie iných ovládacích programov vedie k tomu, že fóra často vytvárajú tému "prečo nie je nainštalovaný ovládač Nvidia?". Každý majiteľ osobný počítač alebo laptop musí poznať celý názov nainštalovaného vo svojom systémová jednotka video adaptér alebo typ použitého čipu. Tieto údaje sú uvedené na stránke montážnej firmy. 
Uvažujme o dvoch príkladoch. K dispozícii je grafická karta Asus GTX780TI-P-3GD5. Ak prejdete na stránku s rovnakým názvom a vyberiete sekciu "Počítače a príslušenstvo", nájdete zadaný model. Jeho špecifikácie uvádzajú, že túto mapu založený na video procesore nVidia 780Ti.
Alebo nálepka na notebooku hovorí „nVidia GeForce 8400 GS“. V tomto prípade sa priamo hlási názov použitého čipu. Inými slovami, druhé pravidlo znie: vedieť presný názov video čip!
Správna voľba
Vyhnite sa otázke "prečo sa neinštaluje ovládač Nvidia?" Môžete, ak vyberiete vhodný program pre čip. Predtým sa dodržiaval princíp spätnej kompatibility, v ktorom najnovšie verzie mohli byť nainštalované na podporu starších grafických kariet, ale teraz je to skôr výnimka ako pravidlo.
Preto na webovej stránke Nvidia musíte prejsť stromom ponuky „Ovládače“ - „Stiahnuť ovládače“. Tu bude používateľ požiadaný o vyplnenie jednoduchej tabuľky s uvedením typu, série, rodiny a operačný systém. Po kliknutí na tlačidlo „Hľadať“ sa zobrazí odkaz na najvhodnejší program, ktorý je potrebné stiahnuť a nainštalovať.
Výrobca ponúka aj možnosť vyskúšať si testovaciu verziu ovládacieho programu, ktorá by teoreticky mala mať množstvo výhod. Výber je podobný, až na to, že musíte nasledovať odkaz „Beta verzie“. Upozorňujeme, že pokus o jeho inštaláciu môže spôsobiť chybu, ako napríklad „ovládač grafickej karty Nvidia nie je nainštalovaný“ - tu je šťastie. 
Takže tretie pravidlo: odporúča sa stiahnuť a nainštalovať ovládací program označený ako WHQL (prešiel testom kompatibility). Neodmysliteľnou podmienkou je presné označenie, ak už nie rodiny videočipu, tak aspoň jeho série (u 780Ti je to 700 a pri notebooku 8400GS je to séria 8M).
Majte kontakt
Niekedy aj „skúsení“ počítačoví vedci čelia skutočnosti, že ovládač Nvidia nie je žiadnym spôsobom nainštalovaný. Dôvodom môže byť nielen softvér, ale aj hardvér. Ako viete, vkladá sa hrebeňom posuvných kontaktov do špeciálneho konektora základná doska. Upevnenie sa vykonáva pomocou skrutiek alebo špeciálnych upevňovacích prvkov. V niektorých prípadoch, aby sa karta trochu vysunula zo slotu, stačí sa náhodne dotknúť tvrdého kábla video adaptéra-monitoru. Výkon sa úplne nestratí, ale sú softvérové problémy v podobe nemožnosti používania 3D funkcií, obmedzeného farebného gamutu, periodických artefaktov na obrazovke. Tým sa nenainštaluje ovládač Nvidia, takže problém nemožno vyriešiť týmto spôsobom. 
Problém kalifornskej spoločnosti
Používatelia, ktorí sledujú novinky a čítajú tematické fóra, vedia, že Nvidia sa „preslávila“ tým, že jedna z jej video čipových liniek má továrenskú poruchu, ktorá sa prejavuje napr. postupná degradácia Spájkovanie BGA a v dôsledku toho úplné alebo čiastočné zlyhanie celej grafickej karty. Keďže nie je čo stratiť, mnohí praktizujú pečenie takéhoto video adaptéra v rúre (existuje technika), ktorá vám v mnohých prípadoch umožňuje obnoviť výkon na obdobie niekoľkých dní až šiestich mesiacov. Vzniknutý problém spájkovania sa prejavuje najmä v tom, že ovládač Nvidia sa dlho nainštaluje alebo zobrazí chybové hlásenie, hoci predtým mohlo všetko fungovať stabilne. Štvrté pravidlo teda hovorí: problémy s inštaláciou ovládacieho programu môžu byť spôsobené poruchami hardvéru ako v samotnej grafickej karte, tak aj v logike iných komponentov. Všetky z nich musia byť odstránené.
Môžete sa pokúsiť nainštalovať ovládač v nútenom režime, aj keď inštalačný program zobrazí chybové hlásenie. Ak to chcete urobiť, musíte spustiť požadovanú distribučnú súpravu s programom a vybrať priečinok na rozbalenie. Po správe o nemožnosti inštalácie (predpokladajme, že je zobrazená) by ste mali prejsť cestou „Počítač“ - „Vlastnosti“ - „Správca zariadení“ a v zozname vyberte možnosť „Zobraziť adaptéry“. Kliknutím na jeho názov (spravidla je tu výber malý - jeden prvok), musíte vybrať "Aktualizovať ovládače" a keď budete hľadať na tento počítač zadajte priečinok, do ktorého bola distribúcia extrahovaná. Ak je všetko vykonané správne, zobrazí sa zoznam podporovaných grafických kariet - zostáva označiť "Akékoľvek" a súhlasiť s inštaláciou, ignorujúc varovanie. Táto metóda nie je všeliekom, ale v niektorých prípadoch vám umožňuje prekonať chyby pri inštalácii.

