Ako nájsť kompatibilný ovládač nvidia. Nie sú nainštalované ovládače pre grafickú kartu nVidia: príčiny problému a riešenia
Grafické karty sú dnes možno najvýkonnejšie a najmodernejšie zariadenia v modernom svete stolný počítač alebo pokročilý notebook. S jeho pomocou prebieha grafické spracovanie dynamických scén v hrách, vytvárajú sa fyzické efekty, výstup signálu, obrázky, zvuk na HD paneli. Existuje aj ich nepriama funkcia: s ich pomocou hackeri kombinujú hrubú silu a lámu tie najzložitejšie heslá.
Grafická karta sa stala takmer sebestačným zariadením, zariadením „samo o sebe“. Na palube každej grafickej karty je: procesor, RAM, prídavné rozhrania a zbernicu na komunikáciu s základná doska počítač.
Video adaptér často spotrebuje až 80% všetkej energie spotrebovanej počítačom, najmä pri spracovaní zložitej grafiky a fyziky. Práve pre takéto grafické karty si hráči a geekovia kupujú výkonné napájacie zdroje, pre ktoré je takmer „malá záležitosť“, aby štartér auta fungoval.
A aby takéto „monštrum“ fungovalo správne a v plnej sile, musí mať správne pokyny programu. Niekedy sa vyskytnú chyby a zlyhania - z nejakého dôvodu nie je nainštalovaný ovládač grafickej karty, alebo je nainštalovaný, ale funguje s chybami. Vymenujme hlavné dôvody, pre ktoré nie sú nainštalované ovládače na grafickej karte.

Najbežnejšie poruchy (dôvody), kvôli ktorým nemusia byť nainštalované ovládače pre grafickú kartu
- Prvý a najpravdepodobnejší dôvod: grafický adaptér je mimo prevádzky.Riešenie problému je radikálne: grafická karta bude musieť byť vymenená alebo opravená.
- Video adaptér sa prehrieva v dôsledku nedostatočného chladiaceho systému. Môže byť zanesený prachom a chladič chladiaceho systému sa neotáča, tepelná pasta zaschla Riešenie: oprava chladiaceho systému. V počiatočných štádiách - preventívne oprášenie chladiaceho systému grafickej karty, výmena tepelnej pasty na čipe. Pre notebooky: demontáž, čistenie notebooku od prachu a výmena tepelných podložiek.
- Ovládač pre konkrétnu grafickú kartu nie je vybratý správne; Nesprávna verzia, nesprávna bitová hĺbka systému Windows Ukončiť: pozorne skontrolujte údaje na grafickej karte, stiahnite správny vodič z webovej stránky výrobcu je najlepšie. pomocou ID zariadenia programy tretích strán a služieb. Táto metóda inštalácia ovládača sa neodporúča, najmä pre notebooky so zriedkavými video čipmi a s hybridným video akcelerátorom (Intel-Nvidia).
- Predchádzajúci ovládač grafickej karty nebol správne odstránený: v registri boli chvosty, bol poškodený odinštalačný program predchádzajúceho ovládača Je potrebné odstrániť všetky predchádzajúce verzie ovládača pomocou špeciálneho softvéru a reštartovať počítač. Potom nainštalujte najnovší dostupný ovládač z úložiska výrobcu videoprocesora.
- V počítači (prenosnom počítači) je malvér, vírusy, trójske kone a iné odpadky. Čo robiť: buď si službu objednajte alebo stiahnite špeciálna užitočnosť pre
Návšteva fór s témou inštalácie a nastavenia softvéru softvér Vedúceho diskusie nájdete: "Prečo nie sú nainštalované ovládače nvidia po inštalácii OS." Existuje algoritmus na riešenie tohto problému, zvážime ho nižšie.
Ak hovoríme o prvom spustení systému s novou grafickou kartou, po pripojení k sieti sa OS spustí automatické vyhľadávanie vodičov. Tento proces nie je potrebné prerušovať. Ak sa napriek tomu ovládač nenainštaluje automaticky, stiahnite si ho z oficiálnej stránky.
Prvým krokom je uistiť sa, že stiahnutý ovládač podporuje operačný systém na konkrétnom počítači, model karty musí byť uvedený v zozname „podporované“. Ak je všetko v poriadku, pred inštaláciou potrebujete:
- skontrolujte, či je karta správne nainštalovaná, kábel pevne drží a v konektore nie je prach;
- zakázať všetky programy na sťahovanie súborov zo siete;
- odstrániť staré ovládače. Prejdeme na ovládací panel počítača, vyberieme pomôcku "Pridať / odstrániť programy", odstránime všetko, čo súvisí s nvidia, reštartujeme systém podrobnejšie:;
- deaktivovať antivírusový softvér;
Nemenej populárnou otázkou je "Prečo nie sú ovládače nvidia nainštalované na notebooku." Všetko vyššie uvedené platí pre notebooky s jednou výnimkou – budete musieť nainštalovať ďalší ovládač Intel.
Šofér hore? - Výborne! Ak bola inštalácia neúspešná, stiahnite si Driver Swepper. Program na dôkladné čistenie adresárov od predchádzajúcich ovládačov. Vyberieme jazyk vhodný pre prácu, naskenujeme požadované súbory, vyčistíme ho a zopakujeme inštaláciu.
Chyba „ovládač grafiky nenašiel kompatibilný hardvér“ v predvolenom nastavení označuje absenciu grafického adaptéra, ale v skutočnosti je vyriešená takto:
- otvorte správcu zariadení → video adaptéry → VGA grafický editor, čo je grafická karta bez nainštalovaného ovládača;
- otvorte okno editora VGA, kartu "Podrobnosti", v ponuke "Vlastnosti" vyberte ID zariadenia;
- z riadkov, ktoré sa objavia, vyberte horný, skopírujte ho do schránky;
- otvorte priečinok, ktorý autorun vytvoril pri pokuse o inštaláciu ovládača. Cesta na štandardná inštalácia– C: Program Files;
- postupujte podľa cesty Display.Driver → nvaa.inf a otvorte súbor pomocou poznámkového bloku;
- vyhľadajte dva riadky „NVIDIA_SetA_Devices.NTx00.0.0“ a „NVIDIA_SetA_Devices.NTx00.0.0“. Namiesto núl budú uvedené identifikačné údaje OS;
- vložte predtým skopírovaný identifikátor pod riadky pomocou Enter a uložte zmeny do poznámkového bloku;
- spustiť nastavenie.
Inštrukcia je komplikovaná iba na prvý pohľad, v skutočnosti proces „opravy“ trvá 5-10 minút.
Popis: Ovládače grafickej karty tiež nie sú v žiadnom prípade nedôležité, najmä ak ste hráč.
Po prvé, ovládače nvidia výrazne zlepšujú vizualizáciu a výkon systému z hľadiska videa, obrázkov a .
Najmä nie len hráči, ale napríklad aj 3D dizajnéri potrebujú mať prehľad o nových verziách tohto softvéru.
To znamená aktualizovať systémový softvér stojí to za to, aj keď ste najprimitívnejším používateľom a nerobíte nič iné, len surfujete po internete a pozeráte videá.
Takto zlepšíte kvalitu obrazu na svojom zariadení.
Čo sú ovládače Nvidia?

Čo vo všeobecnosti predstavuje? Je to rovnaký program ako stovky iných vo vašom počítači.
Len nevidíte jej prácu - všetky procesy sa vykonávajú v offline.
Keď ste si však práve kúpili novú grafickú kartu a obraz na vašom PC nie je ani zďaleka ideálny, začnete si myslieť, že by sa možno oplatilo niečo nainštalovať.
To sú len ovládače a poskytujú stabilnú a dobre koordinovanú prácu.
Sú to druhí asistenti, ktorí vášmu OS ukazujú, čo a ako má robiť. V skutočnosti ten istý softvér riadi procesy vizualizácie.
Vo všeobecnosti sa aktualizácie grafických kariet oplatí stiahnuť z nasledujúcich dôvodov:
- výkon GPU sa zlepšuje, najmä ak ste si ho kúpili relatívne nedávno (potom je efekt veľmi viditeľný);
- zlepšuje spotrebu energie systému znížením zahrievania vnútorných komponentov počítača. Pre notebook to znamená aj nárast práce bez pripojenia k sieti. Okrem toho sa hluk chladičov stáva menej viditeľným;
- prehrávanie, spracovanie videa a práca s grafickými prvkami sa stáva rýchlejšou a kvalitnejšou.
Ovládače sú potrebné pre akýkoľvek operačný systém, ale, samozrejme, budú existovať určité zvláštnosti pri ich inštalácii na rôzne operačné systémy. A, bohužiaľ, zoznam chýb bude tiež odlišný.
Ako nainštalovať?

- automaticky - v zásade sa to deje s jednotkami USB. Pre efektívnu prácu si nainštaluje potrebný softvér a vy môžete svoje zariadenie používať.
- cez disk - často je tam disk so všetkými správne programy. Je pravda, že teraz nie všetky notebooky majú jednotku. V tomto prípade by ste mali použiť poslednú metódu uvedenú nižšie.
- pomocou internetu - prejdite na oficiálnu webovú stránku svojej grafickej karty. Určite by mala existovať špeciálna sekcia, kde si môžete aktualizovať svoj počítač. Jediné, na čo sa treba vopred opýtať, je, akú sériu a model má vaše zariadenie. Sťahovanie „cudzieho“ softvéru hrozia rôznymi problémami.
Vo všeobecnosti najviac času zaberie sťahovanie aktualizovaného softvéru, kontrola verzie a modelu vášho vlastného.
Takže inštalácia po všetkých týchto vyčíňaniach vyzerá ako vánok. Postup je typický.
Ako zistím, ktorú grafickú kartu mám?

Najjednoduchší spôsob, ako to skontrolovať, je pomocou Správcu zariadení.
Ak sa tam chcete dostať, kliknite kliknite pravým tlačidlom myši myš zapnutá "Môj počítač", "Vlastnosti" .
Na karte, ktorá sa otvorí, nájdete rovnakého dispečera. V tomto menu bude sekcia "Video adaptéry", kde sa zobrazí názov a model vašej grafickej karty.
Na základe toho si môžete bezpečne stiahnuť aktualizovaný softvér. Hlavnou vecou je vyhnúť sa podvodným stránkam, je lepšie stiahnuť všetko z oficiálnych zdrojov.
V prípade Nvidie prejdite na webovú stránku spoločnosti.
K dispozícii bude špeciálna sekcia s názvom „Vodiči“.

Požadovaný model môžete vybrať manuálne alebo vykonať automatické vyhľadávanie. Aktualizácie si môžete stiahnuť nielen na, ale aj na.
V prípade produktov Apple táto metóda nebude fungovať.
Mimochodom, aby ste udržali krok s technologickým pokrokom, môžete sa prihlásiť na odber upozornení na stránke Nvidia.
Budú odoslané na váš e-mail, keď bude vydaná nová verzia softvéru špeciálne pre vašu grafickú kartu.
Pred pokračovaním v inštalácii sa uistite, že:
- deaktivovali ste pomocné programy, ako je „akcelerátor sťahovania“;
- ste deaktivovali antivírus (uistite sa, že nejde len do režim na pozadí)
- odinštalovali ste predchádzajúce ovládače cez ovládací panel.
Týchto pár krokov vám pomôže ušetriť nervy počas inštalácie a po nej.
Napríklad nedeaktivovaný antivírus je niekedy vinníkom chyby inštalácie. Preto je lepšie nepohrdnúť preventívnymi metódami.
Ovládač displeja Nvidia Forceware
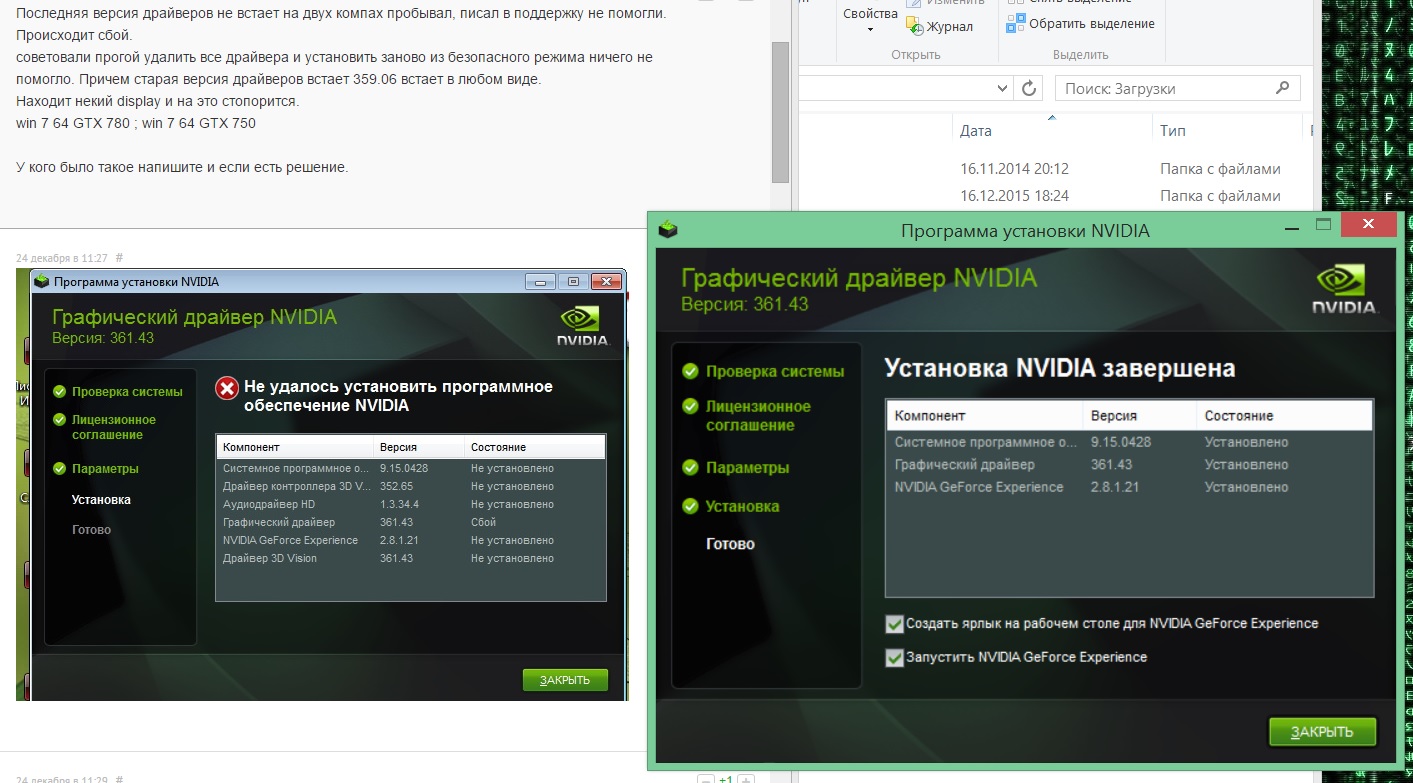
A predsa, poďme sa bližšie pozrieť na prácu s inštalátorom.
Zobrazí sa po spustení stiahnutého exe inštalátora. Neklikajte viackrát za sebou, ak sa nové okno nezobrazí okamžite, chvíľu počkajte.
Potom program určí, kam chcete uložiť rozbalenú inštaláciu.
Toto je zvyčajne dočasná možnosť, po inštalácii ju nebudete potrebovať.
Potenciálne miesto vám navyše môže poskytnúť samotný program. Je lepšie si to zapamätať, aby ste to neskôr nehľadali.
Údaje v priečinku budú navyše takmer gigabajt. A v skutočnosti tieto údaje neskôr nikto nepotrebuje. Po nainštalovaní aktualizácie Nvidia ich pokojne odstráňte.
Rozbalenie inštalačného archívu spravidla netrvá dlhšie ako päť minút.
Potom sa automaticky spustí sprievodca inštaláciou ForceWare.
Skontroluje kompatibilitu systému, aby sa predišlo vážnym problémom v budúcnosti. Procedúra tiež netrvá dlho. Po dokončení prijmite licenčnú zmluvu.
Mimochodom, ak ste si stiahli ovládače nie z oficiálnej stránky, vezmite na vedomie, že tieto aktualizácie sú úplne zadarmo.
Nenechajte sa oklamať podvodníkmi, ak od vás budú žiadať peniaze za inštaláciu.
Čo sa môže pokaziť
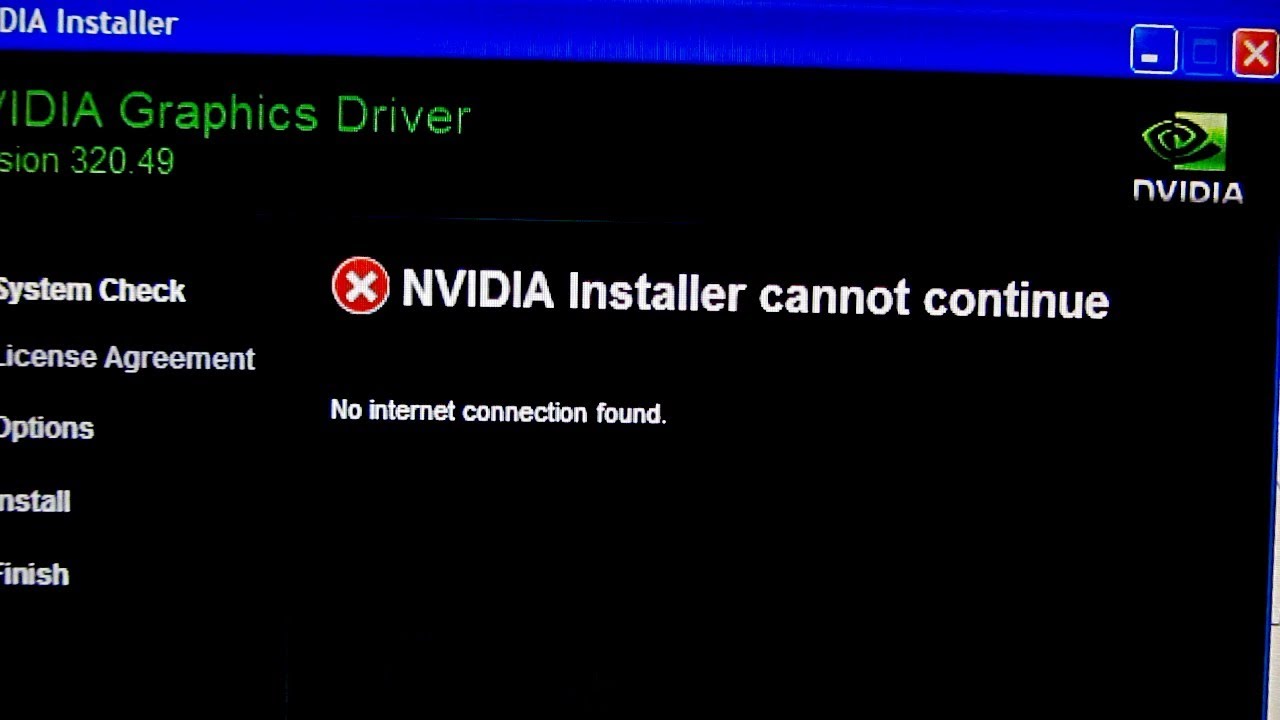
Samozrejme, žiadny pracovný postup nie je bez problémov a chýb.
Vývoj nového softvéru vrátane.
Často až po promócii Nová verzia vodiči musia riešiť rôzne sťažnosti. Zvážte, s čím sa musia používatelia najčastejšie stretávať.
Najčastejšie problémy so zastaranými ovládačmi sú:
- nainštalovaná hra sa neotvorí;
- počítač sa vypne s "modrou obrazovkou smrti";
- programy a hry neustále vyletujú;
- Nemôžem pripojiť televízor cez HDMI alebo iný konektor;
- notebook sa nevypne, tiež nie je možné prejsť do režimu spánku.
Hlavné chyby ovládača Nvidia
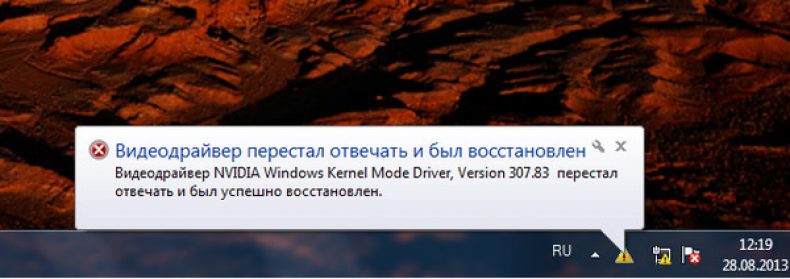
Chyba „ovladač režimu jadra systému Windows NVIDIA prestal reagovať“ sa aspoň raz stretla s každým hráčom.
Zvyčajne je to spôsobené preťažením. To spôsobuje zlyhanie počítača.
Problém je buď počas hry, alebo na jej samom začiatku.
Existujú však aj zvláštne prípady, keď v skutočnosti len pozeráte film a ničoho sa nedotknete. A potom sa filmové predstavenie skončilo chybou zrútenia s verziou ovládača.
Existuje niekoľko riešení tohto problému.
Jednou z nich je aktualizácia softvéru. To znamená, že odstráňte všetky predchádzajúce ovládače a znova nainštalujte požadovaný. Môžete hrať na istotu a nainštalovať predošlá verzia ktorý vám fungoval dobre.
Môžete tiež skúsiť aktualizovať DirectX. Pre hráčov je už životne dôležitý, bez neho hra určite nepôjde.
A teraz sledujte, kedy sa chyba prejaví. Ak je na začiatku načítavania hry, pravdepodobne budete musieť aktualizovať DirectX.
DirectX je najlepšie stiahnuť iba od spoločnosti Microsoft, ktorá je zároveň oficiálnym zdrojom.
Minimalizujete tak riziko poškodenia počítača. Okrem toho sa tento softvér zvyčajne nachádza v priečinku nainštalované hry. Volá sa to Redist.
Nvidia ovládač režimu jadra systému Windows
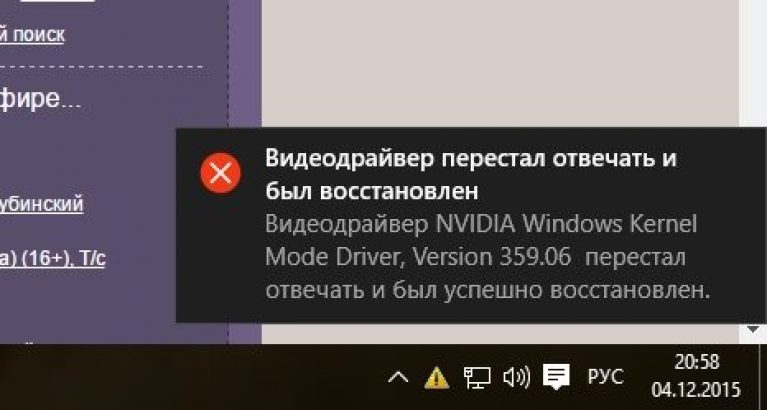
Chyba ovládača videa Nvidia „ovládač režimu jadra systému Windows“ je už mnohokrát závažnejšia.
Hovorí nielen o akýchkoľvek zlyhaniach v programe, ale aj o prehriatí, poruchách grafickej karty.
Poslednú možnosť môžete zahodiť iba zvážením dosky grafickej karty. Opatrne ho vyberte, vyfúknite kontakty, utrite dočista a vložte späť na miesto.
Stiahnite si a nainštalujte zariadenie na kontrolu teploty grafickej karty.
Ak máte postavu pod 80 °C, môžete sa upokojiť. Všetko je v poriadku. Ak je teplota vyššia, skontrolujte tepelnú pastu. Možno je čas to zmeniť.
Najčastejšie je príčinou takejto chyby fyzické poškodenie.
Po inštalácii operačný systém Prvá vec, ktorú musí používateľ urobiť, je nainštalovať ovládače. Najmä jeden z prvých používateľov by mal nainštalovať ovládače na svoju grafickú kartu. Tento článok sa bude zaoberať príčinami a riešeniami problému inštalácie ovládačov nVidia do počítača.
Príčiny chyby inštalácie ovládača nVidia
S najväčšou pravdepodobnosťou je vo vašom prípade relevantná aj jedna z nasledujúcich príčin chyby. Starostlivo si preštudujte zoznam dôvodov a postupujte podľa odporúčaní a potom budete môcť problém čo najskôr vyriešiť.
Dôvod 1: nesprávna verzia (bitová hĺbka) operačného systému
Po prvé, keď čelíte problému inštalácie ovládačov grafickej karty (a akýchkoľvek ovládačov), mali by ste predpokladať, že ste si stiahli distribučnú súpravu pre nesprávnu verziu operačného systému, ktorý je nainštalovaný na vašom počítači.

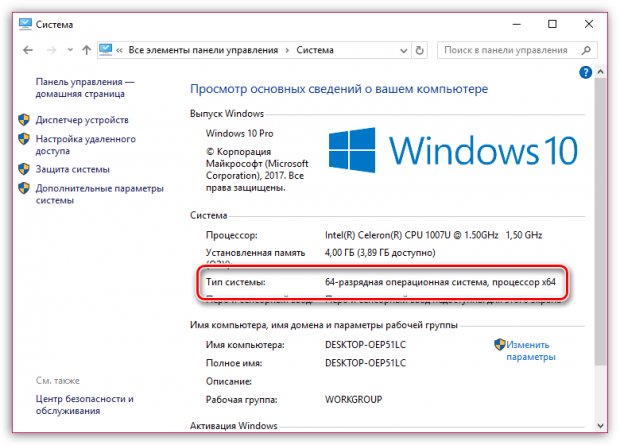
Dôvod 2: Nesprávny model grafickej karty
Keď už hovoríme o dosť banálnych príčinách chyby pri inštalácii ovládača, mali by ste si myslieť, že ste si stiahli ovládače pre nesprávny model grafickej karty, ktorý je vo vašom počítači.
Ktorú grafickú kartu máte vo svojom počítači, môžete zistiť niekoľkými spôsobmi: priamym pohľadom pod systémová jednotka na samotnej grafickej karte (jej povrch bude obsahovať všetky zaujímavé informácie), na krabici alebo v pokynoch pre grafickú kartu, ktoré ste dostali pri kúpe, alebo pomocou vstavaného Nástroje systému Windows Diagnostika DirectX.

Ak sa ubezpečíte, že ste si stiahli nesprávnu distribúciu ovládačov grafickej karty, budete si musieť stiahnuť nový, a to vždy zo stránky vývojára nVidia.
Dôvod 3: konflikt so starými ovládačmi
zvyčajne daná chyba je pre vás relevantné, ak sa pokúšate nainštalovať ovládače grafickej karty nie na čistý operačný systém, ale na už používaný, to znamená, že v ňom môžu byť nainštalované ovládače pre grafické karty iných modelov a výrobcov.
V tomto prípade by sa nemala vylúčiť možnosť, že v dôsledku stôp starých ovládačov, ktoré zostali v počítači, vznikol konflikt, ktorý je možné vyriešiť ich vyčistením.

Dôvod 4: neoficiálny (zastarané ovládače)
Stojí za to vám ešte raz pripomenúť, že všetky ovládače je potrebné stiahnuť z oficiálnej webovej stránky vývojára (alebo z disku, ktorý bol dodaný s grafickou kartou)?
Ak ste si stiahli ovládače z neoficiálnych zdrojov, určite by ste mali svoju chybu napraviť: prejdite na webovú stránku nVidia na tomto odkaze, vyhľadajte model ovládača, označte správnu verziu a bitovú verziu operačného systému a potom začnite sťahovať do počítača.
Dôvod 5: vírusová aktivita
Ak sa ovládače inštalujú do systému, ktorý sa používa pomerne dlho, mali by ste si myslieť, že v počítači je vírusová aktivita, ktorá neumožňuje inštaláciu ovládača do počítača.
V takom prípade by ste mali skenovať počítač pomocou antivírusu (ak je nainštalovaný) alebo pomocou špeciálnych liečebných nástrojov, napríklad .
Po vykonaní dôkladnej kontroly systému nezabudnite odstrániť všetky zistené hrozby a reštartujte počítač. Je viac ako pravdepodobné, že po týchto jednoduchých krokoch bude problém úspešne vyriešený.
Toto sú hlavné metódy na vyriešenie problému s inštaláciou ovládačov nVidia do vášho počítača. Ak máte odporúčania, ktoré by mohli článok doplniť, nechajte ich v komentároch.
