Inštalácia Linux Mint vedľa Windowsu bez použitia externých diskov.
Začnime hneď - ako nainštalovať Linux Mint 17 :
Poďme do našej dielne. Berieme potrebné nástroje.
Na inštaláciu potrebujete jednoduchý počítač: stačí 1 GB RAM, bežný pevný disk, jednoduchá grafická karta, môžete dokonca aj so 128 Mb pamäte. Berieme ako základ zaznamenaný na flash disku Linuxová distribúcia Mincovňa 17 ( môžete stiahnuť tu: http://www.linuxmint.com/download.php) - je to on, kto je ideálny na migráciu zo systému Windows.
Inštalácia Linux Mint 17 (automatický režim)
Vložiť inštalačný disk alebo flash disk s distribúciou Linux Mint reštartujte PC a v BIOSe v boot menu špecifikujte médium ako prvé bootovacie zariadenie.
Po spustení inštalátora sa nám zobrazí úvodná obrazovka inštalátora operačného systému (takpovediac demoverzia Mintu), na ktorej je skratka určená na spustenie inštalácie (inštalácie operačného systému).
Môžete pokračovať v zoznámení sa s Linuxom alebo spustiť inštaláciu.
Na samom začiatku inštalácie vyberte lokalizáciu pre inštalátora a systém, je tam zabudovaných veľké množstvo jazykov, vrátane ruský.
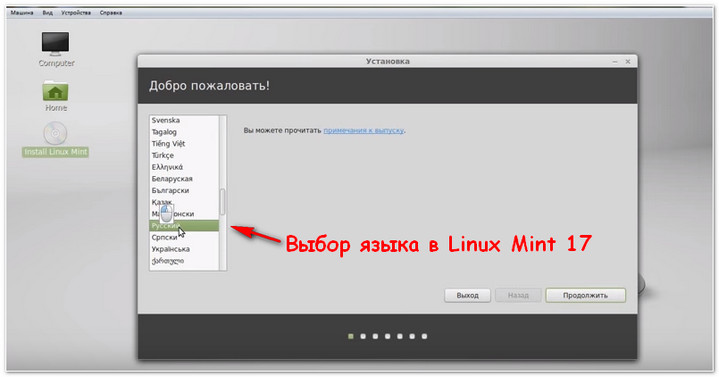
Potom bude uvedené, koľko miesta na pevnom disku je potrebné, a tiež ponúkne okamžité pripojenie k internetu na príjem najnovšie aktualizácie. Klikneme na pokračovať a dostaneme sa do nasledujúceho okna, kde vyberieme typ inštalácie:

Dôležitá informácia:
- Ste pozvaní vyberte si automatické resp manuálny mód inštalácie.
- Ak máte 2 pevné disky, z ktorých jeden má operačný systém a chcete nainštalovať Linux na iný pevný disk - vyberte druhý typ.
- Ak vyberiete prvý typ, všetky informácie zo všetkých diskov budú vymazané , a systém automaticky prevezme určité miesto a vy nebudete musieť robiť nič iné, na rozdiel od manuálnej inštalácie.
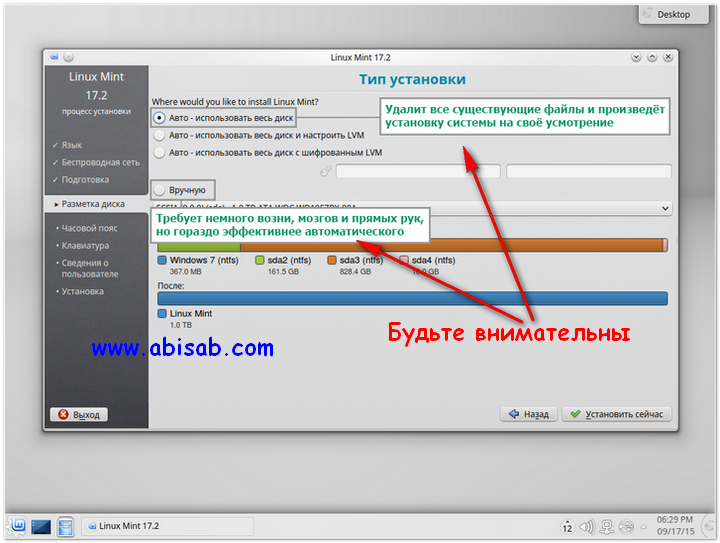
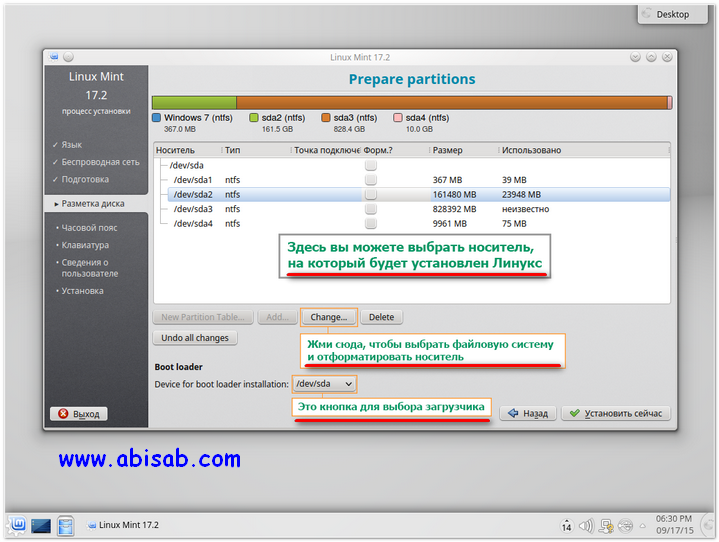
Táto metóda je vhodnejšia pre tých, ktorí majú 2 pevné disky a chcú nainštalovať Linux ako druhý OS.
Ak ste si aspoň raz nainštalovali Windows 7, bude to pre vás oveľa jednoduchšie. Najprv vyberte médium, na ktoré chcete Linux nainštalovať, potom po spustení počítača vyberte zariadenie na zavedenie systému – tu buďte opatrní, pretože nesprávne umiestnenie bootloadera môže spôsobiť poruchu pri „načítavaní“ (bootovaní) iného operačného systému .
Napríklad /dev/sda1 (na obrázku vyššie vidíte, ktorý disk už má dáta) je „načítač“ systému Windows 7, ak ho určím na spustenie Linuxu, zlyhá pri načítaní siedmich a iba preinštalovanie systém pomôže. V mojom prípade vyberiem hlavnú priehradku: / dev / sda, takže po spustení počítača máme na výber OS.
Ešte aspoň jeden dôležitá otázka je typ systému súborov. Pamätajte: ntfs nie je vhodný pre Linux, mali by ste sa pozrieť na ext. Odporúča sa druhý, pretože zaručuje vysoký výkon (ak chcete zmeniť systém súborov, stlačte zmeniť).
Ak ho chcete vybrať, musíte zvýrazniť požadovaný pevný disk, kliknite na tlačidlo „Zmeniť“, zo zoznamu vyberte „Systém súborov Ext2“ a naformátujte ho. Upozorňujeme, že po naformátovaní sa z média vymažú všetky údaje, preto sa odporúča, aby ste si dôležité dokumenty vopred niekde uložili.
Po spustení inštalácie systému budete vyzvaní na výber časového pásma a rozloženia klávesnice, po ktorom budete musieť zadať svoje skutočné meno, prezývku a heslo. Tieto možnosti by mali byť vysvetlené podrobnejšie - Linux sa snaží poskytnúť maximálnu ochranu užívateľ.
Poďme vymyslieť používateľské meno.
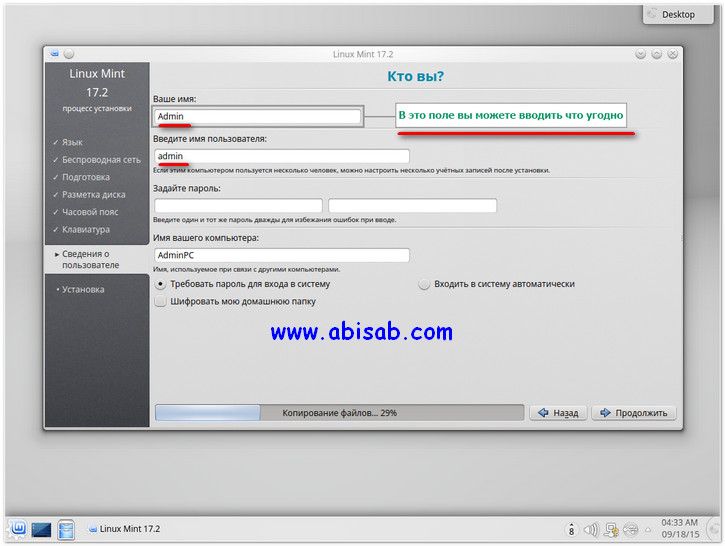
Do prvého poľa môžete zadať ľubovoľné meno alebo prezývku v ruštine aj angličtine.
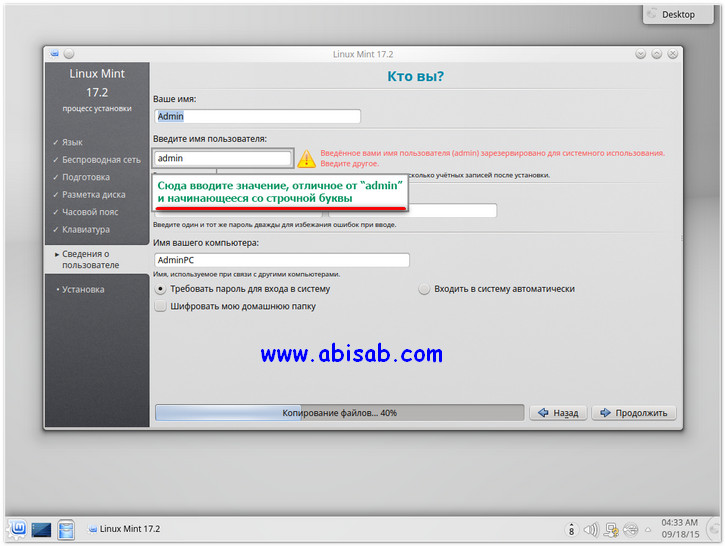
Pri druhom buďte opatrní - vymyslite si iné používateľské meno ako „admin“, pretože je rezervované systémom.
Tiež prezývka musí začínať malým latinským písmenom. Preto by nemali chýbať slová v ruskom jazyku. Napríklad „usernic“ by bolo správne, ale „Usernic“ a „user“ nie.
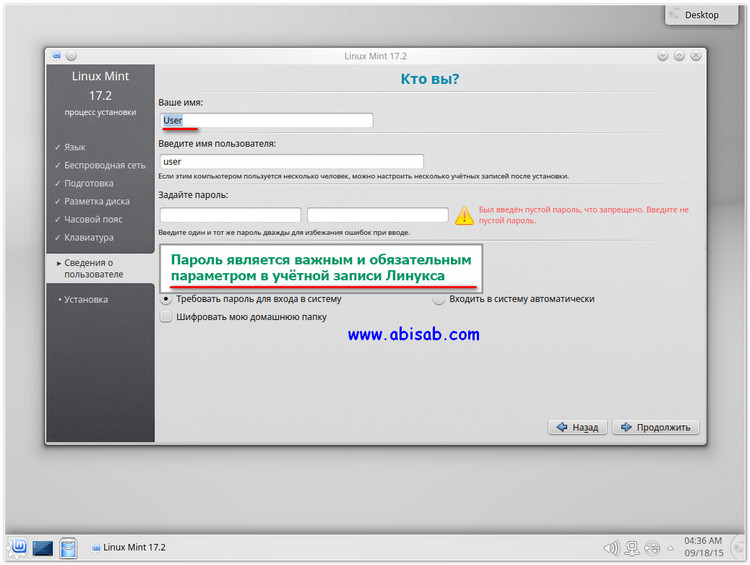
Určite si vymyslite heslo. Ak si Linux Mint nainštalujete pre seba a ste si istí, že okrem vás k nemu nikto nebude mať prístup, stačí jedno písmeno alebo číslo. V ostatných prípadoch by ste mali prísť so zložitejším heslom.
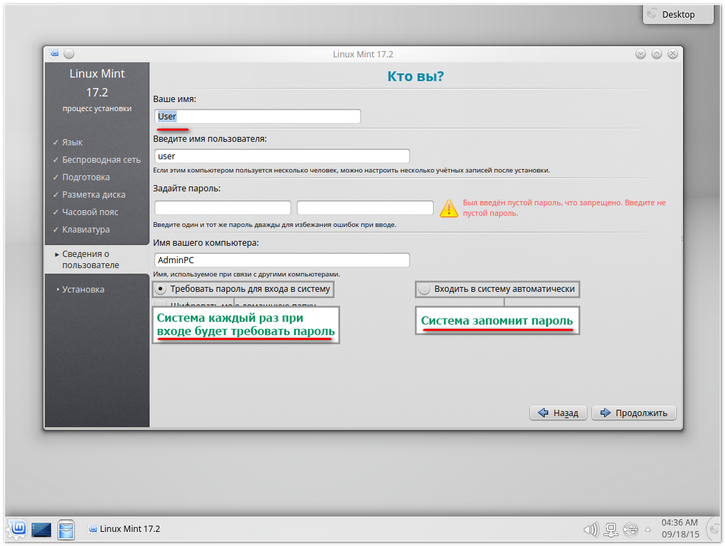
Potom zvoľte buď automatické prihlásenie, aby si Linux zapamätal heslo a už ho nebude žiadať, alebo sa vás bude pýtať zakaždým. Zapamätajte si heslo - musí byť zadaný na vykonávanie operácií v mene správcu.
Šifrovanie údajov.
Ak sa veľmi bojíte o svoje dáta, môžete si zapnúť šifrovanie domovský priečinok. To mierne zvýši zaťaženie pamäte RAM, ale ochráni dokumenty pred krádežou v prípade hackovania. Šifrovanie sa bežne používa na serveroch na ochranu osobných údajov používateľov.
Dokončenie inštalácie Linux Mint 17
Ak ste urobili všetko správne, počkajte na dokončenie procesu inštalácie, potom sa počítač reštartuje a po prihlásení do systému Linux Mint sa zobrazí uvítacia obrazovka. V oboznamovaní sa so systémom môžete pokračovať.
operačná sála Linuxový systém každým dňom naberá na obrátkach, začínajú oň prejavovať záujem nielen zamestnanci IT priemyslu, ale aj bežných používateľov.
O jeho výhodách sa dá rozprávať minimálne hodiny. Napríklad:
- že systém je absolútne bezplatný, rýchly a na stabilnú prevádzku nevyžaduje veľa zdrojov z hardvéru.
- Zvládnete to dostatočne rýchlo, potrebujete určité znalosti, podporu poskytujú bežní používatelia aj početné portály a fóra na internete.
Vykonáme spoločnú montáž: linux mint c windows.
Distribúcia Mint je podľa môjho názoru najprívetivejšia linuxová distribúcia pre začiatočníkov postavená na Ubuntu. Nie je to tak dávno, čo sa objavil Mint, ktorý je založený na Debiane a má zatiaľ testovacie repozitáre. To mu však nebráni byť stabilný, pretože základ, na ktorom je postavený, je v Linuxe najspoľahlivejší.
Ako som už napísal, v našom prípade najistejší spôsob inštalácie linuxová mincovňa a okná, bude to tak. Najprv skopírujeme dôležité údaje. Po zálohovaní nainštalujte okná, nezabudnite nechať miesto pre iný systém a potom nainštalujte Mint.
Na zaznamenanie inštalácie ISO obraz, či už ide o Windows alebo Linux, namiesto DVD alebo CD diskov je lepšie použiť USB flash disky. Takéto flash disky je možné prepísať nespočetne veľa krát. A na rozdiel od toho optické disky distribučná súprava je zapísaná na takýto USB flash disk bez chýb. Lacné a osvedčené USB flash disky sa dajú kúpiť na Aliexpress. 
Po úspešnom inštalácia windows na počítači, stiahnite si náš Linux image a vytvorte živé CD. V BIOSe nastavíme požadované spustenie.
Existuje nevyslovené pravidlo, ktoré hovorí, že pri inštalácii Linuxu je lepšie mať pripojené internetové pripojenie. Na stiahnutie jazykových balíkov, ale nielen, počas inštalácie.
Inštalácia Linux Mint na základe Debianu s už nainštalovaným Windowsom
Po zobrazení prvej obrazovky som nič nestlačil a zavádzacia distribúcia Mint ma priviedla na plochu v režime Live. Potom som klikol na ikonu a začal som hovoriť s inštalatérom. 
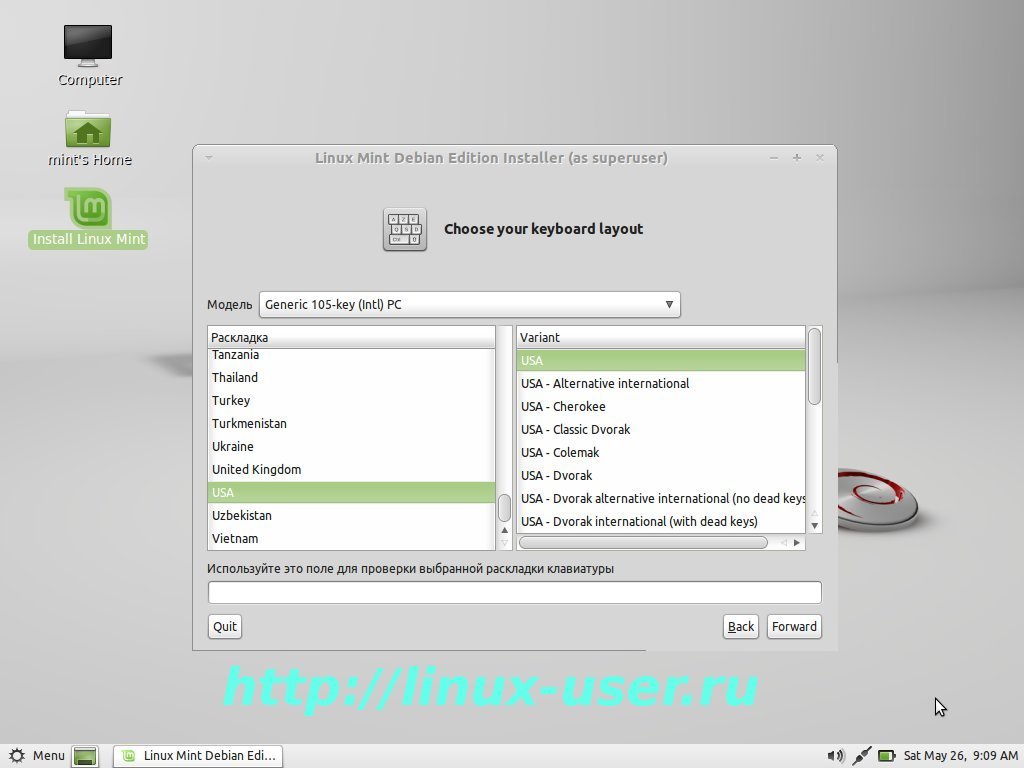
Odpovedáme na otázky pred inštaláciou: Vyberte jazyk systému, časové pásmo, rozloženie klávesnice. Pre rozloženie klávesnice vyberáme USA, pretože prihlasovacie meno a heslo budeme zadávať v latinke.
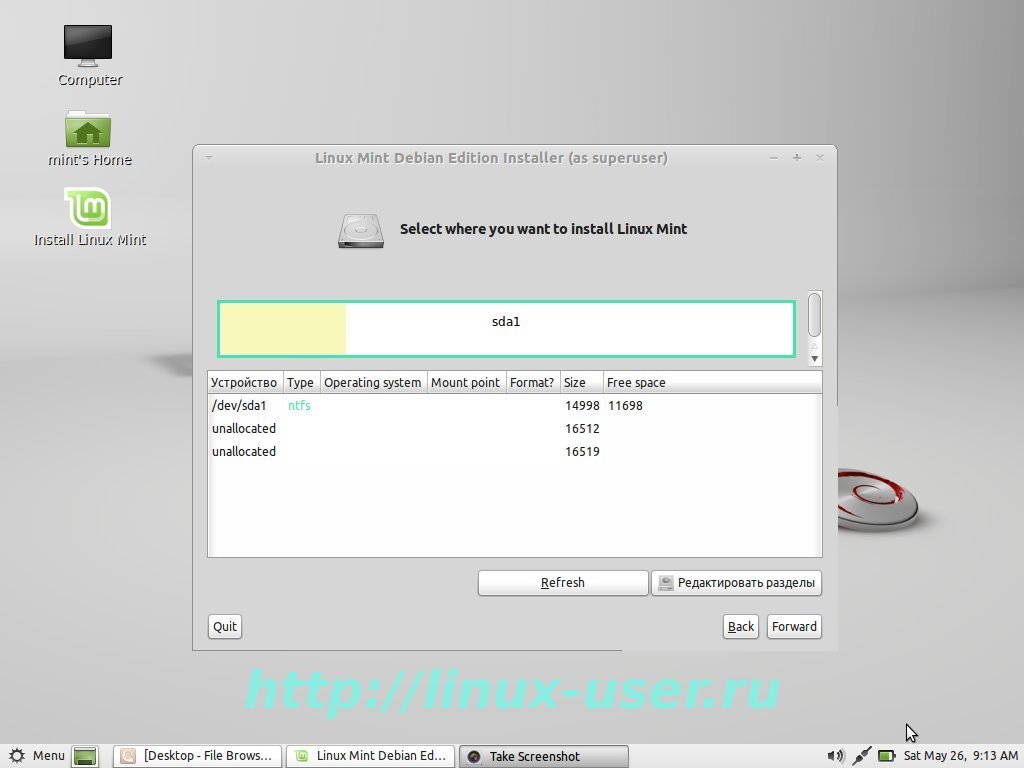
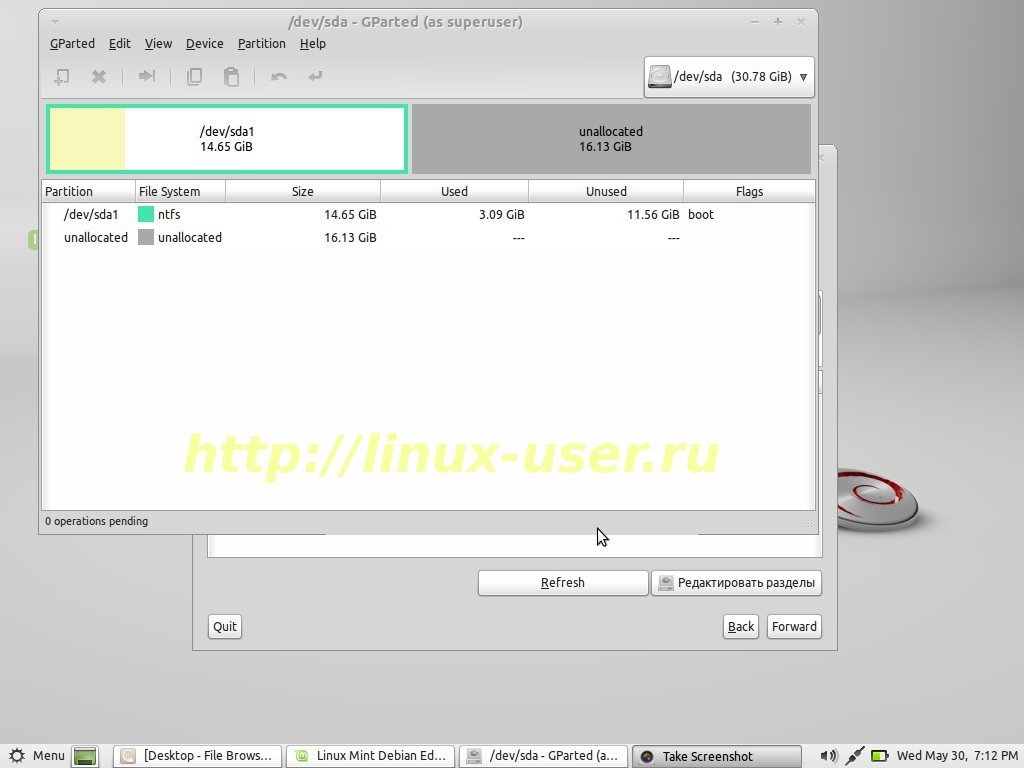
Ďalej začína najdôležitejší moment, vyberte si ten správny HDD kde nainštalujete Linux. Ak máte iba jeden disk, inštalačný program nezobrazí okno na výber disku.
Môj obrázok ukazuje oblasť NTFS s nainštalovaný systém Windows. Hneď ako vyberieme tlačidlo [upraviť oddiely], všetko sa vyjasní, načíta sa utilita Gparted. Vyberte prázdnu oblasť a kliknite na - vytvoriť novú sekciu. Zobrazí sa ďalšie dialógové okno pre prácu priamo s voľnou oblasťou pevný disk.
Môj disk je dosť malý a váš bude, samozrejme, niekoľkonásobne väčší. Vašou úlohou je vytvoriť tri oddiely pre Linux v tejto prázdnej oblasti.
Najprv však musíte vytvoriť sekciu Extended - Extended. Táto časť je základom, ale je veľmi dôležitá. Určite sa to nedá vytvoriť. Ale potom môžete mať v budúcnosti problém.
Ak sa pozrieme na oddiel NTFS, uvidíme, že je primárny. A na pevnom disku môžu byť maximálne štyri takéto partície. Čo ak chcete nainštalovať ďalší systém vedľa tejto farmy?

Rozšírený (rozšírený) oddiel, v ktorom môžete vytvoriť nekonečné množstvo logických oddielov, všetko závisí od veľkosti pevného disku.
Takže som najprv vytvoril [Extended partition] na všetkom voľnom mieste. A vo vnútri sa začali vytvárať zvyšné oddiely potrebné na fungovanie Linuxu.
![]()
1. oddiel pre Linux, odporúčam vám vytvoriť swap. Takzvaný [swap] oddiel. Jeho veľkosť by mala závisieť od veľkosti pamäte RAM. Ak máte 1 GB RAM, potom /swap by mal byť 2 GB. Výmena by teda mala byť dvojnásobná RAM. Nemali by ste však prideľovať /swap- viac ako 2 GB, zvyšok zväzku bude jednoducho nečinný. 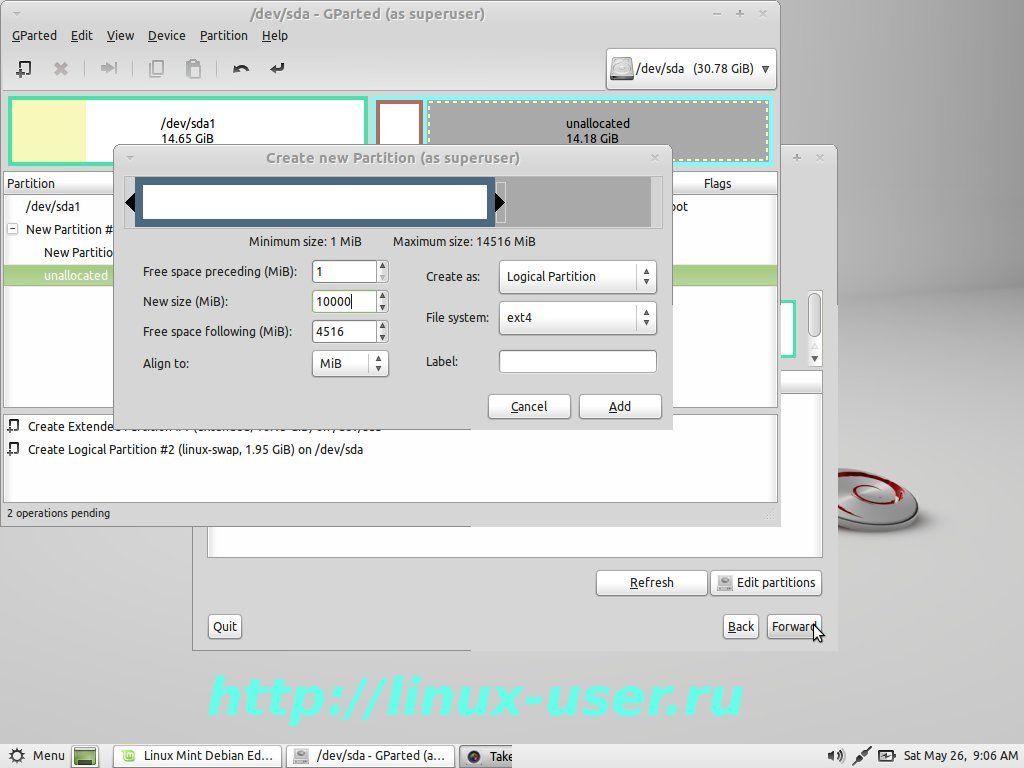
2 oddiel pre Linux / (koreňový oddiel) obsahuje všetky systémové súbory. Zadajte súborový systém ext4. Minimálna veľkosť je 10 GB, všetko závisí od vašich potrieb. Linux je veľmi ekonomický systém a môj / (koreňový oddiel) nikdy nezabral viac ako 20-30 GB ![]()
Sekcia 3 - (domovský) domovský adresár. Ako viete, táto časť bude obsahovať všetky vaše pracovné a zábavné súbory. Všetok zostávajúci priestor som pridelil tejto sekcii.
Teraz zapíšeme všetky modifikačné operácie do tabuľky oddielov. Ak to chcete urobiť, prejdite na kartu a vyberte položku . A ešte raz Použiť.
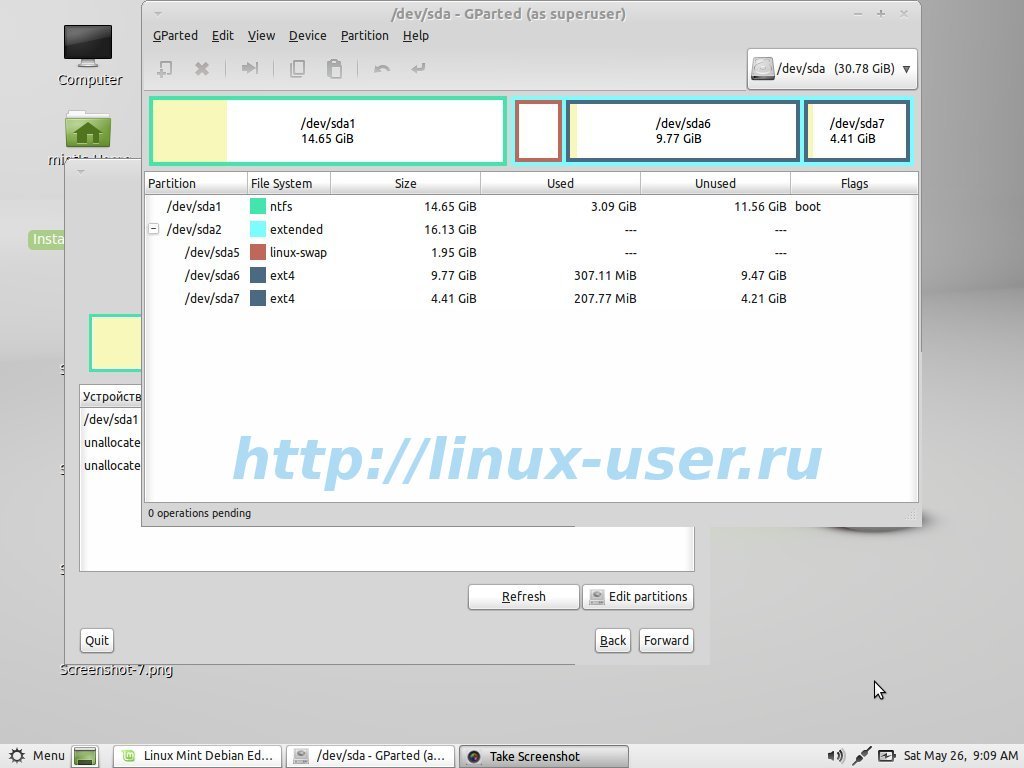

Po dokončení Gparted budú všetky vaše nové oddiely Linuxu pripravené. Teraz môžete minimalizovať okno programu gparted a znova získať prístup k inštalačnému programu. Stlačte pre aktualizáciu informácií o našom disku.

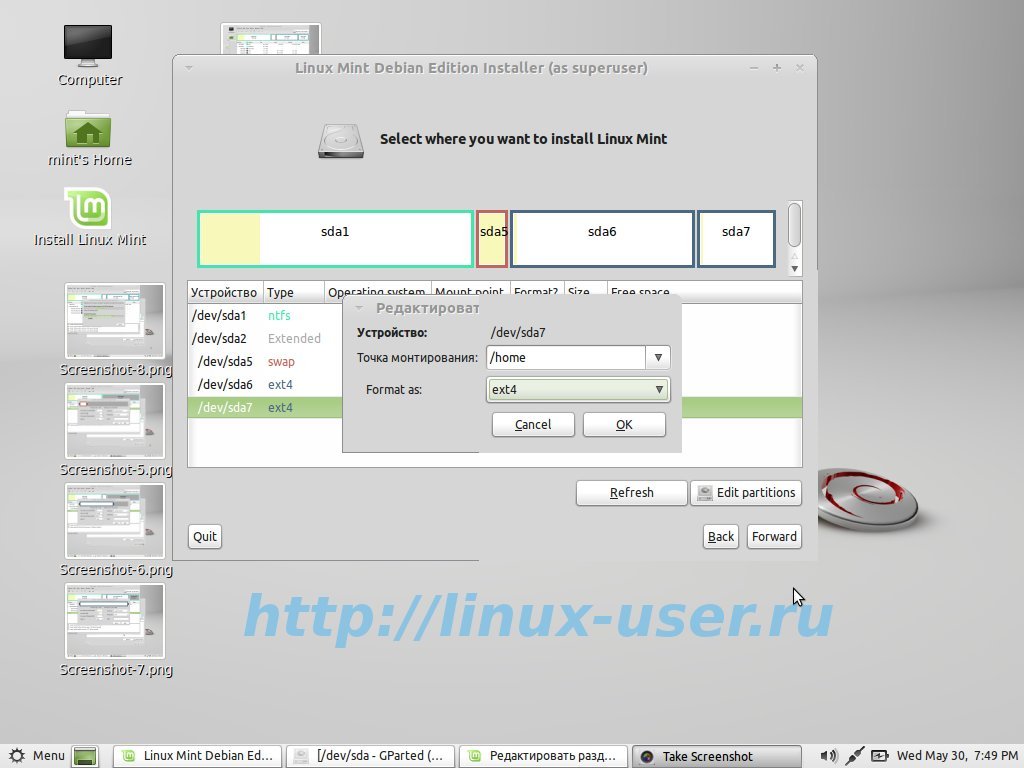
Inštalátor teraz videl nové oddiely, v ktorých musíte určiť body pripojenia. Ak to chcete urobiť, vyberte požadovaný oddiel, kliknite na časy a v zobrazenom okne vyberte tieto notoricky známe body pripojenia. Ako ste si už mohli všimnúť, pre inštaláciu Linuxu ostáva zadať len dva adresáre: / (root) a / home (home), pre istotu môžete opäť zadať formát súborového systému. Tretí adresár s názvom /swap určil inštalátor a nainštaloval ho na swap.
Ďalej a v novom okne, ktoré sa zobrazí, vyplňte meno, heslo a názov počítača. 
Ďalej zadajte disk, na ktorý sa má nainštalovať výkonný a flexibilný zavádzač Grub, alebo jednoducho súhlaste s už predvolene vybratým oddielom. 
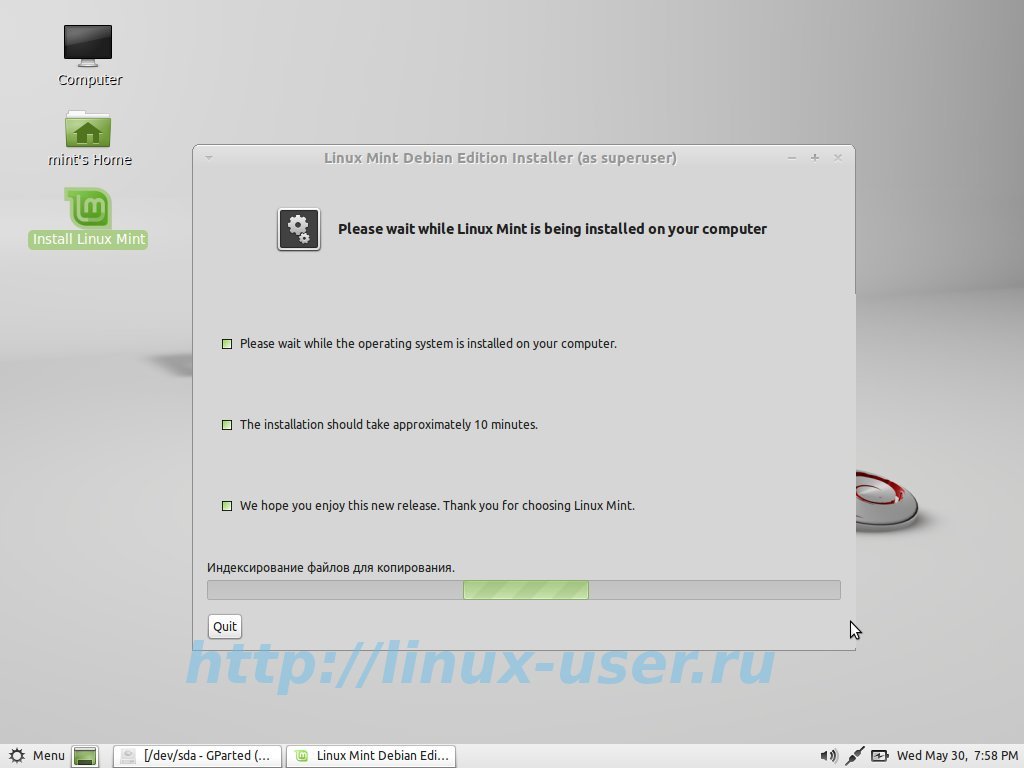
Inštalátor mincovne zobrazí informácie o vykonávaných zmenách, po kontrole stlačíme . Teraz zostáva len čakať, kým sa Linux nainštaluje na náš počítač vedľa Windows.
Inštalácia Linux Mint na základe Ubuntu s už nainštalovaným systémom Windows

Inštalácia linux mint na základe Ubuntu sa príliš nelíši od predchádzajúcej, ale stále existujú malé rozdiely. Po dosiahnutí fázy výberu "Typ inštalácie" musíte vybrať "Iná možnosť", v ktorej môžete sami vytvárať a vyberať oddiely. 
Inštalátor v Linux Mint založený na Ubuntu má zabudovaný editor partícií, takže všetky zmeny budú vykonané v ňom. Z môjho obrázku môžete vidieť, kde sa nachádzajú nainštalované okná a kde je voľné miesto. 
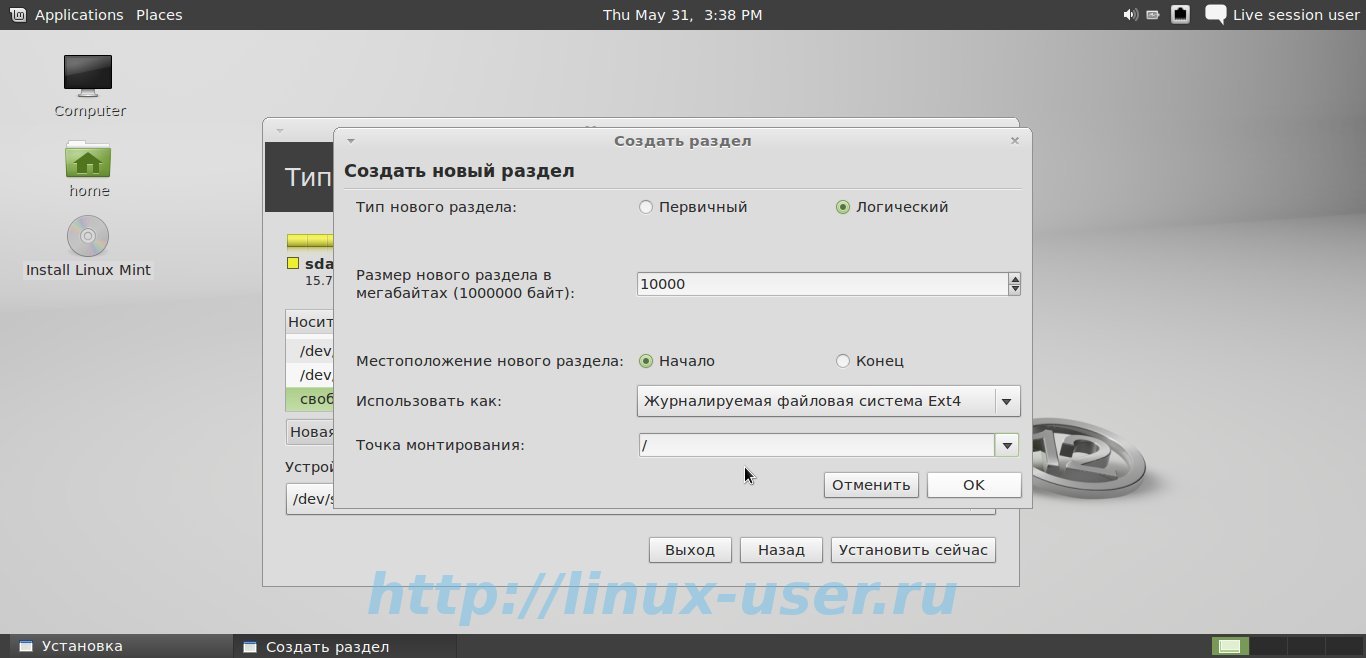
![]()
Vyberte prázdne miesto a kliknite na Pridať. V novom okne, ktoré sa objaví, vytvoríme rovnakým spôsobom aj tri oddiely, a to / swap (odkladací oddiel), / (root) a / home (domov). Vyššie som opísal všetky jemnosti výberu týchto adresárov.
Upozorňujeme, že inštalačný program v tejto verzii linux mint štandardne vytvára logické oddiely (a správne) bez toho, aby zachádzal do podrobností o rozšírenom oddiele. Inštalátor je veľmi priateľský pre začiatočníkov a ak nezmeníte predvolené nastavenia, všetko prebehne hladko a v budúcnosti nebudú žiadne problémy.
Potom kliknite na [Install Now]. Kým inštalátor pripraví oddiely a skopíruje systémové údaje, linux mint nás prevedie krokmi. Ďalším krokom je výber rozloženia klávesnice, ktoré sa má nastaviť na [English - United States].
Pri vytváraní používateľského mena a hesla pre Linux Mint sa oplatí zamerať sa na výber prihlasovacieho mena. Je len na vás, ako sa rozhodnete vstúpiť na pracovnú plochu: automaticky alebo pomocou hesla.
Posledná otázka sa týka migrácie účtov (pošta, nastavenia prehliadača) z Windows na Linux Mint. Nič som nepreniesol a klikol som na [ďalší]. 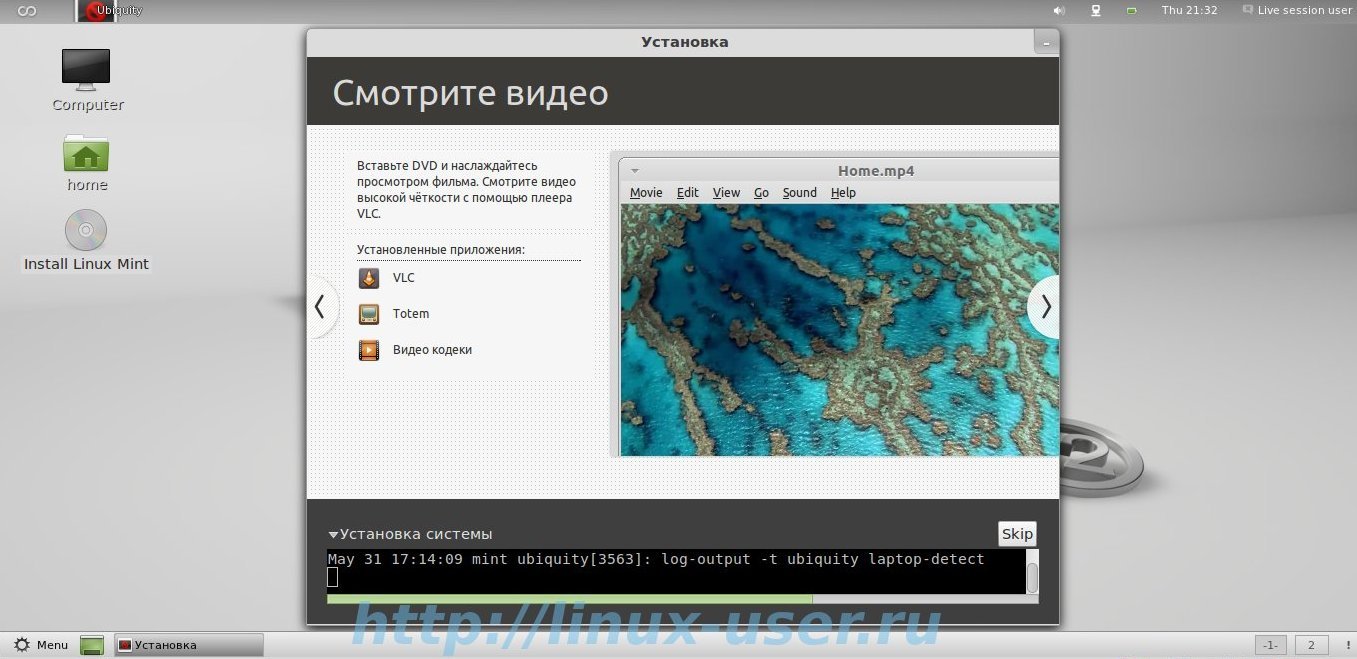
Teraz zostáva len obdivovať prezentáciu, ktorú prehliadač zobrazuje počas inštalácie. Veľa šťastia s vašimi inštaláciami!
Ak máte zvedavú myseľ a nebojíte sa robiť odvážne experimenty, a čo je najdôležitejšie, zaujímate sa o alternatívne operačné systémy, vitajte. Dnes sa budeme zaoberať takou zaujímavosťou, akou je inštalácia operačného systému Linux Mint na počítač s predinštalovaným systémom Windows 8.
Prečo Linux Mint a nie Ubuntu? Po prvé, už keď sme zvažovali prácu, prišli sme na inštaláciu Ubuntu. Po druhé, kvôli jeho nekompatibilite s G8 sme nikdy nemali možnosť zistiť, ako prebieha proces paralelnej inštalácie Linuxu na Windows 8.
Na druhej strane sa Linux Mint líši od Ubuntu tak málo, že ho možno použiť namiesto neho. No a zároveň bude dôvod zoznámiť sa s iným operačným systémom. Potrebujeme k tomu jednu distribúciu operačného systému Linux Mint, jeden počítač s nainštalovaným Windows 8, trochu voľného času a trochu umu.
Áno, tú istú mincovňu si môžete stiahnuť z oficiálnej stránky (odkaz na konci článku). Samozrejme spúšťací obrázok bude potrebné napísať.
Aby sa systém Linux mohol spustiť bez toho, aby sa dostal do konfliktov s Windowsom, potrebuje na pevnom disku vyhradiť samostatné miesto. V skutočnosti to nie je potrebné robiť ručne, pretože najnovšie verzie Linux Mint vám umožňuje vykonávať rozdelenie disku priamo v sprievodcovi inštaláciou. Budeme to robiť ručne len kvôli získaniu nových skúseností.
Linux Mint je moderný pohodlný a funkčný operačný systém založený na . Hlavným rozdielom medzi Linux Mint a inými operačnými systémami rodiny je pôvodné rozhranie, ktoré sa mimochodom môže zdať veľmi pohodlné pre začínajúcich používateľov. Pokojne môžeme povedať, že operačný systém Linux Mint je vzhľad, jednoduchosť a pohodlie práce, na rozdiel od rôznych iných distribúcií, čo najbližšie k systému. Linux Mint má analógy ako Ovládací panel, Tento počítač, Ponuka Štart, Priečinky Dokumenty a mnoho ďalších. Štruktúra hlavného menu je navyše veľmi podobná štruktúre v OS Microsoft.
Inštalácia Linuxu mäta:
1. fáza
Ak chcete začať inštalovať Linux Mint, prilepte zavádzací disk na disku DVD-ROM a potom kliknite na ikonu „Inštalovať Linux Mint“ umiestnenú na pracovnej ploche.
2. fáza
Na obrazovke by sa malo objaviť inštalačné okno s anglické rozhranie. Zo zoznamu vľavo by ste si mali vybrať ruský jazyk, po ktorom sa okno okamžite zmení a „hovorí“ s nami vo vašom rodnom jazyku.
3. fáza
Kliknutím na tlačidlo „Ďalej“ sa otvorí informačné okno „Príprava na inštaláciu Linux Mint“, ktoré vás vyzve, aby ste sa uistili, že na pevnom disku je dostatok miesta voľné miesto, skontrolujte, či je počítač pripojený k zdroju napájania a či máte internetové pripojenie. Po uistení sa, že sú splnené všetky podmienky, kliknite na tlačidlo „Vpred“.
4. fáza
Predpokladajme, že váš pevný disk je už rozdelený na niekoľko rôznych oddielov: napríklad systém Windows je nainštalovaný na jednotke „C“ a jednotka „D“ je vyhradená na ukladanie údajov. Spolu s nimi by sme mali nainštalovať Linux Mint. V tomto prípade sa určite objaví správa podobná tej, ktorá je zobrazená nižšie.
Touto správou nás program upozorní, že na našom pevnom disku sú aj ďalšie partície a že je vhodné v tomto prípade použiť iný spôsob rozloženia jeho miesta. V opačnom prípade nebudete môcť situáciu správne kontrolovať. Ukazuje sa, že na základe odporúčania inštalátora je lepšie vybrať položku "Iná možnosť" v okne "Prideliť miesto na pevnom disku".
Ak vyberiete položku „Iná možnosť“ a potom kliknete na „Poslať ďalej“, zobrazí sa pred nami okno editora oddielov.
5. fáza.
Tento príklad ukazuje, že náš pevný disk má dve oblasti, ktoré sú naformátované v systéme súborov fat32. Jednotka "C" zodpovedá prvému oddielu "/dev/sda1". Je na ňom nainštalovaný systém Windows, druhý oddiel "/dev/sda2" zodpovedá jednotke "D". Obsahuje rôzne údaje (je to viditeľné podľa čísla v stĺpci „Použité“).
Aby ste sa nenechali zmiasť označeniami oddielov pevného disku, ktoré sa líšia v rôznych operačných systémoch, odporúča sa pri práci s iným systémom pozrieť a zapísať si na papier objem každého oddielu (vrátane množstva voľného a využitý priestor) pred spustením inštalácie Linux Mint. Pri inštalácii Linux Mint vám takéto položky umožnia odlíšiť oddiely od seba. Hlavnou zárukou je však stále vaša všímavosť, ktorá je podporená realizáciou Rezervovať kópiu dôležité údaje na rôzne médiá, ktoré sa nezúčastňujú procesu inštalácie.
Za zmienku tiež stojí, že čísla, ktoré označujú objem toho istého oddielu v Linux Mint a Windows, sa môžu mierne líšiť: je to spôsobené mierne odlišnými prístupmi k výpočtu miesta na disku v týchto systémoch.
Mali by ste venovať pozornosť aj ďalšiemu bodu. Zavádzač Grub počas inštalácie úplne nahrádza zavádzač systému Windows, takže všetky operačné systémy, ktoré sú nainštalované v počítači, ako napríklad Windows, sa spúšťajú priamo cez neho. To znamená, že ak nainštalujeme Linux Mint ako druhý systém, mali by sme dôkladne zvážiť, či sme urobili konečné rozhodnutie, pretože ak náhle zmeníme názor a Linux Mint po inštalácii odstránime, budeme musieť obnoviť bootloader Windows, ktorý je dosť ťažké pre začiatočníkov.
Po zapísaní údajov pre každý oddiel vopred sme sa uistili, že „/dev/sda1“ je jednotka „C“ systému Windows, ktorú si chceme ponechať, a oddiel „/dev/sda2“ je dátový disk „D“.
Na inštaláciu Linux Mint použijeme oddiel /dev/sda2. Aby sme sa pri práci vo Windows nepripravili o samostatnú (aj keď mierne zmenšenú) partíciu na ukladanie dát, zmeníme veľkosť /dev/sda2 na nejaký dostatočný objem, ktorý vyčleníme pre D disk.
V takýchto prípadoch sa zvyčajne odporúča skopírovať dôležité údaje z takto spracovanej partície na nejaké iné médium, ktoré nie je súčasťou procesu inštalácie. Týmto rozumným odporúčaním sa budeme riadiť aj skopírovaním 2354 MB dát na externé médium, ktoré sa nachádza na jednotke „D“.
Samozrejme je možné vylúčiť proces formátovania, ktorý zničí všetky dáta na nami spracovávanom oddiele a tým ich ušetrí, v našom prípade však prílišná predvídavosť nezaškodí, najmä ak ste v tomto začiatočník záležitosť.
6. fáza
Mali by sme teda znížiť pohon „D“. V okne s názvom „Prideliť miesto na pevnom disku“ vyberte myšou oblasť „/dev/sda2“ a kliknite na tlačidlo „Zmeniť“.
Na obrazovke by sa malo objaviť okno Upraviť oddiel.
V riadku "Veľkosť nového oddielu v megabajtoch" v okne nastavení "Upraviť oddiel" môžete vidieť čísla zobrazujúce počiatočnú veľkosť oddielu. Keďže ho chceme zmenšiť, zadáme sem novú hodnotu zodpovedajúcu jeho novému objemu. Povedzme, že to bude 5 GB. Ak to chcete urobiť, zadajte číslo "5000".
Bod pripojenia nenastavíme z dôvodu, že oblasť sa v budúcnosti plánuje primárne používať vo Windowse. Rozpozná ho však operačný systém Linux Mint a zobrazí sa v zozname zariadení. Dostanete sa k nej kliknutím na ikonu tejto sekcie.
Biele pole umiestnené oproti položke „Formátovať oddiel“ neoznačíme, pretože systém súborov zostane rovnaký. Avšak, ako tento príklad túto položku si môžeme všimnúť, ak sú všetky dáta z partície stále uložené na nejaký iný disk a ich zničenie nás nešokuje.
V dôsledku toho by okno "Zmeniť veľkosť" malo mať nasledujúci tvar.
Kliknutím na „OK“ na potvrdenie všetkých zmien, ktoré sme vykonali, dostaneme na obrazovke podobný výsledok.
7. fáza.
Po dokončení všetkých potrebné opatrenia, ktoré boli popísané vyššie a ubezpečili ste sa, že vám všetko úplne vyhovuje, v okne „Prideliť miesto na pevnom disku“ môžete bezpečne kliknúť na tlačidlo „Inštalovať teraz“. Potom sa okamžite spustí proces inštalácie operačného systému Linux Mint na váš pevný disk v súlade s krokmi vykonanými v predchádzajúcich krokoch.
Operačný systém Linux Mint je ideálny ako pre začiatočníkov, tak aj pre tých, ktorým je sympatický systém Windows Rozhodol som sa však vyskúšať niečo nové. Proces prispôsobenia sa tomuto operačnému systému v dôsledku podobnosti rozhraní so systémom Windows prebehne veľmi rýchlo. Napriek podobnosti by ste však nemali zabúdať, že operačný systém Linux Mint je založený na jadre Linuxu. Preto pri práci stále cítiť rozdiel, aj keď nie taký veľký ako v iných distribúciách. Pre začínajúcich používateľov je však Linux Mint stále možno tou najlepšou voľbou.
Pri prechode na Linux Mind však môžu nastať aj problémy. Napríklad musíte hľadať nový softvér, pretože programy systému Windows sa v tomto prípade nespustia. Okrem toho môžu nastať problémy s rozpoznávaním niektorých počítačových zariadení, ako je napríklad tlačiareň. Pre tých, ktorí radi hrajú hry, môže Linux Mint tiež spôsobiť problémy, pretože hier pre tento operačný systém je veľmi málo.
Žiadny operačný systém nie je dokonalý. Ubuntu nie je výnimkou. Aj keď ide o jednoduchú a ľahko naučiteľnú distribúciu Linuxu, stále má svoje nevýhody. Napríklad v predvolenom nastavení chýba väčšina populárnych mediálnych kodekov a nejaký ďalší populárny softvér. Aj keď to nie je kritické, Nový užívateľ, však v tomto smere môže mať spočiatku ťažkosti.
Vo svete Linuxu však platí pravidlo: ak sa vám niečo nepáči, môžete to zmeniť alebo si vytvoriť vlastné. Klement Lefebvre využili to. V dôsledku toho sa zrodil Linux Mint. Dnes je táto distribúcia jednou z najpopulárnejších a podľa niektorých správ je dokonca populárnejšia ako jej materská Ubuntu. A preto sa mnohí pýtajú, ako nainštalovať Linux Mint do počítača. Pozrime sa na tento proces.
Sťahovanie distribúcie
AT túto príručku prejdeme si proces inštalácie Linux Mint 18 Sarah vedľa Windows 10. Použijeme 64 bitovú verziu s desktopovým prostredím Cinnamon
