Panel rýchleho spustenia a oblasť oznámení. Správa upozornení
25. december
Panel upozornení
Čo je panel oznámení.
Panel oznámení je súčasťou celkového informačného panela systému Windows. Panel oznámení sa nachádza v pravom dolnom rohu pracovnej plochy (obrazovky), vedľa položky .

Panel oznámení sa veľmi často označuje ako „systémová lišta“. Termín "podnos" pochádza z angličtiny. zásobník - „zásobník“, „paleta“.
Panel zobrazuje ikony programov a Služby systému Windows. Ide o programy a služby, ktoré bežia s operačným systémom, t.j. ihneď po zapnutí počítača.

Samozrejme, tu nie sú ikony všetkých programov, ktoré začnú pracovať s operačným systémom, ale iba tých, ktoré systém Windows „považuje za potrebné“ zobraziť (to znamená, že toto je predvolené nastavenie). Ale jej rozhodnutia sa nám môžu zdať neoptimálne. A tieto nastavenia môžeme jednoducho zmeniť tak, že skryjeme nepotrebné skratky a na paneli necháme ikony najpotrebnejších programov.
Ako prispôsobiť panel upozornení.
Ak chcete odstrániť skratku z panela upozornení, musíte ľavým tlačidlom myši „vyzdvihnúť“ ikonu „nevhodné“ a potiahnuť ju na obrátenú značku začiarknutia (ikona úplne vľavo). Niekedy to nie je začiarknutie, ale obrátené úvodzovky alebo trojuholník (v závislosti od operačný systém).
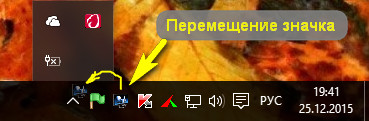
Ak chcete vrátiť odstránenú ikonu na panel oznámení, musíte to urobiť
kliknite raz ľavým tlačidlom myši na ikonu začiarknutia (alebo úvodzoviek). Takže uvidíte celý obsah panela upozornení;
nájdite ikonu programu, ktorá vás zaujíma v kontextovom okne;
uchopte ho ľavým tlačidlom myši a presuňte ho na prázdne miesto na paneli upozornení;
Zásobníkové programy.
Kliknutím ľavým tlačidlom myši na príslušnú ikonu môžete otvoriť program reprezentovaný ikonou na paneli úloh.
Je na vás, aby ste sa rozhodli, ktoré programy majú byť na paneli znázornené ikonami. Neodporúča sa presúvať skratky programov z pracovnej plochy na panel. Netreba.
Takže na paneli oznámení môže „žiť“:
- ikona antivírusu
Na paneli oznámení nie je potrebné. Ak dôjde k „útoku“ vo vašom systéme, antivírus vás bude opakovane informovať o tom, čo sa deje. Takže ho pokojne odstráňte.
- indikátor batérie
Ikona je relevantná, ak je prenosný počítač napájaný z batérie prerušovane.
- indikátor siete
Odráža pripojenie vášho zariadenia k internetu. Keď kliknete pravým tlačidlom myši na ikonu siete, systém vás vyzve na diagnostiku problémov, ak nejaké existujú.
- prepínač vstupného jazyka
Tlačidlo, kliknite na ktoré prepne jazyk písania z ruštiny na angličtinu (dobre a naopak).
Ak sa vám zdá nepohodlné neustále chytať myš a prepínať vstupný jazyk na paneli upozornení, môžete použiť „horúce“ klávesové skratky:
WINDOWS+SPACE ( najprv stlačte WINDOWS a bez jeho uvoľnenia stlačte MEDZERNÍK);
ALT+SHIFT;
CTRL+SHIFT;
- Nastavenie hlasitosti
Kliknutím ľavým tlačidlom myši na ikonu reproduktora môžete zvýšiť alebo znížiť hlasitosť. Kontextové menu tzv kliknite pravým tlačidlom myši myšou, vedie k hlbšiemu nastaveniu zvuku.
A teraz nový!
V skutočnosti toto tlačidlo spôsobí, že panel upozornení plne odôvodní svoj názov.
- centrum notifikácií
Prototypom boli zobrazované upozornenia mobilné zariadenia. Teraz sú vo Windowse 10.
Keď kliknete ľavým tlačidlom myši na tlačidlo Centrum upozornení, zobrazí sa veľké okno s upozorneniami o nainštalované aktualizácie, o pripomienkach, sťahovaní atď.
Ak sa chcete zbaviť prebytku týchto správ a pripomienok (ak nie sú potrebné), môžete
- použite krížik v hornej časti riadku správy (odstráni konkrétne upozornenie);
- "vyhodiť" správu z okna pohybom kurzora myši (rovnako ako ťahaním okien);
— vymažte všetky správy kliknutím na krížik v pravom hornom rohu okna;
Ďalšou dôležitou funkciou Centra upozornení je možnosť rýchly prístup do nastavení cez jednu z dlaždíc, ktorá je tzv Všetky možnosti.
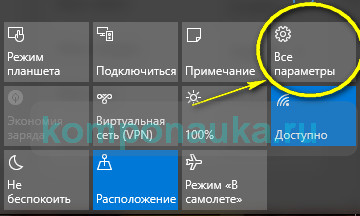
Tu môžete používateľovi sprístupniť takmer všetky nastavenia (obrázok na obrazovke, úroveň osvetlenia, nastavenia výkonu a oveľa, oveľa viac).
Ako odstrániť panel s upozorneniami.
A posledný. Je možné skryť celý informačný panel pred pohľadom. Ak to chcete urobiť, musíte urobiť malú úpravu.
- nájsť miesto bez ikon na paneli upozornení.
- umiestnite naň ukazovateľ myši.
- kliknite pravým tlačidlom myši.
- v okne, ktoré sa otvorí, nájdite riadok Vlastnosti.
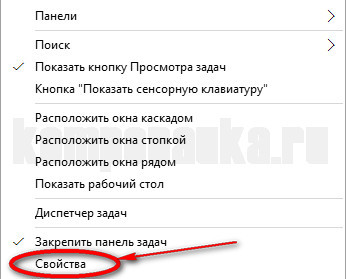
- zaškrtnite políčko Automaticky skryť panel úloh.

- kliknite najprv na Použiť, potom ďalej OK .
Potom sa celý informačný panel umiestnený v spodnej časti obrazovky „rozpustí“.
Ak chcete znova sprístupniť jeho funkcie, jednoducho posuňte kurzor myši nadol, mimo zorného poľa obrazovky (na miesto, kde bol panel kedysi) a čiara sa znova zobrazí.
No, to je všetko o paneli upozornení.
Tento príspevok nemá žiadne značky
Oblasť oznámení je súčasťou panela úloh, ktorý poskytuje dočasné úložisko pre upozornenia a stav určitých aplikácií. Používa sa aj na zobrazenie ikon systémových a softvérových komponentov, ktoré sa nezobrazujú na pracovnej ploche.
Prvky umiestnené v oblasti oznámení sa nazývajú ikony oblasti oznámení alebo jednoducho ikony, ak je kontext oblasti oznámení explicitne nastavený.
Pôvodne mala byť oblasť upozornení len dočasným zdrojom upozornení a stavu. Jeho efektívnosť a pohodlie umožnili mnohým vývojárom softvér použiť na iné účely, ako je napríklad spúšťanie softvéru alebo vykonávanie príkazov. V dôsledku toho bola oblasť oznámení príliš veľká a neprehľadná a miešala sa s inými komponentmi panela úloh.
Vývojári Microsoftu sa dočasne rozhodli tento problém v systéme Windows XP, čo umožňuje zbaliť a skryť nepoužívané ikony. AT Windows Vista vyriešil tento problém odstránením nepotrebných a nepoužívaných upozornení. AT Windows 7 vývojári zašli ešte ďalej v zameraní upozornení na účel existencie zdroja upozornení. V predvolenom nastavení je v systéme Windows 7 väčšina ikon skrytá, ale používateľ si môže manuálne vybrať, ktoré ikony upozornení sa majú umiestniť do oblasti oznámení. Program sa nemôže automaticky pripnúť do oblasti oznámení, čo používateľovi umožňuje prevziať plnú kontrolu nad svojou pracovnou plochou. Systém Windows môže stále zobrazovať skryté upozornenia pomocou tlačidla "Zobraziť skryté ikony".
V oblasti oznámení sa môžu zobraziť nasledujúce ikony:
- Systémové komponenty, ktoré vyžadujú ikony upozornení, sa nikdy nenachádzajú na pracovnej ploche. Môže byť tiež použitý ako zdroj upozornení;
- Ikony oblasti oznámení pre procesy na pozadí, ktoré sú potrebné, ak sa nedajú zobraziť na pracovnej ploche. Môže byť tiež použitý ako zdroj upozornení;
- Ikony stavu dočasných udalostí. Niektoré programy, ktoré sa spúšťajú počas spustenia systému, môžu v oblasti oznámení zobrazovať dočasné ikony, ktoré označujú dôležité udalosti alebo zmeny;
- Zbalené aplikácie. S cieľom poskytnúť viac miesta na paneli úloh niektoré spustených aplikácií možno minimalizovať na ikonu v oblasti oznámení.
Zakázanie upozornení súčastí oblasti oznámení systému Windows
Upozornenia môžete vypnúť pomocou „Miestneho editora“ skupinové pravidlá“ a s pomocou systémový register. Zvážme obe metódy.
Metóda 1: Editor zásad skupiny
Metóda 2. Systémový register
Ak chcete zakázať upozornenia komponentov oblasti oznámení pomocou registra, môžete použiť nasledujúce vylepšenie:
Editor databázy Registry systému Windows, verzia 5.00 "TaskbarNoNotification"=dword:00000001
Zmeňte čas oneskorenia pre dialógové okná upozornení
Pomocou nasledujúceho nastavenia môžete nastaviť, ako dlho zostanú upozornenia na obrazovke pred ich zrušením. Požadovaný výsledok môžete dosiahnuť pomocou GUI a pomocou systémového registra.
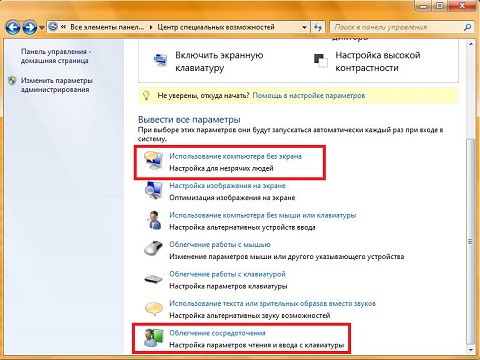
Metóda 2. Systémový register
Ak chcete zmeniť časový interval oneskorenia dialógových okien upozornení pomocou systémového registra, môžete použiť nasledujúce vylepšenie:
Editor databázy Registry systému Windows, verzia 5.00 "MessageDuration"=dword:00000005
Odstránenie ikon z oblasti oznámení
Ikony z oblasti oznámení môžete odstrániť pomocou grafického rozhrania aj systémového registra.
Metóda 1: GUI
Pomocou GUI môžete robiť nasledovné: odstraňovať ikony z oblasti oznámení, meniť zobrazenie ikon a upozornení v oblasti oznámení a vždy zobrazovať všetky ikony na paneli úloh.
Odstránenie ikon z oblasti oznámení
Existujú dva spôsoby odstránenia ikon z oblasti oznámení pomocou GUI:
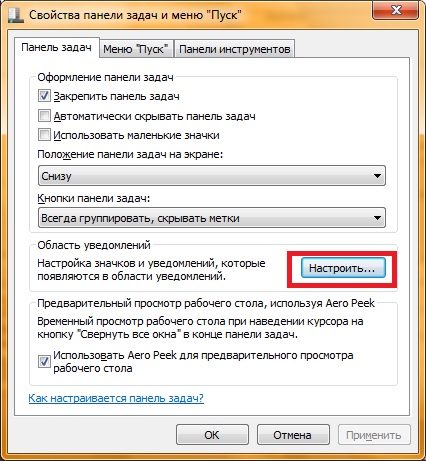
Zmeňte spôsob, akým sa ikony a upozornenia zobrazujú v oblasti oznámení
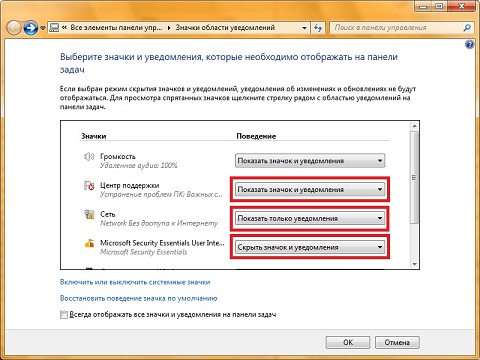
Trvalé zobrazenie všetkých ikon na paneli úloh
- Kliknite pravým tlačidlom myši na panel úloh a vyberte možnosť "Vlastnosti"
- V záložke "panel úloh" V kapitole "Oblasť upozornení" kliknite na tlačidlo "Naladiť"
- V dialógovom okne nastavení pre ikony a upozornenia musíte začiarknuť políčko „Vždy zobrazovať všetky ikony a upozornenia na paneli úloh“
Metóda 2. Systémový register
Ak chcete odstrániť ikony z oblasti oznámení, môžete použiť vylepšenia systémového registra. Nasledujú nastavenia a hodnoty registra, ktoré sú zodpovedné za zobrazenie systémových ikon:
Editor databázy Registry systému Windows Verzia 5.00 ;Zakázať ikonu „HideSCAHealth“ „Centrum pomoci“ v oblasti oznámení=dword:00000001 ;Zakázať ikonu „Hlasitosť“ v oblasti oznámení „HideSCAVolume“=dword:00000001 ;Zakázať ikonu „Batéria“ v oblasti oznámení „HideSCAPower“ =dword:00000001 ;Zakázať ikonu ID siete v oblasti oznámení "HideSCANetwork"=dword:00000001 ;Zakázať hodiny v oblasti oznámení "HideClock"=dword:00000001
Android M je veľmi podobný Lollipop, ale nie úplne rovnaký. Nový operačný systém obsahuje mnoho nových funkcií. Veľmi sa to zlepšilo. Často, aby ste si všimli zmeny, musíte sa pozrieť bližšie. Dnes si povieme niečo o takýchto malých detailoch, ktorých sa nám podarilo narátať devätnásť. Tieto zdanlivo drobné „vychytávky“ si zaslúžia venovať pozornosť. Sú to maličkosti, vďaka ktorým je používanie telefónu pohodlnejšie. Množstvo funkcií bude len zaujímať, iné nájdu pochopenie u všetkých majiteľov smartfónov zapnutých založené na systéme Android M.
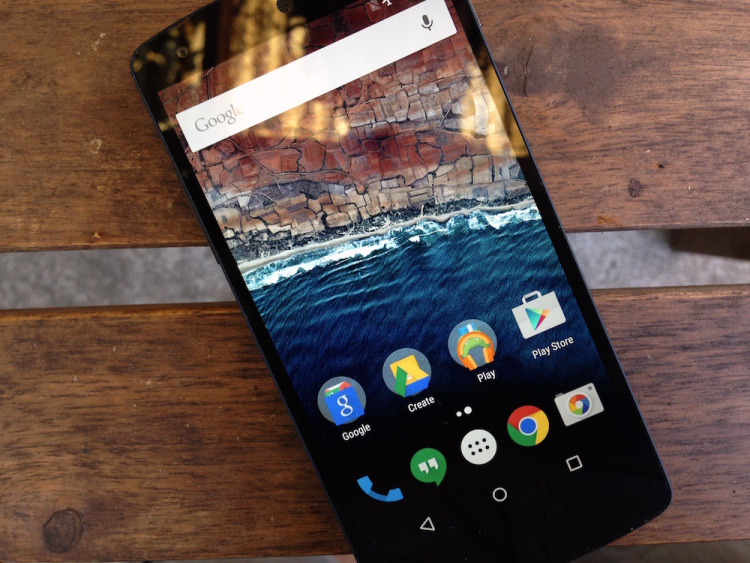
Pri príležitosti pracovať s Androidom M, komentátor GreenBot Nick Mediati potešil znalcov svetovo najpopulárnejšieho operačného systému pre smartfóny svojou ilustrovanou poznámkou „Android M: All the little things“, ktorá skúmala 19 malých vecí, ktoré odlišujú Android M od jeho predchodcu Lollipop. . Zatraktívnia nový operačný systém pre používateľov?
Android M nesklamal. Aj keď vyzerá podobne ako Lollipop, je tu aj veľa a príjemných rozdielov.
1. Text na uzamknutej obrazovke je teraz väčší
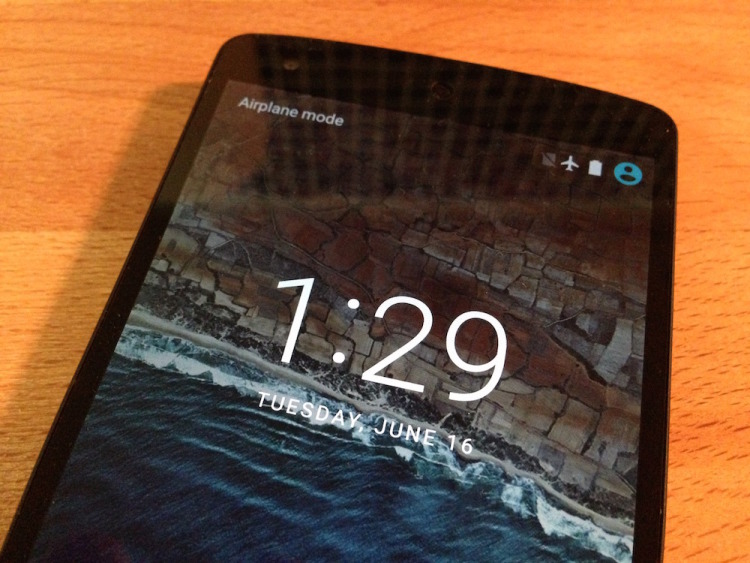
Zamykacia obrazovka v systéme Android M sa trochu zmenila. Písmo hodín sa zväčšilo ako v Android Lollipop. Túto zmenu možno len ťažko nazvať významnou, no veľký text sa ľahšie číta bez toho, aby ste sa naň pozerali.
2. Lišta s upozorneniami na uzamknutej obrazovke funguje inak
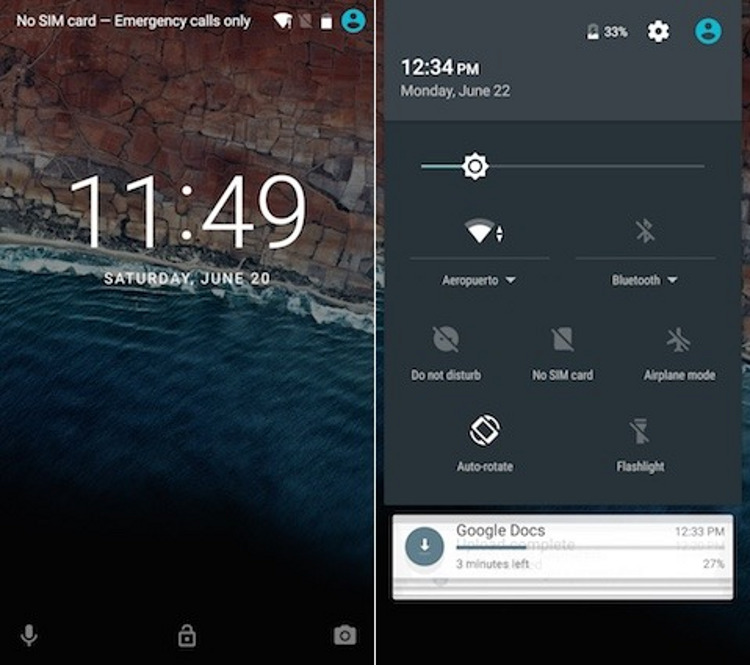
Notifikačná lišta na obrazovke android zámok Nie každý mal rád Lollipop. V systéme Android M to bolo vylepšené. Otvorí sa panel rýchle nastavenia a upozornenia je možné „vytiahnuť“ pomocou posúvača. Zobrazujú sa pod panelom Rýchle nastavenia.
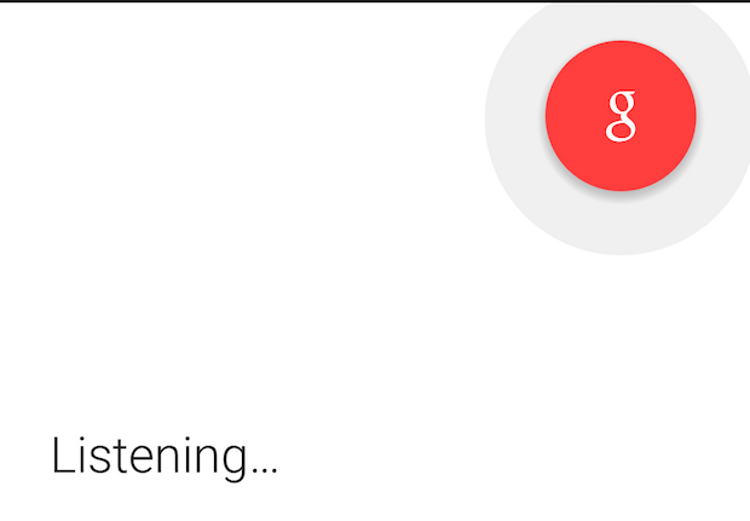
Zdá sa, že Google si uvedomil, že ľudia volajú menej často. Možnosť vytočiť číslo na uzamknutej obrazovke preto nahradila možnosť hlasového vyhľadávania Google Now. Hlasové vyhľadávanie spustíte jednoduchým potiahnutím z ľavého dolného rohu.
4. Redizajn sekcie aplikácií
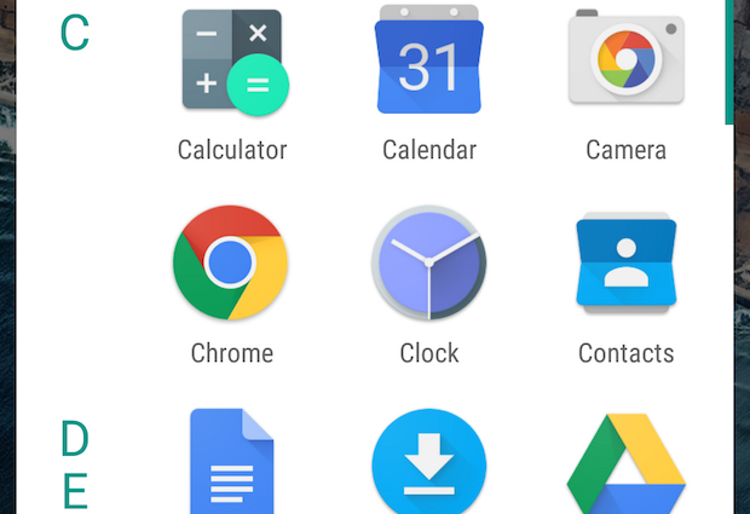
Stránka aplikácií bola prepracovaná v systéme Android M. V prvom rade je to teraz rolovací panel, nie súbor stránok. Aplikácie sú navyše zoskupené podľa abecedy, aby sa dali ľahšie nájsť. Tieto zmeny budú pre dlhodobých používateľov Androidu trochu prekvapením.
5. Rýchly prístup k často používaným aplikáciám
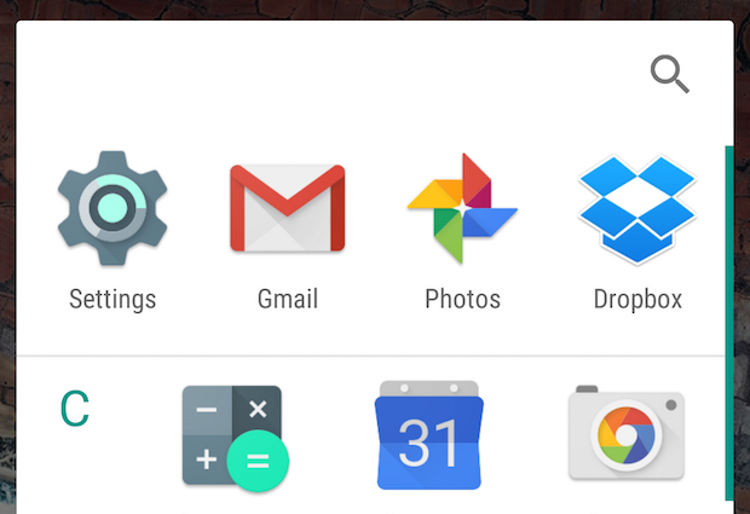
Sekcia aplikácií získala niekoľko ďalších nástrojov navrhnutých na uľahčenie vyhľadávania aplikácií. Prvým je panel rýchleho prístupu, ktorý zobrazuje aplikácie, ktoré používate najčastejšie. Po druhé, tento panel sa zobrazí aj pri použití vyhľadávacieho panela na domovskej obrazovke alebo obrazovke Asistenta Google.
6. Panel vyhľadávania v sekcii aplikácií
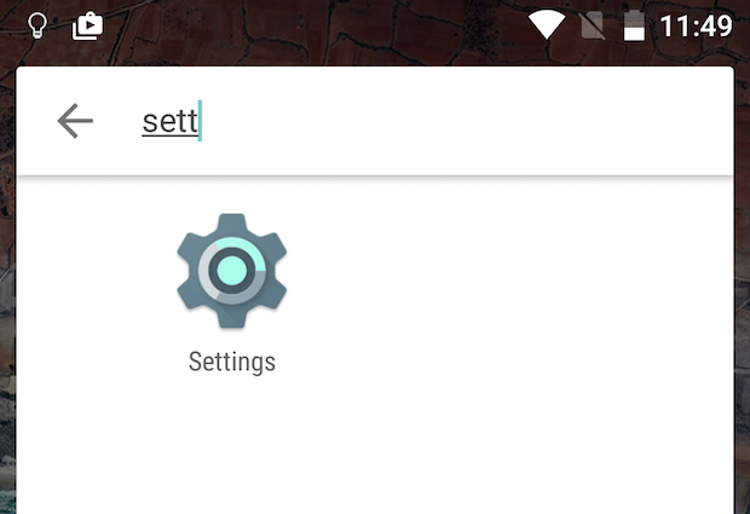
Inovácia bola tiež vyhľadávací reťazecčasť aplikácií, ktorá vám umožní rýchlo a jednoducho prejsť k aplikácii, ktorú chcete použiť, bez toho, aby ste museli listovať zoznamom dostupného softvéru.
7. Odinštalujte aplikácie priamo na domovskej obrazovke
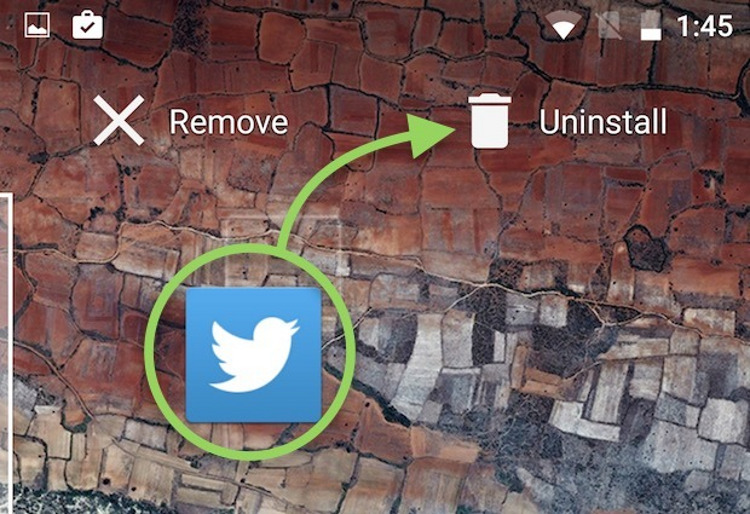
Odinštalovanie aplikácie v systéme Android M nevyžaduje prechod do Nastavenia. Jednoducho presuňte aplikáciu z domovskej obrazovky do koša na odinštalovanie, ktorý sa zobrazí. Podobne môžete tiež zobraziť informácie alebo preniesť aplikáciu z priečinka potiahnutím aplikácie na príslušný príkaz.
8. Samostatné úrovne hlasitosť zvonení, budíkov a prehrávania multimediálneho obsahu
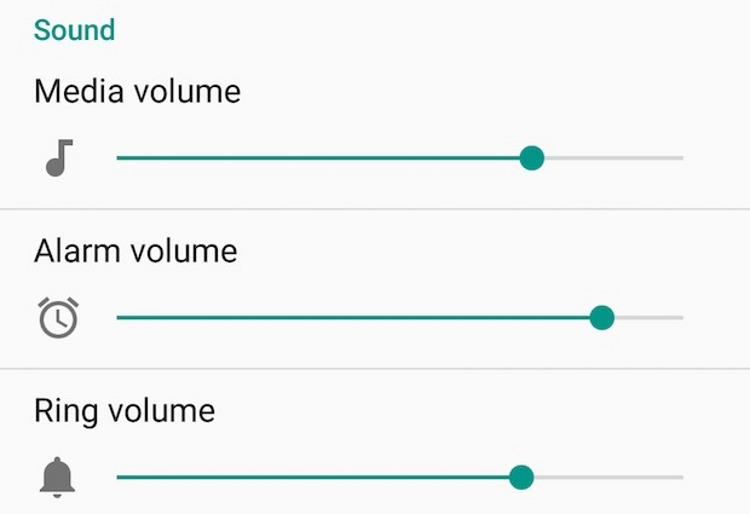
Stáva sa vám, že by ste chceli dočasne znížiť hlasitosť vyzváňacieho tónu alebo upozornení, no pre hudbu ponechať hlasitosť na plnú hlasitosť? Android M má samostatné posúvače hlasitosti pre mediálny obsah a upozornenia.
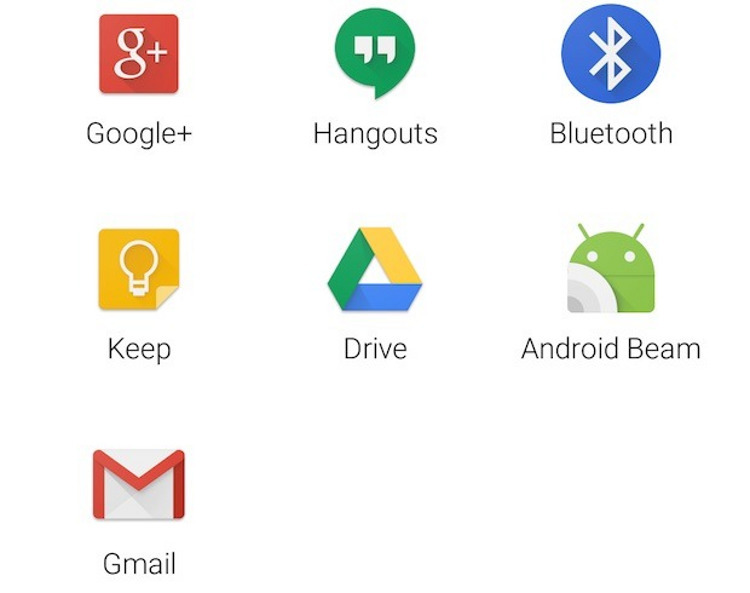
10. Nastavenia Google a len nastavenia boli zlúčené
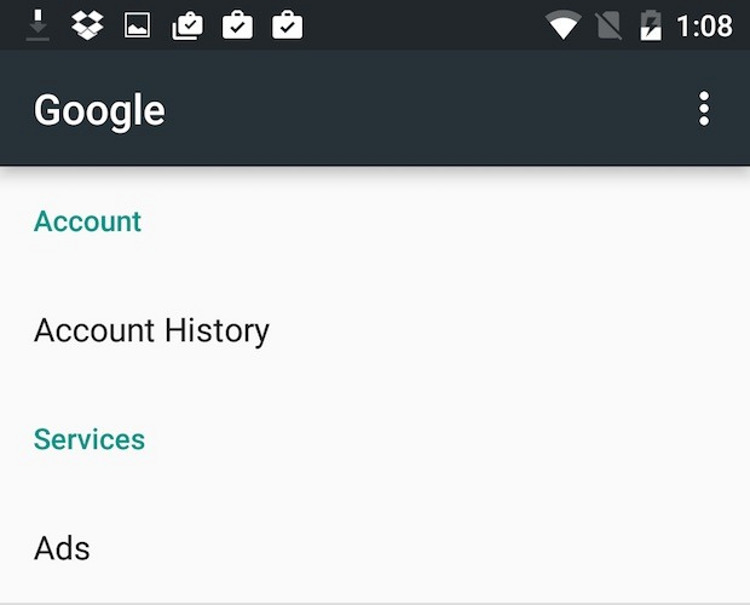
V nastaveniach používatelia Google určiť ich preferencie týkajúce sa rôznych služby Google. Okrem toho existujú iba Nastavenia a toto samostatná aplikácia. V systéme Android M sú všetky nastavenia zhromaždené na jednom mieste v aplikácii Nastavenia. Nastavenia Google sa stala jednou z položiek ponuky (Nastavenia (Nastavenia)> Google).
11. Skrytá možnosť prepnúť na tmavé rozhranie
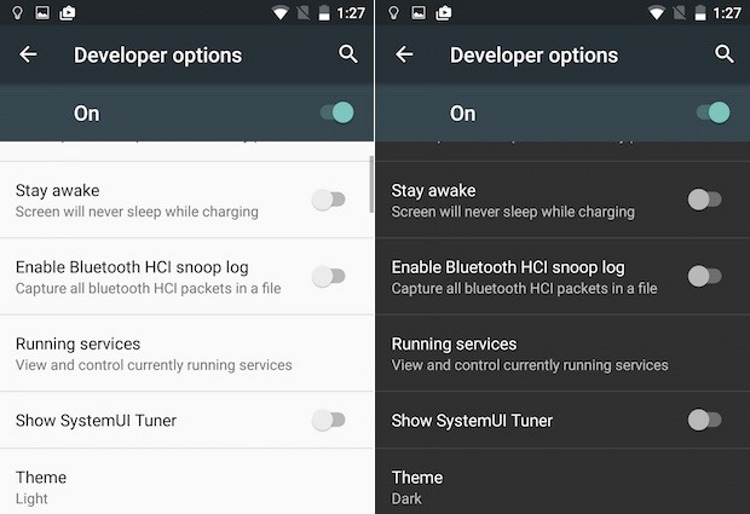
Vo vývojárskych možnostiach systému Android M je skrytá možnosť prepnúť z svetlejšej témy Lollipop na menej žiarivú farebnú schému používateľského rozhrania. Ak to chcete urobiť, musíte otvoriť Nastavenia (Nastavenia), klepnúť na „O telefóne“ a potom sedemkrát klepnúť na „Číslo zostavy“. Potom prejdite na hlavnú obrazovku Nastavenia a klepnite na „Možnosti pre vývojárov“. Po klepnutí na „Téma“ (Téma) a vyberte si ten, ktorý sa vám najviac páči.
12. Prispôsobiteľná sekcia rýchlych nastavení
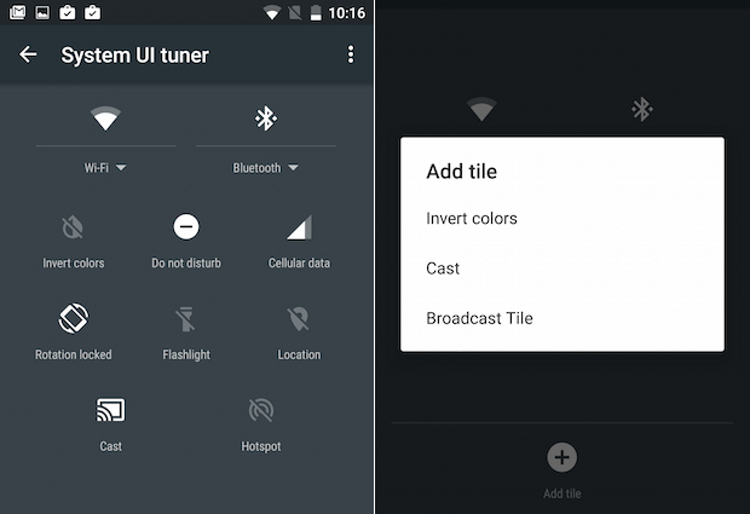
Ďalším nástrojom pre vývojárov je SystemUI Tuner. Umožňuje vám prepísať priradenia alebo odstrániť tlačidlá sekcie rýchlych nastavení. Prejdite do časti Nastavenia > Možnosti pre vývojárov. Potom sa vráťte na hlavnú obrazovku Nastavenia a klepnite na SystemUI Tuner. Klepnite na Rýchle nastavenia a prepíšte možnosti potiahnutím ikon.
13. Režim úspory energie pre každú aplikáciu
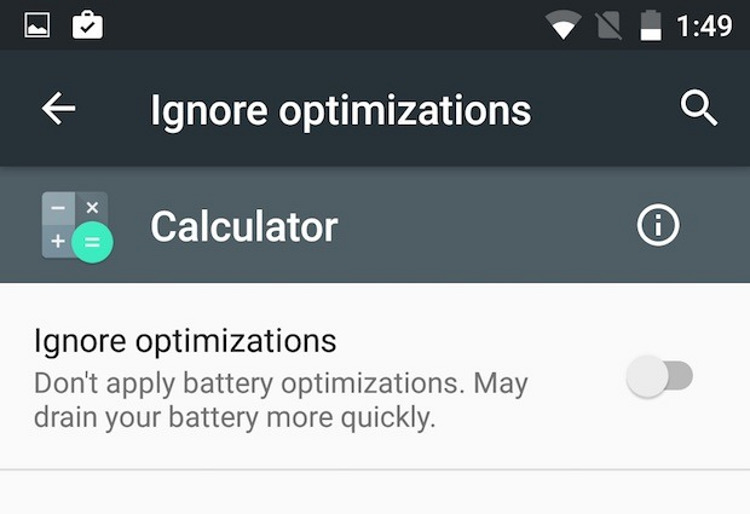
Android Lollipop má režim úspory energie, do ktorého môžete prepnúť, aby ste ušetrili drahocennú energiu batérie. Android M tiež obsahuje pokročilý režim, ktorý obmedzuje určité úlohy na pozadí, keď bol telefón nejaký čas neaktívny. Podobný prístup k úspore energie v operačnom systéme iOS 9 Apple iPhone a iPad.
Ak chcete, aby boli všetky úlohy na pozadí pre konkrétnu aplikáciu naďalej spustené, môžete pre danú aplikáciu vypnúť režim hibernácie. Prejdite do ponuky Nastavenia (Nastavenia)\u003e Batéria (Batéria, Batéria), potom v ponuke Možnosti (Možnosti) (tri bodky vpravo hore) a klepnite na Ignorovať optimalizácie (Ignorovať optimalizáciu). Potiahnite šípku nadol a potom klepnite na Všetky aplikácie. Klepnite na názov aplikácie, ktorú potrebujete, a potom nastavte prepínač Ignorovať optimalizácie do polohy „zapnuté“.
14. Vypnite kontextové upozornenia nad iným obsahom obrazovky

Ak sa vám nepáči „upozorňovanie“, keď sa upozornenia zobrazujú nad iným obsahom obrazovky v systéme Android Lollipop, v systéme Android M môžete túto situáciu čiastočne vyriešiť vypnutím upozornení na jednotlivé aplikácie. Môžete to urobiť v menu Nastavenia (Nastavenia)> Zvuk a upozornenia (Zvuky a upozornenia)> Upozornenia aplikácií (Upozornenia aplikácií). Klepnite na aplikáciu, ktorej upozornenia už nechcete dostávať v režime heads-up, a nastavte prepínač Povoliť nahliadnutie do polohy vypnuté.
15. Nerušiť
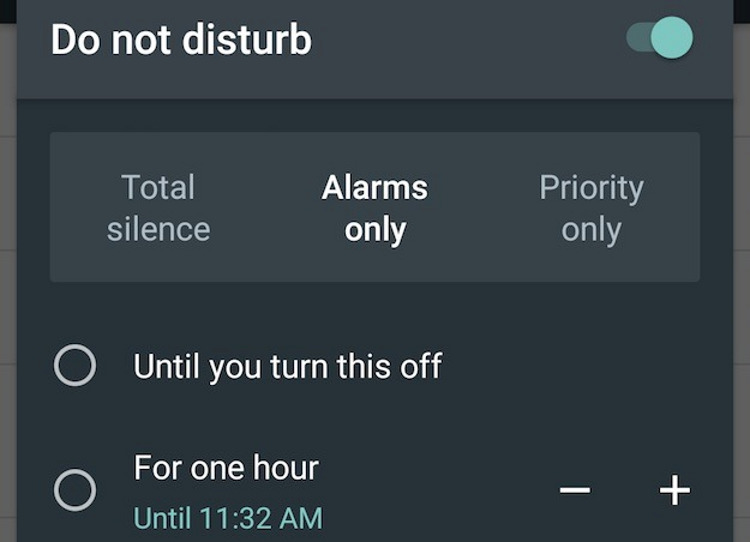
Nové nastavenia Nerušiť v Android M vám umožnia definovať rôzne hodiny, kedy upozornenia nebudú rozptyľovať ich zvuky, pre pracovné dni a víkendy, ako aj nastaviť jednorazové časové intervaly. Môžete dokonca nastaviť telefón tak, aby zastavil zvuky počas doby, počas ktorej ste prijali pozvánku v kalendári.
Nová položka Nerušiť v sekcii rýchlych nastavení umožňuje povoliť alebo zakázať túto funkciu, nastavte trvanie nastavenia a rozhodnite sa, ktoré upozornenia chcete stále zobrazovať.
16. Bluetooth sa používa na zlepšenie presnosti GPS
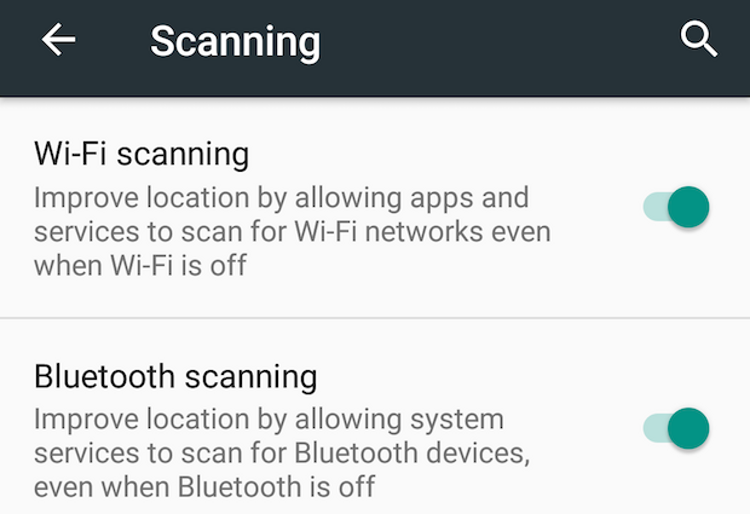
Váš telefón používa najbližšie prístupové body Wi-Fi na presnejšie určenie vašej polohy. V systéme Android M môžete nastaviť Bluetooth na zlepšenie presnosti GPS. Urobíte to v ponuke Nastavenia (Nastavenia)\u003e Poloha (Umiestnenie) klepnite na ponuku Možnosti (Možnosti, tri bodky) a potom klepnite na Skenovanie (Skenovanie).
17. Ľahko prepínajte povolenia aplikácie
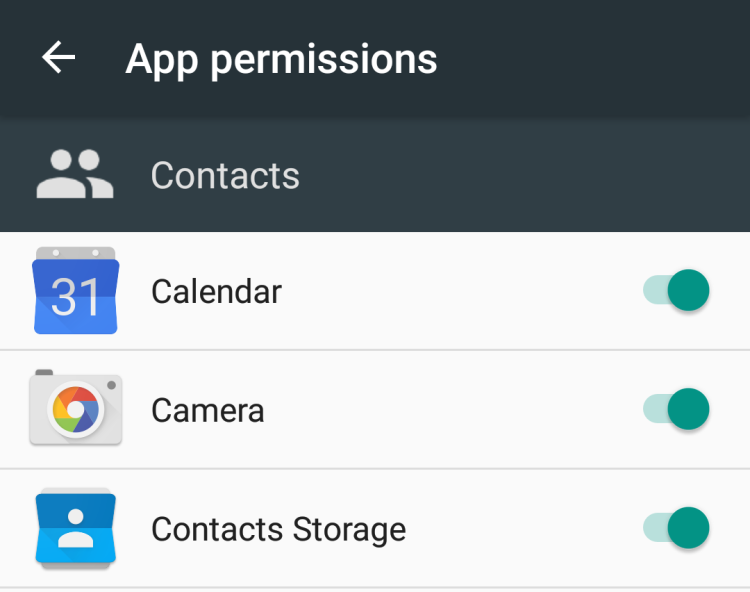
Chcete vidieť, ktoré aplikácie majú prístup k vašej kamere alebo mikrofónu? V systéme Android M to môžete jednoducho vidieť v ponuke Nastavenia (Nastavenia) > Aplikácie (Aplikácie) tak, že prejdete do ponuky Možnosti (Možnosti, tri bodky vpravo hore) a potom klepnete na položku Rozšírené (Rozšírené). Potom musíte klepnúť na Povolenia aplikácií (Povolenia aplikácií) a uvidíte, ktoré aplikácie majú k čomu prístup. Ak chcete, môžete zakázať toto alebo toto povolenie.
18. Nový správca pamäte

Obrazovka Správca pamäte v systéme Android M je trochu aktualizovaná a ponúka používateľovi vizuálne zobrazenie toho, koľko pamäte v priemere využívajú jednotlivé aplikácie, ako aj maximálne využitie pamäte. V ponuke Nastavenia > Aplikácie vyberte položku Rozšírené z ponuky Možnosti. Klepnutím získate prehľad používania systémová pamäť. Klepnutím na ktorúkoľvek z aplikácií získate viac detailné informácie o využití pamäte týmto programom.
19. Nastavte predvolené aplikácie
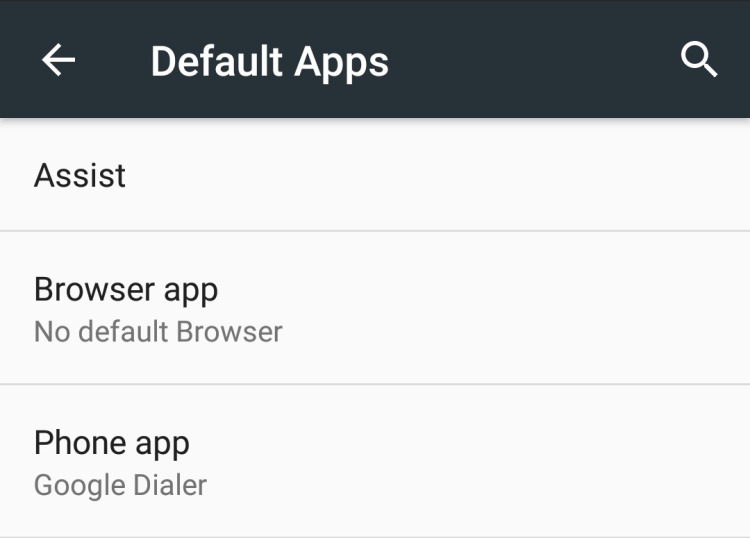
V systéme Android M sú všetky nastavenia na inštaláciu predvolených aplikácií pre rôzne úlohy zhromaždené na jednom mieste. Ak to chcete urobiť, použite okno Predvolené nastavenia aplikácií. Prechod naň sa vykonáva takto - Nastavenia (Nastavenia)\u003e Aplikácie (Aplikácie), potom musíte v ponuke možností (Možnosti) vybrať položku Rozšírené (Rozšírené). V tomto okne môžete nainštalovať ďalší predvolený prehliadač, telefón a aplikácie SMS. Ak by bolo v budúcnosti viac možností, bolo by to skvelé. Ani to nie je povzbudzujúce užitočná funkcia nachádza príliš hlboko v ponuke nastavení.
Ktorá z týchto „maličkostí“, ktoré odlišujú Android M od Lollipop, sa vám zdali najužitočnejšia?
19 malých funkcií rozhrania a nastavenia androidu M Oleg Dovbnya
Windows 7 je systém, ktorý neustále upozorňuje používateľa o svojom stave, o stave aplikačné programy a pripojených zariadení. Pre užívateľa je užitočné tieto stavy analyzovať, aby mohol lepšie využívať možnosti svojho počítača.
Všetky upozornenia Windows 7 umiestňuje do takzvanej oblasti oznámení.
Kde je teda oblasť oznámení?
Oblasť oznámení systému Windows 7 sa nachádza na pravej strane.
Snímka obrazovky oblasti oznámení je znázornená na obr. jeden.
Ryža. 1 Oblasť oznámení systému Windows 7
Ikony oblasti oznámení na obr. 1 sú očíslované od 1 do 8 a znamenajú:
1 - Indikátor jazyka
2 - Zobraziť skryté ikony
2-6 - Systémové ikony zobrazujúce stav niektorých programov a nastavení počítača
7 - Hodiny, dátum
8 - "Minimalizovať všetky okná". Po kliknutí na pásik na paneli úloh „Minimalizovať všetky okná“ sa otvorí prázdna pracovná plocha a všetko otvorené okná sa minimalizujú na panel úloh (minimalizujú sa, ale zároveň sa nezatvoria, to znamená, že aplikácie otvorené v týchto oknách naďalej fungujú pozadie) a otvorí sa prázdna pracovná plocha.
Upozorňujeme, že ak umiestnite kurzor myši na niektorú z ikon zobrazených na obr. 1, názov ikony sa zobrazí automaticky. Teraz sa pozrime bližšie na ikony v oblasti oznámení.
Indikátor jazyka (číslo 1 na obr. 1) je určený na zmenu vstupného jazyka alebo rozloženia klávesnice. Ak sa v systéme Windows 7 v oblasti oznámení zobrazujú písmená Ru (skratka pre ruštinu, to znamená ruština) - znamená to, že klávesnica bude fungovať v režime zadávania znakov ruskej abecedy.
Písmená En (skratka pre angličtinu, teda angličtina) označujú, že používateľ bude zadávať znaky z anglickej abecedy.
Ak kliknete na indikátor jazyka (ikona 1 na obr. 1) ľavým tlačidlom myši (skrátene LMB), zobrazí sa okno (obr. 2), ktoré vám umožní zmeniť jazyk alebo „Zobraziť panel jazykov“:

Ryža. 2 Indikátor jazyka
Ak kliknete na odkaz „Zobraziť panel jazykov“, znázornený na obr. 2, potom sa objaví Panel jazykov na pracovnej ploche počítača. Môže byť umiestnený na ploche na akomkoľvek vhodnom mieste. Ak to chcete urobiť, kliknite na tlačidlo LMB (ľavé tlačidlo myši) na tlačidle 1 na obr. 3 a bez uvoľnenia tlačidla myši potiahnite jazykovú lištu na časť pracovnej plochy, ktorá vám vyhovuje, a potom uvoľnite tlačidlo myši:

Ryža. 3 Panel jazykov na pracovnej ploche
Jazykový panel systému Windows 7 môžete vrátiť späť na panel úloh kliknutím na LMB (ľavé tlačidlo myši) na ikonu 2 na obr. 3 (toto je tlačidlo Minimalizovať). Jazyková lišta Windows 7 sa opäť premení na indikátor jazyka (tlačidlo 1 na obr. 1) – takmer ako Popoluškin kočiar sa zmení na tekvicu.
Radšej pracujem s „tekvicou“ – indikátorom jazyka, už som si na to tak zvykol, ako sa zaoberať „kočiarom“ – jazykovou lištou na ploche.
Vyššie som podrobne rozobral možné akcie s indikátorom jazyka po kliknutí naň LMB (ľavé tlačidlo myši). Teraz stručne o kliknutí RMB (pravé tlačidlo myši) na indikátor jazyka. Zobrazí sa kontextové menu umožňujúce (obr. 4):
- zobraziť "Ďalšie ikony na paneli úloh",
- "Prispôsobiť umiestnenie panela jazykov"
- atď.:

Ryža. 4 Kontextové menu indikátora jazyka
Navrhujem vyriešiť nasledujúci problém s výstupom znakov s anglickým rozložením klávesnice, ktoré mal jeden z čitateľov:
Na anglickej klávesnici kláves „pes“ nefunguje, vydáva „“. Presnejšie, ak podržíte kláves Shift a stlačíte kláves 2 na anglickom rozložení klávesnice, zobrazia sa úvodzovky. Čo robiť?
Riešenie:
Prvá možnosť: Kliknite na tlačidlo „Parametre“ (obr. 4) a nastavte správne rozloženie anglická klávesnica: anglický jazyk Spojené štáty americké a nie žiadne iné, napríklad anglická Veľká Británia alebo anglická Austrália.
Druhá možnosť: "Štart" - "Ovládací panel" - "Regionálne a jazykové možnosti" a tiež, ako v prvej možnosti, nastavte americký anglický jazyk.
1. spôsob
Ak sa jazykový panel nezobrazuje, kliknite pravým tlačidlom myši (pravým tlačidlom myši) na voľné miesto na paneli úloh a v kontextovej ponuke, ktorá sa zobrazí, vyberte položku „Panely“ a potom začiarknite políčko vedľa položky „Panel jazykov“:

Ryža. 5 Chýba panel jazykov Windows 7
2. metóda, ak je jazykový panel preč
Ak vyššie uvedená možnosť s RMB (kliknutím pravým tlačidlom myši) nepomôže, potom v Štart - Ovládací panel otvorte „Regionálne a jazykové nastavenia“ a potom kartu „Jazyky a regióny“ (2 na obr. 6):
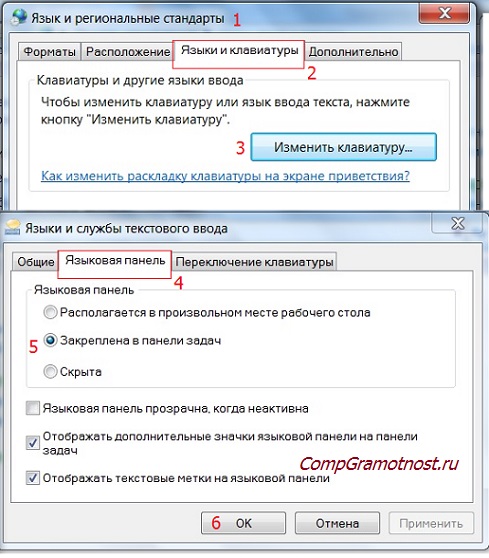
Ryža. 6. Hľadáme jazykovú lištu v Štart-Ovládací panel-Regionálne a jazykové nastavenia
3 na obr. 6 - kliknite na tlačidlo "Zmeniť klávesnicu",
4 - otvorte kartu "Jazykový panel",
5 - začiarknite políčko vedľa možnosti „Pripnuté na panel úloh“,
6 na obr. 6 - nezabudnite kliknúť na "OK".
Ak jazykový panel systému Windows XP zmizne, nájdete všetky pokyny.
Kde hľadať skryté ikony?
Teraz navrhujem vrátiť sa k obr. 1 na začiatku článku a prejdite na tlačidlo 2 so šípkou smerujúcou nahor. Toto je užitočné tlačidlo na zníženie počtu zriedka používaných ikon na paneli úloh.
Mimochodom, keď umiestnite kurzor myši na tlačidlo 2 (obr. 1), zobrazí sa nápis „Zobraziť skryté ikony“. Skrytie zriedka používaných ikon je užitočné pre používateľov notebookov. V tomto prípade sa v oblasti oznámení zobrazuje veľa špeciálnych ikon: stav batérie, klávesnica, myš, prepínače rôzne druhy bezdrôtová komunikácia atď.
Zriedka používané ikony je možné na paneli úloh skryť. Len to vezmeme „za uši“, presnejšie LMB (ľavé tlačidlo myši), klikneme na ikonu „extra“ a bez uvoľnenia LMB ho presunieme na tlačidlo „Zobraziť skryté ikony“ a uvoľníme LMB. Všetko, teraz je ikona skrytá pred našimi očami.
Ako inak si môžete prispôsobiť oblasť oznámení?
Klikneme na tlačidlo „Zobraziť skryté ikony“ (tlačidlo 2 na obr. 1), v zobrazenom okne klikneme na „Konfigurovať“, po ktorom sa na obrazovke zobrazí nasledujúce okno:

Ryža. 6 Prispôsobenie oblasti oznámení
Môžete nastaviť jednu z troch možností konfigurácie oblasti oznámení (obr. 6):
- "Zobraziť ikonu a upozornenia"
- "Skryť ikonu a notifikácie"
- "Zobraziť iba upozornenia."
Po nastavení oblasti oznámení kliknite na „OK“.
V oblasti oznámení (obrázok 1) môžete niekedy vidieť malé kontextové okno (nazývané upozornenie) so správou o niečom. Napríklad po pripojení nového zariadenia, ak všetko prebehlo hladko, sa zobrazí správa „Nové zariadenie pripojené“.
Ovládač hlasitosti (číslo 6 na obr. 1) umožňuje nastaviť hlasitosť zvuku. Ide o praktickú funkciu, pretože sila zvuku sa môže medzi aplikáciami značne líšiť. Okrem toho vám ovládanie hlasitosti pre Windows 7 umožňuje upraviť sprievodné systémové udalosti vo Windowse 7.
Pre konfiguráciu mikrofónu, reproduktorov, slúchadiel kliknite pravým tlačidlom myši na ovládač hlasitosti (6 na obr. 1), v kontextovej ponuke vyberte príkaz „Otvoriť mixér hlasitosti“. Vertikálnym posúvaním posúvačov môžete upraviť hlasitosť systémových zvukov a aplikácií (obr. 7):
![]()
Ryža. 7 Ovládanie hlasitosti pre Windows 7
Ovládač hlasitosti pre Windows 7, ktorý sa nachádza na ľavej strane okna na obr. 7, je zodpovedný za nastavenie hlasitosti celého systému. Vo zvyšku okna Aplikácie na obr. 7 sú ovládacie prvky, tlačidlá na vypnutie hlasitosti a ikony pre rôzne aplikácie.
Windows 7 používa technológie ovládania hlasitosti na úrovni aplikácií. Hlasitosť zvuku pri spustení aplikácií zostáva rovnaká pre všetky spúšťania týchto aplikácií. Napríklad, ak na obr. 7 vypne zvuk pre niektorú aplikáciu, potom sa zvuk nezapne pri ďalšom spustení tejto aplikácie.
región upozornenia systému Android- je to neuveriteľne užitočná vec, ktorá sa úspešne vyrovnáva nielen s uvedením akýchkoľvek prichádzajúcich informácií a udalostí, ale umožňuje aj vkladanie aplikácie tretích strán, čo šetrí používateľa zbytočnými ťuknutiami a potrebou zahltiť obrazovku zbytočnými widgetmi.
V priebehu vývoja operačného systému sa notifikačná oblasť výrazne zmenila a vo verzii 4.2.2 sa pred používateľom neotvára len čierna škálovateľná lišta s udalosťami, ale plnohodnotná pracovná oblasť, ktorá nie je podradná. vo funkciách až po widgety. V kombinácii s vytiahnutím dvoma prstami (alebo vytiahnutím z pravej strany obrazovky na tablete) dodatočnou „dlaždičkou“ je ovládanie smartfónu ešte jednoduchšie a rýchlejšie.
![]()
Dokonalosti sa však medze nekladú a vývojári tretích strán neustále generujú a implementujú nové nápady, ktoré môžu ešte viac odomknúť potenciál oblasti oznámení. Dnes si povieme o niekoľkých takýchto aplikáciách.
Skratky rýchleho upozornenia (Obchod Google Play 30 rubľov)
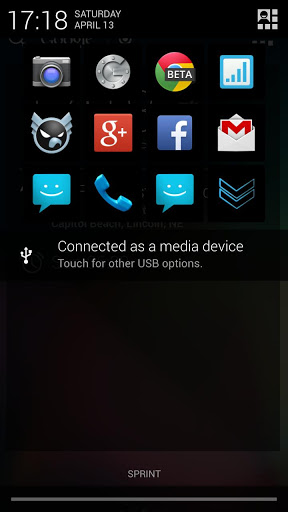
Táto aplikácia implementuje jednu, ale veľmi žiadanú a pohodlnú funkciu: možnosť pridávať odkazy na aplikácie v oblasti oznámení. Okrem toho, ako ikony môžu existovať priame prechody odosielanie SMS a hovory konkrétnym predplatiteľom, ako aj odkazy na určité webové zdroje. Rýchlo zaberá iba 800 kilobajtov pamäte a nemá takmer žiadny vplyv na výdrž batérie zariadenia.
StatusAgenda beta (Obchod Google Play zadarmo)
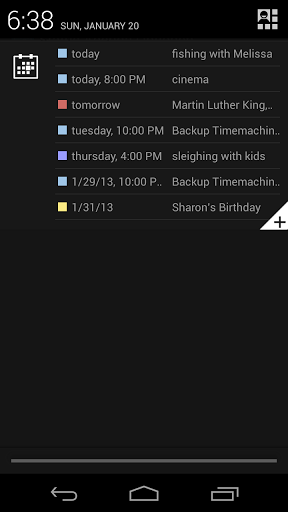
Extrémne jednoduchá, ale neuveriteľne užitočná aplikácia, ktorá zobrazuje všetky nadchádzajúce udalosti z google kalendár ako zoznam v oblasti oznámení.
Upozornenie na počasie (Obchod Google Play zadarmo)

Aplikácie počasia musia byť vybavené miniaplikáciami a má to dobrý dôvod: používateľ chce takéto informácie dostávať vždy a bez akýchkoľvek ďalších manipulácií. Ak je však domovská obrazovka už plná a nechcete z nej nič odstrániť, zostávajú 2 možnosti: presunutie miniaplikácie na jednu z dodatočných obrazoviek alebo presunutie informácií o počasí do oblasti oznámení. V oboch prípadoch bude prístup k údajom vyžadovať jedno potiahnutie prstom, čo je však pohodlnejšie, je vecou osobných preferencií.
notiShare (Obchod Google Play zadarmo)

Pravdepodobne ste už videli oblasť oznámení systému iOS s možnosťou uverejňovať príspevky na Twitteri a Facebooku bez ohľadu na aktuálnu polohu používateľa v rámci systému. Táto aplikácia pridáva podobnú funkciu do systému Android. Zoznam sociálnych služieb dopĺňa okrem Twitteru a Facebooku aj Google+ a ďalší vlastný odkaz, ktorý si používateľ môže pridať.
Pozoruhodné: Rýchla pripomienka (Obchod Google Play zdarma)
![]()
Veľmi jednoduchá pripomienka, ktorá sa nachádza a funguje priamo z oblasti oznámení. Pod rozšíriteľným zoznamom úloh sú tlačidlá na pridanie novej úlohy a prechod do nastavení aplikácie. Pre jasnejšiu prezentáciu zoznamu môže užívateľ označiť prioritu konkrétnej úlohy farbou.
Informátor (Obchod Google Play zadarmo)
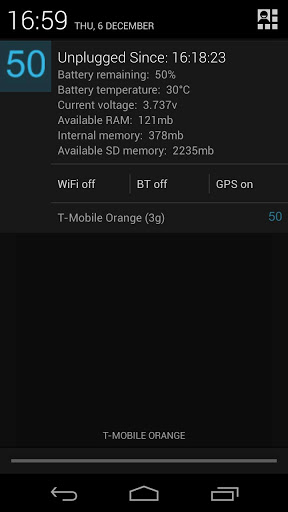
Vynikajúca pomôcka pre tých, ktorým záleží na technickom stave zariadenia. Infromer pridáva do oblasti oznámení informácie o aktuálnom stave a teplote batérie, veľkosti dostupnej pamäte a napätí. Pod základným informačným blokom sa nachádzajú 3 tlačidlá, ktorými možno ovládať niektoré funkcie smartfónu.
Dúfame, že medzi aplikáciami, ktoré sme recenzovali, určite nájdete takú, ktorá vám zaberie miesto v smartfóne. Ak náš zoznam podľa vášho názoru neobsahuje žiadnu skvelú aplikáciu s podobnými funkciami, vitajte v komentároch.
