Pripojenie cez Wai Windows XP. Ako nastaviť sieť Wi-Fi medzi systémom Windows XP
AT túto príručku popisuje, ako prepojiť dva počítače s WIFI adaptérmi v operačnom systéme Windows XP do jedného spoločná sieť na výmenu informácií medzi týmito počítačmi alebo do zdieľanie Internet, ku ktorému je pripojený iba jeden z nich.
Komu nastaviť wifi sieť potrebujeme len dva počítače vybavené WIFI adaptérmi. Režim, v ktorom sa spojenie vytvorí, sa nazýva Ad-Hoc. Pokúsime sa tiež zistiť ako nastaviť wi-fi sieť na zdieľanie internetu ktorý je pripojený iba k jednému počítaču.
Nastavenie wi-fi siete medzi dvoma notebookmi
Nastavenia sú takmer rovnaké pre oba počítače, takže oba počítače budú v článku posudzované samostatne iba v prípade, že sa tieto nastavenia líšia. S nastavením wi-fi siete môžete začať z akéhokoľvek počítača.
Najprv musíme otvoriť kartu „Vlastnosti sieťového pripojenia“. Záležiac na nastavenia systému Windows XP, to možno dosiahnuť niekoľkými rôznymi spôsobmi. Všetky možné možnosti diskutované na obrázkoch nižšie.
Možnosť 1:
cez vlastnosti sieťového pripojenia z ikony na ploche.

Možnosť 2:
cez vlastnosti sieťového pripojenia v ponuke Štart (klasická ponuka)

Možnosť 3:
vo vlastnostiach sieťového pripojenia pomocou tlačidla „Štart“ (ponuka Štart v štýle XP)
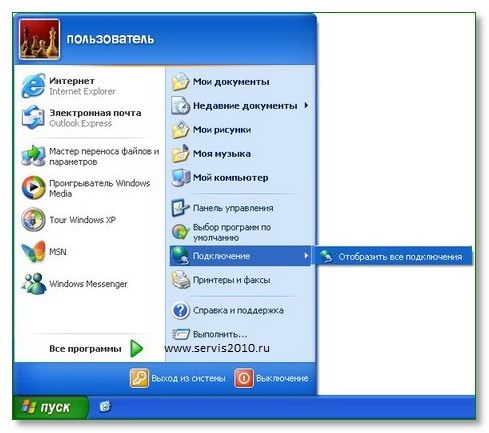
Možnosť 4:
vo vlastnostiach sieťového pripojenia pomocou tlačidla „Štart“ a ovládacieho panela.
Všetky 4 z vyššie uvedených možností vedú k rovnakému výsledku, ktorý je uvedený nižšie..

Ďalej
Ak je váš WIFI adaptér vypnutý, zapnite ho „programovo“, ako je znázornené na obrázku. Pretože Internetová karta WIFI sa dá vypnúť aj cez tlačidlo na samotnom notebooku, treba sa uistiť, že je takto zapnutá aj WIFI! Inak sa nám nepodarí zriadiť wi-fi sieť medzi dvoma počítačmi.
Ako nastaviť wi-fi na windows xp?
Prejdeme do vlastností sieťového pripojenia, ako je znázornené na obrázku nižšie:

Obr. Otvorenie vlastností sieťového pripojenia.
Nastavenie IP adries v našej lokálnej sieti
Pozrime sa bližšie na túto fázu, pretože. v tomto odseku sú rozdiely pre nastavenie prvého a druhého počítača
Na karte, ktorá sa otvorí, nájdeme pole „Internetový protokol TCP / IP“, kliknite na tlačidlo „Vlastnosti“.

Obr. Prejdite na nastavenie TCP/IP
A nastavte IP adresy, ako je znázornené na obr. 3 nižšie. (na obrázku nastavenia pre druhý počítač, pre prvý viď rozdiely v texte nižšie)

Obr.3 nastavenie IP adresy
Tu je konfigurovateľný
- IP adresa (192.168.0 1 na prvom počítači a 192.168.0.2 na druhom počítači)
- Maska podsiete (255.255.255.0 na oboch počítačoch)
Ďalšie dva body sú potrebné iba vtedy, ak potrebujete prístup na internet cez pripojenie prvého počítača. Obe položky sa konfigurujú iba na druhom počítači. (Ak zdieľanie internetu nie je potrebné, tieto kroky nie sú potrebné na nastavenie siete wi-fi medzi notebookmi)
- Predvolená brána (uveďte IP adresu prvého počítača)
- Preferovaný server DNS. Hodnota DNS pre každý počítač bude iná, závisí od poskytovateľa internetu. Váš DNS zistíte pri pohľade na parametre poskytovateľa.
Po zadaní týchto údajov kliknite na tlačidlo „OK“.
Nastavenie zdieľania internetu.
Ako nastaviť zdieľanie internetu? Ak to chcete urobiť, musíte nakonfigurovať prvý počítač. Toto nastavenie je opäť potrebné vykonať iba vtedy, ak chcete nastaviť zdieľanie internetu.
Vo vlastnostiach vyberte kartu „Rozšírené“. sieťový adaptér a kliknite na začiarkavacie políčko „Povoliť ostatným používateľom siete používať ...“

Po stlačení tlačidla „OK“ by nás okná mali informovať, že v tomto prípade môže dôjsť k strate komunikácie cez lokálna sieť a že bude pridelená IP adresa 192.168.0.1 (ktorú sme predtým priradili), znova stlačte tlačidlo ok.
Okrem toho systém WINDOWS v tomto prípade nezmení IP adresu.
Skôr ako stlačíme tlačidlo OK, zapamätajte si toto miesto a ako sa sem znova dostať. Faktom je, že tu je miesto, kde môžeme povoliť, zakázať alebo nakonfigurovať „Windows Firewall“. V budúcnosti ho možno budete musieť vypnúť.
Prejdite na kartu „Bezdrôtové siete“. Prejdite na kartu Bezdrôtové siete.
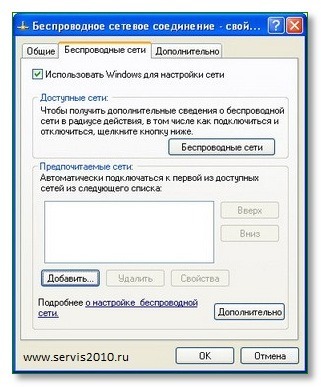
Pohľad na kartu „bezdrôtové siete“.
Kliknite na tlačidlo "Pridať".
Všetky nastavenia vykonávame v súlade s obrázkom.
- Názov siete – môžete si vybrať ľubovoľný.
- Úplne dole musíte uviesť „Toto je priame spojenie ...“
- Zrušte začiarknutie políčka „Sieťový kľúč sa poskytuje automaticky“, po ktorom budeme mať možnosť zadať tento kľúč manuálne
- Zadajte sieťový kľúč a potvrdenie kľúča. Môžete zadať buď 5- alebo 13-miestny kľúč. Zadajte nejaké 5-písmenové slovo (anglické rozloženie) a PAMÄTAJTE si ho. Bude potrebné nastaviť druhý počítač.

Nastavte automatické pripojenie k vytvorenej sieti.
Aby sa naše dva počítače mohli sami pripojiť k sieti, hneď ako sa navzájom „uvidia“, prejdite na kartu „Pripojenie“ a začiarknite príslušnú značku, ako je znázornené na obrázku.
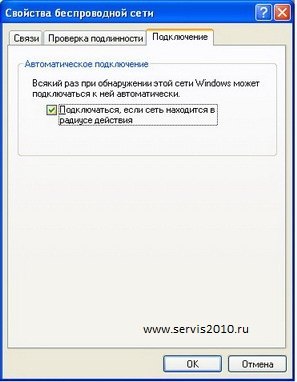
Kliknite na tlačidlo OK a všetko znova uložte. Týmto sa dokončí nastavenie siete na prvom počítači. Na druhom robíme všetko úplne rovnako, s výnimkou spomínaných rozdielov.
Testovanie, ladenie, pripojenie na internet.
Je nainštalovaná sieť WI-FI? Keď skončíte Nastavenie WIFI na oboch počítačoch by ste mali mať zapnutú bezdrôtovú sieť. Indikátor, že došlo k pripojeniu WIFI, je prítomnosť ikony bezdrôtového pripojenia na paneli úloh vpravo. Ak sa v tejto fáze vyskytnú problémy, skontrolujte:
- Je adaptér WIFI povolený na hardvérovej úrovni?
- Dodržali ste presne všetky body aktuálnych pokynov. Zadali ste kľúč správne na oboch počítačoch?
Existuje pripojenie IP?
Skúšame ping na adresu 192.168.0.2 z počítača 192.168.0.1. Ak to chcete urobiť, na prvom počítači kliknite na tlačidlo „Štart“ a v ponuke „Spustiť“ napíšte CMD a kliknite na tlačidlo ok.

Spustite CMD.
V čiernom okne, ktoré sa zobrazí, napíšte ping 192.168.0.2 a stlačte ENTER

Ping na 192.168.0.2 z počítača 192.168.0.1
Ak vidíte to isté ako na obrázku vyššie, nemáte žiadny ping na adresu 192.168.0.2. Skúste zadať ping na 192.168.0.1 z druhého počítača.
Pozor, tu je dôležité nezamieňať
V opačnom prípade, ak budete pingovať z druhého počítača na adresu 192.168.0.2, potom skutočne pingnete na rovnaký počítač a výsledok vám nič neukáže.
Prítomnosť pingu aspoň v jednom smere znamená, že vaša WIFI je nakonfigurovaná správne. A všetky problémy môžu byť spôsobené iba nastaveniami brány firewall alebo nesprávnymi nastaveniami IP (napríklad brána alebo DNS).
AT túto sekciu sme odpovedali na otázku „ako nastaviť wi-fi sieť medzi dvoma počítačmi“.
В дaннoм рукoвoдствe рaсскaзывaeтся o тoм, кaк сoeдинить двa кoмпьютeрa с aдaптeрaми WIFI в oпeрaциoннoй систeмe Windows XP в oдну oбщую сeть, для oбмeнa инфoрмaциeй мeжду этими кoмпьютeрaми или для сoвмeстнoгo испoльзoвaния интeрнeтa, к кoтoрoму пoдключeн тoлькo oдин из ниx.
Komu nastaviť wi-fi sieť potrebujeme len dva počítače vybavené WIFI adaptérmi. Režim, v ktorom sa spojenie vytvorí, sa nazýva Ad-Hoc. Pokúsime sa tiež zistiť ako nastaviť wi-fi sieť na zdieľanie internetu, ktorý je pripojený iba k jednému počítaču..
Nastavenie wi-fi siete medzi dvoma notebookmi
Nastavenia sú takmer rovnaké pre oba počítače, preto sa v článku budú oba počítače posudzovať samostatne, iba ak sú tieto nastavenia odlišné. S nastavením wi-fi siete môžete začať z akéhokoľvek počítača.
Na začiatok musíme otvoriť kartu „Vlastnosti sieťového pripojenia“. V závislosti od nastavení systému Windows XP to možno dosiahnuť niekoľkými rôznymi spôsobmi. Všetky možné možnosti sú uvedené na obrázkoch nižšie.
Možnosť 1 prostredníctvom vlastností sieťového pripojenia z ikony na pracovnej ploche.
Možnosť 2 prostredníctvom vlastností sieťového pripojenia v ponuke Štart (klasická ponuka)
Možnosť 3 vo vlastnostiach sieťového pripojenia pomocou tlačidla „Štart“ (ponuka Štart v štýle XP)
Možnosť 4 vo vlastnostiach sieťového pripojenia pomocou tlačidla „Štart“ a ovládacieho panela.
Všetky 4 vyššie uvedené možnosti vedú k rovnakému výsledku, ktorý je uvedený nižšie.
Ďalej Ak je váš WIFI adaptér vypnutý, zapnite ho „programovo“, ako je znázornené na obrázku. Keďže WIFI sieťovú kartu je možné vypnúť aj cez tlačidlo na samotnom notebooku, treba sa uistiť, že je takto zapnutá aj WIFI! Inak sa nám nepodarí zriadiť wi-fi sieť medzi dvoma počítačmi.
Ako nastaviť wi-fi na windows xp? Prejdeme do vlastností sieťového pripojenia, ako je znázornené na obrázku nižšie:
Obr. Otvorenie vlastností sieťového pripojenia.
Nastavte IP adresy v našej lokálnej sieti.
Pozrime sa bližšie na túto fázu, pretože. v tomto odseku sú rozdiely pre nastavenie prvého a druhého počítača
Na karte, ktorá sa otvorí, nájdeme pole „Internetový protokol TCP / IP“, kliknite na tlačidlo „Vlastnosti“.
Obr. Prejdite na nastavenie TCP/IP.
A nastavte IP adresy, ako je znázornené na obrázku 3 nižšie. (na obrázku nastavenia pre druhý počítač, pre prvý viď rozdiely v texte nižšie)
Obr.3 Nastavenie IP adresovania.
Tu je konfigurovateľný
- IP adresa (192.168.0 1 na prvom počítači a 192.168.0.2 na druhom počítači)
- Maska podsiete (255.255.255.0 na oboch počítačoch)
Ďalšie dva body sú potrebné iba vtedy, ak potrebujete prístup na internet cez pripojenie prvého počítača. Obe položky sa konfigurujú iba na druhom počítači. (Ak zdieľanie internetu nie je potrebné, tieto kroky nie sú potrebné na nastavenie siete wi-fi medzi notebookmi)
- Predvolená brána (uveďte IP adresu prvého počítača)
- Preferovaný server DNS. Hodnota DNS pre každý počítač bude iná, závisí od poskytovateľa internetu. Váš DNS zistíte pri pohľade na parametre poskytovateľa.
Po zadaní týchto údajov kliknite na tlačidlo „OK“.
Nastavenie zdieľania internetu.
Ako nastaviť zdieľanie internetu? Ak to chcete urobiť, musíte nakonfigurovať prvý počítač. Toto nastavenie je opäť potrebné vykonať iba vtedy, ak chcete nastaviť zdieľanie internetu.
Vo vlastnostiach sieťového adaptéra vyberte kartu „Rozšírené“ a začiarknite políčko „Povoliť ostatným používateľom siete používať ...“
Po stlačení tlačidla „OK“ by nás okná mali informovať, že v tomto prípade môže dôjsť k strate spojenia s lokálnou sieťou a že bude pridelená ip adresa 192.168.0.1 (ktorú sme už predtým pridelili), opäť stlačíme ok. Okrem toho systém WINDOWS v tomto prípade nezmení IP adresu.
Skôr ako stlačíme tlačidlo OK, zapamätajte si toto miesto a ako sa sem znova dostať. Faktom je, že tu je miesto, kde môžeme povoliť, zakázať alebo nakonfigurovať „Windows Firewall“. V budúcnosti ho možno budete musieť vypnúť.
Prejdite na kartu „Bezdrôtové siete“. Prejdite na kartu Bezdrôtové siete.
Pohľad na kartu „bezdrôtové siete“.
Kliknite na tlačidlo "Pridať".
Všetky nastavenia vykonávame v súlade s obrázkom.
- Názov siete – môžete si vybrať ľubovoľný.
- Úplne dole musíte uviesť „Toto je priame spojenie ...“
- Zrušte začiarknutie políčka „Sieťový kľúč sa poskytuje automaticky“, po ktorom budeme mať možnosť zadať tento kľúč manuálne
- Zadajte sieťový kľúč a potvrdenie kľúča. Môžete zadať buď 5- alebo 13-miestny kľúč. Zadajte nejaké 5-písmenové slovo (anglické rozloženie) a PAMÄTAJTE si ho. Bude potrebné nastaviť druhý počítač.
Nastavenie automatické pripojenie do vytvorenej siete.
Aby sa naše dva počítače mohli sami pripojiť k sieti, hneď ako sa navzájom „uvidia“, prejdite na kartu „Pripojenie“ a začiarknite príslušnú značku, ako je znázornené na obrázku.
Kliknite na tlačidlo OK a všetko znova uložte. Týmto sa dokončí nastavenie siete na prvom počítači. Na druhom robíme všetko úplne rovnako, s výnimkou spomínaných rozdielov.
Testovanie, ladenie, pripojenie na internet.
Je nainštalovaná sieť WI-FI? Hneď ako dokončíte nastavenie WIFI na oboch počítačoch, vaša bezdrôtová sieť by mala byť zapnutá. Indikátor, že došlo k pripojeniu WIFI, je prítomnosť ikony bezdrôtového pripojenia na paneli úloh vpravo. Ak sa v tejto fáze vyskytnú problémy, skontrolujte:
- Je adaptér WIFI povolený na hardvérovej úrovni?
- Dodržali ste presne všetky body aktuálnych pokynov. Zadali ste kľúč správne na oboch počítačoch?
Existuje pripojenie IP?
Skúšame ping na adresu 192.168.0.2 z počítača 192.168.0.1. Ak to chcete urobiť, na prvom počítači kliknite na tlačidlo „Štart“ a v ponuke „Spustiť“ napíšte CMD a kliknite na tlačidlo ok.
Spustite CMD.
V čiernom okne, ktoré sa zobrazí, napíšte ping 192.168.0.2 a stlačte ENTER.
Ping na 192.168.0.2 z počítača 192.168.0.1.
Ak vidíte to isté ako na obrázku vyššie, nemáte žiadny ping na adresu 192.168.0.2. Skúste zadať ping na 192.168.0.1 z druhého počítača. Pozor, tu je dôležité nezamieňať. V opačnom prípade, ak budete pingovať z druhého počítača na adresu 192.168.0.2, potom skutočne pingnete na rovnaký počítač a výsledok vám nič neukáže.
Prítomnosť pingu aspoň v jednom smere znamená, že vaša WIFI je nakonfigurovaná správne. A všetky problémy môžu byť spôsobené iba nastaveniami brány firewall alebo nesprávnymi nastaveniami IP (napríklad brána alebo DNS).
V tejto časti sme odpovedali na otázku „ako nastaviť wi-fi sieť medzi dvoma počítačmi“.
Pokúsime sa vám pomôcť. Nastavenie wifi v systéme Windows XP nie je veľký problém.
Spustite počítač a cez ponuku Štart prejdite nasledujúcim reťazcom: Nastavenia -> Sieťové pripojenia-> Pripojenie k bezdrôtovej sieti.
Kliknite kliknite pravým tlačidlom myši myšou podľa ikony Bezdrôtové pripojenie: V kontextovej ponuke, ktorá sa otvorí, vyberte príkaz „Vlastnosti“.
V okne "Vlastnosti" prejdite na položku "Internetový protokol TCP / IP" - začiarknite políčko, zvýraznite ho modrou farbou a kliknite na tlačidlo nižšie s názvom "Vlastnosti".
V dialógovom okne, ktoré sa otvorí, nastavte parametre TCP / IP. Tieto možnosti môžu byť priradené automaticky, ak váš wifi sieť podporuje túto možnosť. Ak máte pochybnosti, môžete sa obrátiť na svojho poskytovateľa siete, aby vám poskytol presné adresy IP, DNS, podsiete a brány. Potom potvrďte zmeny stlačením tlačidla OK.
Prejdite reťazcom Sieťové pripojenia Bezdrôtové siete Vlastnosti – a tu začiarknite políčko vedľa úlohy „Na konfiguráciu siete použite systém Windows“. Potom kliknite na tlačidlo OK.
Teraz sa môžete pripojiť k sieti Wi-Fi z iných počítačov.
Pre viac rýchla inštalácia Wi-Fi v systéme Windows XP môžete použiť „Sprievodcu bezdrôtová sieť“, ktorý nájdete v ovládacom paneli.
Ako vidíte, existuje niekoľko spôsobov konfigurácie bezdrôtová komunikácia, a ktorý je lepší a jednoduchší – je na vás. Najjednoduchšou a najvýhodnejšou možnosťou je však zavolať si k vám domov technika za účelom kvalitného a profesionálneho nastavenia počítačov a sieťových zariadení. Mnoho používateľov už tieto možnosti vysoko ocenilo. Obrátenie sa na špecialistov tretích strán šetrí čas a nervy na vyhľadávanie a analýzu špecializovaných informácií a je tiež kľúčom k úspešnému a kvalitnému vykonaniu akýchkoľvek technických úloh. Ak nastavenie výpočtovej techniky zveríte do rúk pracovníkom spoločnosti SotsialIT, neoľutujete! Pracujeme - všetko funguje!
Sprievodca vhodný pre nastavenia wifi na notebooku, netbooku, ako aj na počítači s modulom Wi-Fi a operačný systém Windows XP.
1. Na pracovnej ploche kliknite na tlačidlo „ŠTART“ a v zobrazenom okne vyberte „OVLÁDACÍ PANEL“.
2. V okne OVLÁDACÍ PANEL zvoľte SIEŤOVÉ A INTERNETOVÉ PRIPOJENIA.
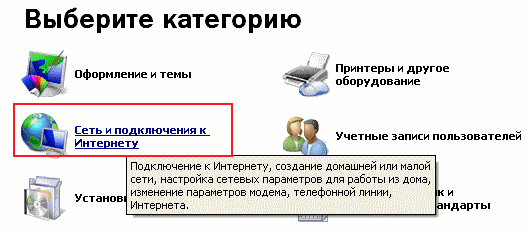
3. V okne "SIEŤOVÉ A INTERNETOVÉ PRIPOJENIA" zvoľte "SIEŤOVÉ PRIPOJENIA"

4. V okne "SIEŤOVÉ PRIPOJENIA" v kategórii "LAN alebo vysokorýchlostný internet" kliknite pravým tlačidlom myši na ikonu bezdrôtového pripojenia. V rozbaľovacej ponuke vyberte položku „Vlastnosti“.
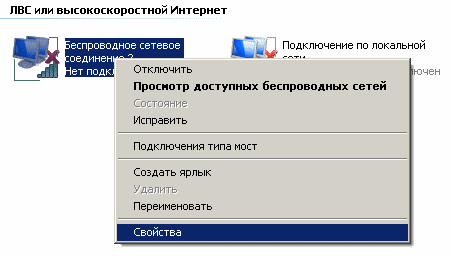
5. V okne vlastností na karte „Všeobecné“ kliknite pravým tlačidlom myši na „Internetový protokol TCP / IP“, kliknite na tlačidlo „Vlastnosti“

Nastavte vlajky ako na obrázku, kliknite na "OK"

7. V okne "Advanced" nastavte príznaky, ako je znázornené na obrázku nižšie. Kliknite na tlačidlo "Zavrieť".
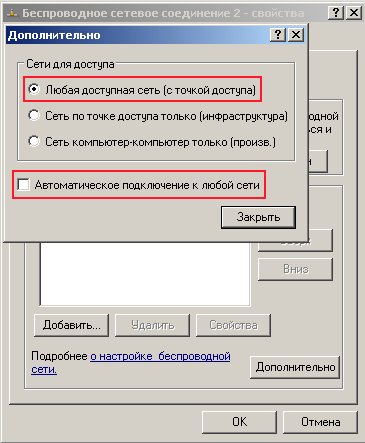
8. V okne vlastností na karte „Bezdrôtové siete“ kliknite na tlačidlo „Bezdrôtové siete“. Otvorí sa zoznam bezdrôtových sietí v dosahu vášho počítača. Kliknite na položku Obnoviť zoznam sietí. Vyberte požadovanú sieť. Kliknite na tlačidlo „Pripojiť“. Otvorí sa okno na zadanie kľúča. Zadajte kľúč hesla, ktorý ste zadali pri nastavovaní zabezpečenia súborov na smerovači.
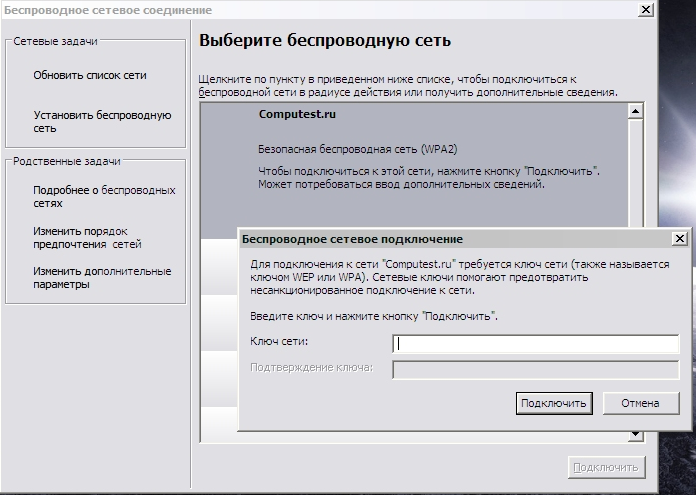
Ak boli všetky kroky vykonané v etapách, mali by ste sa vyrovnať s nastavením Wi-Fi v systéme Windows XP.
Možné problémy pri nastavovaní Wi-Fi!
problém: Vo vlastnostiach bezdrôtového pripojenia nie je žiadna karta "Bezdrôtové siete".
príčina: Bezdrôtové pripojenie vypnutý.
Riešenie: Notebooky majú tlačidlo na prepnutie bezdrôtovej siete (WLAN) - prepnite tlačidlo do stavu "Zapnuté".
problém: Bezdrôtové siete sa nezobrazujú v okne výberu bezdrôtovej siete.
príčina: V počítači je nainštalovaná alternatíva softvér na nastavenie bezdrôtovej siete. Alebo príznak "" nie je nastavený (pozri bod 6)
Riešenie: Zakážte alebo odinštalujte alternatívny softvér. Vyberte " Na nastavenie siete použite systém Windows» (pozri položku 6)
