Hur man sparar ett brev på en flash-enhet. Hur man sparar e-postmeddelanden från Outlook: arkivering, import, export och andra användbara steg
Nybörjare är fantastiska: jag gillar att de tittar på många bekanta datorsaker på ett icke-standardiserat sätt, deras blick på datorn är fräsch, som de säger, "inte urtvättad".
Nyligen fick jag en fråga: "Hur lämnar man en bonus i datorns minne?". I meddelandets sammanhang innebar detta
Tänk på tre sätt att spara filer på din dator.
Dessa metoder kan tillämpas inte bara på PDF-filer utan även på andra format. Innan du sparar, låt oss försöka öppna filen, för varför spara en "pig in a poke" på din dator?
Låt oss börja, som de säger, från spisen. Från Arkiv-menyn.
Vad är Arkiv-menyn
De huvudsakliga operationerna som kan göras med vilken fil som helst inkluderar:
- skapa (fil)
- öppna fil),
- spara fil),
- spara (fil) som.
Dessa alternativ finns som regel alltid i alla program som är utformade för att fungera med filer. Till exempel, textredigerare designad för att fungera med vanliga textfiler.
Så i Anteckningar kan du:
- Skapa ny textfil,
- öppna en befintlig textfil,
- spara textfilen under det gamla namnet på den gamla platsen, eller
- spara som - detta alternativ låter dig spara filen med ett nytt eller gammalt namn på en ny eller gammal plats.
Det finns program utformade för att fungera med grafiska filer, ljud, videofiler, etc. Och i vart och ett av dessa program kan du skapa en fil, öppna och spara den på din dator.
För användarnas bekvämlighet kan sådana vanliga alternativ för alla filer som
- Skapa,
- Öppna,
- Spara fil,
i nästan alla program finns i Arkiv-menyn (eller på engelska språket för engelska program: File).
Denna meny finns vanligtvis i det övre vänstra hörnet av fönstret för motsvarande program (under siffran 1 i fig. 1).
Hur man öppnar en pdf-fil
För att öppna en .pdf-fil behöver du klicka på filikonen 2 gånger med vänster musknapp, varefter du kan se vilket program på din dator som öppnar denna fil.
Om när du försöker öppna pdf-fil Du såg abracadabra, då betyder det troligen att ett program som kan öppna PDF-formatet INTE är installerat på din dator. I det här fallet måste du installera på din dator, t.ex. gratis program Adobe läsare från den officiella webbplatsen, se för mer information
Metod 1. Spara filen på datorn med hjälp av Arkiv-menyn
Nedan i fig. 1 på första raden visar:
- en liten röd ikon som är Adobe Reader-ikonen,
- namn öppna fil("Grunderna i att arbeta på en dator och på Internet.pdf") och
- namnet på programmet (Adobe Reader), som kände igen PDF-filen som sitt eget, "native blood", och därför öppnade den korrekt, korrekt.
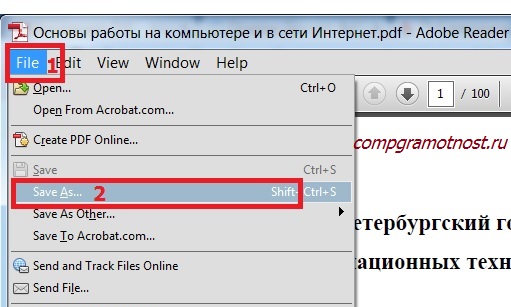
Ris. 1 Öppna .pdf (pdf)-filen med Adobe Reader, och där i Arkiv-menyn letar vi efter alternativet Spara som (Spara som)
- Vi klickar på Arkiv-menyn (Arkiv) - nummer 1 i Fig. 1.
- En rullgardinsmeny öppnas, där vi klickar på alternativet Spara som (Spara som) - nummer 2 i Fig. 1.
- Ett nytt "Spara som"-fönster visas (fig. 2):
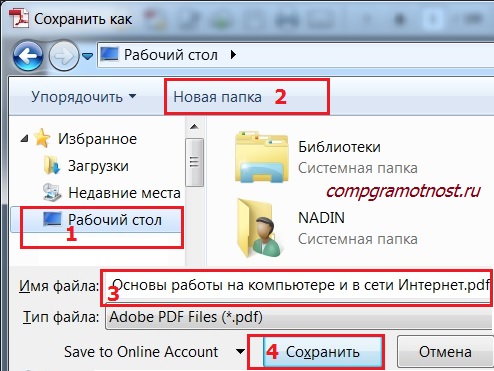
Ris. 2 Välj en mapp för att spara filen, vi kan ändra filnamnet. Klicka på knappen "Spara".
I fönstret som visas i fig. 2, välj platsen på din dator där du vill spara filen:
- det kan vara skrivbordet (nummer 1 i fig. 2),
- eller någon mapp som finns i den vänstra kolumnen i fönstret i fig. 2,
- eller så kan du skapa en ny mapp, till exempel på skrivbordet genom att klicka på knappen 2 i fig. 2.
Förutom platsen för att spara filen är det också viktigt att förstå under vilket namn den här filen kommer att sparas (för att senare komma ihåg: "Vad var det? Och varför behövde jag det här?"):
- du kan lämna det gamla namnet (nummer 3 i fig. 2),
- eller ange ett nytt namn genom att klicka i fält 3 i fig. 2,
- lämna fältet "Filtyp" som det är, du behöver inte ändra data i detta fält - .pdf.
Kom ihåg namnet på filen och platsen som är vald för att spara den, klicka gärna på knappen "Spara" - nummer 4 i fig. 2. För återförsäkring kan du nu hitta och kontrollera på din dator efter en ny PDF-fil på den plats som angavs när du sparade den.
Metod 2. Vi sparar filen på datorn med hjälp av RMB
RMB är en förkortning för "Right Mouse Button".
Klick Högerklicka musklick (RMB) öppnar en snabbmeny som innehåller en lista över alla alternativ som kan göras.
Om du har fått ett e-postmeddelande med och vill spara den här filen på din dator gör du följande:
- öppna brevet
- hitta ikonen med den bifogade filen (som regel är detta gem-ikonen),
- klicka på gem-ikonen med höger musknapp (RMB) - nummer 1 i fig. 3:
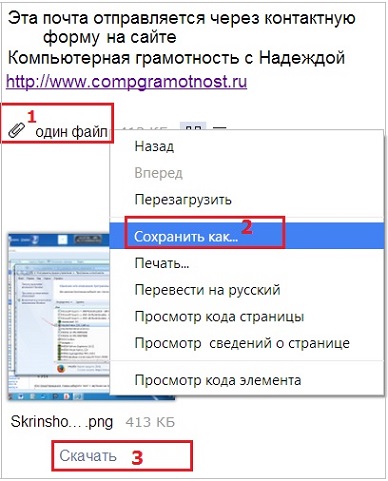
Ris. 3 Vi sparar filen som bifogas brevet på vår dator med hjälp av RMB (högerklicka)
En snabbmeny öppnas, där du måste klicka på alternativet "Spara som ..." - nummer 2 i fig. 3.
Metod 3. Använd knappen Ladda ner för att spara filen från e-post
På fig. 3 är knappen "Ladda ner" markerad med en siffra 3. I olika e-postmeddelanden kan knappen "Ladda ner" ha annan sort. Några alternativ för den här knappen kommer att diskuteras nedan.
I slutet av brevet kan det finnas en minibild av den bifogade filen. E-posttjänsterna från Yandex, Google, Mile ru, etc. försökte göra allt så att det var intuitivt förståeligt för alla användare, inklusive en nybörjare.
Spara PDF-fil från Gmail (Google)
I Google (e-post gmail.com) kan filen som bifogas brevet se ut som en minibild, som i fig. 4 nedan:

Ris. 4 Spara filen som bifogas brevet i e-postmeddelandet Gmail.com
Håll muspekaren (bara) över minibilden och knapparna blir omedelbart aktiva:
- Ladda ner - nummer 1 i fig. fyra,
- Spara på Yandex.Disk - nummer 2 i fig. 4 (om du inte har Yandex.Disk, kommer det inte att finnas någon sådan knapp).
Vi klickar på knappen "Ladda ner", fönstret "Spara som" visas (bild 2), välj en plats på datorn, ett filnamn och spara PDF-filen på din PC (persondator).
Vi sparar PDF-filen från Mail.ru mail (Mile ru)

Ris. 5 Spara filen som bifogas brevet i Mail.ru e-post
I posten Mail ru (mail.ru) hittar vi den bifogade filen i slutet av brevet, klicka på knappen "Ladda ner" (nummer 2 i fig. 5). Fönstret "Spara som" visas (fig. 2), där vi väljer önskade parametrar och spara pdf-filen på din PC.
Vi sparar PDF-filen från Yandex.ru mail (Yandex)
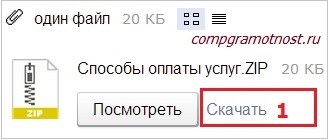
Ris. 6 Spara filen som bifogas brevet i e-postmeddelandet Yandex.ru
I Yandex mail, klicka på knappen "Ladda ner" (nummer 1 i fig. 6), fönstret "Spara som" öppnas (fig. 2), välj en mapp på din dator, kontrollera filnamnet och klicka på " Spara"-knappen.
Som framgår av bilderna i fig. 4, 5, 6, samma princip gäller i olika e-postmeddelanden för att spara en fil på din PC som skickats med post. Principen är att
Som ännu inte finns på bloggen:
1) Ange din e-postadress i denna form.
Vid ominstallation operativ system eller byter dator vill du förmodligen inte förlora dina meddelanden. e-postklient. De ska i princip inte försvinna någonstans ändå, men fall är olika. Även om du inte planerar några åtgärder med din dator är det bättre att spela säkert och skapa säkerhetskopiering alla dina brev.
Hur man sparar e-postmeddelanden i Outlook
När du använder någon metod sparas dess bilagor tillsammans med brevet, men det är omöjligt att spara endast bilagor utan att skriva ett individuellt skript.
Spara specifika e-postmeddelanden
Selektivt sparande av post är precis det sätt som brukar förstås som att spara ett brev. Den är utformad för att spara vissa bokstäver, men ingenting förbjuder att spara all din post på detta sätt.

Hur man markerar flera e-postmeddelanden
Om du väljer flera bokstäver och går till spara kommer alla de valda att sparas. Det finns två alternativ för att göra detta:
- för att välja flera specifika bokstäver, klicka på var och en av dem samtidigt som du håller ned Ctrl-tangenten;
- Du kan markera alla meddelanden i en grupp med kortkommandot Ctrl+A (klicka tidigare på en av bokstäverna så att det allmänna valkommandot tillämpas specifikt på panelen med bokstäver).
Exportera (spara) alla e-postmeddelanden till pst-fil
Denna metod innebär att skapa en pst-fil som kommer att innehålla alla bokstäver och deras bilagor.
- Gå till fliken "Arkiv", klicka på "Öppna och exportera" och öppna "Importera och exportera". I Outlook 2010 kommer sökvägen till detta fönster att vara annorlunda: "Arkiv" - "Alternativ" - "Avancerat" - "Exportera".
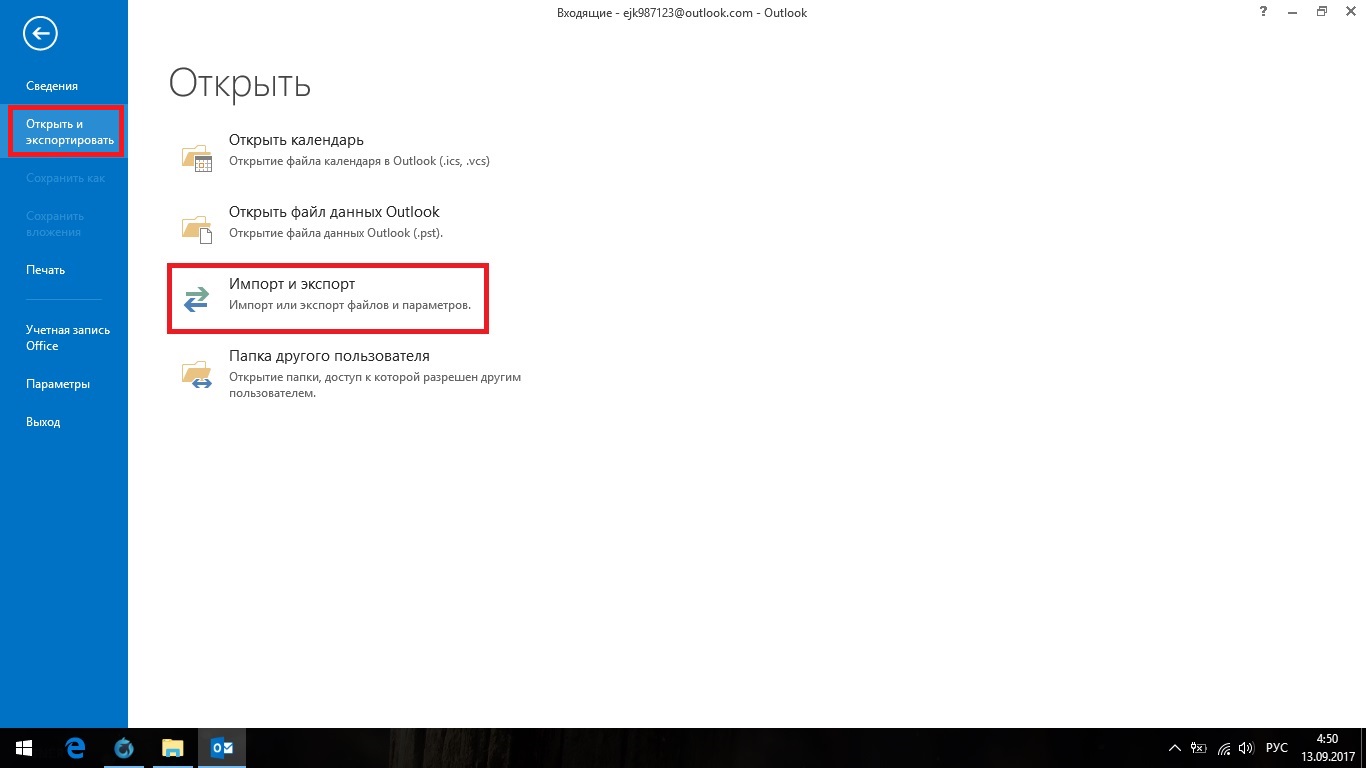
Gå till fliken "Arkiv", klicka på "Öppna och exportera" och öppna "Importera och exportera"
- Välj Exportera till fil.
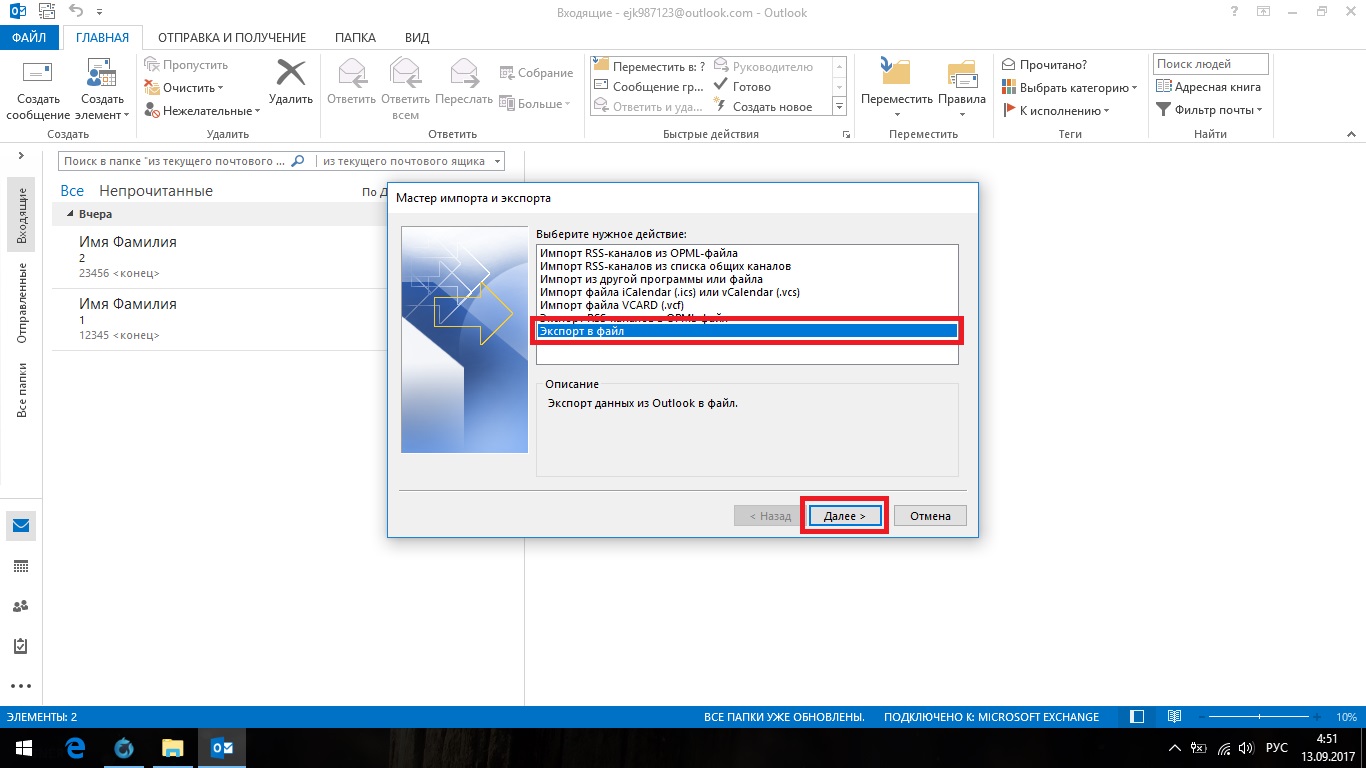
Välj "Exportera till fil" i fönstret som öppnas och klicka på "Nästa"
- Välj fil Outlook-data».
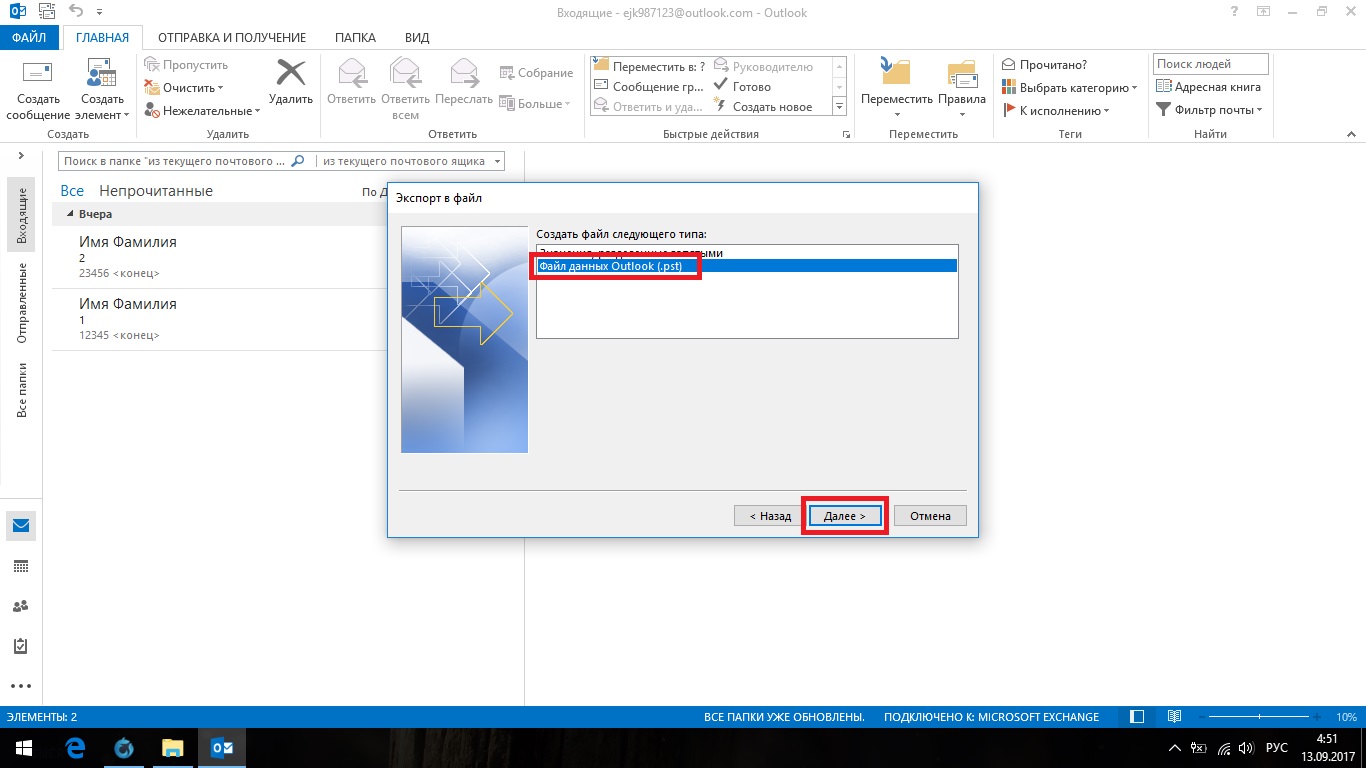
Välj "Outlook Data File" och klicka på "Nästa"
- Välj din brevlåda och markera "Aktivera undermappar". Det går inte att exportera från flera lådor samtidigt.
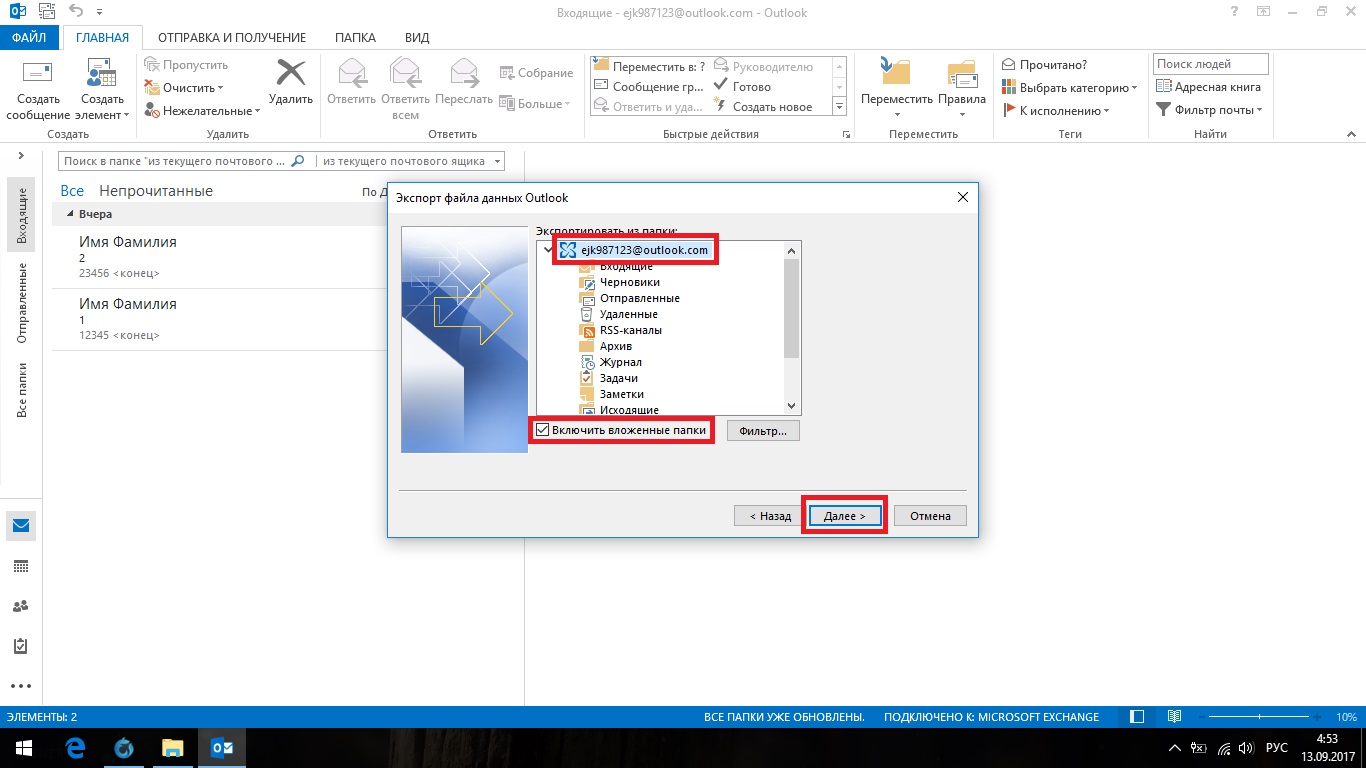
Välj din brevlåda och markera "Inkludera undermappar"
- Välj sökvägen för filen som ska skapas och klicka på Slutför.
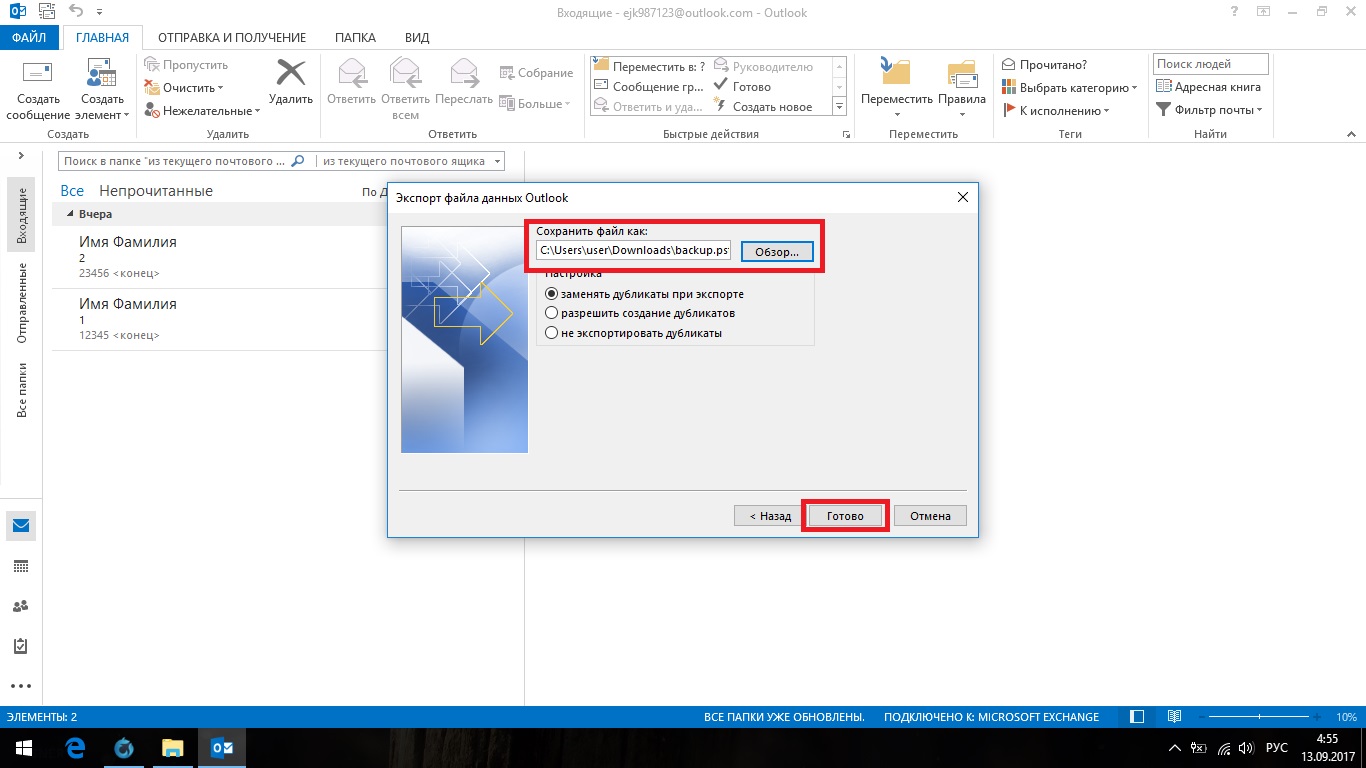
Välj sökvägen för filen som ska skapas och klicka på "Slutför"
- Nästa fönster kommer att uppmana dig att ställa in ett lösenord för skapad fil. Klicka bara på OK.

Klicka på OK om du inte vill ange ditt lösenord varje gång för att komma åt din sparade e-post
Där Outlook lagrar e-postmeddelanden
Outlook har en egen pst-fil där all din e-post lagras. Den här filen liknar den som beskrivs ovan. Den kan placeras på olika platser.
Möjliga pst-filsökvägar för Outlook 2016 och 2013:
- drive:\Users\<имя пользователя>
- drive:\Users\<имя пользователя>\Roaming\Local\Microsoft\Outlook;
- drive:\Users\<имя пользователя>\Dokument\Outlook-filer;
- drive:\Users\<имя пользователя>\Mina dokument\Outlook-filer\;
- drive:\Documents and Settings\<имя пользователя>
Möjliga pst-filsökvägar för Outlook 2010 och 2007:
- drive:\Users\<имя пользователя>\AppData\Local\Microsoft\Outlook;
- drive:\Users\<имя пользователя>\Local Settings\Application Data\Microsoft\Outlook.
Video: Exportera och importera Outlook-data
Hur man återställer bokstäver
Många förstår två helt olika åtgärder som återställning: import från en pst-fil och återställning av ett raderat meddelande. Vi kommer att beskriva båda dessa åtgärder.
Importera (återställa) e-postmeddelanden från en pst-fil
Denna metod förutsätter att du har en pst-fil. Hur man skapar det beskrivs ovan.
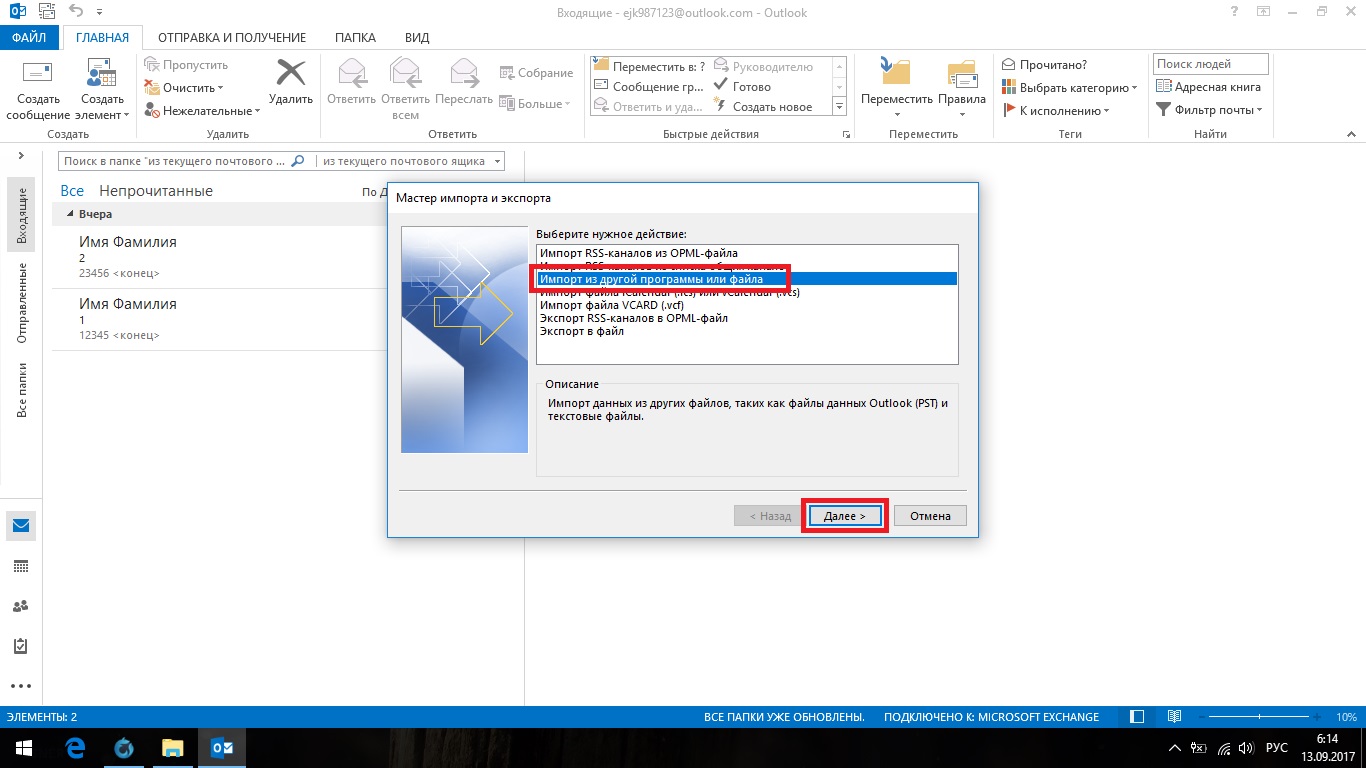
Video: Importera data till Microsoft Outlook 2010 från en pst-fil
Återställa raderade e-postmeddelanden
Om du har tömt den interna papperskorgen i Outlook kommer du inte att kunna återställa e-postmeddelandet.
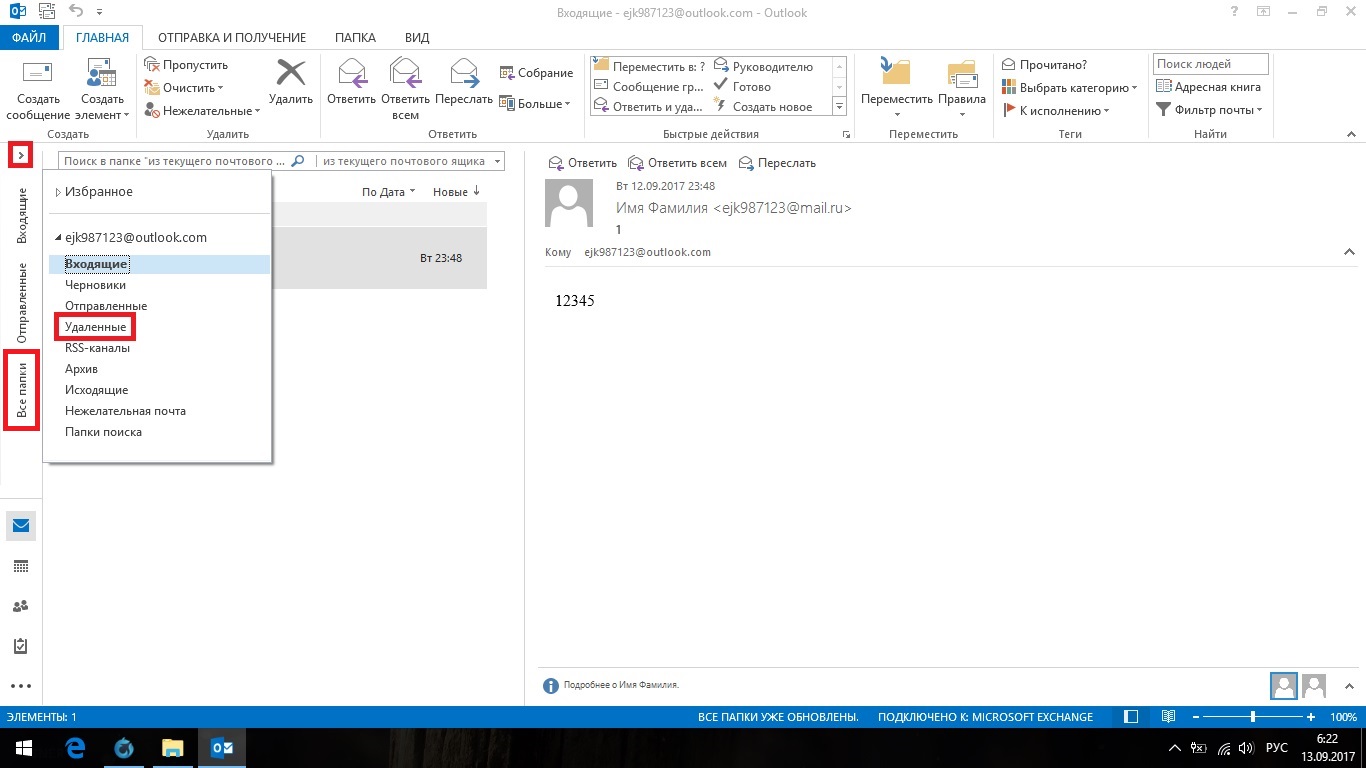
Hur man arkiverar e-postmeddelanden
Tidigare nämndes det om den huvudsakliga Outlook pst-filen. Med tiden ackumuleras fler och fler bokstäver och bilagor i den, i enlighet med vilken storleken växer. För att frigöra lite utrymme på din hårddisk kan du aktivera arkivering.
Arkivering av e-postmeddelanden i Outlook är inte uppdelat i automatisk och manuell.
Arkivering innebär att förvandla en eller flera mappar med bokstäver (inuti en pst-fil) till ett arkiv. Mapparna i sig kommer inte att förändras på något sätt för dig, men allt som finns där nu och kommer att falla i framtiden kommer att komprimeras.

Möjliga problem med bokstäver
Som med alla produkter i paketet Microsoft Office, Otlook stöter ibland på problem, men alla löses mycket enkelt. Orsakerna ligger oftast i fel inställningar för själva e-postklienten.
Outlook markerar e-post som läst
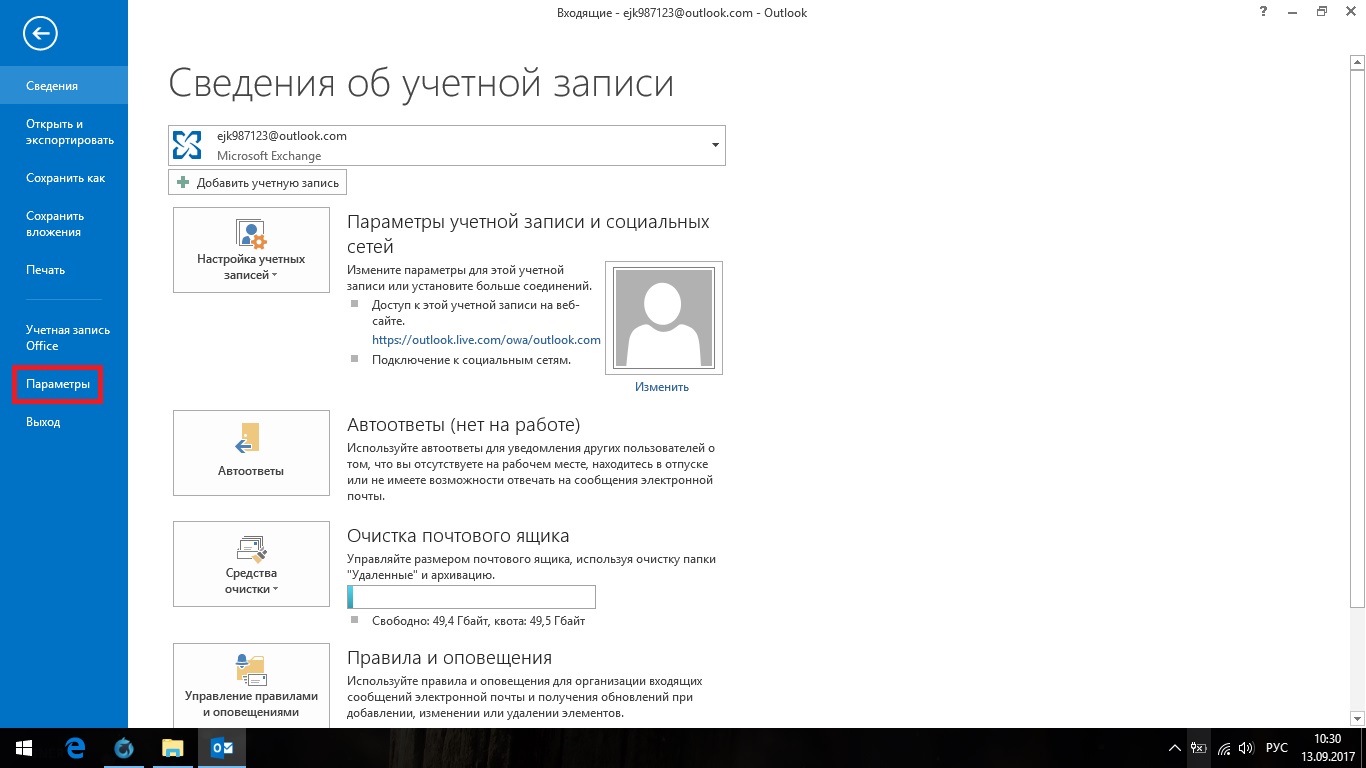
Outlook markerar inte e-postmeddelanden som lästa
Om de lästa meddelandena inte är markerade - som i fallet med föregående problem - måste du gå till inställningarna för läsområdet. Markera kryssrutan "Markera som läst när ett annat meddelande är markerat" och tryck på OK.
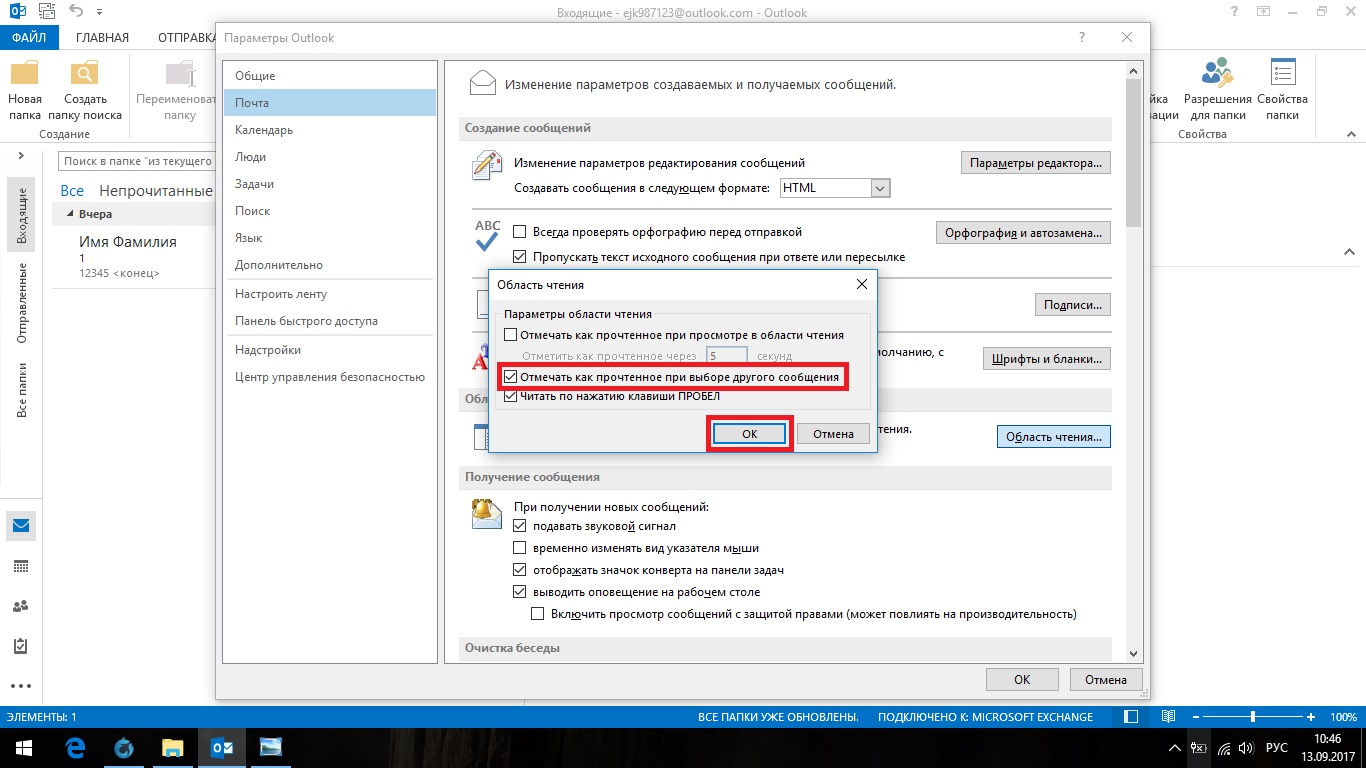
Markera den andra rutan och klicka på OK
Video: E-postalternativ i Microsoft Outlook
Outlook laddar inte gamla e-postmeddelanden
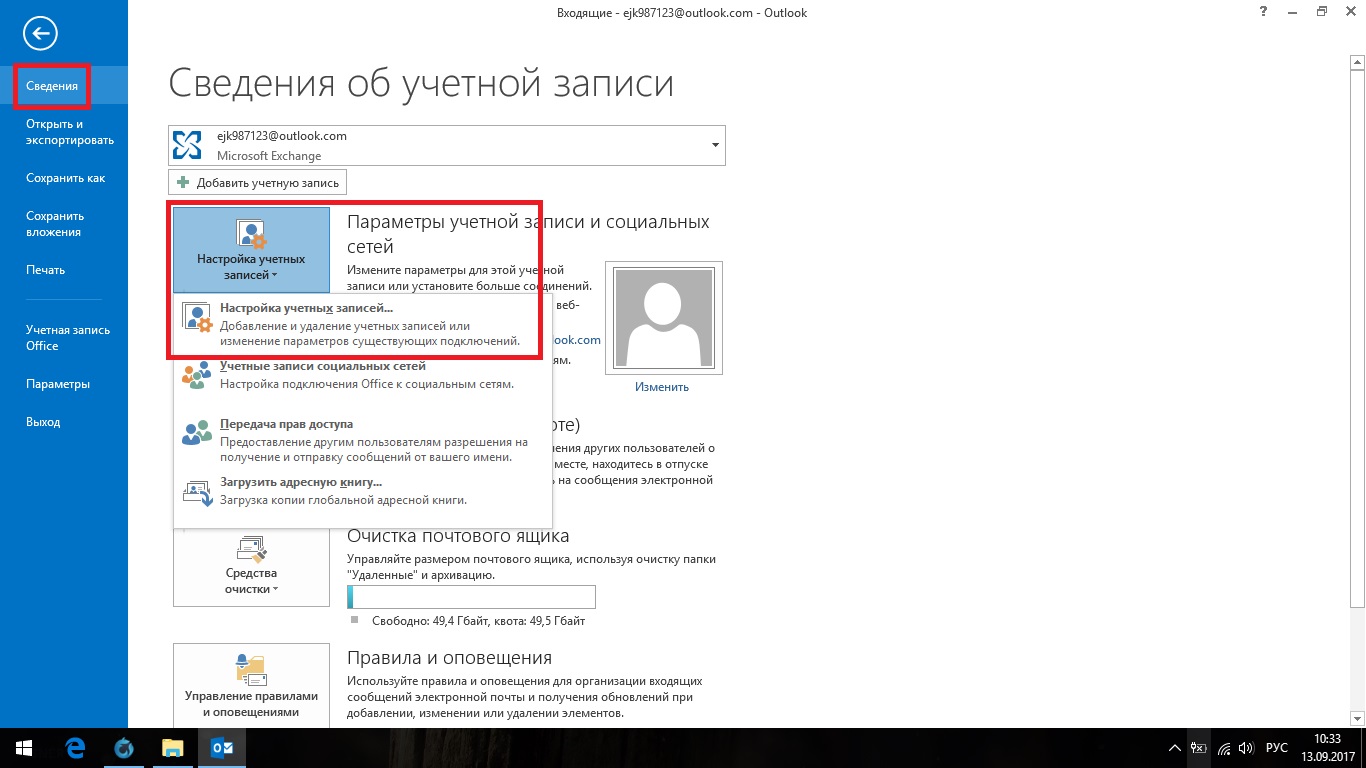
Att skapa säkerhetskopior - eller spara information på ytterligare media - är en användbar sak. Mail försvinner ganska sällan, men det är ändå bättre att ha en försäkring, särskilt om meddelandena innehåller viktig data. Försök att regelbundet spara filen med bokstäver, även om du inte planerar några ändringar.
Outlook är ett program som är en del av Microsoft Office, designat för att fungera med e-post och bokstäver. För att inte förlora eller överföra brev från programmet till en annan dator eller tredjepartsmedia kan de sparas till separat fil, exportera eller arkivera.
Spara ett e-postmeddelande i Outlook 2010 och 2013

Där Outlook lagrar e-postmeddelanden
Som standard sparar programmet alla e-postmeddelanden varje viss tidsperiod till en separat outlook.pst-fil automatiskt. Den här filen finns i PrimaryDrive:\Documents and Settings\account_name\Local Settings\Application Data\Microsoft\Outlook. Du kan kopiera och använda detta arkiv för dina egna syften, men observera att de senaste breven som mottagits via post kanske inte hinner komma in i det. Därför är det bättre att använda manuell export eller arkivering för att vara säker på att alla bokstäver finns i filen.
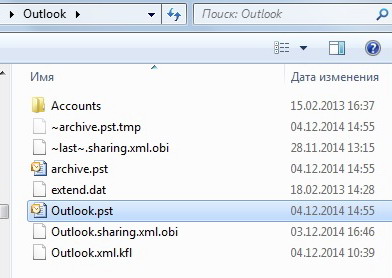 Outlook.pst-filen som innehåller alla e-postmeddelanden
Outlook.pst-filen som innehåller alla e-postmeddelanden Hur man arkiverar e-postmeddelanden
Arkivering i Outlook är en funktion som flyttar vissa e-postmeddelanden till ett separat komprimerbart arkiv för att minska mängden utrymme de tar upp på din hårddisk. Till skillnad från det traditionella Reserv exemplar, som skapar en kopia av Outlook-objekt, flyttar de arkiverade objekten till en separat Outlook-datafil (.pst). Arkiverade objekt kan nås när som helst genom att öppna den här filen.
Automatisk arkivering
Som standard är funktionen aktiverad och utför sina uppgifter efter 2, 3 eller 6 månader, beroende på typ av bokstäver. Se tabellen nedan för mer information.
Tabell: Lagringsperiod för olika data i Outlook
Efter den första sessionen med automatisk arkivering skapar programmet en fil och en separat mapp för den. I framtiden kommer du att kunna lägga till brev till arkivet eller själv ta bort dem från det. Arkivet som skapas av Outlook-verktygen finns som standard i PrimaryDrive:\User\AccountName\Documents\Outlook Files\archive.pst.
För att konfigurera automatiska arkiveringsinställningar för dig själv, följ dessa steg:
Manuell arkivering
Under manuell arkivering skapas mappen Arkiv automatiskt om den inte tidigare skapats under automatisk arkivering.

Video: Arkivera i Outlook
Ladda ner och återställa e-postmeddelanden från arkiv och pst-fil
Om du har ett arkiv eller annan fil med bokstäver i pst-format kan du snabbt ladda upp all data från den till programmet. Det vill säga med hjälp PST-fil du kan återställa förlorad data eller lägga till ny data från en annan dator:
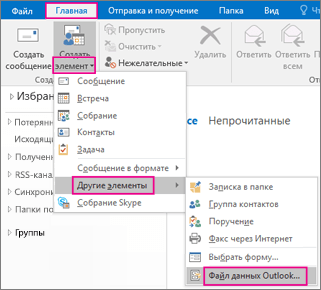
Video: Migrera en Microsoft Outlook 2010-databas
Export av brev
Export låter dig spara både bokstäver och andra objekt i Outlook till en separat okomprimerad fil i pst-format. Den resulterande filen kan användas på samma sätt som ett arkiv, men den behöver inte packas upp.
- På fliken "Arkiv", gå till undersektionen "Öppna".
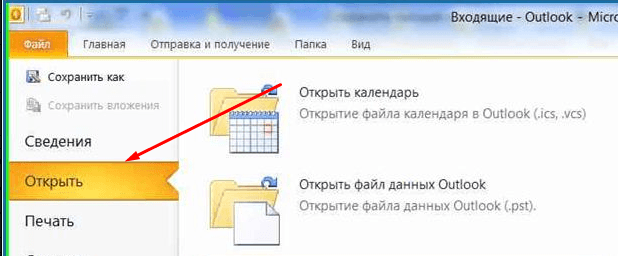 Öppna avsnittet "Öppna".
Öppna avsnittet "Öppna". - Välj funktionen "Importera" eller "Importera och exportera", beroende på programmets version.
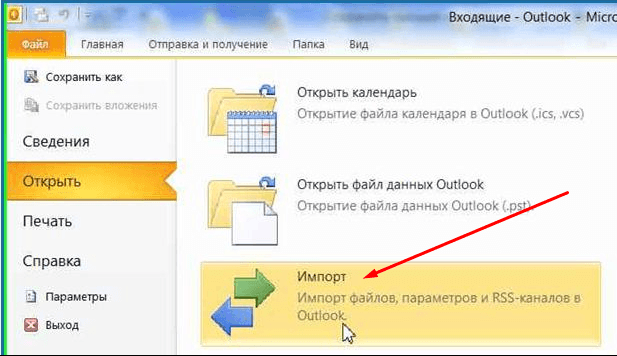 Tryck på knappen "Importera".
Tryck på knappen "Importera". - Markera alternativet "Exportera filer".
 Välj åtgärden "Exportera filer"
Välj åtgärden "Exportera filer" - Ange att du vill skapa en pst-fil.
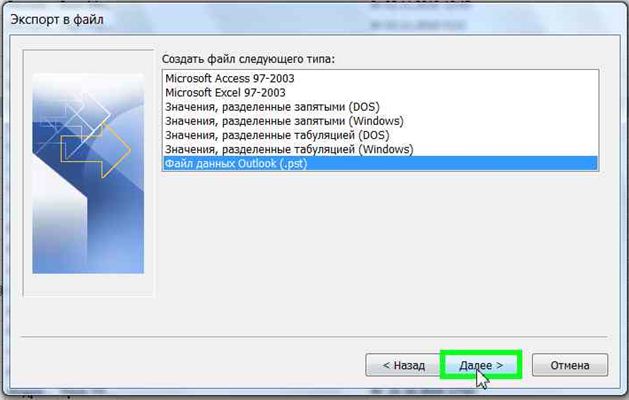 Ange pst-format
Ange pst-format - Välj de individuella mapparna som ska exporteras, eller markera den översta delen och markera rutan bredvid orden "Inkludera undermappar".
 Ange vilka mappar som ska exporteras
Ange vilka mappar som ska exporteras - Ange sökvägen där platsen för lagring av filen med exporterade bokstäver kommer att bestämmas.
 Ange var filen ska sparas med exporterade filer
Ange var filen ska sparas med exporterade filer - Om du vill, ställ sedan in ett lösenord för filen, men detta är valfritt.
 Ange ett lösenord för en fil
Ange ett lösenord för en fil - Som ett resultat kommer du att få en fil med vilken du kan överföra brev till vilken dator som helst som har Syn.
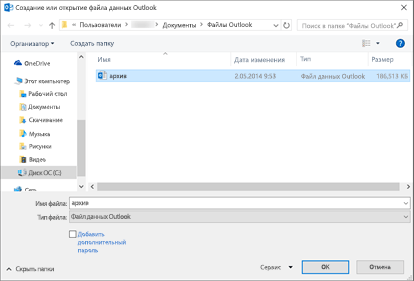 Exporterad fil mottogs
Exporterad fil mottogs
Hur man markerar bokstäver
För att markera flera bokstäver samtidigt för ytterligare radering eller överföra dem till avsnittet "Läs", håll nere Ctrl-tangenten på tangentbordet och börja markera bokstäver med musen utan att släppa tangenten.
Om du behöver välja ett stort antal bokstäver på en gång, välj den första bokstaven och håll sedan ned Skift-tangenten på tangentbordet och välj den sista bokstaven utan att släppa tangenten. Alla bokstäver mellan första och sista bokstaven kommer att väljas.
 Välja flera e-postmeddelanden samtidigt
Välja flera e-postmeddelanden samtidigt För att markera alla meddelanden på en gång, markera en bokstav och håll ner tangentkombinationen Ctrl + A, då kommer alla bokstäver som finns i samma mapp som den valda bokstaven att väljas.
Spara bilagor från flera e-postmeddelanden
Vissa mottagna e-postmeddelanden kan innehålla bilagor: filer, bilder, videor, etc. Du kan spara bilagorna till varje e-postmeddelande i tur och ordning, men det finns ett annat alternativ:

Vissa problem med Outlook-e-postmeddelanden och hur man åtgärdar dem
I arbetet med bokstäver kan vissa fel eller problem uppstå. För att eliminera dem måste du utföra vissa åtgärder.
Olästa e-postmeddelanden läses automatiskt
Om breven som kommer till din post automatiskt markeras som "Läs", fast du inte öppnade dem, så är faktum att du har aktiverat funktionen som visar att du har läst brevet om du har en flik med den öppen för några sekunder. Följ dessa steg för att inaktivera den här funktionen:
Gamla e-postmeddelanden visas inte
Bokstäver som lästes för en tid sedan kanske inte längre visas i programmet. För att åtgärda detta, följ dessa steg:

E-postmeddelanden från Outlook kan exporteras eller arkiveras för att skapa en fil som kan överföras till en annan dator eller ges till någon. Från den skapade filen kommer det att vara möjligt att hämta data med valfri version av Outlook, genom att importera eller skapa ett objekt.
