فرم های PDF تعاملی را ایجاد و ویرایش کنید
همانطور که می دانید، اسناد PDF پس از ایجاد اصلاح نمی شوند. با این حال، برخی از آنها حاوی فرم هایی هستند که می توانید آنها را پر کنید. پس از پر کردن، چنین سندی را می توان به همراه داده های وارد شده در آن چاپ کرد.
دستورالعمل
http://get.adobe.com/reader/
آنها به دو نوع استاتیک و فعال تقسیم می شوند. فرم های استاتیک شبیه فرم های معمولی هستند، اما از ورودی متن پشتیبانی نمی کنند. چنین فرم هایی ممکن است به سادگی بخشی از یک سند PDF بزرگتر باشند. فرمهای فعال دارای کنترلهایی هستند که به کاربر اجازه میدهد مقادیری را تنظیم کند (مانند «بله» یا «خیر»)، گزینههایی را از فهرست انتخاب کند یا متن سفارشی را وارد کند. برای مشاهده لیستی از تمام کنترل های فرم موجود در برنامه، روی پیوند کلیک کنید.
برای ساده کردن جستجوی همه فیلدهای فرم، از دکمه هایلایت فیلدها استفاده کنید. برای تغییر رنگ هایلایت فیلدهای معمولی و الزامی، از Edit > Properties > Forms استفاده کنید.
برای پر کردن یک فرم PDF فعال:
برای پیکربندی گزینههای پر کردن فرمها، آیتم منو «ویرایش» > «ویژگیها» > فرمها را انتخاب کنید. برای اطمینان از اینکه تمام محاسباتی که در فرم تعریف شده اند به روز می شوند برنامه PDFحرفه ای، پارامتر را تنظیم کنید به طور خودکار مقادیر فیلد را محاسبه کنید. برای پر کردن سریعتر فیلدها، تکمیل خودکار را روشن کنید. تنظیم پارامتر نمایش مستطیل فوکوس ورودیتا بتوانید بلافاصله کنترل فعلی را تعیین کنید. برای آسانتر کردن پیمایش، راهنماییهای ماوس را روشن کنید، فیلدهای عادی را برجسته کنید، و یک رنگ حاشیه جداگانه برای فیلدهای مورد نیاز.
فعال سازی و پر کردن فرم استاتیک دریافتی
فرم را اسکن یا باز کنید و در صورت لزوم آن را به PDF تبدیل کنید.
برای شناسایی و فعال کردن کنترل های فرم.
در صورت لزوم فرم یا فیلدهای آن را ویرایش کنید.
ابزار Hand را انتخاب کرده و فرم را پر کنید.
برای ارسال فرم تکمیل شده خود از یکی از روش های زیر استفاده کنید.
فرم تکمیل شده را به صورت فایل PDF ارسال کنید.
فرم را با محتویات آن پرینت بگیرید و سپس فرم چاپ شده را ارسال کنید.
در فرم کاغذیو ارسال کنید.
علاوه بر این، یک فرم PDF ثابت را می توان به یک فرم فعال تبدیل کرد سند وردبا استفاده از حالت فرم تبدیل PDF. سپس فرم را می توان در آن ویرایش کرد مایکروسافت وردرا به صورت الکترونیکی یا چاپی پر کرده و ارسال کنید.
تکمیل فرم های فعال XFA
در PDF Professional، می توانید از اجزای XFA برای باز کردن، پر کردن و ذخیره فرم های PDF استفاده کنید.
کنترلهای فرم XFA به شما این امکان را میدهد که دادههای مرتبط با فرمهای الکترونیکی را بهطور ایمن ضبط، ارائه، انتقال، پردازش، نمایش و چاپ کنید. معماری XFA مجموعهای از مشخصات XML است که به بهبود پردازش فرمهای وب از طریق برچسبهای فعال کمک میکند و تضمین میکند که ضبط، رندر دادهها و مشخصات قوانین از نسخه اصلی در تمام نمونههای قالبهای فرم XFA حفظ میشوند. معماری XFA قابلیت همکاری با سایر سیستم ها را فراهم می کند و در برابر تغییرات فناوری و استانداردها مقاوم است.
توجه داشته باشید
کنترلهای فرم را تغییر ندهید یا FormTyper را روی فرمی با کنترلهای XFA فعال اجرا نکنید.
همانطور که می دانید، اسناد PDF پس از ایجاد اصلاح نمی شوند. با این حال، برخی از آنها حاوی فرم هایی هستند که می توانید آنها را پر کنید. پس از پر کردن، چنین سندی را می توان به همراه داده های وارد شده در آن چاپ کرد.
P&G Placement Sponsor مقالات مرتبط "نحوه پر کردن یک سند pdf" نحوه حذف فضای زیاد بین کلمات در Word نحوه رفع خطای زمان اجرا نحوه حذف ویروس از RAM
دستورالعمل
آخرین نسخه Adobe Reader اصلی را دانلود و نصب کنید. اگر میتوانید اسناد PDF را با استفاده از برنامههای شخص ثالث مشاهده کنید، برای پر کردن فرمها به Reader اصلی نیاز دارید. رایگان است و برای لینوکس و ویندوز در دسترس است. برای دانلود به لینک زیر بروید:
http://get.adobe.com/reader/
Adobe Reader را راه اندازی کنید و سندی را که باید فرم را در آن پر کنید باز کنید. در همان زمان، هر ویرایشگر طراحی شده برای کار با اسناد در قالب "فقط متن" را باز کنید، به عنوان مثال، در لینوکس - KWrite یا Geany، در ویندوز - Notepad.
داده هایی را که باید در فیلدهای فرم در سند قرار داده شوند، نه مستقیماً در آنها، بلکه در یک ویرایشگر متن وارد کنید. برای هر فیلد جدید از یک خط جداگانه استفاده کنید. سند را ذخیره کنید.
با استفاده از کلیپ بورد (کپی - "Control"+"C، چسباندن - "Control"+"V")، داده ها را از خطوط موجود در سند متنی به فیلدهای فرم مربوطه در سند PDF منتقل کنید. مطمئن شوید که اولاً فیلدها به درستی پر شده باشند و ثانیاً تمام داده ها در فیلدهایی باشد که برای آنها در نظر گرفته شده است.
سند PDF را چاپ کنید. به تعداد مورد نیاز از این سند با فرم تکمیل شده کپی تهیه کنید.
Adobe Reader را ببندید. همزمان با بسته شدن آن، داده های وارد شده به فرم از بین می رود، اما شما یک کپی از آنها را در یک سند متنی خواهید داشت. هنگامی که باید دوباره فرم را پر کنید، می توانید این داده ها را به فیلدهای سند متنی منتقل کنید، نه اینکه دوباره آن را وارد کنید.
اگر سند فقط دو یا سه فیلد دارد، اما در هر یک از کپی ها باید آنها را به طور متفاوت پر کنید (به عنوان مثال، کارت های تبریک چاپ می شوند)، نمی توانید از ویرایشگر متن استفاده کنید، و به صورت دستی فیلدها را قبل از هر چاپ پر کنید. البته توجه داشته باشید که در این صورت، پس از بستن Adobe Reader، داده هایی که در فیلدهای فرم وارد کرده اید از بین می رود.
چقدر سادهسایر اخبار مرتبط:
اغلب اتفاق می افتد که شما نیاز به ویرایش متن موجود در نسخه کاغذی دارید. برای تشخیص و ویرایش، در حال حاضر برنامه های زیادی وجود دارد که نه تنها در کیفیت نتایج، بلکه در عملکرد پیشرفته نیز متفاوت هستند. Fine Reader یکی از
فرمت PDF رایج ترین فرمت سند برای خواندن است. اغلب، فایلهای pdf محافظت میشوند و چاپ و ویرایش سند را محدود میکنند. برای حذف رمز عبور می توانید از یک روش ساده استفاده کنید. حامی مالی P&G
نیاز به تبدیل سند فرمت PDFیا DOC به فرمت متنی که بسیاری از کاربران با آن مواجه هستند. این کار بسته به نوع سند و قابلیت های نرم افزار موجود می تواند به روش های مختلفی انجام شود. P&G Placement Sponsor مقالات مرتبط "نحوه تبدیل به فرمت txt" چگونه
PDF یک فرمت سند جهانی است که می تواند توسط هر رایانه ای با نصب Adobe Actobat Reader خوانده شود. با این حال، این فرمت توانایی ویرایش سند را محدود می کند. به منظور ترجمه فایل پی دی افبه زبان روسی، باید چند مورد را انجام دهید
محبوب ترین فرمت اسناد الکترونیکیدر نظر گرفته شده برای خواندن - pdf. ویرایش را محدود می کند تا فقط داده های موجود در فایل را مشاهده کند. مقالات حامی قرار دادن P&G در مورد "نحوه چاپ بروشور pdf" نحوه ترجمه به روسی در اسناد pdf چگونه
اغلب اسناد ایجاد شده در برنامه مایکروسافت Word دارای رمز عبور محافظت شده است. سپس بدون دانستن ترکیب کد، نمی توانید سند را ویرایش کنید. در چنین مواقعی چه باید کرد؟ شما به یک کامپیوتر با برنامه نصب شده. مقالههای مرتبط حامی مالی P&G «چگونه
اخیراً خواندن کتاب و مجلات در آن رایج شده است فرمت الکترونیکی. این را می توان با استفاده از برنامه های ویژهروی کامپیوتر یا گوشی هوشمند نصب شده است. برخی از کاربران نمی توانند با موضوع مطالعه این کتاب ها کنار بیایند، زیرا آنها کاملاً متفاوت استفاده می کنند
- برآورد بزرگ
- راز و فایده کار با فایل های pdf.
- کار با EDS
- سیستم های CAD
- فایل 1C
- Word، Excel، Outlook
- پنجره ها
- یادگیری لینوکس با هم
- درباره سایت
نحوه ایجاد فرم PDF گام به گام
میتوانید فرمهای PDF الکترونیکی را بر اساس یک فایل منبع، یک کاغذ اصلی یک فرم یا از ابتدا ایجاد کنید، خودتان یک طرح را توسعه دهید یا با استفاده از آن قالب های آماده. جزئیات ایجاد فرم روش های مختلفدر این مقاله بررسی شده است.
فرم های PDF ابزاری همه کاره برای دریافت اطلاعات هستند. فرم های الکترونیکی می توانند جایگزین فرم های کاغذی سنتی در زمینه هایی مانند پرسشنامه برای اخذ مدارک، استخدام، انجام نظرسنجی و ... شوند. علاوه بر این، از فرمهای PDF میتوان برای ایجاد فرمهای سفارش، رسید، زمانبندی استفاده کرد. دامنه گسترده فرم های PDF به دلیل توانایی تغییر و سفارشی سازی بسیاری از پارامترهای عناصر تعاملی برای نیازهای شما و همچنین امکانات نامحدود برای توسعه طراحی فرم است.
ایجاد عناصر فرم در Adobe Acrobat
فرم را می توان از یک متن موجود یا فایل گرافیکیو همچنین بر اساس نمونه اولیه کاغذی. در هر دو مورد، Adobe Acrobat به طور خودکار فرم را به ترتیب از روی یک فایل یا از نتیجه اسکن تشخیص میدهد و ترتیب عناصر (مثلاً فیلدهای متنی در سلولهای جدول) را ذخیره میکند. سپس کاربر می تواند این اشیاء را جابجا کند، حذف کند، ویژگی های آنها را تغییر دهد و موارد جدیدی اضافه کند. برای افزودن عناصر تعاملی جدید به فرم، باید بر روی دکمه افزودن فیلد جدید کلیک کرده و شی مورد نظر را انتخاب کنید یا با کلیک راست بر روی بخشی از فرم بدون عناصر دیگر، آن را با استفاده از منوی زمینه انتخاب کنید. انواع زیر از عناصر تعاملی وجود دارد: فیلدهای متنی، چک باکس ها، دکمه های رادیویی، لیست ها، لیست های کشویی، دکمه ها، فیلدهای امضای دیجیتال (برای محافظت بیشتر از اسناد) و بارکد (برای جمع آوری اطلاعات از فرم های PDF تکمیل شده و چاپ شده) .
ویرایشگر فرم Adobe Acrobat در دسترس است انواع متفاوتعناصر تعاملی
پس از انتخاب عنصر مورد نظر، باید آن را در محل مورد نظر قرار دهید و سپس در صورت نیاز می توانید اندازه آن را تغییر دهید. برای راحتی قرار دادن عناصر فرم، فضای کاری مجهز به خط کش است، علاوه بر این، کاربر می تواند نمایش شبکه (Grid) را از طریق منوی زمینه روشن کند. اکنون می توانید به عملیات اصلی - تغییر ویژگی های شیء ادامه دهید. تنظیمات شی ممکن است بسته به نوع آن متفاوت باشد. رایج ترین و قابل دسترس ترین از منوی زمینه اشیاء، تغییر نام فیلد (تغییر نام فیلد) است (نام فیلد در هنگام ایجاد فرم دارای مقدار است، کاربر نهایی آن را نمی بیند)، تنظیم آن به عنوان مورد نیاز برای پر کردن (تنظیم) به عنوان فیلد مورد نیاز)، و همچنین مرکز عمودی، افقی یا هر دو عمودی و افقی (مرکز عمودی/افقی/هر دو). اگر نیاز به ایجاد چندین شی با یک نوع و اندازه دارید (مثلاً فیلدهای متنی و لیست)، این کار را می توان به دو روش انجام داد. ابتدا یک شی اصلی ایجاد و به درستی پیکربندی می شود که بر اساس آن کپی های آن ایجاد می شود. در حالت اول، شما می توانید به اصطلاح "کلون" یک شی را با کشیدن آن به یک مکان جدید در حالی که کلید Ctrl را نگه دارید ایجاد کنید. در این حالت، دو عنصر کاملاً یکسان با نامهای مشابه دریافت میکنید. توجه به این نکته ضروری است که تا زمانی که نام آنها یکسان باشد، تمام تغییرات ایجاد شده توسط کاربر با یک شی به طور همزمان با شی دیگری تکرار می شود. اگر این مورد نیاز نیست، فقط باید نام "کلون" ایجاد شده را تغییر دهید. گزینه دوم این است که با استفاده از منوی زمینه شی، مورد Place Multiple Fields را انتخاب کنید. یک پنجره تنظیمات باز می شود که در آن می توانید تعداد عناصر جدید از این نوع و مکان آنها (فاصله بین عناصر و افست مطلق عناصر روی برگه) را انتخاب کنید. پس از فشار دادن دکمه OK، عناصر جدید با نام های منحصر به فرد روی برگه ظاهر می شوند، یعنی به یکدیگر وابسته نیستند. تمام عناصر ایجاد شده در صفحات فرم به سلسله مراتب کلی ارائه شده در پنجره Fields (Fields) در سمت چپ آورده می شوند.
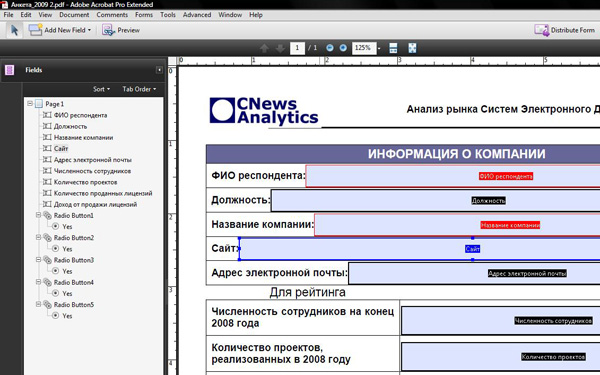
تمام عناصر ایجاد شده در صفحات فرم در سلسله مراتب کلی ارائه شده در پنجره Fields در سمت چپ گنجانده شده است
با آن، می توانید عناصر را مرتب کنید، جای آنها را در سلسله مراتب تغییر دهید، دریافت کنید دسترسی سریعبه خواص آنها
سفارشی کردن عناصر فرم در Adobe Acrobat
شما می توانید با استفاده از منوی زمینه (ویژگی های آیتم (Properties)) یا با استفاده از کلید ترکیبی Ctrl + I به پنجره تنظیمات ویژگی های عنصر دسترسی پیدا کنید. همانطور که در بالا ذکر شد، ظاهر پنجره تنظیمات ویژگی به نوع عنصر بستگی دارد. در کاملترین نسخه خود از 7 تب تشکیل شده است - عمومی (عمومی) ، ظاهر ( ظاهر)، گزینه ها (گزینه ها)، اقدامات (عملکردها)، قالب (فرمت)، اعتبارسنجی (بررسی)، محاسبه (محاسبه). برگه General به شما امکان می دهد نام شی، راهنمای ابزار، تنظیم نمایان بودن، جهت گیری (چرخش عنصر)، علامت گذاری شی به عنوان مورد نیاز برای پر کردن یا فقط خواندنی را تنظیم کنید. تب Appearance حاشیه ها و رنگ های شی و همچنین فونت مورد استفاده را کنترل می کند. برگه Options اصلی ترین و وابسته به نوع شیء است. برای یک لیست کشویی، برای ایجاد گزینه های انتخاب استفاده می شود. هر مورد در قسمت Item وارد شده و پس از فشار دادن دکمه Add وارد لیست آیتم ها می شود. موردی که در لیست با کلیک ماوس انتخاب میشود، به انتخاب پیشفرض تبدیل میشود و تا زمانی که بزرگ شود در لیست به کاربر نشان داده میشود. در اینجا شما همچنین می توانید گزینه ها را مرتب کنید، و همچنین به کاربر اجازه دهید گزینه های خود را اضافه کند (می توانید برای چنین مواردی یک بررسی املا تنظیم کنید). به عنوان مثال، برای یک لیست معمولی، امکان انتخاب چندگانه نیز در اینجا تنظیم شده است که برای یک لیست کشویی در دسترس نیست. برای یک فیلد متنی، می توان تعداد کاراکترهای وارد شده را محدود کرد، متن پیش فرضی را که قبل از پر کردن این فیلد به کاربر نشان داده می شود، تنظیم کنید. برای دکمه ها، چک باکس ها، دکمه های رادیویی، سبک آنها در تب گزینه ها کنترل می شود.

سبک دکمه رادیویی را می توان به راحتی در گزینه ها تغییر داد
تب بعدی - Actions - به شما امکان می دهد یک رویداد را برای یک اقدام کاربر خاص تنظیم کنید. یک ماشه (به عنوان مثال، یک کلیک ماوس) و خود عمل انتخاب می شود (این می تواند یک انتقال به یک صفحه، یک عمل با چند رسانه ای و غیره باشد). این برگه مخصوصاً هنگام ایجاد انواع دکمه ها مرتبط است. با استفاده از تب Format برای یک لیست کشویی (اگر کاربر گزینه خود را وارد کند) یا یک فیلد متنی، قالب اولیه اطلاعات ورودی تنظیم می شود، یعنی مشخص می شود که از این فیلد برای وارد کردن اعداد استفاده می شود. تاریخ، زمان یا سایر اطلاعات ویژه برگه های اعتبار سنجی و محاسبه نیز فقط برای کادر کشویی و متن در دسترس هستند. اولی به شما امکان می دهد اسکریپت خود را اجرا کنید (جاوا اسکریپت)، که محدوده، مقادیر، کاراکترهای ورودی کاربر را بررسی و محدود می کند. دومی برای انجام عملیات با داده های وارد شده توسط کاربر در فیلدهای خاص و همچنین سفارشی کردن نمایش نتایج در فرم استفاده می شود. شما باید یک عملیات ریاضی (جمع، ضرب، محاسبه میانگین حداقل یا حداکثر مقدار) و فیلدها را با اعداد لازم برای عملیات مشخص کنید. علاوه بر این، می توان از اسکریپت های اضافی استفاده کرد.
با استفاده از LiveCycle Designer ES
LiveCycle Designer، همراه با Adobe Acrobat Pro و Extended، به شما امکان می دهد فرم ها را از ابتدا ایجاد کنید یا از الگوهای استاندارد در یک جادوگر فرم مناسب استفاده کنید. آنها به چند دسته تقسیم می شوند - ورق های خالی فرمت های مختلف(A3، A4، Letter و غیره) و چندین گروه از قالب های استاندارد که در طراحی متفاوت هستند. از جمله آنها می توان به الگوهایی برای فرم های ثبت نام، فرم های استخدام، چک ها، برنامه ها و موارد دیگر اشاره کرد. پس از انتخاب یک الگوی مناسب، جادوگر ایجاد فرم از شما می خواهد که اطلاعات اولیه را وارد کنید - نام شرکت، آدرس و جزئیات تماس آن، و همچنین آپلود یک لوگو. همه اینها پس از ایجاد فرم نیز قابل انجام است. این کار کار جادوگر را تکمیل می کند و یک فرم بر اساس الگو و داده های اولیه ایجاد می کند. در فرم به دست آمده، می توانید به راحتی کلمات را تغییر دهید، عناصر تعاملی را مجدداً تنظیم کنید، نوع آنها را تغییر دهید و غیره، یعنی فرم تمام شده را مطابق با نیازهای خود تنظیم کنید.
اگر قالبهای آماده مناسب نیستند، یا اگر تغییرات زیادی باید انجام شود، میتوانید فرم خود را در LiveCycle Designer از ابتدا ایجاد کنید. در این حالت، جادوگر از شما می خواهد که اندازه و تعداد صفحات فرم و جهت آنها را انتخاب کنید. پس از انجام این کار، صفحه در فضای کاری برنامه ظاهر می شود. برای راحتی کاربران، صفحات به صورت مربع های کوچک علامت گذاری می شوند که به راحتی می توان عناصر فرم را در مکان مناسب (به عنوان مثال، در یک خط یا به صورت متقارن) مرتب کرد. برای اینکه فضای کار بارگیری نشود، خود مربع ها نشان داده نمی شوند، باید روی نقاطی تمرکز کنید که گوشه های آنها را نشان می دهد. در بالا و سمت چپ صفحه خط کش هایی با قیمت تقسیم یک مربع وجود دارد.

چیدمان صحنه و خط کش ها امکان قرار دادن دقیق اشیاء را در صفحه فراهم می کند
برای افزودن عنصر مورد نظر به فرم، آن را با استفاده از منوی اصلی Insert - Standard (Insert - Standard) یا با استفاده از کتابخانه اشیاء در پنجره سمت راست انتخاب کنید. اشیاء در چندین گروه جمع آوری می شوند - موارد دلخواه من، استاندارد، سفارشی، بارکدها (مورد علاقه من، استاندارد، ویژه، بارکد). ترکیب هر گروه توسط کاربر قابل تغییر است. پیش فرض بیشتر لیست کاملاشیاء مهم در گروه استاندارد قرار دارند. دو نوع شی وجود دارد - اشیا برای ایجاد فرم واقعی و همچنین برای پر کردن آن توسط کاربران. اولی شامل کتیبه های متنی، نقاشی ها، خطوط، مستطیل ها و بیضی ها، جداول است. دوم عناصر تعاملی هستند - دکمه ها، دکمه های رادیویی، چک باکس ها، فیلدهای متنی، فیلدهای امضای دیجیتال و عناصر دیگر.
شی انتخاب شده در جای مناسب در صفحه قرار می گیرد، علاوه بر این، می توانید اندازه آن و همچنین گزینه ها را تغییر دهید. آنها برای هر شی متفاوت هستند. برای تغییر گزینه ها از پالت های خاصی استفاده می شود که از طریق منوی زمینه شی Palettes - Layout / Border / Object / Font / Paragraph / Accessibility ( پالت ها - موقعیت / مرز / شی / فونت / پاراگراف / دسترسی) فراخوانی می شوند. علاوه بر این، این پالت ها را می توان از منوی اصلی - Window (Window) نصب کرد. بنابراین، Layout مسئول اندازه و مکان شی در صفحه است و Border - برای مرزها و پر کردن شی. به عنوان مثال، یک فیلد متنی را می توان در قاب هایی با سبک های مختلف محصور کرد، یک پر رنگ (عادی یا گرادیان) را تنظیم کرد. با کمک Object، ویژگی های اصلی هر شی تنظیم می شود. در اینجا همچنین می توانید نوع عنصر مورد استفاده را تغییر دهید، نام را تنظیم کنید و غیره. بسته به نوع عنصر، گزینه های مختلفی پیکربندی می شوند. به طور کلی، ویژگی های اشیاء مشابه مواردی است که در بالا توضیح داده شد، که هنگام ایجاد فرم با استفاده از Adobe Acrobat اعمال می شوند. پالت فونت و پاراگراف برای قالب بندی متن استفاده می شود - فونت انتخاب می شود، اندازه، سبک، تراز خط پاراگراف تنظیم می شود و غیره. در نهایت، Accessibility به کاربران اجازه میدهد تا متن راهنمایی اضافی را وارد کنند که در یک پنجره بازشو وقتی روی یک عنصر قرار میگیرند ظاهر میشود.
مرحله نهایی ایجاد یک فرم
پس از ایجاد فرم به روشی دیگر، مرحله مهمی شروع می شود - ارسال آن به گیرندگان و دریافت پاسخ از آنها. برای این کار از تابع Distribute Form (Distribute the form) استفاده کنید که توزیع را خودکار می کند. کاربر فقط باید انتخاب کند که آیا آن را با استفاده از سرور Adobe.com یا سرور دیگری تولید کند یا خیر پست الکترونیکو آدرس های گیرنده را مشخص کنید. پس از پر کردن فرم و ارسال داده ها، Adobe Acrobat کار با آنها را با استفاده از تابع Track Forms (فرم های ردیابی) سازماندهی می کند، که تمام فرم های فعال را مدیریت می کند (یعنی ارسال شده در زمان فعلی) و تمام اطلاعات را در یک ویژه جمع آوری می کند. فایل با پاسخ های دریافت شده از کاربران برای هر فرم.
Adobe Acrobat به شما امکان می دهد فرم ایجاد کنید روش های مختلف، راحت ترین برای وضعیت خاص. خود این فرآیند با وضوح و سادگی و همچنین فرصت های بزرگ برای سفارشی سازی عناصر فرم متمایز می شود. علاوه بر این، با کمک برنامه LiveCycle Designer، می توانید به طور مستقل یک طرح را توسعه دهید فرم جدید، پرهیز کردن برنامه های شخص ثالث، یا با تبدیل آسان قالب های موجود، به سرعت فرم تمام شده را دریافت کنید. کار با فرم های الکترونیکی نیز به لطف ابزارهایی برای توزیع فرم ها و جمع آوری اطلاعات از کاربران آسان است.
یکی از ویژگی های درخواستی در ویرایشگرهای PDF- امکان ایجاد فرم های قابل پر کردن. Master PDF Editor به شما امکان می دهد هر فرم تعاملی را در اسناد ایجاد کنید که کاربران می توانند آن را پر کنند و با استفاده از آن امضا کنند امضای الکترونیک، چاپ، ذخیره، ارسال با ایمیل.
در منوی اصلی تشکیل می دهدمی توانید گزینه هایی را برای ایجاد فیلدهای فرم جدید انتخاب کنید. گزینه های فرم در پنجره نمایش داده می شوند بازرس شی. این امکان وجود دارد که تنظیمات را برای یک فرم یا چندین فرم به طور همزمان تنظیم کنید.
برای ویرایش فیلدهای فرم، وارد حالت ویرایش شوید. برای این کار روی دکمه کلیک کنید ویرایش سندیا ویرایش فرمدر نوار ابزار، یا این موارد را در منوی اصلی انتخاب کنید ابزار.
ارتباط دادن
با کمک پیوندهامی توان یک پرش سریع به مکان دیگری در سند فعلی، تودرتو و هر سند، به فایل ها و سایت های وب دیگر انجام داد، یا یک اقدام مشخص را برای راه اندازی یک رویداد از پیش تعریف شده آغاز کرد.
برای افزودن پیوند به سند در منوی اصلی، را انتخاب کنید Shapes > Link (Ctrl+L)یا روی دکمه کلیک کنید درج لینکدر نوار ابزار یک نشانگر ظاهر می شود که با آن می توانید فیلد پیوند را انتخاب کنید. (فشار دادن خروجیا دکمه سمت راستدکمه ماوس ابزار را غیرفعال می کند). می توانید پارامترها را تنظیم کنید و اقداماتی را برای یک پیوند در آن تعریف کنید بازرس شی.
- ضخامت خط- ضخامت خطوط (به پیکسل) که پیوند را محدود می کند.
- رنگ لبه- رنگ خطوطی که پیوند را محدود می کند.
- سبک خط- سبک خطوطی که پیوند را محدود می کنند. گزینه ها: جامد، خط چین، زیر خط.
- انتخاب- این ویژگی در حال حاضر پشتیبانی نمی شود. برای سازگاری با سایر ویرایشگرها ساخته شده است.
در برگه اقداماتمی توانید نوع رویداد را مشخص کنید و تریگری که این رویداد بر روی آن انجام می شود را انتخاب کنید.
در مرحله ماشهنوع عملی را که کاربر باید انجام دهد تا رویداد مشخص شده رخ دهد را مشخص می کند. اقدامات زیر می توانند یک محرک باشند: دکمه فشار داده شده، دکمه رها شده، مکان نما نگه داشته شده، مکان نما آزاد می شود، فوکوس به دست آمده و فوکوس از دست رفته است.
دکمه
برای ایجاد یک دکمه، از منوی اصلی انتخاب کنید تشکیل می دهدنوع فیلد مورد نیاز روی صفحه سند که می خواهید فرم PDF را در آن قرار دهید کلیک کنید. این برنامه زمینه ای با اندازه استاندارد ایجاد می کند. (یا خودتان فیلد فرم را بکشید). شما می توانید چندین نمونه دکمه ایجاد کنید. دوباره اسامی دکمه های ایجاد شدهبر اساس نام اولین دکمه، اما با اضافه شده است شماره سریال. اگر دکمه های جدیدی را با کپی کردن دکمه اول ایجاد کنید، همه دکمه های بعدی با آن یک نام خواهند داشت. کپی های دکمه ای مستقل از یکدیگر کار می کنند.
در صورت لزوم، دکمه کپی شده را می توان در صفحات کل سند درج کرد یا محدوده صفحاتی که قرار است درج شود را مشخص کرد. برای انجام این کار، در منوی اصلی ویرایش کنیدمورد را انتخاب کنید در صفحات انتخاب شده جایگذاری کنید.
Tab گزینه ها
- رفتار - اخلاق- رفتار دکمه را هنگام فشار دادن ماوس تنظیم کنید: معکوس کردن، طرح کلی، فشار دادن، نهتغییر می کند.
- کتیبه- متنی را مشخص می کند که در صورت فعال نبودن دکمه نمایش داده شود.
- وقتی روی آن کلیک کردید، عنوان کنید- متنی را مشخص می کند که با فشار دادن دکمه روی آن نمایش داده شود.
- نشانگر را نگه دارید- متنی را که در زمان دریافت فوکوس روی دکمه نمایش داده می شود را مشخص می کند.
چک باکس
یک چک باکس برای دادن گزینه بله/خیر به کاربر استفاده می شود. این نشان دهنده توافق با انتخاب عناصر خاص است. معمولا این نوع فرم زمانی استفاده می شود که لازم باشد چندین گزینه از لیست پیشنهادی انتخاب شود. اگر می خواهید فقط یک گزینه را از یک گروه انتخاب کنید، معمولاً از دکمه های رادیویی برای این کار استفاده می شود. برای ایجاد یک فیلد در صفحه سند، کادر را در منوی اصلی انتخاب کنید Forms>Checkbox.
هنگام ایجاد یک چک باکس، می توان فیلد آن را برای پر کردن کاربران اجباری کرد. برای انجام این کار، در برگه بازرسان عمومی اشیاءکادر کنار مورد را علامت بزنید ضروری. هنگامی که کاربر فرم ها را پر می کند، قسمت های اجباری برجسته می شوند.
Tab گزینه ها
در مرحله سبکنوع چک باکس انتخاب شده است. میتونه باشه ستاره، مربع، لوزی، صلیبیا یک دایره. در مرحله ارزش صادراتمقداری را مشخص می کند که در صورت انتخاب این فیلد توسط کاربر هنگام پر کردن فرم ها، صادر می شود. وقتی چک باکس علامت زده شد به طور پیش فرض انتخاب شده است، فیلد فرم هنگام استفاده از دستور بازنشانی فرم هابرجسته خواهد شد. (منوی اصلی Forms > Reset Forms- بازنشانی داده ها در تمام اشکال در سند. مقدار پیشفرض تنظیم میشود یا اگر مقدار پیشفرض تنظیم نشده باشد، فیلد فرم خالی خواهد بود.)
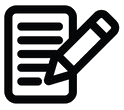 توجه داشته باشید که پس از تنظیم این گزینه، به عنوان پیش فرض تنظیم نمی شود. برای این کار باید دستور را اجرا کنید بازنشانی فرم ها.
توجه داشته باشید که پس از تنظیم این گزینه، به عنوان پیش فرض تنظیم نمی شود. برای این کار باید دستور را اجرا کنید بازنشانی فرم ها.
در Master PDF Editor، این امکان وجود دارد که چندین گزینه را برای نحوه عملکرد چک باکس ها پیکربندی کنید:
- به منظور انتخاب خودکار هر چک باکس دیگر در صورت انتخاب یک فیلد از چک باکس، لازم است مقادیر یکسانی را به همه این چک باکس ها اختصاص دهید. نام ها(برگه عمومی) و همینطور ارزش های صادراتی(برگه گزینه ها). چنین فیلدهایی را می توان در صفحات مختلف قرار داد.
- برای اینکه بتوانید تنها یک پرچم را از گروه انتخاب کنید، کل گروه پرچم ها باید یکسان باشد نام هاو متفاوت ارزش های صادراتی.
- برای اینکه فیلدهای چک باکس مستقل از یکدیگر قابل انتخاب باشند، فیلدهای فرم باید متفاوت تخصیص داده شوند. نامو متفاوت ارزش صادرات، و سپس این فیلدها مستقل از یکدیگر انتخاب می شوند.
تعویض
برای ایجاد یک فیلد دکمه رادیویی در سند، از منوی اصلی انتخاب کنید Forms>Switch. یک دکمه رادیویی استفاده می شود تا به کاربرانی که فرم را پر می کنند، اجازه می دهد تا یک گزینه را از یک گروه انتخاب کنند. دکمه های رادیویی، برخلاف چک باکس ها، همیشه فقط در یک گروه کار می کنند. بر این اساس، تمام فیلدهای فرم یک گروه جداگانه از دکمه های رادیویی باید یکسان اختصاص داده شوند نام ها(برگه عمومی) و متفاوت است ارزش های صادراتی(برگه گزینه ها). همه تنظیمات دکمه رادیویی با تنظیمات چک باکس یکسان هستند.
ایجاد، جابجایی، ویرایش، تغییر اندازه، حذف، تکثیر سوئیچ ها به طور مشابه با اقدامات یکسان برای همه فیلدهای فرم انجام می شود.
برای ایجاد لیستی از عناصر که کاربران متعاقباً گزینه های لازم را انتخاب می کنند.
فهرست کنید
برای ایجاد این فیلد از منوی اصلی انتخاب کنید Forms>List.
وقتی پر شد، کاربر می تواند یک یا چند مورد از فهرست را انتخاب کند. امکان چنین انتخابی به تنظیمات تنظیم شده توسط سازنده سند بستگی دارد. هنگام ایجاد در سند PDFچندین فیلد لیست، همه آنها باید منحصر به فرد اختصاص داده شوند نام ها(برگه عمومی).
Tab گزینه ها.
پاراگراف- برای افزودن یک عنصر به لیست، متن آن را در فیلد بنویسید پاراگرافو سپس روی دکمه کلیک کنید اضافه کردن. برای حذف یک عنصر از لیست، این عنصر را در قسمت انتخاب کنید و روی دکمه کلیک کنید حذف.
ارزش صادرات- اگر لازم است هنگام صادرات داده، مقدار ارسال شده برای صادرات با متن عنصر لیست متفاوت باشد، آن را به صورت دستی در فیلد مربوطه بنویسید. (در صورت پر نکردن قسمت مورد ارزش صادرات، سپس متن عنصر اضافه شده به طور خودکار روی آن نوشته می شود.)
بالاو راه پایین- با فشار دادن این دکمه ها می توانید عنصر فیلد انتخابی را در لیست پایین یا بالاتر ببرید.
مرتب سازی- هنگامی که چک باکس علامت زده می شود، دکمه ها بالاو راه پایینمسدود می شوند و موارد لیست به طور خودکار به ترتیب حروف الفبا مرتب می شوند.
انتخاب چندگانه- اگر این کادر را علامت بزنید، کاربران می توانند چندین مورد را از لیست انتخاب کنند.
ثابت کردن مقدار انتخاب شده به صورت خودکار- در صورت علامت زدن، به محض اینکه کاربر آن را انتخاب کرد، مقدار ذخیره می شود. اگر این گزینه انتخاب نشده باشد، آنگاه مقدار فقط زمانی ذخیره می شود که کاربر از فیلد فعلی به فیلد فرم دیگری جابجا شود.
جعبه ترکیبی
در قسمت ورودی با یک انتخاب، کاربر می تواند یک مورد را از یک لیست پاپ آپ انتخاب کند یا مقداری را وارد کند.
تنظیمات فیلد ورودی با انتخاب درون برگه گزینه هامشابه تنظیمات لیست به جز یک مورد - به کاربر اجازه می دهد متن خود را وارد کند. اگر این کادر علامت زده شود، کاربری که فرم را پر می کند می تواند متن خود را وارد کند.
فیلد متنی
کادر ویرایش به کاربر امکان می دهد فرم PDF را پر کند تا متن دلخواه را وارد کند.
برای ایجاد یک قسمت ویرایش، از منوی اصلی انتخاب کنید Forms> فیلد متنو روی جایی که می خواهید آن را در صفحه قرار دهید کلیک کنید. یک فیلد با اندازه استاندارد ایجاد می شود (یا به میل خود یک مستطیل با ماوس بکشید).
هنگام ایجاد چندین فیلد ویرایش در یک سند PDF، همه آنها باید منحصر به فرد باشند نام ها(برگه عمومی). اگر این کار انجام نشود، هنگام پر کردن یکی از فیلدهای ویرایش، داده ها در تمام فیلدهای دیگر از این نوع کپی می شوند.
Tab گزینه ها
متن قالب بندی شده- وقتی چک باکس علامت زده می شود، امکان وارد کردن متن فرمت شده (پررنگ، نیمه پررنگ، ایتالیک و غیره) وجود دارد ( نسخه فعلیورودی متن غنی پشتیبانی نمی شود.)
هم ترازی- این پاراگراف موقعیت متن را در قسمت فرم نشان می دهد ( چپ، مرکز، راست).
مقدار پیش فرض- امکان ویرایش داده های وارد شده در فیلد وجود دارد.
چند خطی- با علامت زدن چک باکس، متن وارد شده در چندین خط این فیلد نوشته می شود. اگر چک باکس تنظیم نشده باشد، متن در یک خط قرار می گیرد.
کلمه عبور- با علامت زدن، متن وارد شده توسط کاربر به صورت ستاره نمایش داده می شود. (فقط در صورتی در دسترس است که هیچ باکسی در مورد وجود نداشته باشد املا)
قابل پیمایش- هنگامی که چک باکس علامت زده می شود، کاربر می تواند متنی را وارد کند که فراتر از مرزهای فیلد متنی است.
املا- هنگامی که چک باکس علامت زده می شود، املای متن وارد شده بررسی می شود.
محدود کردن- فیلد تعداد کاراکترهایی را که کاربر می تواند وارد کند را نشان می دهد.
تقسیم کنید- به شما امکان می دهد فیلد فرم را به تعداد مشخص شده سلول برای وارد کردن کاراکترها تقسیم کنید.
