Paramètres de connexion réseau. Configuration d'une connexion réseau
Considérons le processus de création d'une connexion à Internet à l'aide d'un modem (le processus d'installation d'un modem est décrit au chapitre 7, consacré à l'installation de divers équipements). Supposons que vous ayez acheté une carte Internet auprès d'un fournisseur. Sur cette carte, verso(généralement) vous trouverez le nom d'utilisateur (login), le mot de passe (mot de passe) et le téléphone du pool de modems. Ces données seront nécessaires pour établir une connexion Internet.
1. Pour créer une connexion, allez dans le Panneau de configuration / Les connexions de réseau et sélectionnez Créer une nouvelle connexion dans la partie gauche de la fenêtre. Après cela, une nouvelle fenêtre apparaîtra dans laquelle vous devrez cliquer sur le bouton Suivant.
2. La fenêtre suivante apparaît, dans laquelle vous devez sélectionner Se connecter à Internet et cliquer sur le bouton Suivant.
3. Dans la fenêtre suivante, sélectionnez l'élément Configurer la connexion manuellement pour entrer les données sur la carte Internet (Fig. 6.1).
5. Après avoir cliqué sur le bouton Suivant, une fenêtre apparaît dans laquelle vous devez entrer le nom du fournisseur de services. Vous pouvez entrer n'importe quelle information dans ce champ : le nom du fournisseur dont vous avez acheté la carte, ou tout autre mot - cela n'a pas d'importance.
Riz. 6.1. Établir une connexion manuellement
6. A l'étape suivante, entrez le numéro de téléphone (pool de modems) indiqué sur la carte (Fig. 6.2).
REMARQUE
Si vous utilisez la numérotation par impulsions, vous devez placer la lettre latine p devant le numéro de téléphone. Sinon, certains modems ne composeront pas le numéro de téléphone.
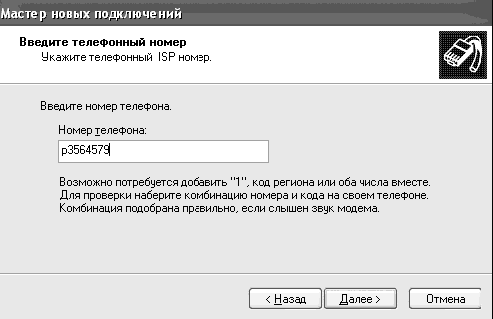
Riz. 6.2. Entrer un numéro de téléphone
7. Après avoir cliqué sur le bouton Suivant, la fenêtre suivante s'ouvrira, dans laquelle vous devrez entrer le nom d'utilisateur (login), le mot de passe (mot de passe) spécifié sur la carte Internet que vous avez achetée, et répéter à nouveau le mot de passe dans le champ Confirmation. Nous vous recommandons de décocher la case à côté de Activer un pare-feu pour vous connecter à Internet. Au chapitre 9, nous examinerons un programme alternatif pour sécuriser votre connexion.
8. Après avoir cliqué sur le bouton Suivant, une fenêtre s'ouvrira avec un message indiquant que la connexion modem a été créée avec succès. N'oubliez pas de cocher la case à côté de Ajouter un raccourci de connexion sur le bureau. Cela ajoutera un raccourci sur le bureau pour accès rapide au programme d'appel.
Maintenant, pour vous connecter à Internet, double-cliquez simplement sur le raccourci avec une connexion par modem. Une fenêtre de numérotation s'ouvrira dans laquelle vous pourrez modifier le numéro de téléphone, le nom d'utilisateur et le mot de passe utilisés pour vous connecter à ordinateur distant(Fig. 6.3).
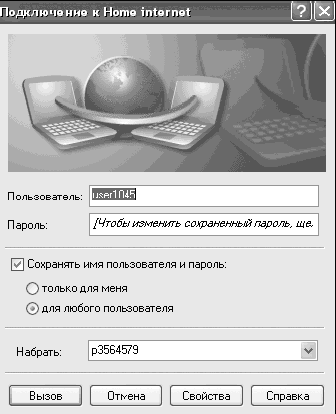
Riz. 6.3. Fenêtre de numérotation
Pour commencer la numérotation, vous devez cliquer sur le bouton Appeler, après quoi la numérotation vers le fournisseur commencera. Si la connexion a réussi, deux moniteurs apparaîtront dans le panneau système (Fig. 6.4). Pour vous déconnecter d'Internet, faites un clic droit dessus et sélectionnez Déconnecter.
Riz. 6.4. Connection établie
Création d'une connexion au réseau local
Prenons le cas d'une connexion à Internet via un réseau local domestique. Il y en a de plus en plus ces derniers temps, et les tarifs dans ces réseaux sont souvent plus rémunérateurs que ceux des fournisseurs traditionnels ; de plus, vous apprendrez comment établir une connexion entre deux ordinateurs - cela sera particulièrement utile pour ceux qui ont plusieurs ordinateurs à la maison et ceux qui transfèrent souvent des données d'un ordinateur à un autre.
Supposons que vous avez déjà installé une carte réseau et que vous vous y êtes connecté câble réseau. Si vous avez tout fait correctement, alors dans le panneau de configuration, dans la section Connexions réseau, l'élément Se connecter par réseau local(Fig. 6.5).
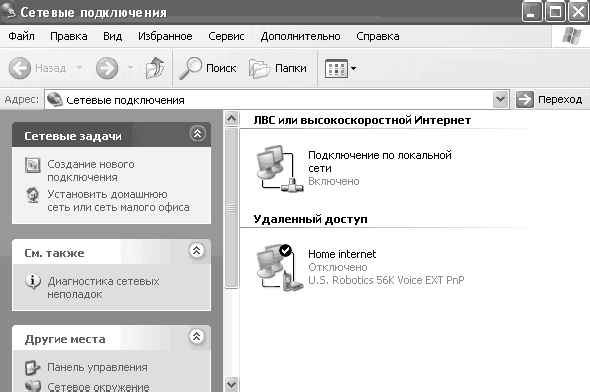
Riz. 6.5. connexion LAN
Ainsi, vous avez décidé de vous connecter à Internet via votre réseau local domestique, une adresse IP et une adresse de serveur proxy vous ont été attribuées. Qu'est-ce que c'est et comment l'utiliser ?
1. Cliquez avec le bouton droit sur l'icône de connexion LAN et sélectionnez Propriétés.
2. Sélectionnez Protocole Internet (TCP/IP) et cliquez sur le bouton Propriétés.
3. Une fenêtre s'ouvrira dans laquelle vous devrez saisir l'adresse IP et d'autres paramètres qui vous seront fournis pour vous connecter au réseau local (Fig. 6.6). Avant cela, cochez la case Afficher l'icône dans la zone de notification lorsqu'il est connecté pour afficher l'état de la connexion dans la barre d'état système (lorsqu'il est connecté à un réseau local, il y aura deux moniteurs là-bas, comme avec une connexion par modem).
Lorsque vous cliquez sur le bouton Avancé, quelques paramètres supplémentaires deviennent disponibles, mais nous ne les prendrons pas en compte, car ils sont conçus pour un utilisateur avancé. Cliquez sur le bouton OK et revenez aux propriétés de la connexion LAN. Dans l'onglet Authentification, vous verrez plusieurs paramètres de sécurité. N'hésitez pas à décocher la case à côté de Gérer l'accès au réseau en utilisant IEEE 802.1X.
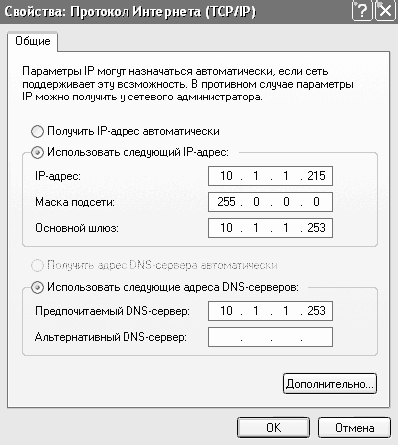
Riz. b. b. Saisie des paramètres de connexion à un réseau local
Si vous avez tout fait correctement, deux moniteurs apparaîtront dans le panneau système, indiquant une connexion réussie au réseau local. Certes, pour vous connecter à Internet via un réseau local, vous devez souvent également saisir l'adresse du serveur proxy, mais nous en reparlerons un peu plus tard lors de la configuration du programme - Internet Explorer.
Imaginons maintenant que vous ayez deux ordinateurs à la maison et que vous vouliez les connecter à un réseau local. Pour ce faire, nous avons besoin de deux ordinateurs avec des cartes réseau. Pour connecter directement des ordinateurs, vous pouvez utiliser un câble dit croisé. Si vous avez plus de trois ordinateurs à la maison, vous devez utiliser des câbles ordinaires de type " paire torsadée" et connectez-les à un périphérique appelé concentrateur (un répéteur multiport ou un concentrateur qui sert de nœud systèmes de câbles dans les réseaux avec des topologies arborescentes et en étoile).
CONSEILS
N'ayez pas peur des nouveaux termes. Dans un magasin d'informatique, les vendeurs prendront les bons câbles pour vous et les sertiront pour que vous puissiez les brancher sur des cartes réseau.
Donc, vous avez acheté un câble croisé, connecté une extrémité au premier ordinateur et l'autre au second. Vous devez maintenant configurer les ordinateurs, que nous appellerons conditionnellement Ordinateur-1 et Ordinateur-2.
1. Accédez aux propriétés de la connexion LAN sur l'Ordinateur-1, comme indiqué ci-dessus.
2. Dans le champ Adresse IP, saisissez l'adresse 192.168.0.1 et le masque de sous-réseau 255.255.255.0 s'il n'a pas été défini automatiquement ; laissez le reste des colonnes vide. Cliquez ensuite sur le bouton OK.
3. Sur le deuxième ordinateur, entrez les mêmes données, mais au lieu de l'adresse 192.168.0.1, vous devez entrer l'adresse 192.168.0.2. Autrement dit, chaque ordinateur doit avoir sa propre adresse IP et le même masque de sous-réseau, c'est la condition principale pour construire un réseau local. Ainsi, si vous allez connecter un autre ordinateur au réseau local, vous devez spécifier l'adresse 192.168.0.3, 192.168.0.4, etc. dans ses paramètres.
4. De plus, pour pouvoir voir la liste des ordinateurs dans l'environnement réseau, vous devez définir le même groupe de travail pour tous les ordinateurs. Pour ce faire, sur le bureau de chaque ordinateur, cliquez avec le bouton droit sur le raccourci Poste de travail, sélectionnez Propriétés dans le menu qui s'affiche et accédez à l'onglet Nom de l'ordinateur. Ici, vous pouvez entrer une description de l'ordinateur qui sera affichée comme commentaire pour le nom de votre ordinateur dans Voisinage réseau. Pour modifier le groupe auquel appartient l'ordinateur, cliquez sur le bouton Modifier.
5. Une fenêtre s'ouvrira ; vous devez entrer un nom groupe de travail, qui doit être le même pour tous les ordinateurs connectés au réseau local. De plus, vous devez spécifier le nom de l'ordinateur, qui doit être unique pour chaque ordinateur. Après avoir entré les informations, cliquez sur le bouton OK (Fig. 6.7).
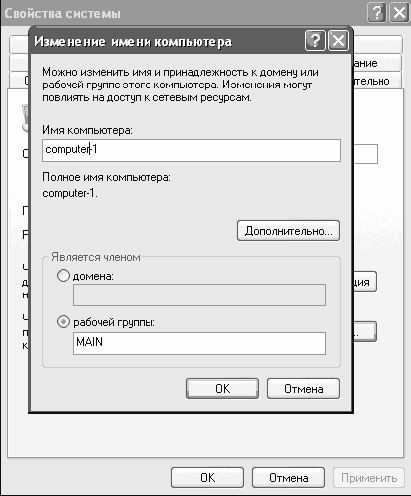
Riz. 6.7. Modification du nom de l'ordinateur
Si vous avez correctement saisi les données sur tous les ordinateurs, lorsque vous lancez le raccourci Voisinage réseau sur le Bureau et cliquez sur le lien dans la partie gauche de la fenêtre Afficher les ordinateurs du groupe de travail, une liste de tous les ordinateurs faisant partie de votre groupe de travail s'affichera dans la partie droite de la fenêtre (Fig. 6.8).
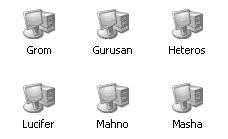
Riz. 6.8. Ordinateurs de groupe de travail
Félicitations, nous avons connecté des ordinateurs personnels à un réseau local.
Et maintenant, nous allons apprendre à ouvrir l'accès aux dossiers sur les ordinateurs. Supposons que le premier ordinateur dispose d'un dossier Dessins animés contenant des dessins animés. En ouvrant l'accès à ce dossier, vous pouvez regarder des dessins animés situés sur le premier ordinateur à partir du second. Pour cela, sur le premier ordinateur, faites un clic droit sur le dossier Cartoons et sélectionnez Partage et sécurité. Dans la fenêtre qui apparaît, vous pouvez entrer le nom du dossier que l'utilisateur verra à travers l'environnement réseau, ainsi que le nombre maximum de connexions à ce dossier, c'est-à-dire le nombre d'utilisateurs pouvant se trouver simultanément dans ce dossier. dossier (Fig. 6.9).
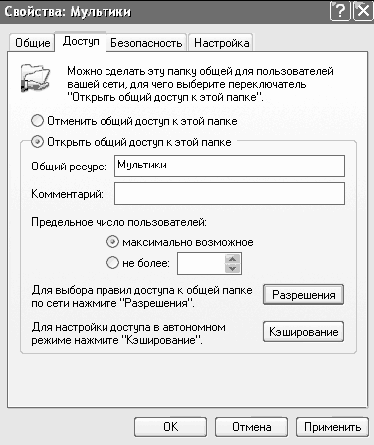
Riz. 6.9. Attribution des droits d'accès
Si vous avez tout fait correctement, alors maintenant, en vous connectant à l'environnement réseau à partir du deuxième ordinateur et en double-cliquant sur l'icône du premier ordinateur, vous verrez le dossier Cartoons. Vous pouvez copier des données à partir de ce dossier, exécuter des fichiers, etc. en fonction des autorisations que vous avez définies sur le premier ordinateur pour ce dossier.
Comme vous pouvez le constater, connecter un ordinateur à un réseau local et ouvrir des dossiers à partager prend très peu de temps.
Lancement d'Internet Explorer
Il est temps de commencer à configurer Internet Explorer pour qu'il fonctionne sur Internet.
1. Pour lancer le navigateur, cliquez sur l'icône du programme sur le bureau ou dans le panneau démarrage rapide. Après avoir démarré le navigateur, ouvrez l'élément de menu Service, dans le menu qui s'ouvre, sélectionnez l'élément Options Internet (Fig. 6.10).
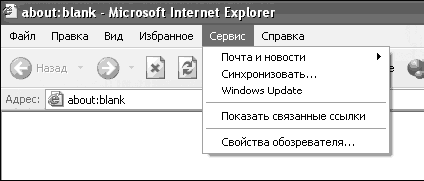
Riz. 6.10. options Internet
2. Une fenêtre avec les paramètres s'ouvrira. Ouvrez l'onglet Connexion et en bas de la fenêtre, cliquez sur le bouton Paramètres LAN (si vous vous connectez à Internet via votre réseau domestique) ou sur le bouton Paramètres (si vous utilisez un modem).
3. Dans la fenêtre qui s'ouvre, cochez la case à côté de Détection automatique options, ainsi qu'à côté de Utiliser un serveur proxy pour les connexions LAN.
4. Dans les champs Adresse et Port, entrez les données qui vous ont été fournies lors de la connexion au réseau (en cas de connexion via un modem, vous pouvez les trouver sur la carte Internet). N'oubliez pas de cocher la case à côté de Ne pas utiliser de serveur proxy pour adresses locales(Fig. 6.11). Si vous ne cochez pas cette case, le réseau passera par un serveur proxy, ce qui affectera les performances du réseau local.
5. Après avoir saisi les données, cliquez sur le bouton OK.
6. Vérifions maintenant les performances de votre connexion. Pour cela dans barre d'adresse navigateur, saisissez l'adresse d'un site Web, tel que wvjw.oszone.net , puis cliquez sur le bouton Aller ou appuyez sur la touche Entrée. Si tous les paramètres sont entrés correctement, la page dont vous avez entré l'adresse se chargera (Fig. 6.12).
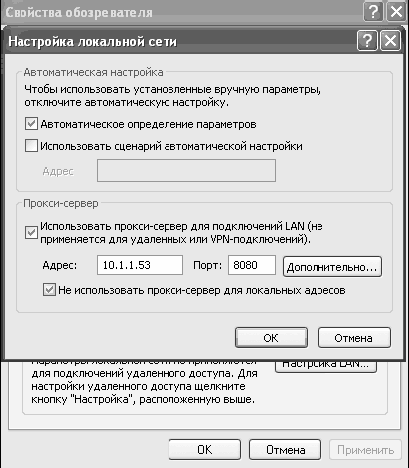
Riz. 6.11. Saisie de l'adresse du serveur proxy
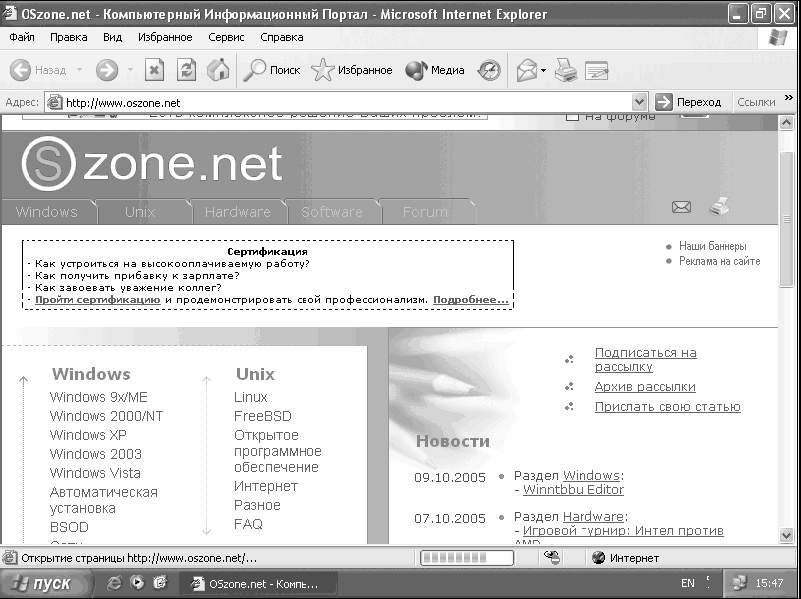
Riz. 6.12. Affichage du site
Regardons de plus près les paramètres navigateur Internet explorateur. Pour ce faire, sélectionnez Service/ Propriétés navigateur(Fig. 6.13).
Riz. 6.13. options Internet
Dans la première partie de la fenêtre, vous pouvez spécifier l'adresse de la page qui sera chargée à l'ouverture du navigateur. Si vous ne souhaitez ouvrir aucune page, cliquez sur le bouton De blanc. Dans la région de Fichiers Internet temporaires Vous pouvez supprimer des fichiers stockés sur votre disque dur lorsque vous visitez des pages Web et configurer les paramètres d'enregistrement de ces fichiers. Dans la région de Magazine vous pouvez effacer le journal, ainsi que configurer la durée pendant laquelle les liens seront stockés. Le journal enregistre les liens vers toutes les pages que vous avez visitées pendant certaine heure. Boutons Couleurs, Polices, Langues et Décor Vous pouvez personnaliser les paramètres d'affichage des pages. Vous pouvez personnaliser les couleurs des liens, désactiver les styles utilisés sur les pages et les remplacer par votre style personnalisé, et bien plus encore.
Sur l'onglet Sécurité les paramètres de sécurité sont configurés. Si vous n'êtes pas doué en informatique, nous vous déconseillons de modifier quoi que ce soit dans cet onglet.
Sur l'onglet Confidentialité configurer les paramètres de traitement des cookies (Fig. 6.14). Certains sites Web stockent des données sur ordinateur local sous forme de petit fichiers texte. Ces fichiers sont appelés cookies. À l'aide de cet onglet, vous pouvez sélectionner l'un des différents niveaux de protection.
– Bloquer tout biscuit. Blocage des cookies pour tous les sites Web. Biscuits qui existent déjà sur l'ordinateur ne seront pas disponibles pour les sites Web.
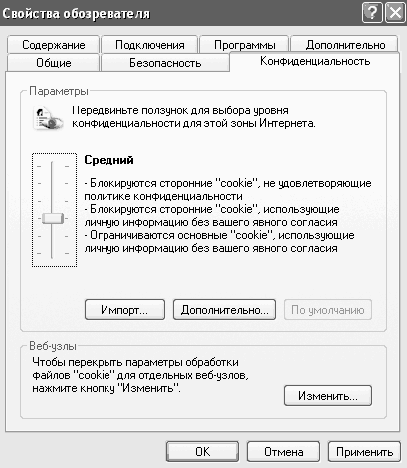
Riz. 6.14. Confidentialité
- Haute. Bloquer les cookies pour tous les sites Web qui n'ont pas de politique compacte (conditions de confidentialité formalisées compressées). Blocage de tous les cookies pour tous les sites Web qui utilisent les données d'identification personnelle de l'utilisateur sans le consentement explicite de l'utilisateur.
- Moyennement élevé. Blocage des cookies pour les sites Web tiers qui n'ont pas de politique compacte (conditions de confidentialité formalisées compressées). Blocage de tous les cookies pour les sites Web tiers qui utilisent les données d'identification personnelle de l'utilisateur sans le consentement explicite de l'utilisateur. Blocage de tous les cookies de navigation sur les sites Web qui utilisent les données d'identification personnelle de l'utilisateur sans le consentement implicite de l'utilisateur.
- Moyen. Blocage des cookies pour les sites Web tiers qui n'ont pas de politique compacte (conditions de confidentialité formalisées compressées). Blocage de tous les cookies pour les sites Web tiers qui utilisent les données d'identification personnelle de l'utilisateur sans le consentement implicite de l'utilisateur. Supprimer tous les cookies de navigation sur les sites Web qui utilisent les données d'identification personnelle de l'utilisateur sans le consentement implicite de l'utilisateur lors de la fermeture d'Internet Explorer.
- Court. Blocage des cookies pour les sites Web tiers qui n'ont pas de politique compacte (conditions de confidentialité formalisées compressées). Supprimez tous les cookies des sites Web tiers qui utilisent les informations d'identification personnelle de l'utilisateur sans le consentement implicite de l'utilisateur lorsque Internet Explorer est fermé.
– Acceptez tous les cookies. Enregistrez tous les cookies sur votre ordinateur. Les cookies qui sont déjà sur votre ordinateur seront disponibles pour tous les sites Web qui les ont créés.
Dans l'onglet Contenu, vous pouvez configurer les paramètres de restriction d'accès à certains sites, ainsi que les options de remplissage automatique des formulaires et des champs lors de la visite de pages Web. En cliquant sur le bouton Activer dans la zone Restriction d'accès, vous activez le système de contrôle de la navigation Web et vous pouvez restreindre l'accès aux sites contenant de la violence, des blasphèmes, de la pornographie, etc. En cliquant sur le bouton Remplissage automatique, vous pouvez configurer les paramètres de remplissage automatique et d'enregistrement des données. saisis dans des formulaires sur des pages Web et des adresses de page, ainsi que pour effacer la liste des mots de passe et des phrases déjà enregistrés.
Nous connaissons déjà l'onglet Connexion, nous ne nous répéterons donc pas. Sur cet onglet, vous verrez une liste de toutes les connexions possibles, et vous pouvez également configurer les paramètres de connexion.
Dans l'onglet Programmes, vous pouvez sélectionner les programmes par défaut pour travailler avec le courrier, les groupes de discussion, le carnet d'adresses et le calendrier, ainsi que pour attribuer Internet Navigateur explorateur par défaut, c'est-à-dire le programme qui sera automatiquement utilisé lors de l'ouverture des fichiers HTML et des liens. Pour ce faire, cochez la case à côté de Vérifier si Internet Explorer est le navigateur par défaut (Fig. 6.15).
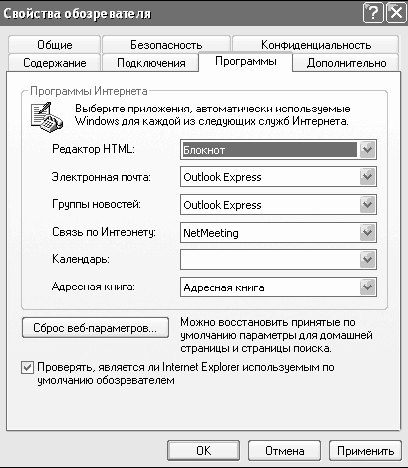
Riz. 6.15. Programmes
Languette En outre vous permet de modifier de nombreux autres paramètres (Fig. 6.16). Vous pouvez désactiver l'affichage des images, des animations, des sons et des vidéos sur les pages Web, régler les paramètres de soulignement des liens et modifier d'autres paramètres de sécurité et d'affichage des pages.
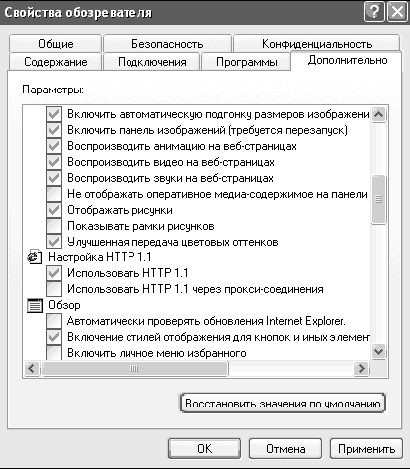
Riz. 6.16. En outre
Si vous souhaitez modifier la taille des boutons de la barre d'outils, cliquez avec le bouton droit sur la barre d'outils à droite des boutons et sélectionnez Personnaliser dans le menu qui s'affiche. Une nouvelle fenêtre apparaîtra dans laquelle, à l'aide des boutons Ajouter et Effacer vous pouvez sélectionner les boutons à afficher sur la barre d'outils. De plus, vous pouvez choisir la taille des icônes et désactiver l'affichage du texte à côté des icônes (Fig. 6.17).
Riz. 6.17. Afficher la barre d'outils avant les modifications
Riz. 6.18. Afficher la barre d'outils après les modifications
Comme vous pouvez le voir, la barre d'outils est devenue beaucoup plus petite et plus pratique (Fig. 6.18). Atteindre ce résultat est assez simple - vous devez sélectionner de petites icônes, désactiver l'affichage du texte près des icônes et supprimer les boutons inutiles de la barre d'outils. Pour déplacer les boutons à droite de la barre d'adresse, cliquez sur la barre d'outils et sélectionnez Épingler les barres d'outils, puis cliquez avec le bouton gauche de la souris sur la ligne verticale pointillée devant les boutons et, sans relâcher le bouton gauche de la souris, faites glisser la barre de boutons à droite de la barre d'adresse. Après cela, vous devez épingler à nouveau les barres d'outils.
Parcourir le World Wide Web
Dans la première partie de ce chapitre, nous avons créé une connexion Internet et testé sa fonctionnalité. Et maintenant, nous allons apprendre à surfer sur Internet et à résoudre tous les problèmes qui surviennent lors de la visite de différentes pages.
Pour le voyage, nous utiliserons le programme Internet Explorer, qui peut être lancé depuis le bureau ou depuis la barre de lancement rapide. Après le démarrage du programme, il s'ouvrira page vide(si lors de la configuration du programme que vous avez spécifié page d'accueil du vide). Dans la barre d'adresse, entrez l'adresse du site auquel vous souhaitez vous rendre et appuyez sur la touche Entrée. Si vous avez entré l'adresse de page correcte et qu'elle existe, la page commencera à se charger dans la fenêtre du navigateur (Fig. 6.19).
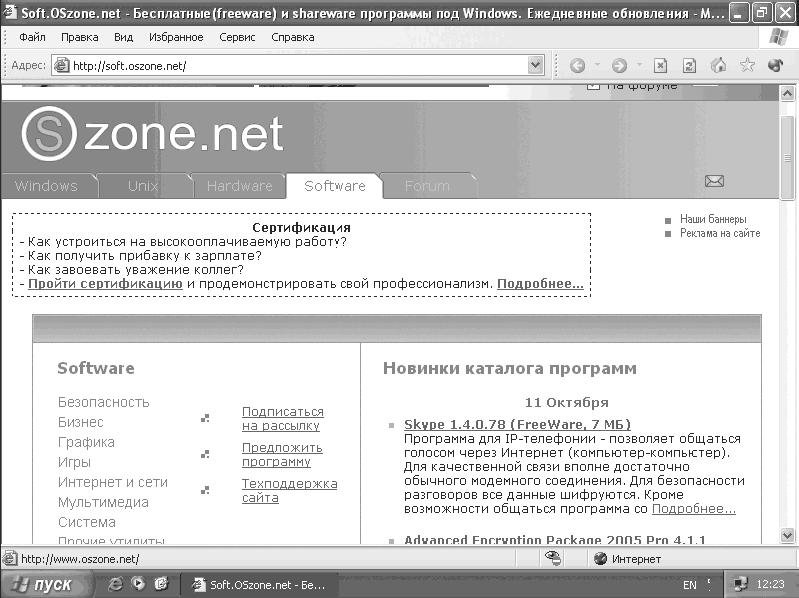
Vous pouvez étendre l'espace de travail du programme en plein écran. Pour cela, appuyez sur la touche F11(Fig. 6.20). Pour revenir au mode d'affichage normal, appuyez à nouveau sur la touche . F11.
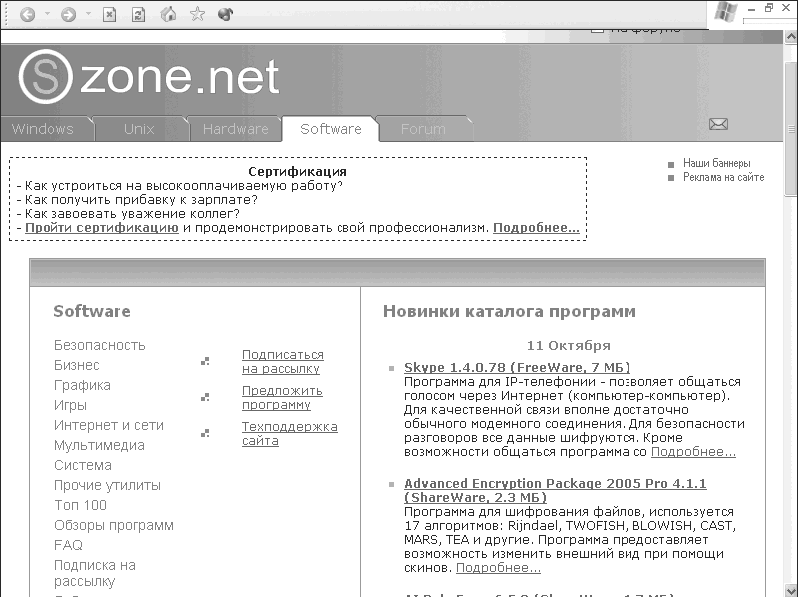
Riz. 6.20. Afficher la page en plein écran
Si une telle page n'existe pas ou est temporairement indisponible, vous verrez l'erreur dite 404 (Fig. 6.21). Dans les cas où cette erreur se produit, essayez de revenir à la page précédente à l'aide du bouton Précédent de la barre d'outils ou vérifiez l'adresse de page saisie.
Si sur ouvrir la page vous avez trouvé Liens utiles(liens vers d'autres pages contenant des informations), puis pour les ouvrir, cliquez une fois avec le bouton gauche de la souris ; si vous souhaitez ouvrir ce lien dans une nouvelle fenêtre d'Internet Explorer, cliquez sur le lien tout en maintenant la touche décalage. Ou faites un clic droit sur le lien et sélectionnez dans le menu déroulant Ouvrir dans une nouvelle fenêtre.
Lors de la visite de différentes pages, vous rencontrerez différentes bannières (images animées) à caractère publicitaire (Fig. 6.22). Souvent, ils ne portent pas informations utiles, mais il existe parfois des liens vers des sites utiles.
Parlons maintenant des sites à partir desquels vous pouvez commencer votre visite sur le World Wide Web.
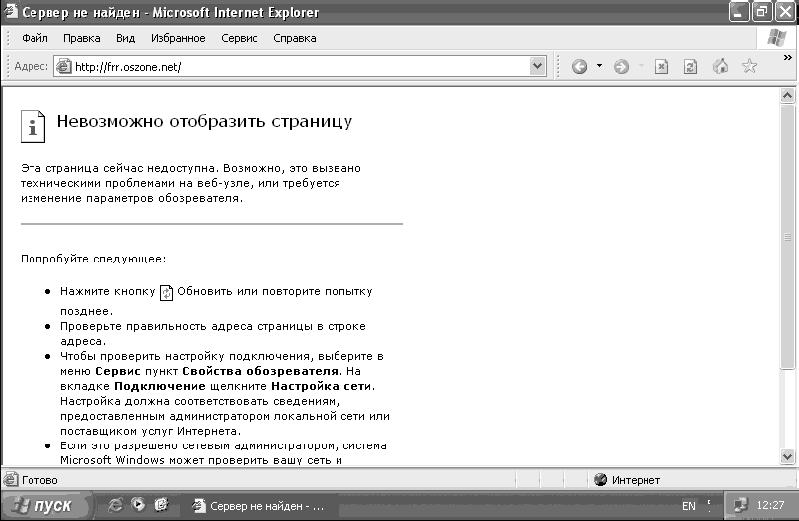
Riz. 6.21. Page non trouvée

Moteurs de recherche. Des ressources où vous pouvez trouver des informations qui vous intéressent sur n'importe quel sujet. Pour la recherche information nécessaire dans la ligne Rechercher, entrez le texte qui vous intéresse, par exemple : articles sur Windows XP et cliquez sur le bouton Rechercher (Fig. 6.23).
Après la recherche, une page s'ouvrira devant vous, sur laquelle des liens seront donnés vers des pages qui correspondent à votre requête de recherche. Actuellement, ces ressources ne sont plus seulement des moteurs de recherche, mais représentent également un grand nombre de services utiles: météo, taux de change, actualités, etc. moteurs de recherche Runet :
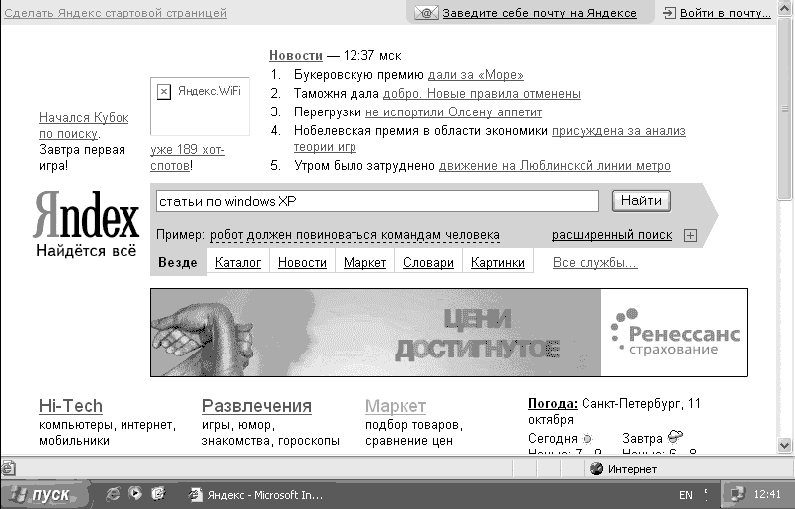
Riz. 6.23. Saisie d'une expression de recherche
Sites de sujets informatiques. Dans ce groupe, nous avons placé des liens vers des sites populaires consacrés aux critiques de logiciels et Matériel, ainsi que les systèmes d'exploitation Windows :
Site d'actualités. Ce groupe comprend des sites de publications d'actualités qui vous aideront à vous tenir au courant des événements qui se déroulent dans le monde :
Considérez le processus de création d'une boîte aux lettres dans le service Mail.ru, qui est un leader dans le domaine de la gratuité E-mailà l'heure actuelle. Allez sur le site www.maiL.ru et cliquez sur le lien Inscription dans le courrier, situé sur fond bleu, dans la partie supérieure gauche de la fenêtre (Fig. 6.24).
Une page s'ouvrira devant vous, sur laquelle vous devrez saisir diverses données nécessaires à la création d'une boîte aux lettres. Tous les champs obligatoires sont marqués d'un astérisque (Fig. 6.25).
Comme adresses mail n'essayez pas d'entrer des adresses comme [email protected] car elles sont occupées depuis longtemps. Essayez d'ajouter une partie de votre nom de famille à votre prénom ou choisissez une adresse différente. N'oubliez pas d'écrire la réponse à votre question de sécurité. Sinon, si vous perdez le mot de passe de la boîte aux lettres, vous ne pourrez pas le restaurer, car vous ne pourrez pas répondre à la question de sécurité.
Après avoir entré toutes les données, cliquez sur le bouton S'inscrire boites aux lettres.
Si vous avez tout fait correctement, vous entrerez automatiquement dans la boîte aux lettres créée. Pour écrire une lettre, cliquez sur le lien Écrire une lettre (riz. 6.26).
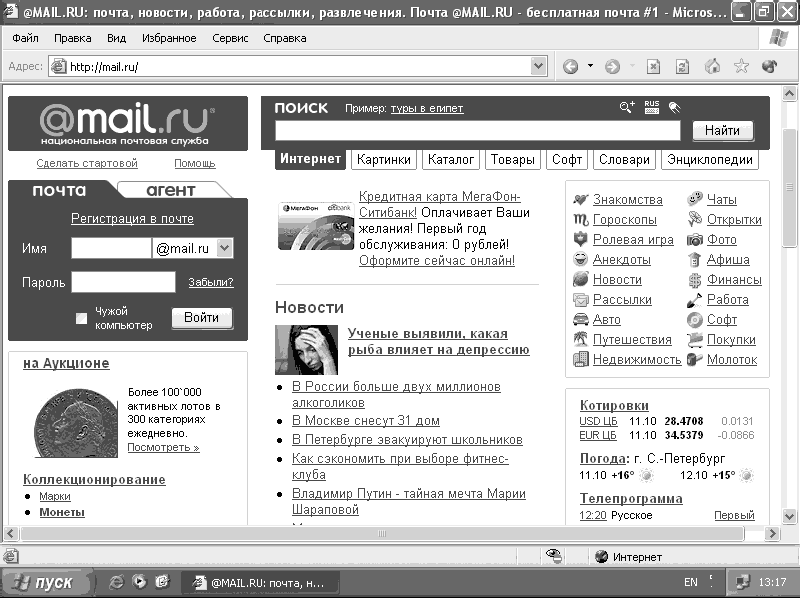
Riz. 6.24. Page d'accueilmail.ru
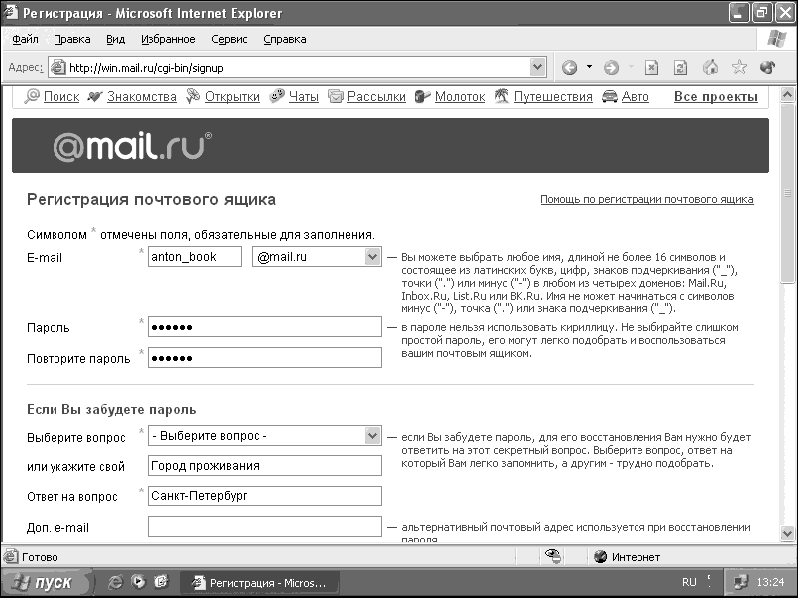
Riz. 6.25. Saisie des données personnelles
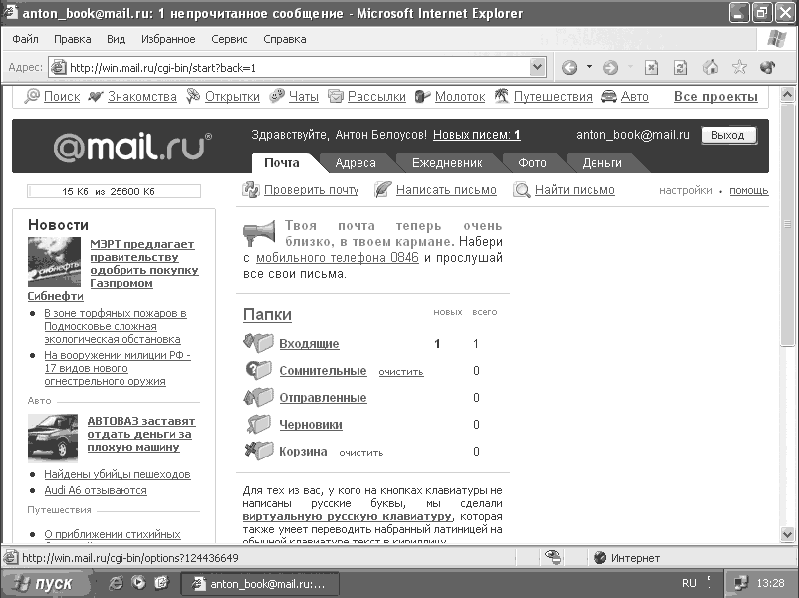
Riz. 6.26. Boites aux lettres
Pour entrer dans votre boîte aux lettres, vous devez page d'accueil Mail.ru dans les champs Nom et Mot de passe, saisissez le nom et le mot de passe de votre boîte aux lettres, puis cliquez sur le bouton Connexion.
Configuration du programme de messagerie Outlook Express
En utilisant Programmes Outlook Express vous permet de recevoir du courrier sur votre ordinateur au lieu de le consulter sur Internet. C'est beaucoup plus pratique car cela permet d'économiser du temps et du trafic. De plus, certains fournisseurs proposent des tarifs réduits pour le courrier uniquement. Pour les paramètres, nous aurons besoin des données suivantes : nom d'utilisateur, mot de passe, adresses de serveur POP3 et SMTP.
1. Si vous avez créé une boîte aux lettres sur Mail.ru, alors en tant que nom d'utilisateur, vous devez entrer l'adresse de la boîte aux lettres sans ©mail.ru, c'est-à-dire si vous avez une adresse [courriel protégé], entrez anton comme nom d'utilisateur. Pour le mot de passe, entrez le mot de passe de votre boîte aux lettres. Spécifiez pop.mailL.ru comme serveur POP3, et comme Serveur SMTP– smtp.mail.ru.
2. Pour démarrer le programme, allez dans le menu Démarrer / Tous les programmes / Outlook Express. Une fenêtre s'ouvrira vous demandant de créer Compte. La première étape vous demande d'entrer votre nom et prénom. Ces données seront remplacées dans la ligne De lorsque vos amis recevront le courrier envoyé.
4. Après être passé à la fenêtre suivante, vous devez entrer les données des serveurs pour la réception et l'envoi d'e-mails. Dans notre cas, il s'agit respectivement de pop.maiL.ru et smtp.maiL.ru (Fig. 6.27).
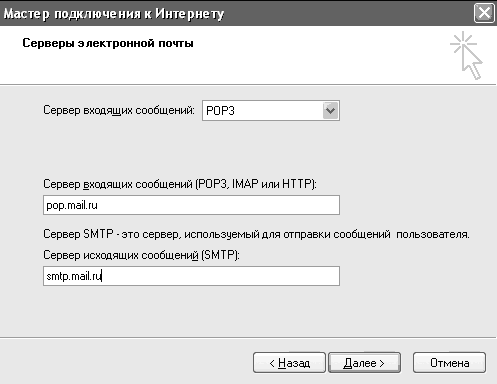
Riz. 6.27. Adresses des serveurs de messagerie
5. L'étape suivante consiste à entrer le nom d'utilisateur et le mot de passe requis pour l'autorisation sur les serveurs de courrier entrant et sortant.
Les paramètres de base du compte sont maintenant terminés. La fenêtre principale du programme est apparue devant vous. Pour plus de commodité, il est recommandé de cocher la case en bas de la fenêtre Au démarrage d'Outlook Express, ouvrez le dossier Boîte de réception.
Si vous cliquez sur le dossier Boîte de réception sur le côté gauche de la fenêtre, vous verrez une liste de messages en haut à droite (jusqu'à présent, il n'y a qu'un seul message de l'équipe de développement d'Outlook Express), et en bas - le texte de message (Fig. 6.28).
Certains services de messagerie nécessitent une vérification du nom d'utilisateur avant d'envoyer un message, nous devons donc cocher une case. Pour ce faire, dans le menu Outils, sélectionnez Comptes. Sélectionnez votre compte avec le bouton gauche de la souris et cliquez sur le bouton Propriétés.
Une nouvelle fenêtre s'ouvrira devant vous, dans laquelle vous devez vous rendre dans l'onglet Serveurs, en bas de la page, vous devez cocher la case Authentification de l'utilisateur. Ce drapeau est responsable de la vérification du nom d'utilisateur avant l'envoi du courrier (Fig. 6.29).
De plus, vous pouvez configurer diverses options pour afficher les lettres et recevoir du courrier. Pour cela, sélectionnez Outils/Options. Vous ne pouvez pas modifier ces paramètres, car cela n'affecte pas les performances du pro -
grammes, mais si vous souhaitez ajouter une signature aux messages, modifier la taille de la police, afficher les messages, etc., étudiez ces paramètres. Prenons juste un exemple de création d'une signature.
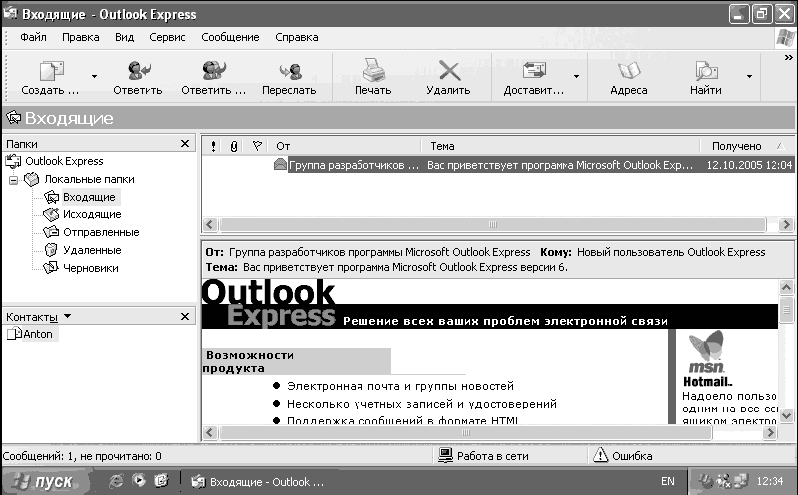
Riz. 6.28. Lire un message
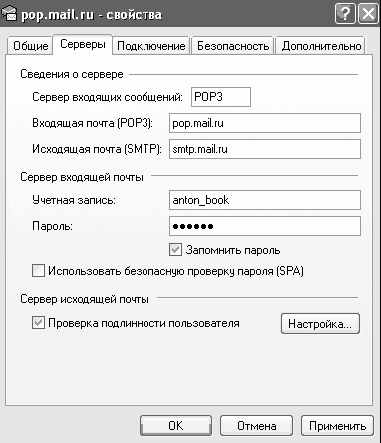
Riz. 6.29. Authentification
Pour créer une signature, allez dans l'onglet Signatures et cliquez sur le bouton Créer, puis saisissez le texte de la signature dans le champ Texte et cliquez sur le bouton OK (Fig. 6.30).
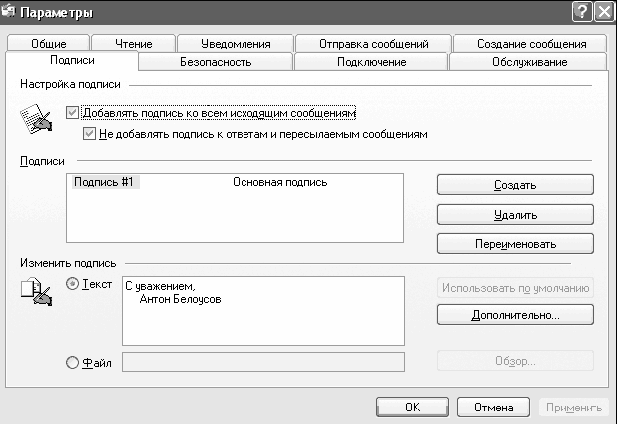
Riz. 6h30. Créer une signature
Riz. 6.31. Barre d'outils
Barre d'outils d'Outlook Express :
– le bouton Créer permet de créer e-mail;
– le bouton Répondre vous permet de répondre au message sélectionné, avec votre texte en haut de votre message, et le texte du message d'origine auquel vous répondez en bas ;
– le bouton Répondre à tous vous permet de répondre non seulement à l'auteur, mais aussi aux autres utilisateurs qui ont reçu la lettre à laquelle vous répondez ;
– le bouton Transférer vous permet de transférer complètement le message, y compris les fichiers joints, vers n'importe quel adresse e-mail;
– le bouton Imprimer permet d'imprimer un message, et le bouton Supprimer permet de supprimer respectivement le message sélectionné ;
– en utilisant le bouton Livrer, vous pouvez recevoir et envoyer du courrier ;
- le bouton Adresses est responsable de l'appel du carnet d'adresses, dans lequel vous pouvez stocker les adresses e-mail et autres contacts de vos amis.
Essayons de créer une lettre et de l'envoyer à votre ami. Pour cela, cliquez sur le bouton Créer. Une nouvelle fenêtre s'ouvrira dans laquelle vous devrez entrer l'adresse e-mail du destinataire (le champ À), ainsi que le destinataire de la copie de la lettre, le cas échéant (le champ Cc). Dans le champ Objet, vous pouvez entrer un objet pour le message, mais ce champ est facultatif. Au bas de cette fenêtre, vous pouvez saisir le texte de votre message. Si vous avez créé une signature, elle sera située sous le texte de votre message (Fig. 6.32).
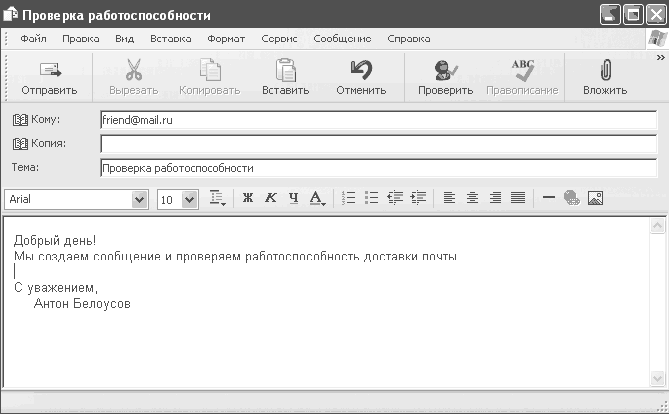
Riz. 6.32. Créer un message
Aussi, vous pouvez joindre divers dossiersà votre lettre. Pour cela, cliquez sur le bouton Joindre lors de la création d'un message et sélectionnez les fichiers que vous souhaitez joindre au message. Vous pouvez également choisir différentes polices et styles lorsque vous écrivez une lettre.
REMARQUE
Vous pouvez sélectionner différents styles et polices uniquement si vous avez défini le format des e-mails envoyés en HTML dans les paramètres.
Après avoir écrit le message, cliquez sur le bouton Envoyer.
Qu'est-ce que le spam et comment le distinguer des autres e-mails
Spam - Ce sont des lettres de destinataires inconnus qui se retrouvent dans votre boîte aux lettres sans votre accord pour les recevoir. Si vous n'avez pas demandé ce message et que vous n'êtes pas inscrit à la liste de diffusion sur ce sujet,
n'a pas laissé votre adresse e-mail en remplissant le formulaire sur Internet, alors c'est un spam. En fait, dans la plupart des cas, le spam est une publicité de biens et de services qui vous est imposée.
Malheureusement, il est presque impossible d'éviter complètement le spam. Cependant, vous pouvez essayer de réduire la quantité de "déchets" que vous recevez si vous suivez des règles très simples :
- ne répondez jamais aux adresses répertoriées dans les "courriers indésirables" - votre réponse ne fera que confirmer que votre adresse e-mail est valide ;
- pour la même raison, n'utilisez jamais d'offres pour supprimer votre adresse des listes de diffusion - c'est une astuce pour les niais ;
- ne pointez pas votre page personnelle votre adresse "pour la communication et les commentaires" ; si vous avez vraiment besoin de savoir ce que pensent vos visiteurs, installez le livre d'or.
Pour lutter contre le spam, vous pouvez utiliser divers programmes, dont nous parlerons au chapitre 9. Si vous recevez du courrier via l'interface Web de votre service de messagerie, le site a souvent plusieurs filtres anti-spam déjà installés, et la plupart d'entre eux se terminent immédiatement. dans un courrier douteux. . Par conséquent, si vous ne pouvez pas vous protéger vous-même contre les spams, utilisez les interfaces Web des services de messagerie. Cependant, dans ce cas, vous devrez afficher toutes les bannières publicitaires qui apparaissent lorsque vous travaillez avec le courrier. Essayez donc de décider ce qui vous convient le mieux : recevez des spams ou regardez des bannières publicitaires, mais protégez-vous des e-mails indésirables.
Il est possible de configurer le réseau Windows 7 via le panneau de configuration du système d'exploitation. Là, une connexion au réseau est établie - mondiale ou locale, ainsi que la configuration des connexions réseau existantes. Tous les paramètres réseau sont situés dans la section appropriée du panneau de configuration, de sorte que les étapes de configuration d'un réseau local et d'Internet dans Windows 7 sont beaucoup plus rapides et plus faciles. Fondamentalement, la configuration d'un réseau dans Windows 7 diffère peu de la configuration d'un réseau dans Windows XP : l'interface du panneau de configuration et ses éléments ont été légèrement modifiés pour accéder aux paramètres réseau requis. Au contraire, des nuances telles que la configuration des adresses IP, des masques de sous-réseau ou des adresses MAC de la carte réseau sont restées les mêmes, familières à l'utilisateur. Vers la salle d'opération Système Windows 7, en plus du protocole IPv4, le protocole IPv6 a été ajouté, ce qui élargit considérablement la plage d'adresses IP utilisables. Mais quand il y en aura besoin et s'il sera utilisé par les fournisseurs, ce n'est pas encore clair. Pour accéder aux paramètres réseau, rendez-vous dans le panneau de configuration et cliquez sur le bouton "Afficher l'état et les tâches du réseau" dans la section "Réseau et Internet". Ainsi, vous vous retrouverez dans le « Centre de réseau et de contrôle et accès publique». 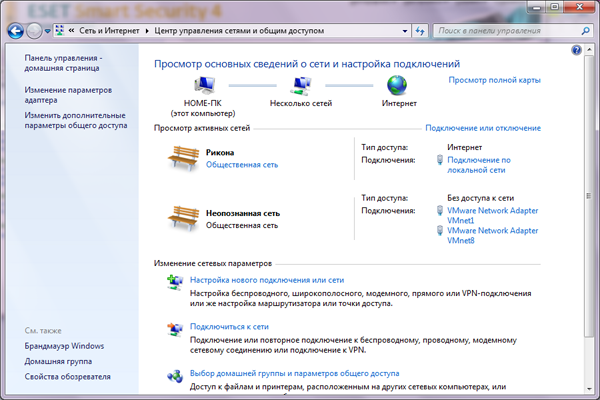 Ici, vous verrez des informations sur les connexions réseau dont vous disposez. Vous pouvez également créer une nouvelle connexion réseau ici. En haut de la fenêtre, vous pouvez voir une carte de la connexion existante. L'image ci-dessous montre que l'ordinateur nommé "HOME-PC" est connecté à Internet via plusieurs réseaux. C'est ainsi que Windows 7 perçoit la connexion via le "LAN". En cliquant sur l'une des icônes de la carte, vous ouvrirez le navigateur correspondant à ce segment de réseau. Par exemple, cliquer sur l'icône de l'ordinateur ouvrira la fenêtre "Ordinateur", qui affiche clairement système de fichiers PC. En ouvrant "Plusieurs réseaux", vous pouvez voir les ressources réseau disponibles. Enfin, l'icône Internet mène au navigateur Internet par défaut et à la page MSN. Ci-dessous se trouve la fenêtre "Centre Réseau et partage", qui affiche clairement les réseaux actifs. L'image montre que dans ce cas particulier, le deuxième réseau est le réseau entre l'ordinateur et machine virtuelle. En plus du nom du réseau, son type est indiqué (ici - "Réseau public"). Le type de réseau est susceptible de changer - il suffit de cliquer dessus avec la souris.
Ici, vous verrez des informations sur les connexions réseau dont vous disposez. Vous pouvez également créer une nouvelle connexion réseau ici. En haut de la fenêtre, vous pouvez voir une carte de la connexion existante. L'image ci-dessous montre que l'ordinateur nommé "HOME-PC" est connecté à Internet via plusieurs réseaux. C'est ainsi que Windows 7 perçoit la connexion via le "LAN". En cliquant sur l'une des icônes de la carte, vous ouvrirez le navigateur correspondant à ce segment de réseau. Par exemple, cliquer sur l'icône de l'ordinateur ouvrira la fenêtre "Ordinateur", qui affiche clairement système de fichiers PC. En ouvrant "Plusieurs réseaux", vous pouvez voir les ressources réseau disponibles. Enfin, l'icône Internet mène au navigateur Internet par défaut et à la page MSN. Ci-dessous se trouve la fenêtre "Centre Réseau et partage", qui affiche clairement les réseaux actifs. L'image montre que dans ce cas particulier, le deuxième réseau est le réseau entre l'ordinateur et machine virtuelle. En plus du nom du réseau, son type est indiqué (ici - "Réseau public"). Le type de réseau est susceptible de changer - il suffit de cliquer dessus avec la souris. 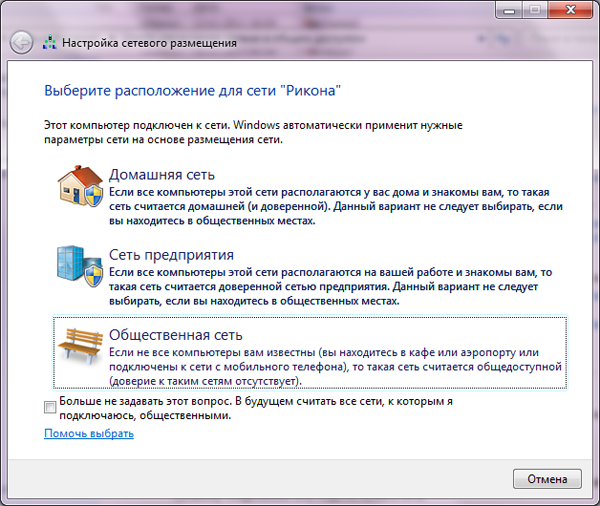 Le type "Réseau public" permet de sécuriser au maximum votre ordinateur. Lors de la connexion à Internet à partir d'un ordinateur personnel, ce type est le plus approprié. Si vous configurer un réseau local sous windows 7, l'option de réglage "Réseau domestique" vous convient, ce qui vous permettra d'échanger des données entre ordinateurs connectés à un réseau local et de fournir un accès de haute qualité. Dans la même fenêtre du Centre Réseau et partage, à droite du nom du réseau, le type de connexion est affiché. En cliquant ici, vous accédez aux paramètres de la connexion réseau sélectionnée.
Le type "Réseau public" permet de sécuriser au maximum votre ordinateur. Lors de la connexion à Internet à partir d'un ordinateur personnel, ce type est le plus approprié. Si vous configurer un réseau local sous windows 7, l'option de réglage "Réseau domestique" vous convient, ce qui vous permettra d'échanger des données entre ordinateurs connectés à un réseau local et de fournir un accès de haute qualité. Dans la même fenêtre du Centre Réseau et partage, à droite du nom du réseau, le type de connexion est affiché. En cliquant ici, vous accédez aux paramètres de la connexion réseau sélectionnée. 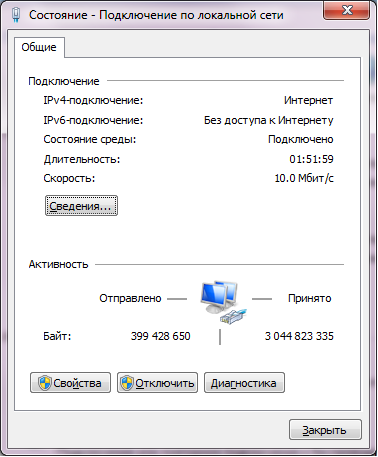 Cette fenêtre est similaire à la fenêtre des paramètres réseau de Windows XP. L'option "Détails" vous donne une idée de la connexion réseau et de tout des informations détailléesà propos de lui. Pour configurer une connexion réseau dans Windows 7, cliquez sur "Propriétés", attendez que la fenêtre s'ouvre et sélectionnez-y "Protocole Internet version 4".
Cette fenêtre est similaire à la fenêtre des paramètres réseau de Windows XP. L'option "Détails" vous donne une idée de la connexion réseau et de tout des informations détailléesà propos de lui. Pour configurer une connexion réseau dans Windows 7, cliquez sur "Propriétés", attendez que la fenêtre s'ouvre et sélectionnez-y "Protocole Internet version 4". 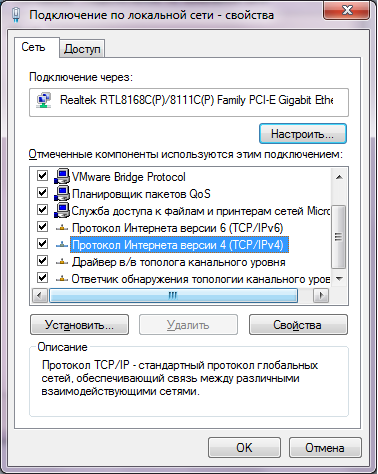 Cliquez ensuite à nouveau sur "Propriétés" et dans la nouvelle boîte de dialogue, configurez l'adresse IP et d'autres paramètres - masque de sous-réseau, passerelle, serveurs DNS, etc. Les informations à ce sujet sont généralement fournies par le fournisseur.
Cliquez ensuite à nouveau sur "Propriétés" et dans la nouvelle boîte de dialogue, configurez l'adresse IP et d'autres paramètres - masque de sous-réseau, passerelle, serveurs DNS, etc. Les informations à ce sujet sont généralement fournies par le fournisseur. 
Dans la fenêtre des propriétés de connexion, vous verrez par quel appareil le réseau est accessible (Realtec RTL8168...). À côté du nom de l'appareil, il y a un bouton "Configurer", en cliquant sur lequel vous pouvez configurer la carte réseau. Il existe des fournisseurs qui ouvrent l'accès à Internet par l'adresse MAC (adresse physique) de la carte réseau. Par conséquent, si vous changez la carte réseau ou tout l'ordinateur en même temps (dans ce cas, l'adresse MAC de la carte réseau intégrée changera en conséquence), l'accès au réseau s'arrêtera jusqu'à ce que vous définissiez l'adresse physique nécessaire sur le nouveau équipement. Pour ce faire, cliquez sur l'option "Configurer" à côté du nom de la carte réseau et recherchez dans la fenêtre qui s'ouvre (onglet Avancé) le paramètre "Adresse réseau". 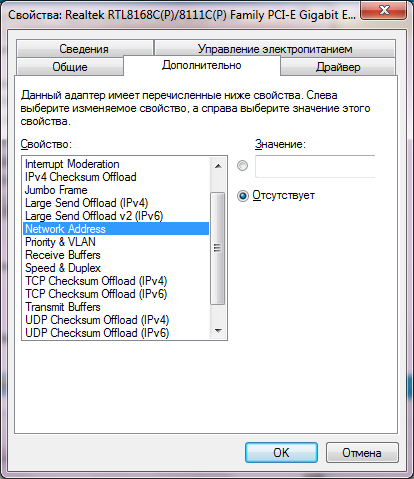 Commutateur de valeur par défaut paramètre spécifié réglé sur "Aucun". C'est-à-dire que l'adresse MAC d'usine de la carte réseau est définie. Pour le changer, passez à l'option "Valeur" et entrez l'adresse dont vous avez besoin. La création d'une nouvelle connexion réseau dans Windows 7 est simple : en bas de la fenêtre "Centre Réseau et partage", il y a un lien "Configurer une nouvelle connexion ou un nouveau réseau". Cliquez dessus et une fenêtre de paramètres de connexion apparaîtra devant vous.
Commutateur de valeur par défaut paramètre spécifié réglé sur "Aucun". C'est-à-dire que l'adresse MAC d'usine de la carte réseau est définie. Pour le changer, passez à l'option "Valeur" et entrez l'adresse dont vous avez besoin. La création d'une nouvelle connexion réseau dans Windows 7 est simple : en bas de la fenêtre "Centre Réseau et partage", il y a un lien "Configurer une nouvelle connexion ou un nouveau réseau". Cliquez dessus et une fenêtre de paramètres de connexion apparaîtra devant vous. 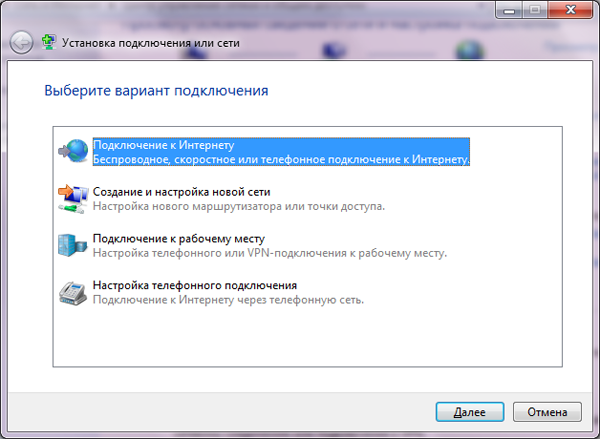 Pour vous connecter à Internet, cochez le premier élément et cliquez sur "Suivant". Spécifiez la méthode de connexion.
Pour vous connecter à Internet, cochez le premier élément et cliquez sur "Suivant". Spécifiez la méthode de connexion. 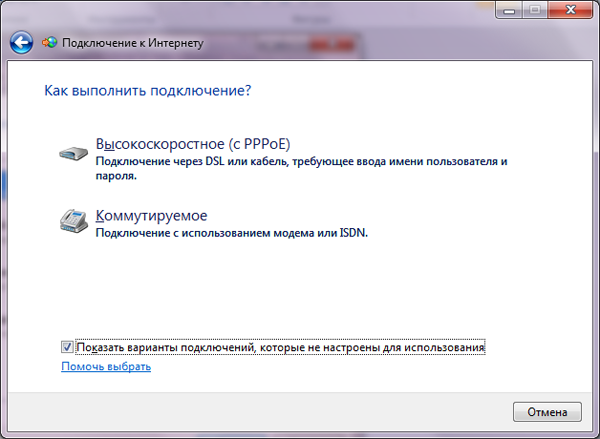 Si vous vous connectez à Internet à partir de votre ordinateur personnel, sélectionnez l'option "Haute vitesse". Enfin, entrez le login et le mot de passe d'accès reçus du fournisseur.
Si vous vous connectez à Internet à partir de votre ordinateur personnel, sélectionnez l'option "Haute vitesse". Enfin, entrez le login et le mot de passe d'accès reçus du fournisseur. 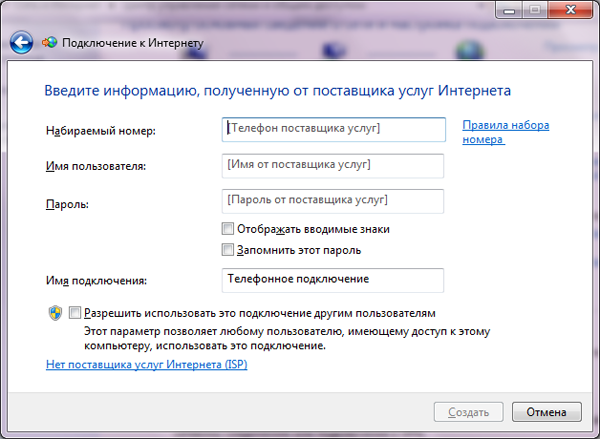 Ici, vous pouvez également attribuer un nom à la connexion nouvellement créée et autoriser, si nécessaire, d'autres utilisateurs du système à utiliser la connexion pour accéder au réseau. Ce sont les paramètres de base dont vous aurez besoin lors de la configuration d'un réseau dans Windows 7.
Ici, vous pouvez également attribuer un nom à la connexion nouvellement créée et autoriser, si nécessaire, d'autres utilisateurs du système à utiliser la connexion pour accéder au réseau. Ce sont les paramètres de base dont vous aurez besoin lors de la configuration d'un réseau dans Windows 7.
ubuntu
Configuration d'une connexion réseau sous Windows XP
Par défaut dans Windows XP récupération automatique des paramètres de Serveurs DHCP . Vous devez changer le réglage automatique en manuel, ouvrez :
Démarrer -> Panneau de configuration -> Connexions réseau
Double-cliquez sur "Connexion LAN", cliquez sur le bouton "Propriétés" :
Dans la fenêtre "Connexion au réseau local - Propriétés" inscription en surbrillance "Protocole Internet (TCP/IP)" et appuyez sur "Propriétés" .
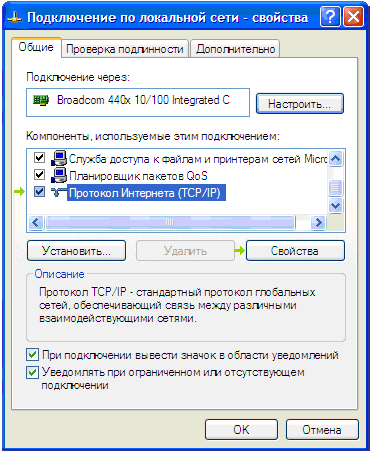
Activer les options "Utilisez l'adresse IP suivante" et "utilisez les adresses de serveur DNS suivantes" en mettant des points devant ces inscriptions, comme indiqué sur la figure.

Remplissez les champs avec vos données qui sont spécifiées dans votre contrat, cliquez sur D'ACCORD et fermez toutes les fenêtres précédemment ouvertes.
Configuration d'une connexion réseau dans Windows Vista
Pour configurer le réseau sous Windows Vista, il faut aller : "Démarrer" → Panneau de configuration → Réseaux et Internet → Centre
gestion du réseau et du partage → Gérer les connexions réseau.
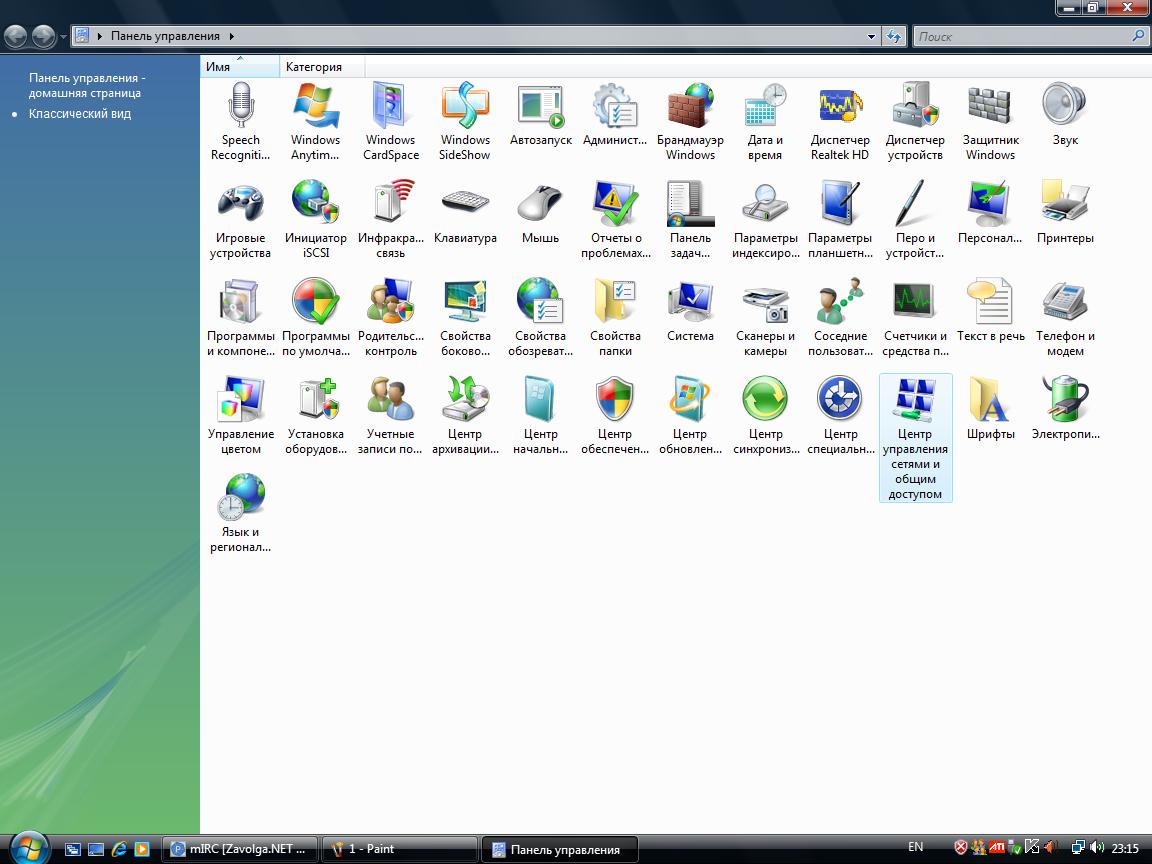
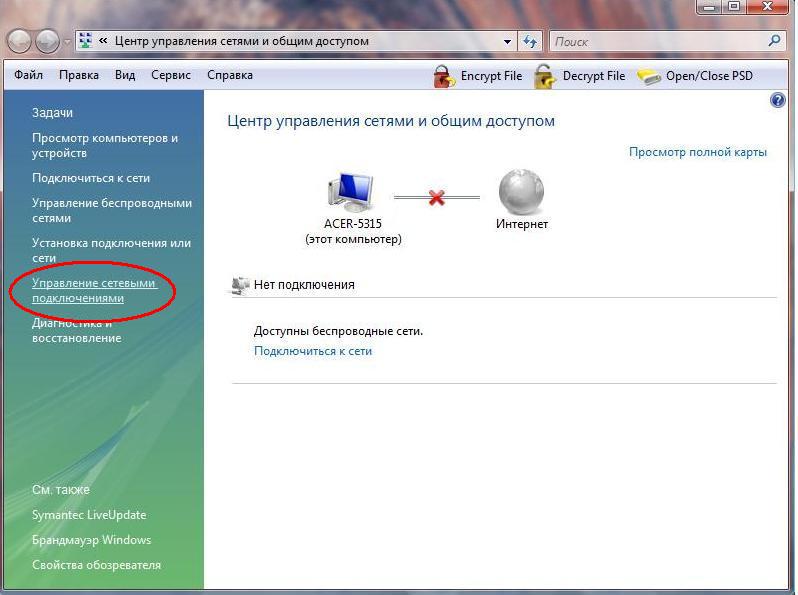
Trouvez "Connexion au réseau local". Clique dessus clic-droit souris. Dans le menu contextuel qui s'ouvre, sélectionnez l'élément "propriétés".
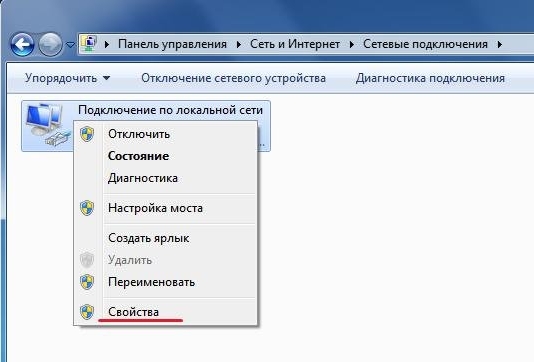
Dans la fenêtre "Connexion au réseau local - Propriétés", sélectionnez "Protocole Internet TCP/IP version 4" et cliquez sur le bouton "Propriétés".
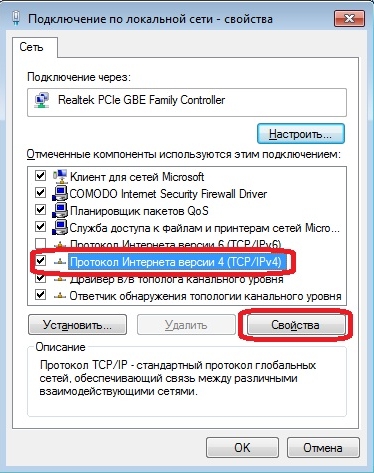
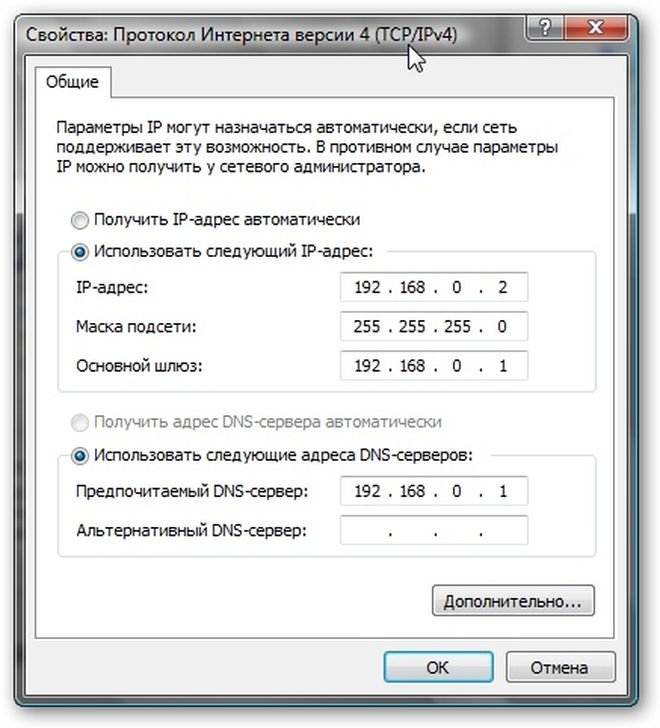
Configuration d'une connexion réseau sous Windows 7
Pour configurer le réseau sous Windows 7, il faut aller : "Démarrer" → Panneau de configuration → Réseaux et Internet → Centre
gestion du réseau et du partage → Modifier les paramètres de l'adaptateur.
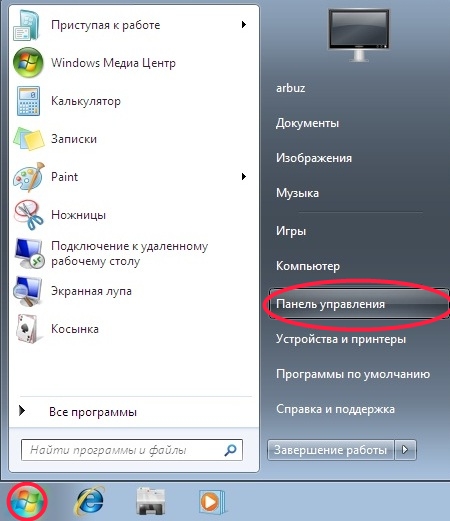
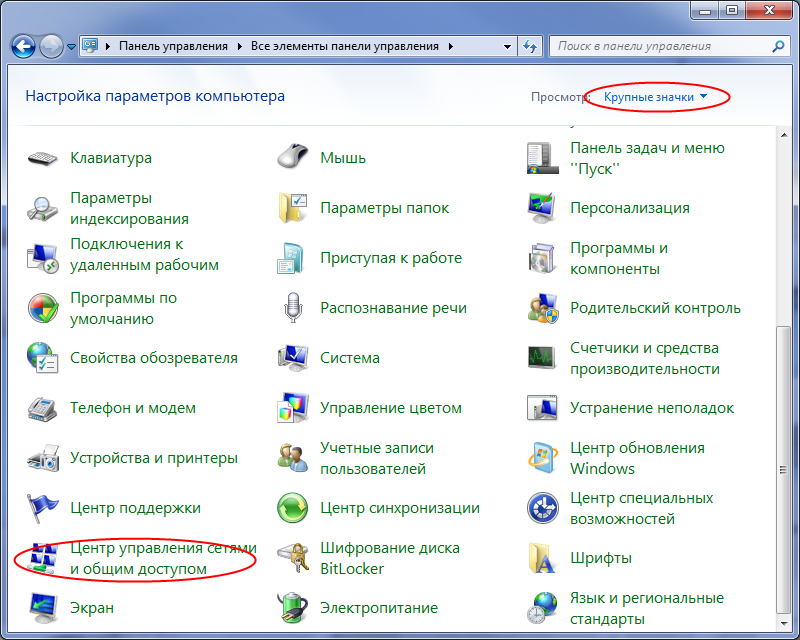
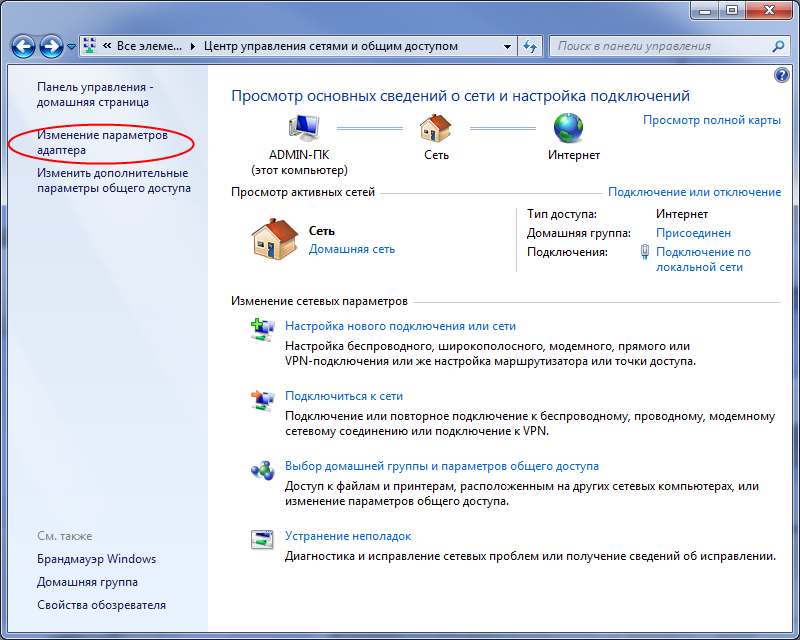
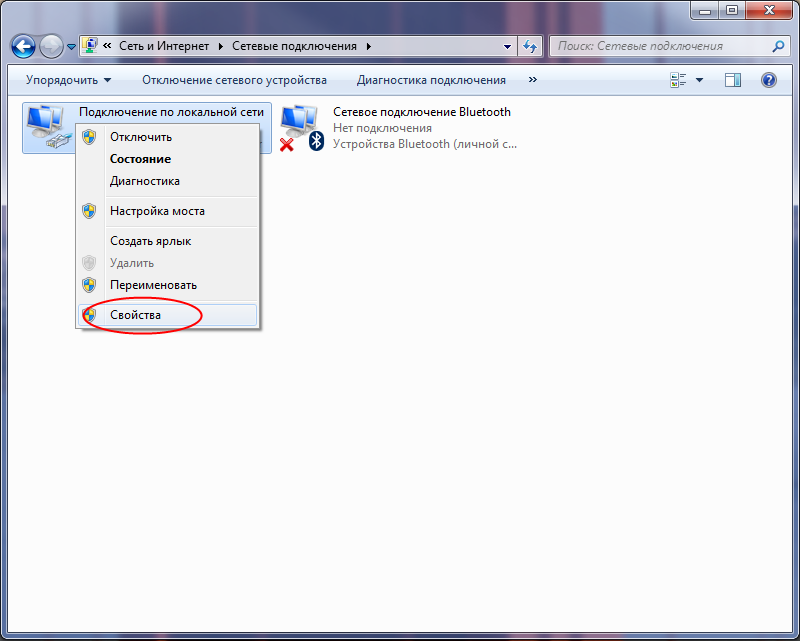
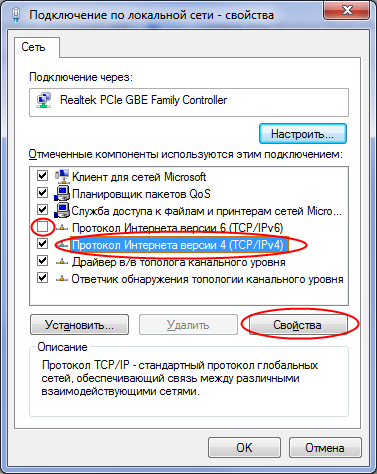
Dans la fenêtre qui s'ouvre, cochez les "points" Utilisez l'adresse IP suivante et Utilisez les adresses de serveur DNS suivantes et remplissez les champs avec les données spécifiées dans le contrat.
Cliquez ensuite sur OK et fermez toutes les fenêtres.
Configuration d'une connexion réseau sous Windows 8
Il existe deux manières de configurer une carte réseau dans Windows 8.
La première consiste à accéder au bureau, à cliquer avec le bouton droit sur l'icône en forme de moniteur et à sélectionner .
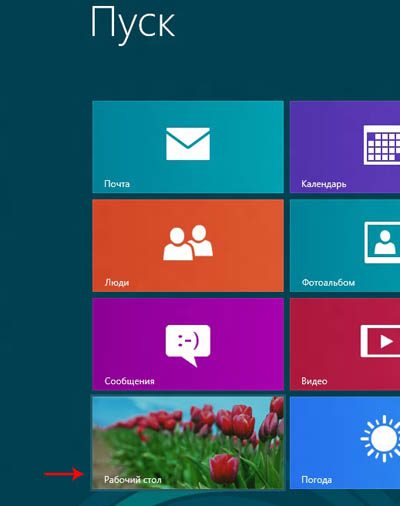

La deuxième façon est d'appuyer sur le raccourci clavier en même temps Gagner + W(Rechercher) et dans la barre de recherche tapez " Centre de réseau et partage". L'élément de réglage souhaité s'affiche à gauche.
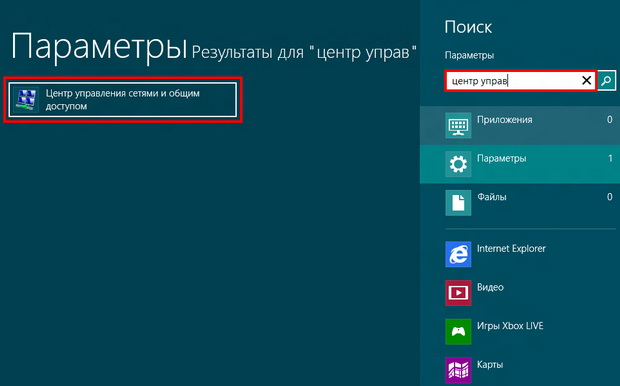
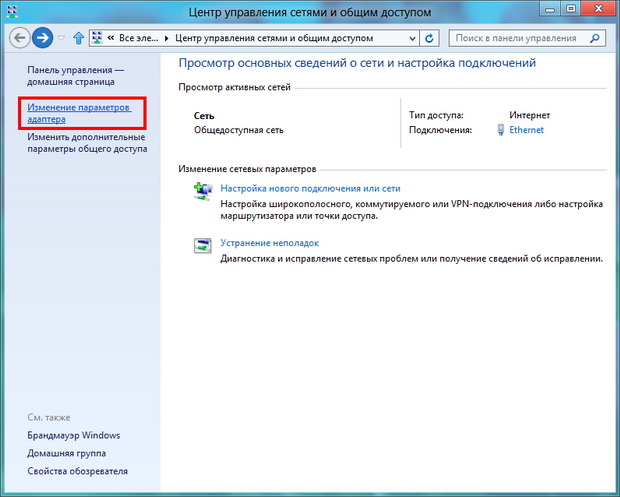
Ensuite, vous devez vous rendre dans les propriétés de votre carte réseau et préciser les paramètres qui se trouvent dans votre contrat.
Le nom de la connexion réseau peut différer.
Si vous ne disposez pas d'une connexion réseau locale, vous n'avez probablement pas de pilotes installés sur la carte réseau ou celle-ci ne fonctionne pas correctement.
Si l'icône de connexion réseau est grise, il est fort probable que la connexion réseau soit simplement désactivée. Pour l'activer, double-cliquez sur l'icône.
Faites un clic droit sur la connexion réseau.
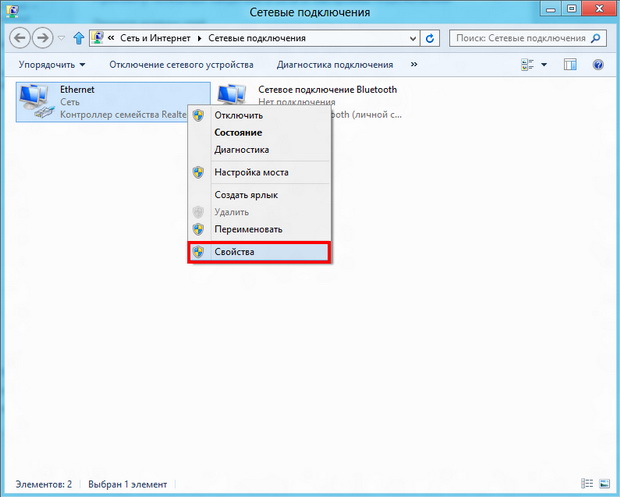
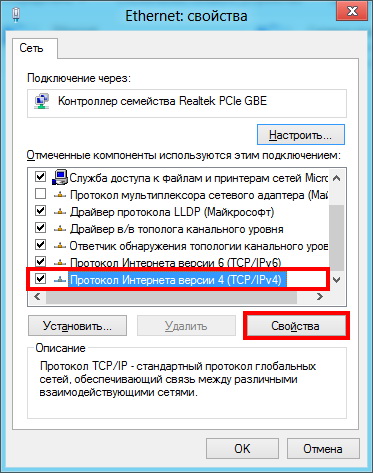
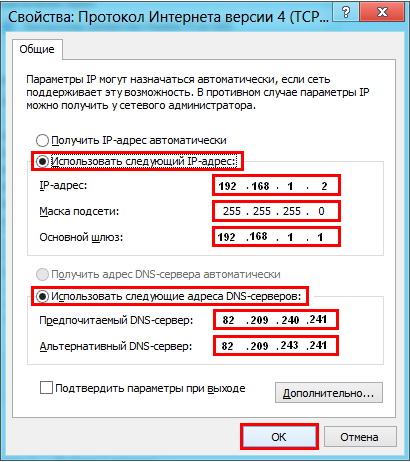
Dans la fenêtre qui s'ouvre, cochez les "points" Utilisez l'adresse IP suivante et Utilisez les adresses de serveur DNS suivantes et remplissez les champs avec les données spécifiées dans le contrat.
Cliquez ensuite sur OK et fermez toutes les fenêtres.
La mise en réseau Windows 7 devient de plus en plus populaire chaque année, à mesure que le nombre d'utilisateurs d'Internet et de ce système d'exploitation augmente. Par conséquent, tôt ou tard, tout le monde est confronté à un dilemme, comment le réglage est effectué réseau windows 7. En règle générale, une telle question devient particulièrement aiguë lorsqu'un autre ordinateur (ordinateur portable) apparaît à la maison. Pour configurer correctement le réseau, vous devrez devenir administrateur système.
Tout dans windows 7 paramètres réseau peut être défini et modifié dans le "Centre Réseau et partage" (ci-après dénommé NUSiOD). La configuration d'un réseau local Windows 7 se fait ici. Même au stade de l'installation du système d'exploitation, l'ordinateur a reçu un nom. Il s'agit d'un paramètre important car le réseau local ne doit pas contenir d'ordinateurs portant le même nom. Voyons où se trouvent les paramètres réseau dans Windows 7.
Réseau et ses types
TsUSiOD peut être ouvert de plusieurs manières.
- En bas de l'écran, en faisant un clic droit sur l'icône en forme d'ordinateur, on ouvre le menu contextuel dans lequel on retrouve TsUSiOD ;
- Nous appuyons sur "Démarrer", allons dans le "Panneau de configuration" (Affichage : "Petites icônes") et nous trouvons à nouveau TsUSiOD.
La première chose que vous voyez est une carte de votre réseau, le nombre de connexions réseau actives et leur type : "Réseau domestique", "Réseau d'entreprise" et "Réseau public".
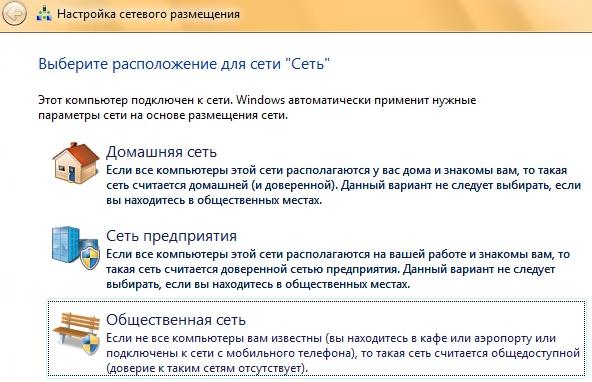
Configuration de réseaux domestiques, de bureau et de domaine
Si vous mettez en réseau des ordinateurs et d'autres appareils à la maison, vous pouvez très facilement utiliser des dossiers partagés. Un réseau domestique ne peut être créé que sur un seul ordinateur et d'autres peuvent le rejoindre. La configuration d'un réseau domestique dans Windows 7 se fait comme suit : cliquez sur "Démarrer", allez dans "Panneau de configuration", recherchez le paramètre "Groupe résidentiel", cliquez sur "Créer groupe résidentiel", sélectionnez les ressources qui seront partagées, définissez un mot de passe pour accéder au réseau domestique. De même, vous pouvez vous connecter à votre réseau domestique et modifier les paramètres nécessaires.
Voyons comment configurer un réseau dans bureau des fenêtres 7. Pour ce faire, sélectionnez le type d'environnement réseau "Réseau de travail". Vous pouvez le faire dans TsUSiOD. Sous le nom du réseau actif, cliquez sur le type de réseau et sélectionnez Réseau d'entreprise. Ce type permet aux ordinateurs du réseau de se voir et permet le partage de fichiers et de dossiers, mais créez un groupe comme " réseau domestique"Vous ne pouvez pas, car un niveau de sécurité plus élevé est fourni ici. Pour sécuriser vos données, le paramètre réseau suivant dans le bureau Windows 7 est utile. Dans le centre de contrôle central à gauche, cliquez sur le lien" Modifier le partage avancé paramètres ". Dans la fenêtre qui s'ouvre, vous pouvez activer ou désactiver la découverte du réseau et l'accès aux dossiers et imprimantes partagés.
Le réseau de domaine Windows 7 est utilisé dans les entreprises. Il est configuré par l'administrateur. Vous ne pouvez pas modifier les paramètres réseau de votre ordinateur.
Connaissant le type et l'emplacement du réseau dans Windows 7, ainsi que la façon de l'installer et de le configurer, vous pouvez facilement combiner tous les appareils domestiques en un seul.
Organisation et mise en place réseau de travail Windows 7 devrait encore être fait par des professionnels. Des lacunes dans la sécurité du réseau peuvent entraîner le vol d'informations confidentielles et causer des dommages irréparables à une entreprise.
Comment afficher l'adresse MAC
Windows XP
1. Cliquez sur Démarrer, ouvrez le Panneau de configuration, cliquez sur Connexions réseau > cliquez avec le bouton droit sur Connexion au réseau local et sélectionnez État.
2. Accédez à l'élément de menu Assistance et appuyez sur le bouton Détails. 
3. Dans la ligne Adresse physique de la section valeur, l'adresse mac de l'interface réseau est indiquée. 
WindowsVista/7
1. Ouvrez le Panneau de configuration, cliquez sur Réseau et Internet > Centre Réseau et partage, dans la colonne de gauche, cliquez sur Modifier les paramètres de l'adaptateur.
2. Cliquez avec le bouton droit sur la connexion réseau dont vous souhaitez connaître l'adresse MAC (généralement, il s'agit de la connexion au réseau local), puis cliquez sur État. 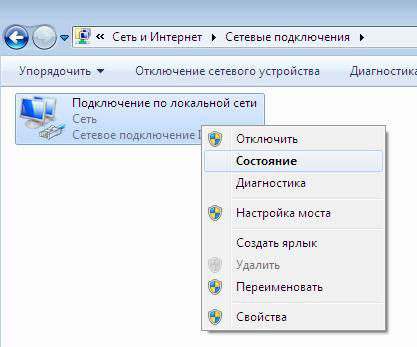
3. Cliquez sur le bouton Détails. 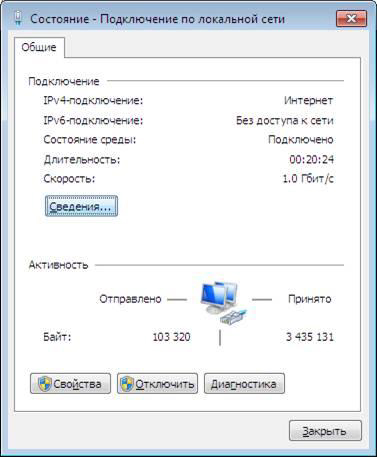
4. Dans la fenêtre qui apparaît, vous verrez une ligne appelée Adresse physique, qui indique l'adresse MAC de votre équipement. 
Mac OS
1. Sélectionnez sur le bureau Préférences Système > Réseau 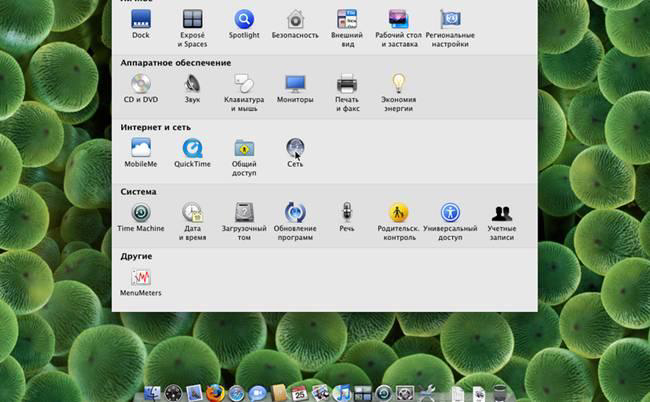
2. Ensuite, sélectionnez Connexion au réseau local (Ethernet) > Avancé. 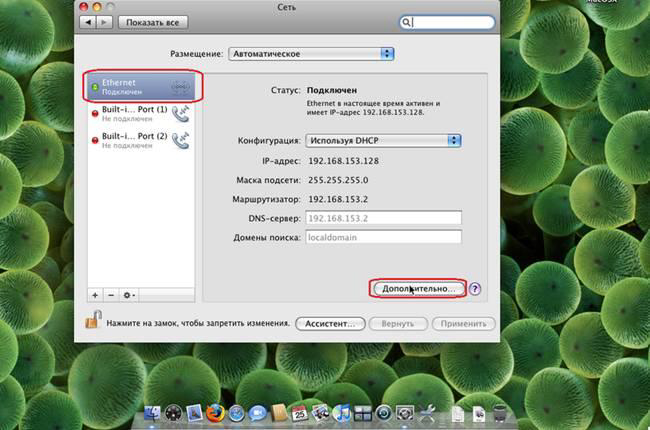
3. Dans l'onglet Ethernet, dans le champ Ethernet ID, votre adresse mac de l'équipement sera indiquée. 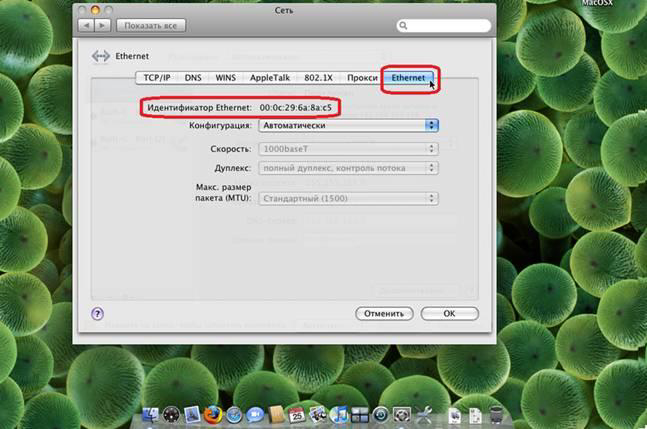
linux
1. Sur le bureau, sélectionnez Menu > Accessoires > Émulateur de terminal. ![]()
2. Entrez la commande ifconfig. Dans la catégorie eth0, dans la ligne Ethernet HWaddr, l'adresse mac de votre équipement sera indiquée. 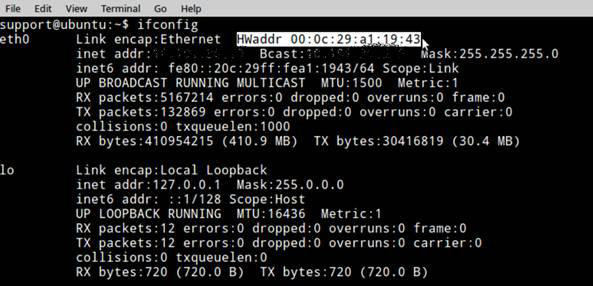
Configuration d'une connexion réseau
Windows XP

2. Si le "Panneau de configuration" est affiché par catégorie (rubrique "Sélectionner une catégorie"), cliquez sur le lien "Passer à l'affichage classique". 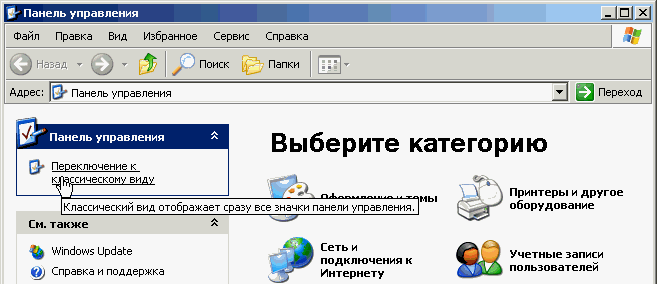
3. Double-cliquez sur l'icône Connexions réseau. 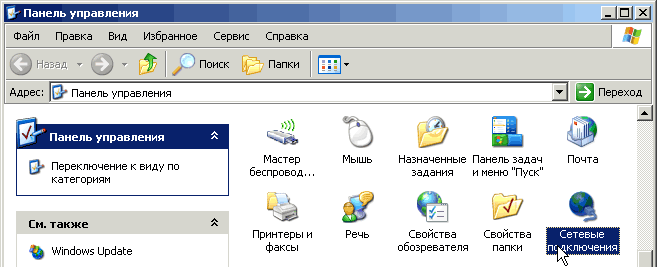
4. Faites un clic droit sur la connexion réseau, dans le menu contextuel qui apparaît, sélectionnez "Propriétés". 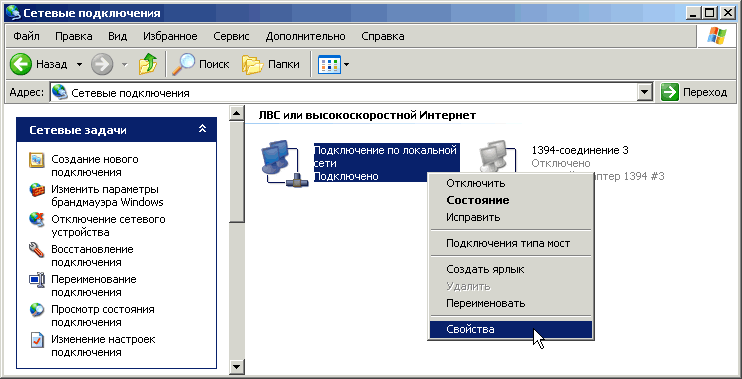
5. Dans la fenêtre qui apparaît, sélectionnez le protocole TCP/IP et cliquez sur "Propriétés". 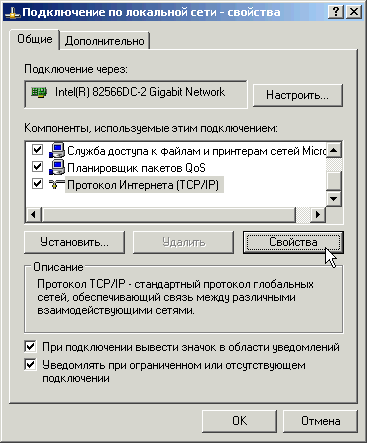
6. Dans la fenêtre qui apparaît, sélectionnez "Obtenir une adresse IP automatiquement" et "Obtenir l'adresse du serveur DNS automatiquement". 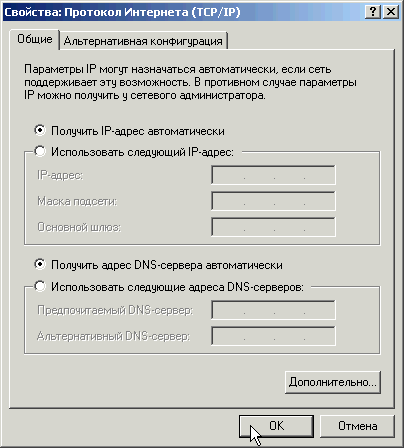
Si vous ne voyez pas d'étiquette de connexion réseau dans Connexions réseau (communément appelée Connexion au réseau local), vérifiez :
1. Est-il installé sur votre ordinateur Carte réseau.
2. Les pilotes de la carte réseau sont-ils installés ou carte mère si la carte réseau y est intégrée.
Windows Vista
Pour vous connecter à Internet, vous devez configurer le système pour émettre automatiquement les détails du réseau. En règle générale, la carte réseau par défaut est configurée pour obtenir automatiquement les informations d'identification réseau. À ton système opérateur a automatiquement reçu les paramètres, vous devez procéder comme suit :
1. Allez dans le menu "Démarrer" et sélectionnez "Panneau de configuration". 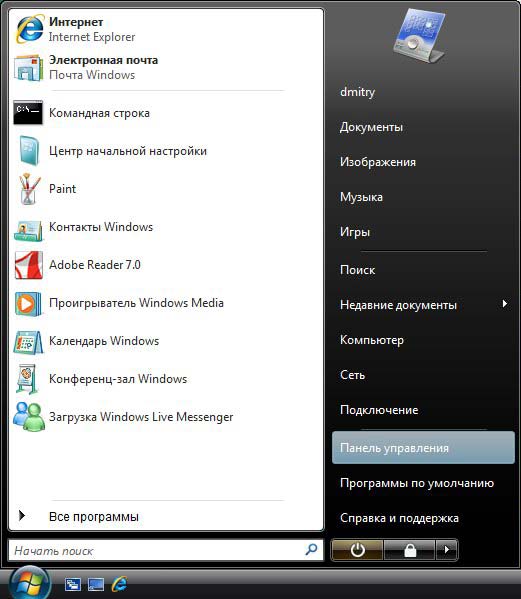
2. Dans la sous-section "Réseau et Internet", sélectionnez l'élément "Afficher l'état et les tâches du réseau". 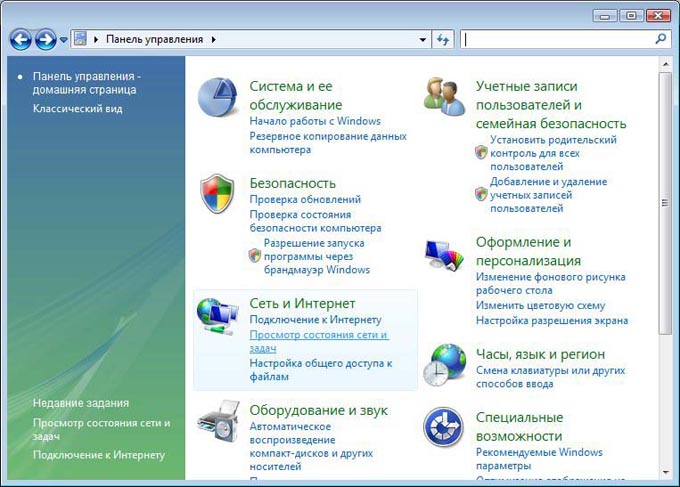
3. Dans le "Centre Réseau et partage" qui s'ouvre, cliquez sur "Gérer les connexions réseau". 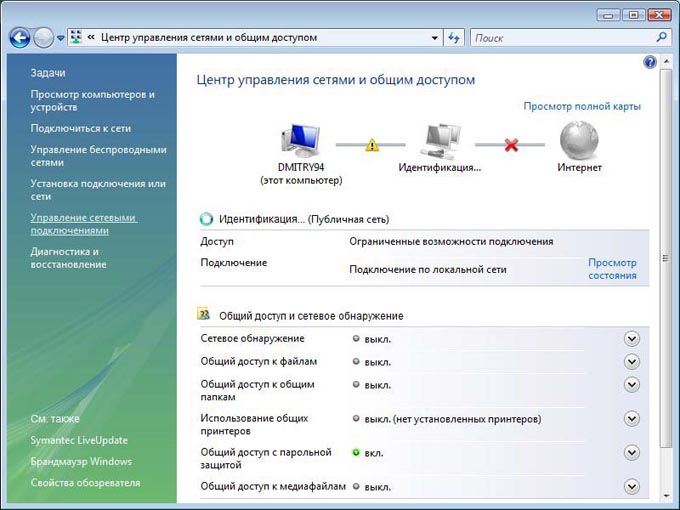
4. Double-cliquez avec le bouton gauche de la souris sur Connexion au réseau local.
Si vous voyez une icône de connexion LAN barrée d'une croix rouge, ou qu'elle comporte un point d'exclamation, ou qu'elle est manquante, cela signifie que la connexion réseau n'est pas connectée ou n'est pas correctement installée. Adaptateur de réseau. Un service de contact soutien technique. 
5. Une fenêtre apparaîtra indiquant l'état de cette connexion. Cliquez sur le bouton Propriétés. 
6. Cochez les cases comme indiqué ci-dessous, sélectionnez le protocole TCP/IPv4 et cliquez sur le bouton Propriétés. 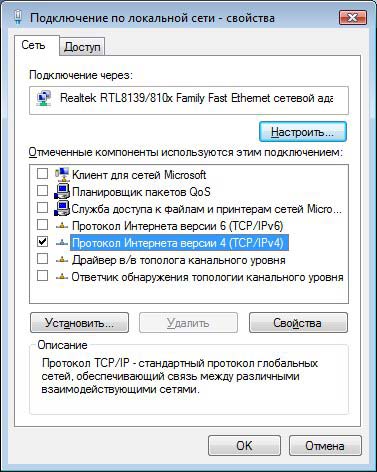
7. Dans la fenêtre "Propriétés : Internet Protocol Version 4 (TCP/IP)", cochez une case à côté de "Obtenir une adresse IP automatiquement", l'autre - à côté de "Obtenir l'adresse du serveur DNS automatiquement". Cliquez sur le bouton "OK". 
Windows 7
Branchez le câble réseau dans le connecteur approprié de l'ordinateur.
Cliquez sur le bouton Démarrer avec le bouton gauche de la souris pour ouvrir le menu et sélectionnez Panneau de configuration.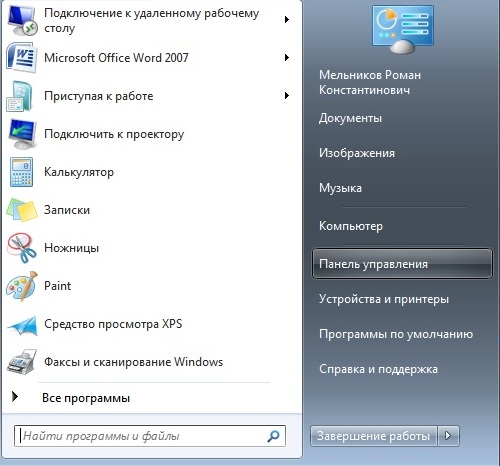
En ouvrant le menu "Panneau de configuration", sélectionnez "Réseau et Internet" - "Afficher l'état et les tâches du réseau".
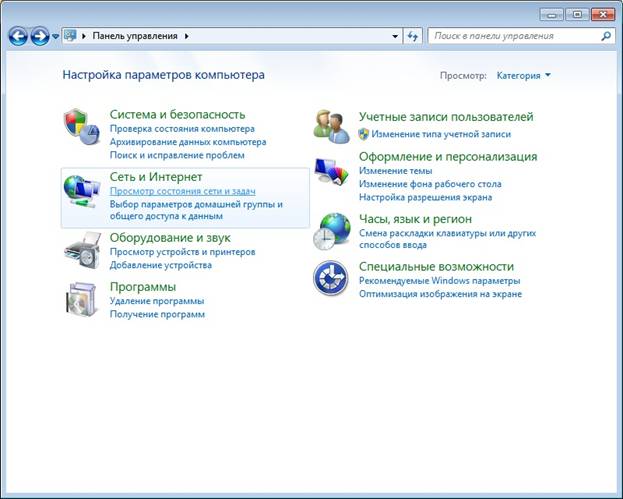
Dans l'affichage des détails du réseau, sélectionnez la connexion active actuelle. C'est sous la rubrique Afficher réseaux actifs". Ouvrez le lien "Connexion au réseau local".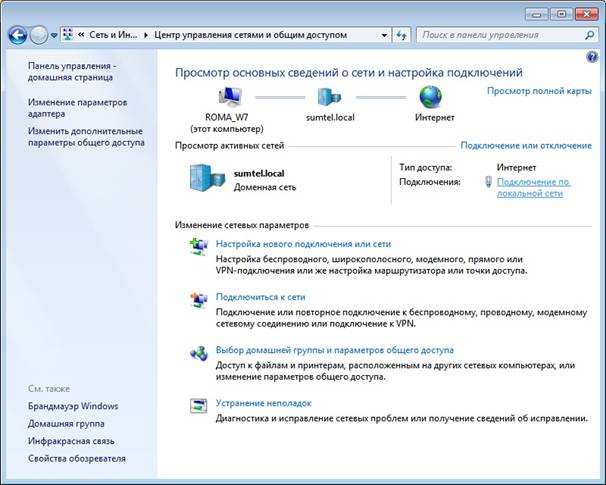
Ensuite, la fenêtre d'état de la connexion réseau s'ouvrira, dans laquelle vous devrez cliquer sur le bouton "Propriétés".
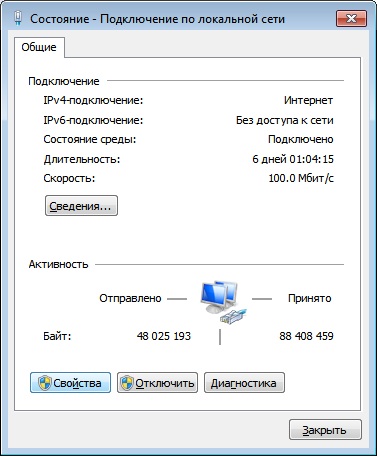
Dans la fenêtre qui s'ouvre, sélectionnez "Internet Protocol Version 4 (TCP/IPv4)" et cliquez sur le bouton "Propriétés".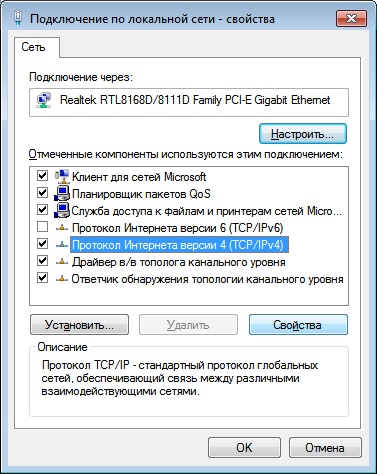
Dans les propriétés, vous devez définir :
- Obtenez une adresse IP automatiquement
- Obtenir automatiquement l'adresse du serveur DNS
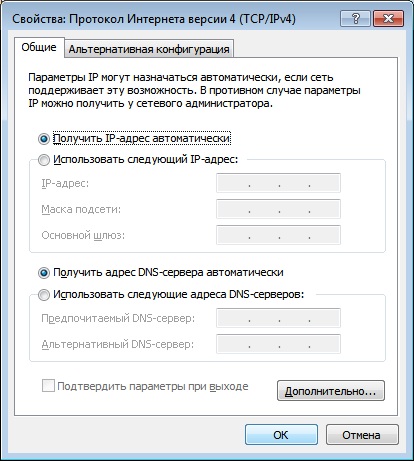
Enregistrez les paramètres en cliquant sur le bouton "OK".
Redémarrez votre ordinateur.
Après le redémarrage, veuillez patienter 5 minutes.
linux ubuntu
Le processus de configuration des connexions réseau dans linux ubuntu extrêmement simple (à condition que votre carte réseau soit définie).
1. Ouvrez les paramètres réseau : 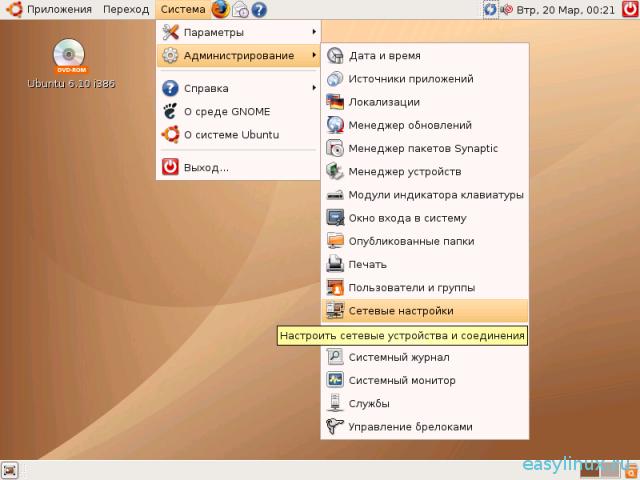
2. Entrez le mot de passe. Le système affichera tous connexion réseau qui ont été définis. 
3.Choisissez Réglage automatique(DHCP) et cliquez sur OK. 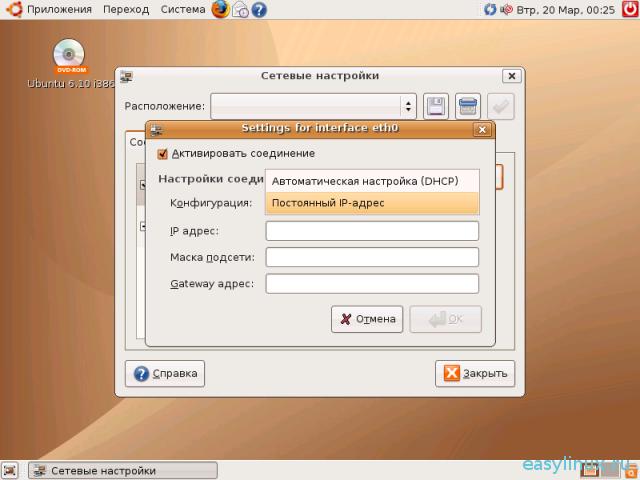
MacOS 10.x
1.Allez à " Les paramètres du système». 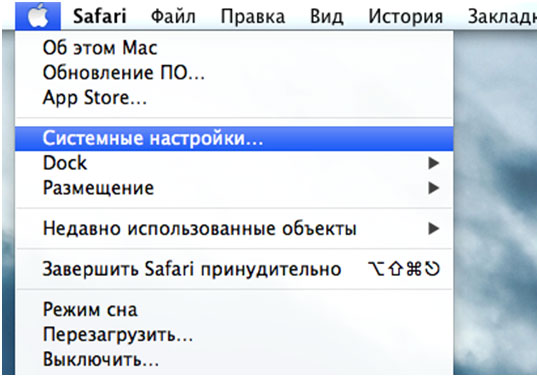
2.Sélectionnez "Réseau". 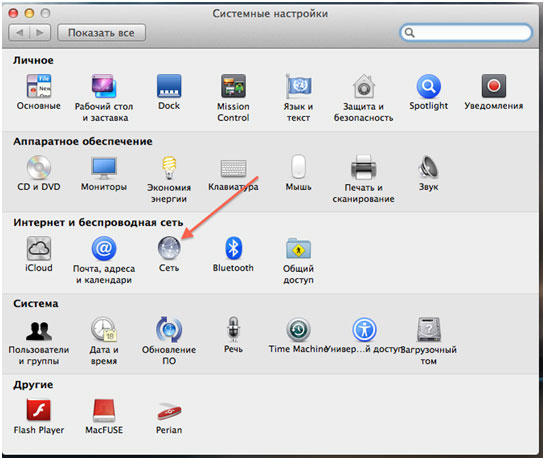
3. Sur la gauche, sélectionnez Ethernet - Configurer, dans la liste déroulante, sélectionnez via DHCP. 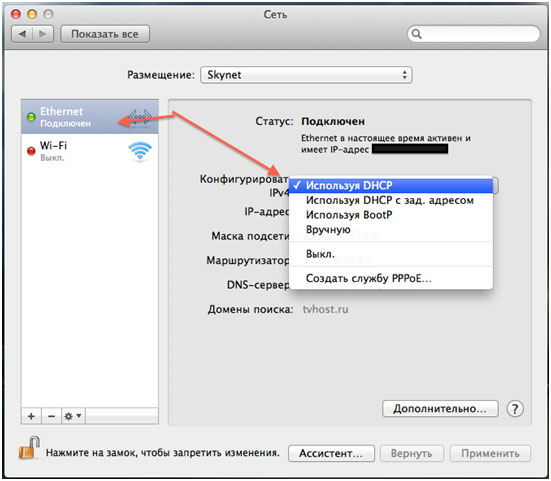
4. Cliquez sur Appliquer. 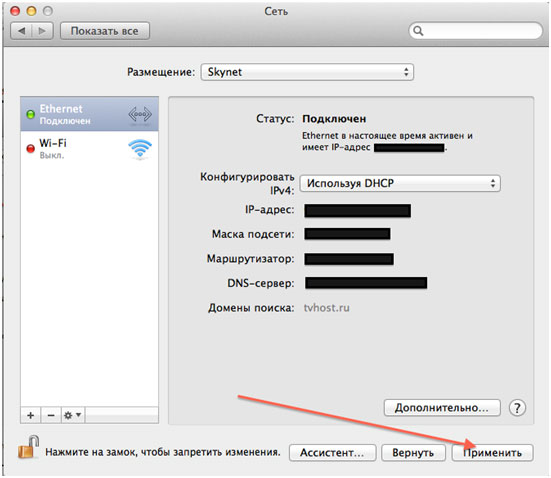
Comment changer l'adresse MAC
