Prihláste sa do aplikácií pomocou jedného konta Microsoft. E-mail outlook com a iné poštové adresy.
Raz nevediac lepšie časy Služba Hotmail od Microsoftu bola kedysi premenovaná.
Dnes sa volá Outlook a bez problémov môže konkurovať svojim silným konkurentom.
Návšteva stránky outlook.com a registráciou tam získate prístup nielen k bezplatnej pošte, ale aj k množstvu aplikácií, ktoré tvoria bohatú paletu služieb pre osobný počítač a iné elektronické zariadenia.
Registrácia a prihlásenie do Outlooku
Aby bola pošta programu Outlook k dispozícii, musíte byť registrovaný používateľ v databáze spoločnosti Microsoft.
Je to jednoduché - stačí ísť na domovskej stránke outlook.com z vyššie uvedeného odkazu.
Tu uvidíte krátku prezentáciu s najnovšími informáciami o službe, prihlásením sa do Outlookovej pošty a odkazom pre tých, ktorí tu ešte nemajú účet.
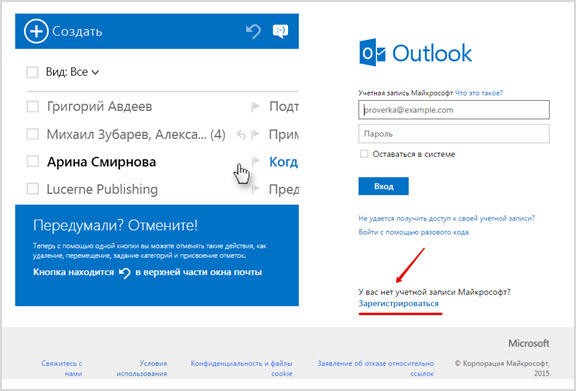
Po kliknutí na „Registrovať“ sa vám zobrazí štandardné pole so stĺpcami, ktoré treba vyplniť, takto vyzerá:
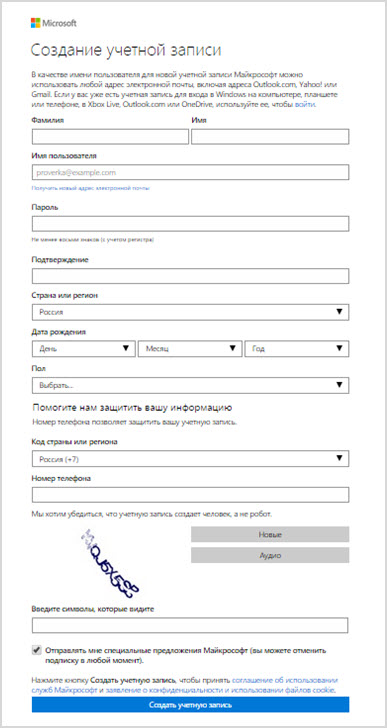
Je to oveľa pohodlnejšie, ak už máte konto, pomocou ktorého sa prihlasujete do niektorej zo služieb Microsoftu. V opačnom prípade začnite vypĺňať registračné pole:
1) Do prvého riadku zadajte svoje meno a priezvisko. Robí sa to preto, aby rozpoznali váš účet tí, ktorí vás môžu poznať (vyplnené ruskými písmenami, to znamená azbukou).
Navrhované názvy domén sú outlook.com a hotmail.com, stačí zadať svoje nové používateľské meno do voľného poľa.
4) Ďalšou položkou je krajina alebo región vášho bydliska, ktorý sa určuje automaticky, ale môžete si vybrať aj z rozbaľovacieho zoznamu.
5) Dátum narodenia. Je indikovaný na určenie vekových parametrov, viditeľnosť sa dá vždy vypnúť.
6) Pohlavie – nie je povinná kategória na objasnenie.
7) Nižšie sú uvedené informácie, ktoré sú určené na ochranu vášho profilu.
Zadajte skutočné číslo mobilný telefón- budeš môcť rýchle zotavenie prístup, ak napríklad zabudnete heslo.
Musíte tiež pridať náhradnú e-mailovú adresu, na ktorú sa budú odosielať parametre obnovenia.
8) Na konci je potrebné zadať captcha vo forme kombinácie písmen a číslic - môžete si vybrať novú možnosť alebo si dokonca vypočuť kombináciu kódov v audio formáte.
9) Na konci sa môžete prihlásiť na odber budúcich ponúk spoločnosti a už kliknite na odkaz „Vytvoriť účtu».
Celý proces netrvá dlho a po prvom prihlásení na Hotmail.com vás privíta uvítacia správa a dokonca aj prehľadné inštruktážne video.
Ako nastaviť poštu programu Outlook
Takže klikneme na „Zadať poštu“ a dostaneme sa do poštového rozhrania schránky od spoločnosti Microsoft.
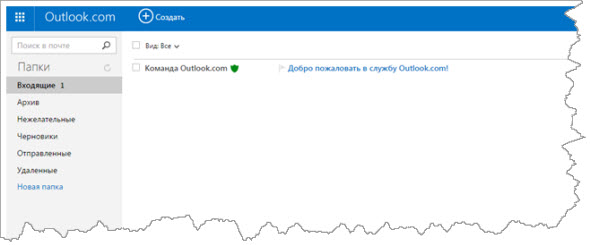
Tu na krídlach čaká uvítací e-mail od tímu Outlook.com. Jednoduchým umiestnením kurzora na riadok s písmenom sa zobrazia ikony „rýchla odozva“.
Ide o funkciu označenia e-mailu ako prečítaného a funguje obojsmerne jediným kliknutím myši.
Ďalšia ikona posiela korešpondenciu priamo do odpadkového koša, „vlajka“ vám umožňuje označiť list ako prioritu, ak ho potrebujete nejaký čas ponechať v zornom poli (bude „visieť“ v hornej časti zoznamu, to znamená, že sa to tam jednoducho opraví).
Microsoft Outlook Mail pracuje na účinnosti ochrany proti spamu – v každom riadku správy je „štít“, ktorého farba označuje, či sa dá odosielateľovi dôverovať.
Zelená znamená, že ide o spoľahlivého adresáta a pravdepodobne ste ho už zadali do svojho adresára.
Ak písmeno označíte začiarknutím, môžete okamžite získať prístup ku všetkým možné operácie s ním - ale poďme po poriadku.
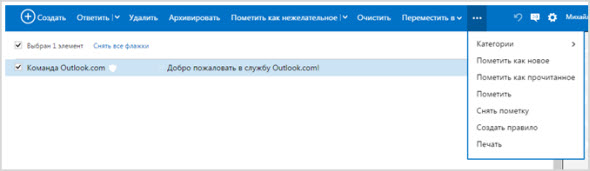
Odpovedzte. List je možné preposlať, odpovedať naň jednému alebo viacerým odosielateľom naraz.
Odstrániť. Správa sa okamžite vymaže, okrem toho má spoločnosť jednu inováciu - pomocou ikony v tvare okrúhlej šípky môžete zrušiť akúkoľvek akciu, dokonca vrátiť zaslaný list späť.
Archivovať – pre správy, ktoré môžu byť stále potrebné, je to skvelé riešenie a navyše uvoľníte miesto.
Označte ako nechcené. Listy tohto druhu – spamy či dokonca podvodné informácie – sa nielenže automaticky dostávajú do vymazaných správ, ale posielajú sa aj informácie o potenciálnej hrozbe.
Prirodzene, listy od týchto odosielateľov budú v budúcnosti v príslušnom priečinku.
Jasný. Výberom tejto možnosti môžete v budúcnosti okamžite vytvoriť pravidlo pre všetky správy od odosielateľa - odstraňovanie alebo archivácia informácií bude rýchlejšia a jednoduchšia.
Pohybujte sa. Vyberie sa požadovaný priečinok, do ktorého sa odošle jedno alebo všetky písmená v priečinku.
Môžete si vytvoriť vlastnú kategóriu a pomenovať ju ako chcete.
Vytvorte pravidlo. Po kliknutí na túto možnosť sa zobrazí príslušné pole so stĺpcami, ktoré je potrebné vyplniť.

Tlačiť - list môžete okamžite vytlačiť, preto ho nemusíte ani otvárať.
Toto je len počiatočná myšlienka, ako pracovať so správami, všetko najzaujímavejšie je pred nami.
Nastavenie a funkcie poštovej schránky
Kedysi sa táto služba volala Hotmail mail, odvtedy pretieklo pod mostom veľa vody – čo dnes môže ponúknuť Outlook?
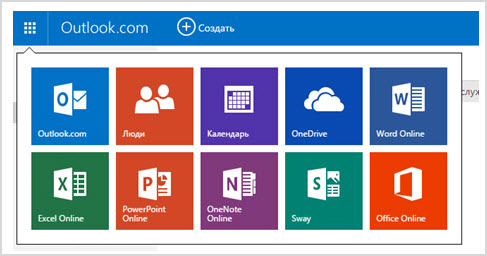
V ľavom hornom rohu je ikona, ktorá otvára rýchly prístup nielen k poštovej schránke, ale aj k mnohým ďalším produktom spoločnosti Microsoft.
Nebudem ich popisovať samostatne - to si vyžaduje podrobné zváženie, ale vráťme sa teraz priamo k mailu.
Ikona Vytvoriť je prvým krokom k vytvoreniu a odoslaniu budúceho listu. Po kliknutí naň ste presmerovaný na túto stránku.

Vľavo hore vidíte svoj profil a emailová adresa, trochu nižšie - pole pre zadanie adresy príjemcu. Ak chcete kopírovať automaticky, kliknite na „Kopírovať“ alebo „Skrytá kópia“.
V poli pre písanie v navrhovanej forme najskôr prichádza na rad predmet, potom dizajnové nástroje a miesto pre samotný text. Vo všeobecnosti je štýl celkom jednoduchý a zrozumiteľný, nič viac.
Po dokončení listu ho môžete odoslať pomocou tlačidla "Odoslať" (príkaz zodpovedá kombinácii kláves Ctrl + Enter). Čo sa dá ešte urobiť?
Paste je funkcia na pridávanie údajov. Môžete použiť možnosť "Súbory ako prílohy" - sťahovanie pochádza z databázy počítača alebo iného zariadenia, ktoré používate.
Parametre. Tu môžete zmeniť nastavenia pre prácu s písmenom. Počiatočná verzia je „Formátovaný text“, ide o známu kombináciu grafických symbolov a znakov s možnosťou upravovať text alebo vkladať emotikony, odkazy.
Druhá možnosť je „Obyčajný text“, to isté, len bez možnosti formátovania. A posledná je „Upraviť vo formáte HTML“.
Okrem toho je v Parametroch nastavená dôležitosť odosielaného listu, takže úroveň priority je hneď jasná.
Zrušiť – umožňuje vrátiť sa k pôvodným údajom bez uloženia návrhu listu.
Venujte pozornosť parametrom rozhrania poštová schránka výhľad.

Paleta farieb. Vyššie vidíte paletu farebných riešení, ktoré sa dajú použiť hlavne na ten malý panel navrchu, kde sú odkazy na prístup k hlavným nastaveniam pošty.
Oblasť na čítanie - umožňuje vám zobraziť všetky informácie, ktoré sú v liste prítomné, bez toho, aby ste správu otvorili kliknutím.
Toto je pomerne pohodlná možnosť, pretože vám umožňuje získať úplný obraz o obsahu v mobilnom formáte.
Správa pravidiel- o tom sme už hovorili, v každom liste je rýchly prístup k tejto funkcii.
Nastavenia však majú aj túto časť, tu budú pravidlá uložené v chronologickom alebo inom prioritnom poradí a všetko, nielen pre konkrétne písmeno.
Môžete si sami vytvoriť ľubovoľné kategórie a zobraziť ich v oblasti priečinkov alebo ich použiť len ako filtre.
Taktiež zapína a vypína zobrazenie parametra priamo v zozname správ.
Parametre a ich aplikácia
1. Vedenie účtu
• Informácie o účte. V tejto kategórii sú uložené informácie o osobných údajoch, ktoré boli zadané pri registrácii. Časové pásmo je v prípade potreby špecifikované nezávisle.
Existujú aj možnosti komerčné ponuky je predplatné Špeciálne ponuky od spoločnosti, z ktorej sa môžete kedykoľvek odhlásiť.
• E-mailové účty. Môžete napríklad použiť rôzne účty – jeden iba na odosielanie e-mailov alebo prijímanie podľa vlastného uváženia.
Ak tiež nechcete, aby sa v správe zobrazovalo vaše meno, môžete si vytvoriť alias a použiť ho bez toho, aby ste museli vytvárať ďalšie účty.
• Import e-mailových účtov. V závislosti od konkrétnej poštovej služby môžete importovať správy, ktoré sú tam dostupné, aj adresár.
Poskytuje sa aj výstup údajov z poštových aplikácií nainštalovaných v počítači.
• Preposielanie pošty. Po overení účtu pomocou kódu odoslaného na váš telefón budete môcť pristupovať. Služba spočíva v automatickom presmerovaní listov z jedného účtu na druhý bez nutnosti opätovného prihlásenia.
• Automatická odpoveď na neprítomnosť- niečo ako automatická odpoveď pre tých používateľov, ktorí sa nejaký čas nebudú môcť prihlásiť do svojho účtu.
• Pripojenie zariadení a aplikácií pomocou protokolu POP- nástroj na synchronizáciu súborov rôzne zariadenia, možno vypnúť a zapnúť podľa potreby.
• Vytvorte alias pre Outlook.com- čo to znamená? Na vytvorenie viacerých účtov si nemusíte pamätať ani zapisovať viaceré heslá, stačí si vytvoriť alias a použiť iba jedno heslo pre všetkých naraz.
• Správa aliasu- musíte urobiť iba jeden z nich ako hlavný, zvyšok sa otvorí ako voliteľná možnosť.
2. Vytvárajte e-mailové správy
• Formátovanie, písmo a podpis- parametre sú nastavené tak, aby ste si mohli individuálne vybrať prijateľné písmo a typ textu v tele každého budúceho písmena.
Na konci - podpis na konci každej správy (môžete nielen formátovať, ale použiť inú farbu a vložiť odkazy).
• Adresa odpovede- v prípade potreby môžu byť listy odoslané ako odpoveď do konkrétnej poštovej schránky v programe Outlook preposlané na inú zadanú adresu.
• Ukladanie odoslaných správ- príkaz je zakázaný v závislosti od želania, napriek tomu však pri použití protokolu POP na odosielanie správ Outlook.com z inej služby sa tieto správy uložia.
• Prílohy – kontrola zabudnutých príloh v každej správe, v prípade potreby povolená.
3. Prečítajte si e-mailové správy
• Oblasť čítania – zobrazenie a základné nastavenia sa vyberajú v závislosti od osobných preferencií, funkcia vytvára možnosť rýchleho prístupu k akejkoľvek správe.
• Možnosti aktívneho zobrazenia- prílohy vo forme foto alebo video materiálov môžu byť umiestnené úplne hore v správe.
• Zoskupovanie podľa konverzácií a predbežné načítanie správ. Nemusíte bolestne hľadať útržky korešpondencie so žiadnym pre vás dôležitým používateľom - stiahnu sa v jednom bloku, takže celý príbeh budete mať pred očami.
• Predvolené zobrazenie po presunutí alebo vymazaní správy - vyberte priečinok, do ktorého sa používateľ presunie po procedúre vymazania listu.
• Možnosti odpovede- vyberte si, kam napíšete správu - v poli rýchle čítanie alebo v plnom režime nastavte funkciu automatickej odpovede všetkým odosielateľom.
4. Bojovanie nevyžiadaná pošta
• Filtre a správy- je zvolený štandardný filter alebo výnimočný filter pre prísnejšiu kontrolu.
• Bezpeční a blokovaní odosielatelia- Toto je osobný čierny a biely zoznam používateľov, vďaka ktorému sú eliminovaní neželaní adresáti.
5. Nastavenie programu Outlook.com
• Viac možností ochrany osobných údajov- komu ponúknuť pridanie príjemcov (tých, ktorí sú len v zozname kontaktov alebo v širšom okruhu), funkcia obnovy zmazaných správ - ako plus k možnostiam.
• Jazyk – rozhranie sa ponúka v závislosti od požadovaného jazyka (ktorýkoľvek zo svetových a najčastejšie používaných).
• Klávesová skratka- ovládanie sa vykonáva pomocou rôznych kombinácií, tu je celé zoznam príkazov.
• Pravidlá pre triedenie nových správ- vytvárajú sa pravidlá, na základe ktorých prichádzajúce správy okamžite prechádzajú do konkrétnych priečinkov.
• Označiť – ako už bolo spomenuté na začiatku, takáto funkcia je dostupná v rýchly prístup ku každej správe. Označené budú vždy pripnuté v hornej časti stránky.
• Rýchle akcie- to bolo tiež spomenuté, pozrite sa na vizuálnejšie vysvetlenie:

Záver
Napriek zjavnej jednoduchosti má Outlook mail nielen všetko základné schopnosti, ale aj množstvo výhod oproti iným poštovým službám.
Pohodlie rozhrania a všetky nastavenia na jednom mieste vám umožňujú efektívne využívať poštovú schránku nielen na počítači, ale aj na prenosných zariadeniach v mobilných aplikáciách.
Systém ochrany je pôsobivý – pri zadávaní pošty a využívaní množstva prechodov. To vzbudzuje dôveru v bezpečnosť údajov a umožňuje vám posielať správy najdôvernejšieho charakteru s dôverou.
Hotmail snáď odôvodnil zmenu názvu, teraz je to progresívna služba, porovnateľná s najvyspelejšími značkami.
Konto Microsoft je univerzálne konto, s ktorým môžete využívať celý rad služieb, od e-mailu Outlook až po digitálny obchod. obsah Xbox naživo. A s príchodom systému Windows 8 bolo možné použiť tento účet na prihlásenie do operačného systému. V tomto článku vám ukážeme, ako sa prihlásiť do svojho účtu Microsoft v rôznych službách.
Ako sa prihlásiť do Microsoftu cez stránky
Postup prihlásenia do účtu Microsoft vo všetkých online službách je rovnaký - musíte prejsť na prihlasovaciu stránku, zadať svoje používateľské meno a heslo. Ak počítač používate iba vy, môžete tiež zaškrtnúť políčko „Zostať prihlásený“, aby ste sa nemuseli zakaždým prihlasovať. Po zadaní všetkých požadovaných údajov kliknite na tlačidlo „Prihlásiť sa“.
Hoci je konto Microsoft rovnaké pre všetky služby, majú rôzne prihlasovacie stránky. Prostredníctvom hlavnej webovej stránky spoločnosti Microsoft môžete zadať nastavenia účtu. Prostredníctvom stránky Outlook - na e-mail. Na lokalite OneDrive sa prihláste na cloud-ové úložisko a na webovej stránke Xbox do účtu Xbox Live pre hráčov.
Prihláste sa do Skype
Svoje konto Microsoft môžete použiť aj na prihlásenie do Skype, a to na webovej lokalite aj v aplikáciách. Ak sa chcete prihlásiť do Skype pomocou konta Microsoft na počítači, tablete alebo smartfóne, spustite aplikáciu, v prihlasovacom okne vyberte „Microsoft Account“, zadajte svoje používateľské meno a heslo a kliknite na položku Sign In.
Ak sa chcete prihlásiť do Skype cez webovú stránku, otvorte prihlasovaciu stránku a kliknite na odkaz „Microsoft account“ na nej. Zadajte svoje používateľské meno, heslo a v prípade potreby začiarknite políčko „Zostať prihlásený“ a potom kliknite na tlačidlo „Prihlásiť sa“.
Prihláste sa do systému Windows 8.x
Ak sa chcete prihlásiť do systému Windows 8.x pomocou svojho konta Microsoft, vyberte ho na prihlasovacej obrazovke, zadajte heslo a kliknite na . Ak ste jediným používateľom počítača, predvolene sa vyberie váš účet a budete musieť zadať iba heslo.
Obnovenie prístupu
Ak ste zabudli heslo svojho účtu Microsoft, na ktorejkoľvek z prihlasovacích stránok uvedených vyššie kliknite na odkaz „Nemáte prístup k svojmu účtu?“. Vyberte najvhodnejší dôvod, prečo sa nemôžete prihlásiť, a kliknite na tlačidlo „Ďalej“.
Zadajte svoje používateľské meno a potvrdzovací kód z obrázka a potom kliknite na tlačidlo „Ďalej“. Na ďalšej stránke si zvoľte, ako chcete bezpečnostný kód dostať – poštou alebo SMS – a zadajte svoju e-mailovú adresu alebo číslo mobilného telefónu a kliknite na „Ďalej“. Bude vám zaslaný kód, ktorý musíte zadať na ďalšej stránke a kliknúť na „Ďalej“. Vytvorte nové heslo a zadajte ho dvakrát, potom kliknite na tlačidlo Ďalej.
Dnes už desiatky spoločností ponúkajú e-mailové služby a tieto sú len najväčšie v RuNet. Všetky sú vybavené webovými rozhraniami, ktoré umožňujú prácu cez prehliadač, no na zľavu z univerzálnych poštových klientov je ešte priskoro, stále sú žiadaní.
Nastavenie programu Outlook
Microsoft Outlook je populárna, ľahko použiteľná aplikácia, ktorá uľahčuje organizáciu osobnej a skupinovej práce na internete. Program sa používa na výmenu pošty, plánovanie obchodné stretnutia a úloh, vedenie zoznamu potrebných kontaktov. Patrí medzi najobľúbenejšie, čo si zaslúži. Vyvinula ho spoločnosť Microsoft Corporation, autor známej sady kancelárske aplikácie a mnoho ďalších programov a digitálnych technológií. Ale pre správnu činnosť musí byť program nakonfigurovaný v závislosti od použitej poštovej služby. Nastavenie Outlooku je celkom jednoduché, zvládne ho aj neskúsený človek. Tento článok obsahuje príklady konfigurácie pre Mail.Ru a Yandex. Najprv však pár slov o ďalších funkciách tohto programu.
Funkcie programu Outlook
Podnikanie sa neobmedzuje len na bežnú prácu s poštou. V skutočnosti ide o multifunkčný organizér.
- Kontakty. Praktický priečinok, kde sú uložené všetky potrebné e-mailové adresy a telefónne čísla. Používatelia tu často zadávajú dátumy narodenia súvisiace s kontaktnými osobami.
- Kalendár. Používa sa na plánovanie dôležitých udalostí a stretnutí.
- Denník. Tu sa automaticky ukladajú informácie programu Outlook.
- Úlohy. Pomocou tejto funkcie môžete ukladať dôležité úlohy, prípady a priradenia.
- Poznámky. Program pripomína poznámkový blok s voľnými listami. Vhodné na zaznamenávanie pripomienok a rôznych informácií. Ako vidíte, program má veľa zaujímavých a užitočné možnosti, okrem bežného prijímania a odosielania pošty.
Všeobecné nastavenie
Ak používate špecializovanú poštu, napríklad firemnú prácu alebo poštu od poskytovateľa, nastavenie Outlooku pozostáva z nasledujúcich položiek:
- Otvorte aplikáciu, v menu „Nástroje“ nájdite „Účty“ a kliknite na ne.
- Kliknite na kartu „Pošta“ a potom na „Pridať“. Vpravo sa zobrazí okno, kde musíte vybrať "Pošta".
- Zadajte meno a priezvisko vlastníka poštovej schránky.
- Do "E-mail" pridajte požadovanú adresu.
- V "E-mailové servery" zadajte POP3 a do spodných polí napíšte požadovanú poštovú doménu.
- V časti „Zadávanie internetovej pošty“ v časti „Účet“ napíšte prihlasovacie meno používateľa a zadajte heslo do príslušného riadku.
- Uložte všetky akcie pomocou tlačidiel "Ďalej" a "Dokončiť".
Bežné nastavenie
Bežná konfigurácia programu Outlook sa vykonáva takto:
- Zapnite program. V okne, ktoré sa otvorí, vyberte „E-mailové účty“.
- Potom kliknite na „Pridať nový“ a potom na „Ďalej“.
- Vyberte POP3 zo zoznamu serverov.
- Do riadku „Zadajte meno“ zadajte svoje osobné údaje, do „E-mailová adresa“ zadajte svoju e-mailovú adresu, oproti „Používateľ“ a „Heslo“ uveďte celé meno box, heslo pre prístup k nemu. Do prázdnych polí servera prichádzajúcej a odchádzajúcej pošty zadajte mail/vaša Doménové meno. Stlačením tlačidla "Ďalej" potvrďte zmeny.
- Potom kliknite na "Iné nastavenia", zvoľte "Server odchádzajúcej pošty" a zaškrtnite "SMTP server vyžaduje overenie identity".
- Uložte stlačením „OK“.

Nastavenia pre Yandex
Yandex začal poskytovať e-mailové služby v roku 2000. Odvtedy a dodnes je táto poštová služba jednou z najpopulárnejších v RuNet. "Yandex" ľahko poskytuje svojim zákazníkom možnosť výmeny e-maily bez ohľadu na poskytovateľa a sieťové pripojenie ich protivníkov. Outlook pre Yandex sa najčastejšie konfiguruje pomocou protokolu POP3. To sa robí úplne jednoducho. Nastavenie pošty v programe Outlook je teda nasledovné:
- Spustite program Outlook.
- Prejdite na „Služba“ a vyberte „Nastavenia účtu“.
- V zobrazenom okne kliknite na „Vytvoriť“.
- Keď sa otvorí „Vytvoriť účet“, začiarknite políčko „Manuálne konfigurovať nastavenia servera alebo ďalšie typy serverov“ a potom „Ďalej“.
- V novom okne vyberte " Email“, potom do „Možnosti internetového e-mailu“ zadajte nasledovné: vaše meno, ktoré príjemca uvidí, keď od vás dostane list, jeho poštovú adresu. V požadovaných poliach zadajte pop.yandex.ru ako prichádzajúce, smtp.yandex.ru ako odchádzajúce. V časti „Používateľ“ zadajte svoje prihlasovacie meno u tohto poskytovateľa. Napríklad, ak adresa [e-mail chránený], potom je potrebné zadať iba prvú časť. Zadajte svoje heslo do riadku s heslom.
- V "Nastavenie internetového e-mailu" na "Server odchádzajúcej pošty" označte "SMTP server" a v spodnom riadku "Podobné ako server pre prichádzajúcu poštu".
- Potom v časti „Rozšírené“ vyberte šifrované pripojenie a funkciu uloženia kópie korešpondencie na server.
Uložte tlačidlom "OK". Nastavenie programu Outlook pre Yandex je dokončené.
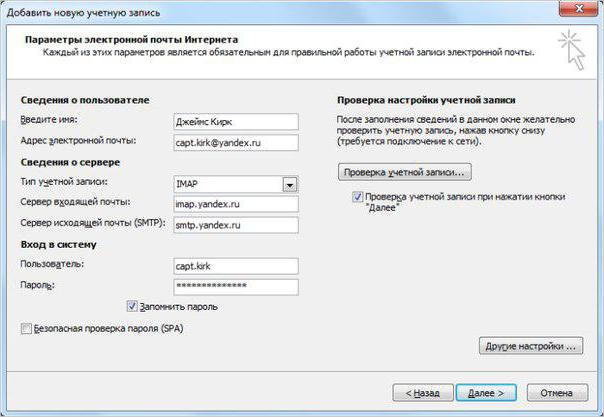
Nastavenie pre Mail.Ru
Mail.Ru, ďalšia vedúca spoločnosť v ruskom segmente internetu, podobne ako mnohé iné, začala len s jednoduchým e-mailom a vyhľadávačom. Nastavenie Outlooku pre Mail.ru nie je ťažké. Starostlivo postupujte podľa pokynov nižšie. Nastavenie pošty programu Outlook nezaberie veľa času.
- Typ záznamu je IMAP.
- V prichádzajúcej pošte "Názov hostiteľa" - imap.mail.ru, "Používateľ" - úplná adresa osobnej schránky. Zadajte heslo do požadovaného poľa.
- V odchádzajúcej pošte je všetko rovnaké, smtp.mail.ru v riadku "Názov hostiteľa".
- V "Rozšírených nastaveniach" aktivujte "Použiť SSL", v "Port servera" zadajte 993 - pre prichádzajúce e-maily. Pre odchádzajúce zmeňte iba „Port servera“. Musíte napísať 465.

Outlook Express
Za to sa považuje Outlook Express- akási odľahčená verzia klasického Outlooku. Čiastočne je to pravda. Majú jedného vývojára a Express bol dodávaný ako súčasť operačného systému Microsoftu do roku 2003. S vydaním systému Windows 7 sa jeho distribúcia zastavila.
Ich rozdiely sú v tom, že klasika bola súčasťou balík Microsoft Office, kým bol Express predinštalovaný operačný systém. Posledným tiež chýbajú rôzne pridané vlastnosti. Nastavenie programu Outlook Express pozostáva z nasledujúcich krokov:
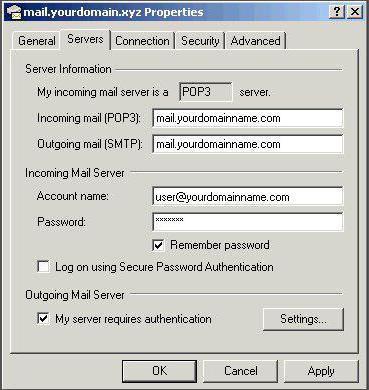
- Spustite aplikáciu, otvorte „Služba“, „Účty“.
- Vyberte kartu „Pošta“.
- V "Pridať" kliknite na "Pošta".
- Zadajte meno alebo alias, ktorý príjemca uvidí v riadku „Od“.
- Zadajte svoj e-mail a „Ďalej“.
- V zozname serverov pre prichádzajúcu poštu vyberte POP3.
- Zadajte nastavenia pre odchádzajúcu poštu.
- V časti "Účet" zadajte svoju poštovú adresu.
- Zadajte svoje heslo.
- Kliknutím na „Ďalej“ dokončite nastavenia.
Existuje niekoľko dobrých dôvodov, prečo by ste sa mali do aplikácií prihlasovať pomocou jedného konta Microsoft.
Čo je to jeden účet
Ide o univerzálny účet, ktorý možno použiť na vykonávanie akcií v množstve služieb spoločnosti Microsoft:
- online hudobná služba Xbox a Xbox Music;
- poštový klient Outlook.com;
- program pre hlasovú a video komunikáciu Skype;
- služba vyhľadávania telefónu
- cloudové úložisko OneDrive (predtým SkyDrive);
- Office 365 a ďalšie aplikácie.
Ako sa zaregistrovať a prihlásiť
Ak na svojom mobilnom gadget používate niektorú z vyššie uvedených aplikácií, potom už máte konto Microsoft.
Ak ho nemáte, môžete si ho vytvoriť:
- nájdite časť „Nastavenia“ v ponuke telefónu;
- vyberte položku "pošta" - "účty";
- na obrazovke „zostaňte informovaní“, ktorá sa zobrazí, kliknite na „prihlásiť sa“.
Postupujte podľa ďalších krokov podľa pokynov v pokynoch.
Registrácia na počítači tiež nie je obzvlášť náročná. Stačí prejsť na oficiálnu webovú stránku a vyplniť polia registračného formulára.
Buďte opatrní: pri zadávaní požadovanej e-mailovej adresy sa uistite, že je voľná. Správne uveďte krajinu, kde sa nachádzate, aby ste predišli ďalším problémom s registráciou.
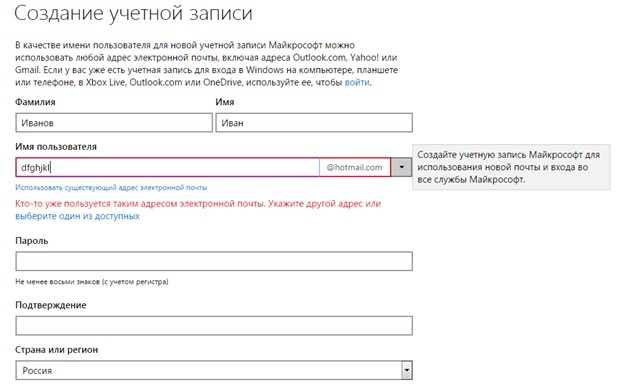
Prihlasovacie heslo musí mať 8 až 16 znakov.
Ak máte účet Microsoft, zadajte svoju e-mailovú adresu a heslo do poskytnutého formulára. A aby ste to neurobili zakaždým, začiarknite políčko pred nápisom „zostať v systéme“ a v tomto prípade sa prihlásenie vykoná automaticky.
Microsoft Outlook je populárny e-mailový nástroj, ktorý najčastejšie používajú podnikoví používatelia. Spoločnosť Microsoft tiež implementovala verziu tejto poštovej služby založenú na prehliadači, ktorá je známejšia ako Outlook Web App.
Keď je potrebné pracovať v pošte programu Outlook na cudzom počítači, nie je vôbec potrebné sťahovať program Microsoft Outlook, keď sa všetka práca dá robiť priamo v okne prehliadača.
Ako sa prihlásim do aplikácie Outlook Web App?
1. Kliknite na tento odkaz na stránku služby. Tu máte k dispozícii dve tlačidlá: "Vstúpiť" a "Registrovať" . Ak ešte nemáte poštový účet Microsoft, môžete ho vytvoriť kliknutím na tlačidlo „Zaregistrovať sa“. Ak sa chcete prihlásiť do existujúcej pošty, kliknite na tlačidlo „Prihlásiť sa“.

2. Keď sa prihlásite do svojho účtu, zobrazí sa výzva na zadanie informácií o účte Microsoft – e-mailovej adresy a hesla.
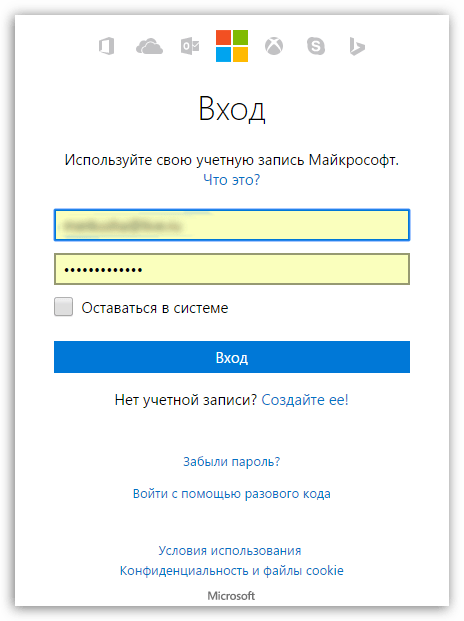
3. Hneď ako zadáte svoje poverenia, obrazovka sa začne načítavať Outlook Web App. V nasledujúcom okamihu sa na obrazovke zobrazí obsah vašej poštovej schránky, konkrétne prichádzajúce listy.
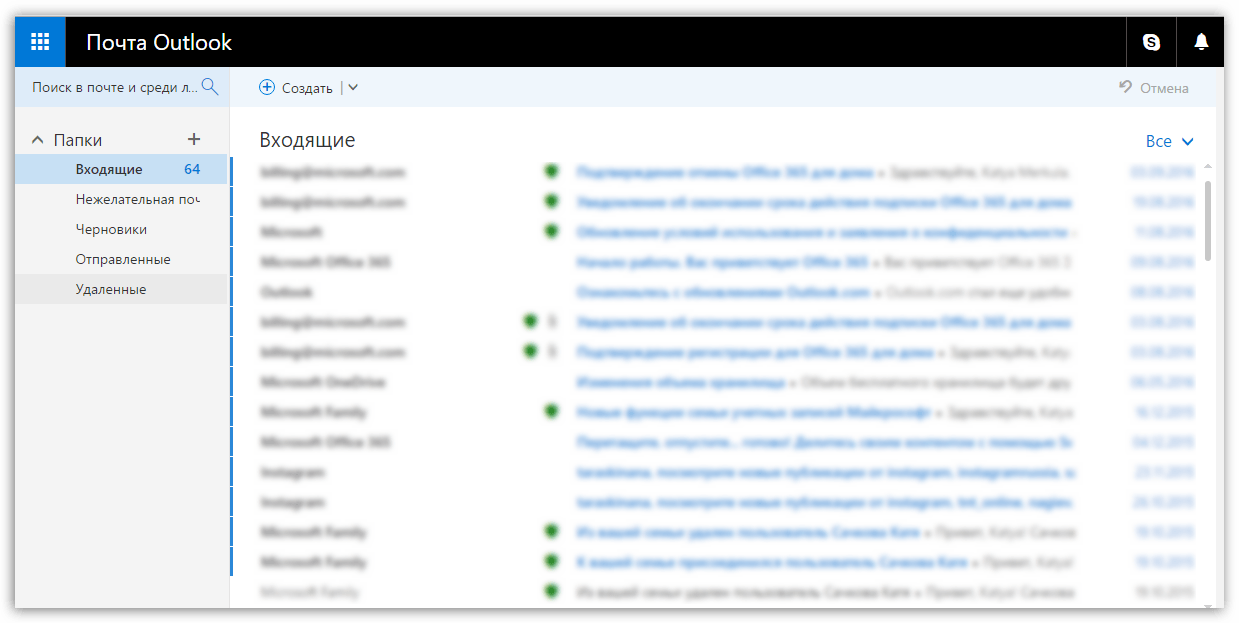
4. Vyzerá to na webovú verziu poštového klienta, ale vzhľadom na množstvo funkcií a rozhrania môže táto služba vážne zaťažiť systém, čo sa prejaví na slabé počítače. V takom prípade možno budete môcť problém vyriešiť, ak si aktivujete odľahčenú verziu aplikácie Outlook Web App.
Ak to chcete urobiť, v pravom hornom rohu okna kliknite na ikonu ozubeného kolieska a potom v zobrazenom okne vyberte "Parametre" .

5. Rozbaľte kartu v ľavej časti okna. "generál" a potom prejdite na položku "Odľahčená verzia" .
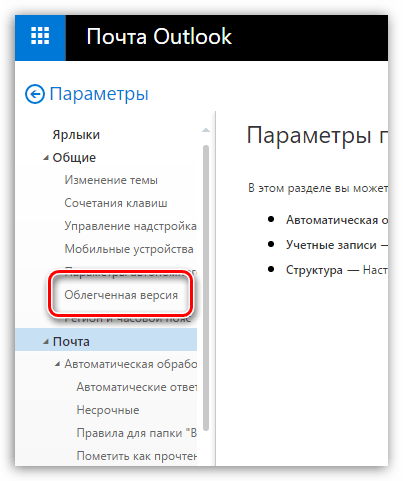
6. Vo vyskakovacom okne začiarknite políčko vedľa "Použiť odľahčenú verziu programu Outlook" . Upozorňujeme, že pre najnovšie prehliadače danú funkciu nie je k dispozícii, pretože Microsoft chce postupne úplne odstrániť odľahčenú verziu a ponechať len prerobenú.
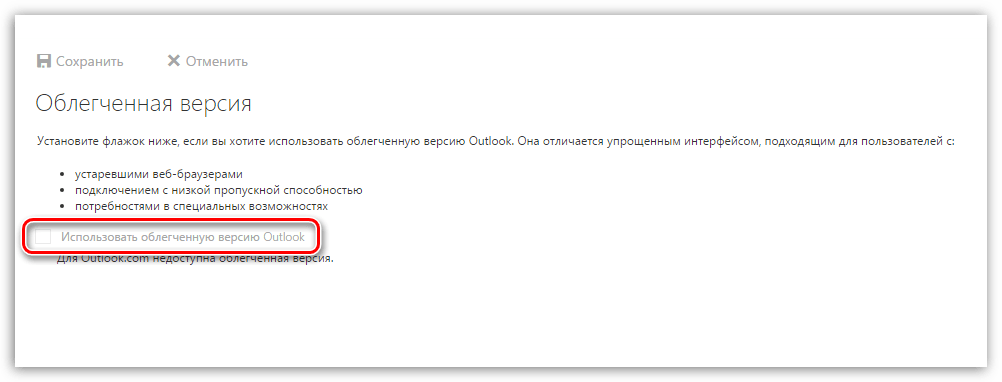
Outlook je pohodlný a funkčný e-mailový klient, ideálny pre každodenné použitie aj pre podnikanie. Ak nie je možné použiť počítačovú verziu poštového klienta, dobrá alternatíva bude to Outlook Web App, tzn. verzia prehliadača klienta.
