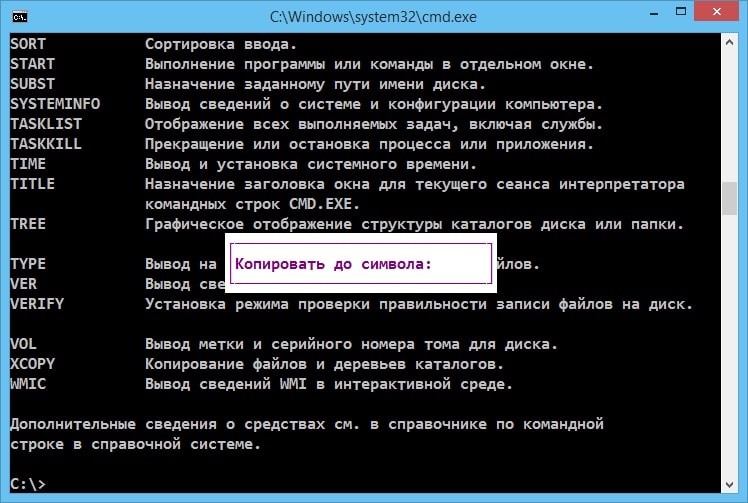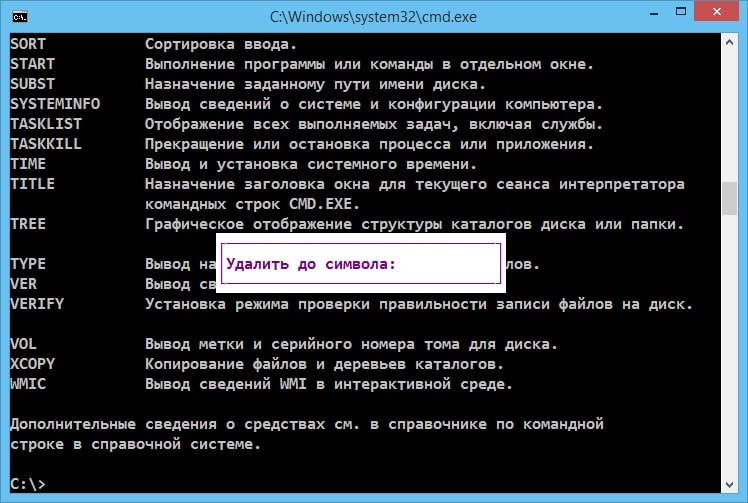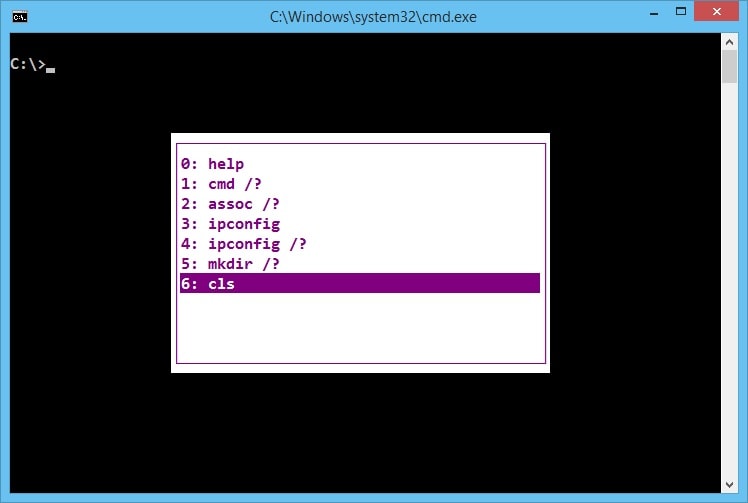tajomstvá cmd. Príkazový riadok v systéme Windows.
Pomocou príkazov CMD Windows môžete spúšťať systémové nástroje oveľa rýchlejšie, ako to robíte. obvyklým spôsobom. A hoci nie každý rozumie významu tohto textového rozhrania, vzhľadom na to, že je zastarané, v skutočnosti je tento nástroj celkom užitočný.
A to nielen pre profesionálov, ale aj pre bežných používateľov. Ak chcete spustiť väčšinu príkazov, mali by ste spustiť príkazový riadok (cmd) ako správca.
Potreba používať príkazový riadok
Riadok cmd, ktorý je štandardným nástrojom platformy Windows, sa v ničom nelíši rôzne verzie operačné systémy- a v siedmom, v ôsmom a v desiatom a dokonca aj v XP. A všetky tímy fungujú v každom z nich rovnako.
Výhodou použitia riadku je zrýchlenie práce – niekedy je napísanie požadovaného príkazu oveľa rýchlejšie ako hľadanie príslušného súboru v systémových priečinkoch. Pre urýchlenie práce s CMD je navyše možné zobraziť odkaz naň na ploche – alebo dokonca na paneli rýchleho spustenia.
Nevýhody rozhrania možno nazvať:
- manuálne zadávanie príkazov z klávesnice;
- nutnosť spustiť CMD ako administrátor (inak väčšina príkazov sa nespustí);
- pomerne veľký zoznam príkazov, ktoré sa ťažko pamätajú.
Externe je príkazový riadok v mnohých ohľadoch podobný rozhraniu systémy DOS. A hoci vám umožňuje riešiť oveľa viac úloh, niektoré príkazy sa prekrývajú so staršou platformou. Napríklad „formát“, „cd“ a „dir“, ktoré sú potrebné na prácu s priečinkami a diskami.
Práca s rozhraním
Než začnete pracovať s príkazový riadok, musí sa najskôr spustiť. Ak to chcete urobiť, môžete použiť niekoľko metód:
- Otvorte ponuku "Spustiť" (súčasným stlačením Win + R) a zadajte príkaz cmd.exe;
- Ísť do Priečinok Windows na systémový disk, otvorte adresár System32 a spustite súbor s názvom cmd.exe. Úlohu môžete zjednodušiť vytvorením skratky, ktorá spustí rovnakú aplikáciu a nainštaluje ju na plochu;
- Otvorte ponuku "Štart", prejdite do sekcie "Všetky programy", potom do podsekcie "Príslušenstvo" a nájdite príkazový riadok.
Čo by ste mali vedieť: Po prvom spustení cez ponuku Štart sa CMD objaví v jej hornej časti – v zozname najčastejšie spúšťaných aplikácií a pomôcok. A linku otvoríte aj pri práci v akejkoľvek aplikácii (aj v hre), a to jednoduchým stlačením tlačidla Win na klávesnici.
Ryža. 1. Príkazový riadok operačného systému Windows.
Štandardné zobrazenie príkazového riadku je čierne okno s bielym textom. Ak táto možnosť používateľovi nevyhovuje, môže zmeniť farby v závislosti od svojich preferencií.
Ak to chcete urobiť, kliknite pravým tlačidlom myši na hornú časť okna a prejdite na vlastnosti CMD. V okne, ktoré sa otvorí, si môžete vybrať umiestnenie riadku, farby textu alebo okna a dokonca aj veľkosti písma. Tu je tiež možné rozšíriť rozhranie na takmer celú obrazovku, čím sa zvýši úroveň pohodlia práce s ním.
Ryža. 2. Zmeňte nastavenia príkazového riadka
Príkazy, ktoré vám pomôžu pracovať s CMD
Klávesové skratky pomáhajú ešte jednoduchšie používať príkazový riadok – aj keď nie sú rovnaké ako bežné skratky systému Windows. Namiesto stlačenia štandardných sád Ctrl+C a Ctrl+V sa kopírovanie a vkladanie textu vykonáva takto:
- Kliknite na vybraný riadok otvorené okno CMD kliknite pravým tlačidlom myši;
- Vyberte "Označiť";
- Vyberte text ľavým tlačidlom;
- Znova kliknite pravým tlačidlom myši. Potom sú všetky informácie v schránke operačného systému.
Ak chcete vložiť skopírované informácie, stlačte rovnaké pravé tlačidlo a vyberte položku "Prilepiť". Kopírovanie údajov si môžete zjednodušiť zaškrtnutím políčka „Vybrať myšou“ vo vlastnostiach príkazového riadku.
Potom je možné text ihneď vybrať ľavým tlačidlom. Ak zrušíte začiarknutie položky rýchleho vloženia, údaje sa vložia cez už napísané príkazy.
Zoznam klávesových skratiek
Pri práci s príkazovým riadkom používajte nasledujúce „klávesové skratky“:
- šípky nahor a nadol vám umožňujú pohybovať kurzorom po okne vrátane už zadaných príkazov;
- Home a End presuňte kurzor na začiatok a koniec riadku;
- šípka doľava a doprava spolu so súčasne stlačeným klávesom Ctrl umožňuje posúvať kurzor v danom smere o celé slovo;
- Vložte, rovnako ako v každom textový editor, prepína vkladanie textu s posunom doprava a prepisovanie zapísaných údajov;
- Esc vymaže vybrané informácie;
- F1 poskytuje vstup posledného zaznamenaného príkazu jeden znak po druhom;
- F5 vypíše predchádzajúci príkaz;
- F7 vypíše viacero posledné záznamy. V predvolenom nastavení je ich počet 50.
Základné príkazy
Zoznam základných príkazov, ktoré väčšina používateľov potrebuje, je relatívne malý a pozostáva z príkazov, ktoré vykonávajú nasledujúce akcie:
- práca s adresármi;
- poskytovať štatistiky výkonnosti rôzne aplikácie, sieť a operačný systém ako celok;
- obnoviť ovládače;
- vypnite počítač.
Pomocou príkazového riadku môžete dokonca naformátovať jednotku (vrátane systémovej jednotky, ktorá nie je naformátovaná zo systému Windows iným spôsobom) a dokonca proces zastaviť. A predsa pomocou CMD získa používateľ oveľa rýchlejší prístup k editoru registra a oknu na zmenu konfigurácie systému.
Práca s adresármi
Hlavný príkaz pre prácu s adresármi je dir. S jeho pomocou môžete skontrolovať obsah otvoreného adresára. A ak chcete otvoriť ďalší priečinok, mali by ste dodatočne zadať cestu k nemu. Vyberte napríklad „adresár C:\“ alebo „adresár D:\“.
Ryža. 3. Kontrola obsahu logickej jednotky C.
Druhý príkaz na prácu s adresármi je cd. S jeho pomocou môžete prejsť do ľubovoľného zvoleného priečinka. Napríklad napísaním "cd C:\Windows" na príkazovom riadku prejdite do systémového adresára. Ak chcete otvoriť priečinok na jednotke, ktorá je už vybratá, zadajte príkaz ako "cd /D D:\".
Ryža. 4. Presuňte sa z lokálnej jednotky C na jednotku D.
Príkaz mkdir vytvorí nový priečinok. A parameter, ktorý je nastavený za ním, určuje názov adresára. Takže po zadaní "mkdir D:\New_Folder" sa na jednotke D objaví zodpovedajúci adresár. Ak používateľ zadá v zozname niekoľko adresárov naraz (napríklad "E:\New\Games\Fallout_3"), môže sa vytvoriť celý strom priečinkov.
Ryža. 5. Vytvorte nový priečinok z príkazového riadku.
Vykonanie príkazu rmdir vám umožňuje odstrániť adresár zadaním úplnej cesty k nemu. Napríklad napísaním "rmdir D:\New_Folder" môžete novovytvorený priečinok odstrániť. Ak sa však v adresári nachádzajú ďalšie súbory, na obrazovke sa zobrazí správa, že adresár nie je prázdny. Neprázdny priečinok môžete odstrániť zadaním rmdir /S do príkazového riadka. Pred odstránením vyberte položku „Y“ (Áno), čím potvrdíte svoju akciu.
Ryža. 6. Odstránenie priečinka pomocou príkazu rmdir.
Vypnutie počítača
Pomocou príkazu na vypnutie môžete počítač vypnúť - navyše buď okamžite, alebo nastavením časovača:
- shutdown /s jednoducho ukončí operačný systém a zatvorí všetky čakajúce procesy;
- keď vyberiete príkaz shutdown /s /t 3600, časovač sa nastaví presne na jednu hodinu. Ak chcete nastaviť akýkoľvek iný čas, namiesto 3600 sa zapíše zodpovedajúci počet sekúnd;
Ryža. 7. Povoľte automatické vypnutie systému.
- už zrušiť nastaviť časovač zadá sa príkaz vypnutie /a.
Ryža. 8. Zrušte vypnutie.
Príkazy fungujú rovnako na akomkoľvek operačnom systéme. Jediný rozdiel je v zobrazených štítkoch. Napríklad pre systém Windows 7 sa správy nachádzajú v pravom dolnom rohu pracovnej plochy.
Zobraziť štatistiky
Zobrazenie štatistík počítača začína príkazom systeminfo. Poskytuje maximálne množstvo informácií o systéme Windows. Aj keď na získanie informácií je efektívnejšie použiť nie systémový nástroj, ale špeciálne aplikácie.
Napríklad AIDA64 je univerzálny program na zhromažďovanie údajov, ktorého jedinou nevýhodou je sharewarová licencia. Mesiac po použití budete musieť zaplatiť za nástroj - od 1400 do 2200 rubľov. na jeden počítač v závislosti od počtu zakúpených licencií.
Ryža. 9. Získanie informácií o počítači a operačnom systéme.
Pomôcka driverquery vám umožňuje zoznámiť sa so zoznamom ovládačov a ich vlastnosťami. V zozname, ktorý sa objaví na obrazovke, môžete vidieť typ ovládacieho programu, dátum referencie a názov modulu.
Ryža. 11. Nástroj, ktorý kontroluje prevádzku siete.
Aplikácia Netstat zobrazuje informácie o aktívnych pripojeniach a štatistiky pre rôzne sieťové protokoly. Ak spustíte príkaz bez zadania konkrétnych parametrov, zobrazia sa iba pripojenia TCP.
Ryža. 12. Skontrolujte aktívne pripojenia TCP.
Príkaz tasklist zobrazí zoznam všetkých procesov spustený systémom. S jeho pomocou sa môžete zoznámiť s údajmi prijatými zo vzdialeného počítača. Ak však nie sú zadané ďalšie parametre, zobrazia sa informácie iba o aktuálnom zariadení.
Pomôcka ipconfig zobrazuje informácie o IP adrese a ďalších parametroch sieťový adaptér. Spolu s príkazom sa používajú aj ďalšie možnosti, ako napríklad /all, ktoré vám umožňujú získať informácie o každom z adaptérov.
Ryža. 13. Získanie informácií o sieťových pripojeniach.
Zmena nastavení systému
Pomôcka msconfig vám umožňuje vyvolať ponuku, pomocou ktorej môžete zmeniť konfiguráciu operačného systému:
- zoznam programov automaticky načítaných so systémom;
- možnosti spustenia;
- Možnosti zavádzania systému Windows.
Najčastejšie sa príkaz používa na odstránenie alebo pridanie aplikácie na kartu spustenia. A niekedy robia zmeny v poradí spúšťania operačných systémov - ak sú v počítači nainštalované dva z nich (napríklad Windows 10 a Windows XP, z ktorých každý môže byť pre konkrétneho používateľa vhodnejší).
Ryža. 14. Vyvolajte menu pre zmenu konfigurácie systému.
Spustením pomôcky regedit sa otvorí editor systémový register je jednou z najužitočnejších aplikácií na zbavenie sa zvyškov vzdialené programy, vykonávať zmeny v službách a odstraňovať problémy. Stojí za zmienku, že zmena akýchkoľvek hodnôt (nehovoriac o odstránení) je potrebná veľmi opatrne. Chyby v registri môžu viesť k pádom systému a dokonca aj k preinštalovaniu Prečítajte si aj náš materiál: TOP 3 čistiace programy Registry systému Windows 7.
Ryža. 15. Prejdite do editora registra.
Kontrola a formátovanie diskov
Práca nástroja chkdsk vám umožňuje kontrolovať a opravovať chyby logické jednotky. Keď je príkaz spustený bez špecifických parametrov, používateľ dostane informácie o zvolenom pohone. Ak chcete vyriešiť problémy, spustite príkaz chkdsk / f na zobrazenie zoznamu súborov, ktoré sa majú skontrolovať - chkdsk / v a na zistenie chybných sektorov - chkdsk / r.
Ryža. 16. Začnite kontrolovať súbory na systémovej jednotke.
Formátovací príkaz, ktorý sa desaťročia nezmenil, umožňuje naformátovať akýkoľvek disk vrátane USB flash diskov. Výber "formátu C:" naformátuje systémový oddiel. A s ďalšími možnosťami môžete definovať súborový systém (/fs), nastaviť označenie zväzku (/y) a dokonca priradiť veľkosti klastrov (/a). Bez nastavenia určitých podmienok sa klaster nainštaluje automaticky.
Ryža. 18. Príkaz, ktorý ukončí aplikáciu MS Paint.
Obnovenie systémových súborov
Jedným z najužitočnejších nástrojov je sfc. Spustením tohto príkazu môžete obnoviť poškodené súbory. Parametre, ktoré sa používajú spolu s sfc, zahŕňajú:
- scannow, ktorý kontroluje chránené systémové súbory;
- scanonce, ktorý kontroluje súbory po reštarte systému Windows;
- scanboot, ktorý sa používa na povolenie nepretržitého skenovania (každé spustenie).
Ryža. 19. Nástroj, ktorý obnovuje poškodené systémové súbory.
Čistenie obrazovky
Po vykonaní niekoľkých príkazov sa okno zaplní textom, čo môže byť prekážkou pre ďalšiu prácu. Nepotrebných údajov sa môžete zbaviť pomocou príkazu CLS (Clear Screen). Po jeho spustení sa obrazovka úplne vyčistí a ponechá priestor pre ďalšie akcie používateľa.
závery
Pri neustálom používaní základných príkazov si ich používateľ ľahko zapamätá. A aby ste sa dozvedeli o nových nástrojoch alebo si zapamätali názvy starých, musíte do príkazového riadku zadať /help. Na obrazovke sa zobrazí zoznam možných príkazov, ktoré pravdepodobne nebudú užitočné pre bežného používateľa, ale môžu zjednodušiť prácu správcov lokálnej siete.
Nedávno som vyrástol z divokého enikey vo veľmi veľkej spoločnosti na skromného správcu systému, ktorý dohliada na sieť 10 počítačov. A ako veľmi lenivý správca systému čelil úlohám automatizácie svojich činností. Pred šiestimi mesiacmi som nevedel, že v príkazovom riadku systému Windows sú potrubia. Toto bol prvý šokujúci objav. A išiel som ďalej a ukázalo sa, že tam, kde som písal nástroje v C#, Delphi alebo objemné skripty s vnorenými slučkami, vystačil som si s niekoľkými príkazmi forfiles alebo robocopy.
Nebudem hovoriť o frázach, ako je zoznam súborov a priečinkov pomocou klávesu Tab. V rámci habrakatu vám poviem, čo môže byť užitočné pre začínajúcich správcov a enikeyov.
Klávesové skratky
Začnime klávesovými skratkami, pretože najskôr si musíme naštudovať, čo nám môže poskytnúť pracovné prostredie.F1- V konzole tento kláves funguje presne ako šípka doprava, t.j. zobrazí jeden znak z posledného zadaného (alebo vybraného v histórii) príkazu.
F2+<символ>
- Zobrazí posledný zadaný príkaz až po zadaný znak. Ak napríklad posledný zadaný príkaz vyzeral takto:
ping 192.168.25.1
potom po stlačení kombinácie klávesov F2+5 Získate:
ping 192.168.2
F3- Zobrazuje posledný a iba posledný príkaz v histórii v celom rozsahu.
F5- Zobrazuje posledné zadané príkazy v poradí, ako aj šípku nahor.
F6- Vloží znak EOF na aktuálnu pozíciu príkazového riadka, čo je rovnaké ako pri stlačení Ctrl + Z.
F7- Dialógové okno obsahujúce históriu príkazov.
Alt+F7- Vymaže históriu príkazov.
<символ(ы)>+ F8- Iteruje cez príkazy, ktoré začínajú znakmi už zadanými na príkazovom riadku.
Ak pred stlačením F8 nič nezadávajte, potom bude tento kláves fungovať ako šípka hore, ale s malým rozdielom - riadky sa budú vyhľadávať cyklicky, t.j. po prvom príkaze zo zoznamu sa zobrazí posledný.
F9 +<число>
- Vloží príkaz z histórie pod príslušné číslo. Napríklad v situácii zobrazenej na obrázku vyššie, keď stlačíte kombináciu F9+4 v konzole sa objaví:
ipconfig
Operátori príkazového riadku
Kedysi dávno, keď som bol malý, som si ani nevedel predstaviť, ako sa dá pracovať v konzole bez grafického rozhrania. Koniec koncov, výstup príkazov niekedy trvá desiatky strán a ak odtiaľ potrebujete vybrať nejaké údaje, výstup po stránke sa nezachráni. Ale jedného dňa som sa stavil starý počítač FreeBSD, otvoril som príručku a hlava sa mi točila z príležitostí, ktoré sa otvorili. Tam môžete presmerovať výstup príkazu na vstup iného príkazu a nazýva sa to potrubie.Operátor potrubia v *nix a cmd je znak potrubia.
Napríklad výstup všetkých textové súbory v aktuálnom priečinku zobrazí príkaz
dir | nájsť ".txt"
Operátor zreťazenia príkazov
&Príklad: Príkaz1 a Príkaz2 - Najprv sa vykoná Príkaz1 a až potom Príkaz2
operátor AND
&&Príklad: Príkaz1 && Príkaz2 - Príkaz2 bude vykonaný iba vtedy, ak bude príkaz Príkaz1 úspešný.
ALEBO operátor
||Príklad: Príkaz1 || Príkaz2 – Príkaz2 sa vykoná len v prípade, že príkaz1 zlyhá.
Zátvorky sa používajú na zoskupovanie príkazov, príklady sú:
- (Command1 & Command2) && Command3 - Ak Command1 a Command2 uspejú, Command3 sa vykoná.
- (Tím1 a Tím2) || Command3 - Ak Command1 a Command2 zlyhajú, Command3 sa vykoná.
Ďakujem za tvoju pozornosť! Uvítam kritiku a návrhy...
UPD1
Pre tých, ktorí nie sú v predmete, cirkumflex (tu tento znak „^“) znamená stlačenie klávesu s Ctrl (^C = Ctrl + C).^C - Preruší príkaz, no, každý to vie.
^S - Pozastaví vykonávanie príkazu a potom sa spustí.
^I – Podobne ako Tab, iteruje cez priečinky a súbory.
^M - analóg Enter.
^H - Podobné ako Backspace.
^G - Zapísaním príkazu echo ^G do dávkového súboru môžete vybrať systémový reproduktor (reproduktor).
(Príkazy ^I a ^H , ktoré som získal metódou "vedeckého pokec", je tam aj ^J, ale neviem, čo to robí)
P.S. Ďalšie jemnosti príkazového riadku Windows už boli na Habré opakovane preberané. A nevidím zmysel kopírovania.
P.P.S. Odkazy na zaujímavé príspevky a články o ďalších funkciách príkazového riadka systému Windows.
Skôr či neskôr sa s príkazovým riadkom stretne takmer každý používateľ počítača, bez ohľadu na jeho skúsenosti. Zvyčajne sa začínajúcim používateľom odporúča vykonať nejaký príkaz na príkazovom riadku, ale nerozumejú tomu, čo to je a kde sa nachádza. Nebudeme uvádzať nudné a nejasné technické definície, pretože to je málo užitočné, najmä pre začiatočníkov v počítači, ale pokúsime sa vyjadriť podstatu všeobecne.
Príkazový riadok je shell programu, ktorý vám umožňuje zadávať text do počítača rôzne tímy vrátane systému MS-DOS. Predsa len, kedysi v operačných systémoch nebolo každému známe grafické rozhranie. Všetko sa dialo na príkazovom riadku a práve vďaka vzhľadu grafického rozhrania vo forme okien si Windows získal obrovskú popularitu po celom svete.
Príkazový riadok však nikde nezmizol, hoci obrovské množstvo používateľov o jeho existencii ani nevie. Vynára sa otázka, prečo je to teraz vôbec potrebné. Faktom je, že niektoré veci sa dajú urobiť rýchlejšie na príkazovom riadku a niektoré nastavenia v podstate chýbajú GUI užívateľ. Treba si uvedomiť aj to, že stále existujú pomôcky, ktoré grafické rozhranie nemajú a niekedy nie je dostupné napríklad z dôvodu poruchy.
Ako spustiť príkazový riadok
Dosť však textov, poďme sa pustiť do praxe. Existuje niekoľko spôsobov, ako spustiť príkazový riadok ako zvyčajne, a môžu sa mierne líšiť Verzie systému Windows. Uvádzame niekoľko spôsobov:
- stlačte kombináciu klávesov WIN + R, zadajte cmd a kliknite na tlačidlo OK;
- kliknite na tlačidlo "Štart", do vyhľadávacieho poľa zadajte "príkazový riadok" a vo výsledkoch vyhľadávania kliknite na "Príkazový riadok" (môžete zadať "cmd" a vo výsledkoch vybrať "cmd");
- kliknite na "Štart" ⇒ "Všetky programy" ⇒ "Príslušenstvo" ⇒ "Príkazový riadok";
- otvorte priečinok C:\Windows\System32 v Prieskumníkovi a spustite súbor cmd.exe.
Bez ohľadu na použitú metódu budete mať okno príkazového riadku, ktoré vyzerá dosť nezvyčajne.
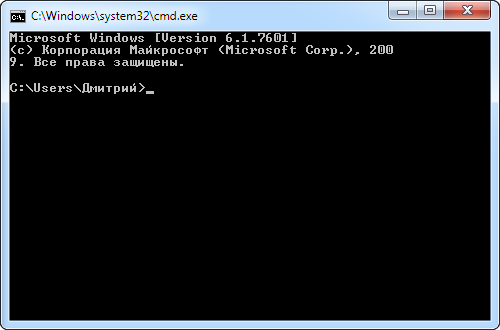
Text v okne sa môže mierne líšiť v závislosti od nastavení, umiestnenia systému na pevnom disku, verzie systému Windows a spôsobu spustenia príkazového riadka. Je to veľmi jednoduché na pochopenie, je to tá istá adresa, akú vidíte v Prieskumníkovi, ukazuje, kde sa práve nachádzate, keďže je to dôležité pre niektoré príkazy. Na konci adresy je znak > a kurzor bliká, čo znamená, že počítač je pripravený prijať príkaz.
Teraz môžete ovládať systém zadaním potrebných príkazov a pozrieť sa na výsledok. Výsledok vykonania príkazu bude závisieť od samotného príkazu. Na príkladoch je to ľahšie pochopiť. Ak zadáte na príkazovom riadku
a stlačte Enter na klávesnici, spustí sa poznámkový blok a v príkazovom riadku sa objaví nový riadok, ktorý ukazuje pripravenosť prijať nový príkaz. AT tento príklad spustili sme program Poznámkový blok bez akýchkoľvek skratiek a pomocou Prieskumníka.
Môžete teda spustiť akýkoľvek program alebo spustiteľný súbor, ale vo väčšine prípadov budete musieť zadať úplnú cestu.
Ak sú v ceste medzery, musí byť celá cesta uzavretá v úvodzovkách.
"C:\Program Files (x86)\Mozilla Firefox\firefox.exe"
S priečinkami a súbormi môžete vykonávať aj rôzne operácie, ktoré zvyčajne vykonávate v rozhraní okna, ako je vytváranie, odstraňovanie, kopírovanie, premenovanie atď.
Ak je zadaný príkaz nesprávny alebo ho systém Windows z nejakého dôvodu nemôže vykonať, na príkazovom riadku sa zobrazí chybové hlásenie.
Nie všetky príkazy však vedú k nejakému viditeľnému in grafické prostredie zmeny, pomerne veľa príkazov zobrazuje výsledok svojej práce na samotnom príkazovom riadku. Skúste napríklad písať do príkazového riadku
Niektoré príkazy je tiež možné vykonať bez vonkajších viditeľných zmien v systéme alebo v samotnom príkazovom riadku. Iné, naopak, vyžadujú reakciu používateľa počas vykonávania a zobrazujú príslušné požiadavky.
Príkazy nebudeme popisovať, obrovské množstvo z nich vám povieme len o dvojici, ktorá sa určite môže hodiť. Už sme si všimli, že výzva špecifikuje aktuálne umiestnenie a niektoré príkazy vyžadujú, aby ste boli na konkrétnom mieste, aby sa vykonali správne. Príkaz cd sa používa na zmenu aktuálneho priečinka. Mimochodom, na príkazovom riadku zvyčajne uvidíte krátku nápovedu k príkazu, ak k nemu pridáte lomku a za ňou otáznik.
Upozorňujeme, že ak chcete zmeniť aktuálny disk, musíte použiť príkaz chdir alebo príkaz cd s prepínačom d.
Cd /d i:\Hry
Alternatívnym spôsobom je okamžité otvorenie príkazového riadka systému Windows na požadovanom mieste. Ak to chcete urobiť, otvorte požadovaný priečinok v Prieskumníkovi a kliknite na voľné miesto kliknite pravým tlačidlom myši so stlačeným klávesom Shift a v kontextovej ponuke vyberte možnosť „Otvoriť príkazové okno“.
Druhý príkaz slúži na zobrazenie obsahu aktuálneho priečinka. Stačí zadať „dir“ a stlačiť Enter alebo použiť vstavanú pomoc pre ďalšie možnosti.
Za zmienku stojí, že príkazy sa nemusia zadávať priamo na príkazovom riadku Windowsu, namiesto toho sa dajú zapísať do takzvaného dávkového súboru s príponou .bat alebo .cmd a v prípade potreby spustiť.
Nastavenie príkazového riadka systému Windows
Zdá sa, že tu nie je čo konfigurovať, ale zďaleka to tak nie je. Kliknite na ikonu príkazového riadka v ľavom hornom rohu okna a vyberte Vlastnosti.
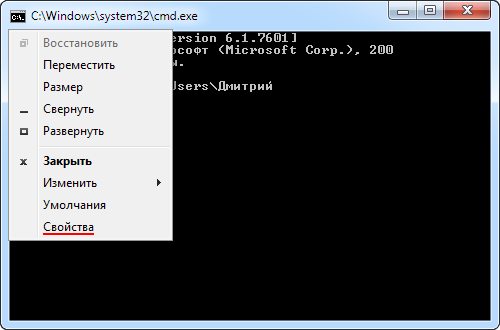
V okne, ktoré sa otvorí, môžete nakonfigurovať niekoľko rôznych nastavení. Vyberte si tie najvhodnejšie parametre pre vašu pohodlnú prácu. Napríklad zväčšite veľkosť okna, inak je štandardné skôr malé, alebo zvoľte farby a fonty.
Ak stlačíte kláves hore na klávesnici v režime čakania na zadávanie príkazov, príkazy, ktoré ste zadali skôr, budú nahradené, čo môže byť veľmi výhodné. Naladiť daný parameter môžete na karte "Všeobecné" v bloku "Zapamätanie príkazov".
V susednom bloku "Upraviť" môžete zaškrtnúť políčka "Vybrať myšou" a "Rýchle prilepenie", čo výrazne urýchli prácu. Teraz by ste mali byť schopní kopírovať a prilepiť pomocou myši. V príkazovom riadku vyberte požadovaný text, podržte ľavé tlačidlo myši, zvýrazní sa bielou farbou. Teraz stačí kliknúť pravým tlačidlom myši, biele zvýraznenie zmizne a vybraný text bude v schránke Windows. Ak teraz znova kliknete pravým tlačidlom myši, obsah schránky sa vloží tam, kde je kurzor. Klávesové skratky pre prilepenie a kopírovanie nefungujú, takže si vyberte, čo je pre vás pohodlnejšie.
Spustite príkazový riadok s právami správcu
Niektoré príkazy vyžadujú na spustenie oprávnenia správcu počítača. Navyše nestačí len spustiť príkazový riadok systému Windows v používateľskom účte s právami správcu. Musí byť spustený ako správca. Dá sa to urobiť, ako vždy, niekoľkými spôsobmi.
- kliknite na tlačidlo "Štart", do vyhľadávacieho poľa napíšte "príkazový riadok" a kliknite pravým tlačidlom myši na riadok "Príkazový riadok" vo výsledkoch vyhľadávania a z kontextového menu vyberte "Spustiť ako správca" (to isté je možné vykonať pomocou "cmd");
- kliknite na „Štart“ ⇒ „Všetky programy“ ⇒ „Príslušenstvo“ ⇒ kliknite pravým tlačidlom myši na „Príkazový riadok“ a vyberte „Spustiť ako správca“;
- otvorte priečinok C:\Windows\System32 v Prieskumníkovi, kliknite pravým tlačidlom myši na súbor cmd.exe a vyberte „Spustiť ako správca“;
- vytvorte skratku na spustenie príkazového riadku, kliknite naň pravým tlačidlom myši a vyberte možnosť „Spustiť ako správca“;
- vytvorte skratku pre príkazový riadok a v jeho vlastnostiach zadajte "Spustiť ako správca", teraz sa príkazový riadok okamžite spustí s potrebnými právami;
- stlačte kombináciu klávesov WIN + X (v systéme Windows 8).
Je prirodzené, že sa rozhodnete, ktorú metódu použijete, no v každom prípade sa v názve okna, ktoré sa otvorí, objaví „Správca“.
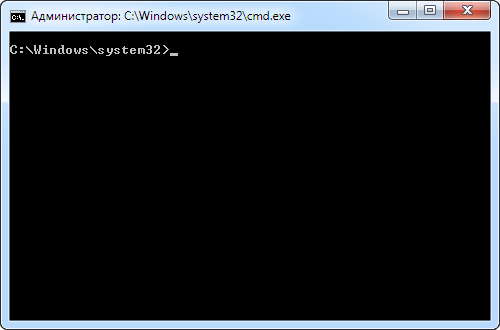
To sú všetky základné znalosti, ktoré potrebujete vedieť, aby ste mohli používať príkazový riadok systému Windows. Teraz neupadnete do strnulosti z ponuky používať príkazový riadok, aj keď ste začínajúcim používateľom počítača. Ostatné možnosti si môžete preskúmať sami, ak to potrebujete. Zrazu sa vám to zapáči natoľko, že budete radšej pracovať v príkazovom riadku, a nie v grafickom rozhraní. Sú aj takí ľudia.
Prečo je vo svete taký chaos? Áno, pretože správca nášho systému zabudol na svoje povinnosti. Alebo ste jednoducho stratili zoznam príkazov cmd z nášho sveta. Aj keď je to trochu originálny pohľad na existujúci poriadok vecí, predsa len odráža časť pravdy, ktorú potrebujeme: pomocou príkazového riadku môžete ľahko vyčistiť počítač:
Čo je príkazový riadok
Príkazový riadok je najjednoduchší nástroj na správu operačného systému počítača. Správa prebieha pomocou množstva vyhradených príkazov a sady znakov textovej klávesnice bez účasti myši ( v operačnom systéme Windows).
V systémoch založených na systéme UNIX môžete pri práci s príkazovým riadkom používať myš.
Niektoré z príkazov k nám prišli z MS-DOS. Príkazový riadok sa tiež nazýva konzola. Slúži nielen na správu operačného systému, ale aj na správu pravidelné programy. Najčastejšie sú v takejto množine príkazov zahrnuté najzriedkavejšie používané príkazy.
Výhodou používania základných príkazov cmd je, že spotrebúva minimálne množstvo systémových prostriedkov. A to je dôležité kedy núdzové situácie keď je zapojený celý výkon počítača, tak či onak.
cmd implementuje schopnosť spúšťať a vytvárať celé dávkové súbory, ktoré predstavujú špecifické poradie, v ktorom sa vykonáva množstvo príkazov ( scenárov). Z tohto dôvodu ich možno použiť na automatizáciu určitých úloh ( správa účtov, archivácia údajov a ďalšie).
Príkazový shell systému Windows na manipuláciu a presmerovanie príkazov do určitých pomôcok a nástrojov operačného systému je interpret Cmd.exe. Načíta konzolu a presmeruje príkazy vo formáte, ktorému systém rozumie.
Práca s príkazovým riadkom v operačnom systéme Windows
Windows je možné vykonať niekoľkými spôsobmi: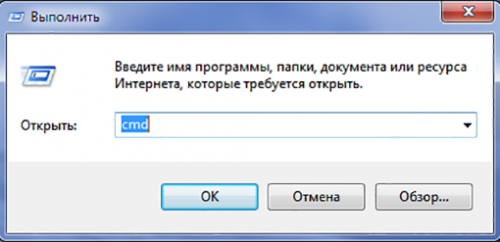
Oba spôsoby zahŕňajú spustenie konzoly ako aktuálneho používateľa. Teda so všetkými právami a obmedzeniami, ktoré sú na jeho úlohu v operačnom systéme kladené. Ak chcete spustiť cmd s právami správcu, musíte v ponuke " Štart» zvýraznite ikonu programu a vyberte príslušnú položku v kontextovej ponuke:

Po spustení nástroja môžete získať informácie o pozadí o príkazoch a formáte ich zápisu v konzole. Ak to chcete urobiť, zadajte príkaz pomocníka a kliknite na „ Zadajte»:

Základné príkazy pre prácu so súbormi a adresármi
Najčastejšie používané príkazy sú:
- PREMENOVAŤ - premenovanie adresárov a súborov. Syntax príkazu:
PREMENOVAŤ | REN [jednotka/cesta] pôvodný názov súboru/adresára | koncový názov súboru
Príklad: PREMENOVAŤ C:\Users\home\Desktop\tost.txt test.txt
- DEL (ERASE) - slúži na mazanie iba súborov, nie adresárov. Jeho syntax je:
DEL | VYMAZAŤ [metóda spracovania] [názov súboru]
Príklad: Del C:\Users\home\Desktop\test.txt /P
Spôsob spracovania je špeciálny príznak, ktorý umožňuje implementovať určitú podmienku pri odstraňovaní súboru. V našom príklade vlajka P» obsahuje výstup dialógového okna povolenia na odstránenie každého súboru:
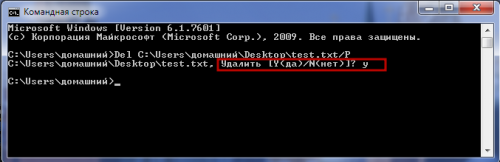
Ďalšie informácie o možných hodnotách parametra „metóda spracovania“ nájdete v technickej dokumentácii operačného systému Windows.
- MD - umožňuje vytvoriť priečinok na zadanej ceste. Syntax:
MD [jednotka:] [cesta]
Príklad:
MD C:\Users\home\Desktop\test1\test2
Príklad vytvorí podpriečinok test2 v priečinku test1 . Ak jeden z koreňových priečinkov cesty neexistuje, vytvorí sa tiež:
- R.D. ( RMDIR) - odstrániť konkrétny priečinok alebo všetky adresáre v zadanej ceste. Syntax:
RD | RMDIR [kľúč_procesu] [jednotka/cesta]
Príklad:
rmdir /s C:\Users\home\Desktop\test1\test2
Príklad používa príznak s, ktorý spôsobí vymazanie celej vetvy adresárov uvedených v ceste. Preto by ste nemali zbytočne používať príkaz rmdir s týmto prepínačom spracovania.
V ďalšej časti sa bližšie pozrieme na sieťové príkazy cmd.
Sieťové príkazy
Príkazový riadok umožňuje ovládať nielen systém súborov PC, ale aj jeho sieťové možnosti. Sieťové príkazy konzoly zahŕňajú veľký počet operátorov na monitorovanie a testovanie siete. Najrelevantnejšie z nich sú:
- ping - príkaz slúži na sledovanie možností sieťové pripojenie PC. Vzdialený počítač odošle sa nastavený počet paketov a potom sa im pošle späť. Do úvahy sa berie čas prenosu paketov a percento straty. Syntax:
ping [-t] [-a] [-n počet] [-l veľkosť] [-f] [-i TTL] [-v typ] [-r počet] [-s počet] [(-j zoznam hostiteľov | - k hostlist)] [interval -w] [názov_cieľového_PC]
Príklad implementácie príkazu:
ping example.microsoft.com
ping -w 10000 192.168.239.132
V poslednom príklade príkazu cmd ping sa požiadavka odošle do cieľa so zadanou IP adresou. Interval medzi paketmi je 10 000 (10 sekúnd). Štandardne je tento parameter nastavený na 4000:

- tracert - používa sa na určenie sieťovej cesty k určenému zdroju odoslaním špeciálnej echo správy cez protokol
- ICMP ( Control Message Protocol). Po spustení príkazu s parametrami sa zobrazí zoznam všetkých smerovačov, cez ktoré cesta správy prechádza. Prvým prvkom v zozname je prvý smerovač na strane požadovaného zdroja.
Syntax tracera príkazu cmd je:
tracert [-d] [-h max_hops] [-j zoznam_hostiteľov] [-w interval] [názov_cieľového_zdroja]
Príklad implementácie:
tracert -d -h 10 microsoft.com
Príklad sleduje cestu k určenému zdroju. To zvyšuje rýchlosť operácie vďaka použitiu parametra d, ktorý bráni príkazu v pokuse získať povolenie na čítanie IP adries. Počet prechodov ( skoky) obmedzený na 10 s nastavená hodnota parameter h. Predvolene je počet skokov 30:

vypnutie [(-l|-s|-r|-a)] [-f] [-m [\\PCName]] [-t xx] [-c "správy"] [-d[u][p] :xx:yy]
Príklad:
vypnutie /s /t 60 /f /l /m \\191.162.1.53
Nastane vypnutie ( s) vzdialený počítač ( m) so zadanou IP adresou ( 191.162.1.53 ) po 60 sekundách ( t). Toto vynúti ukončenie všetkých aplikácií ( f) a reláciu aktuálneho používateľa ( l).
Niekoľko ďalších príkazov
Pri práci s PC sa vám môže hodiť niekoľko ďalších príkazov z obrovského zoznamu cmd operátorov. Tu sú niektoré z nich:
- format – vykoná formátovanie CD v mechanike, ktorej názov je zadaný v parametroch. Syntax príkazu:
formátovať objem
Pri písaní syntaxe príkazu sú voliteľné parametre zvýraznené v hranatých zátvorkách.
Potvrdzuje to nasledujúci príklad príkazu:
format e : - médium v jednotke E bude naformátované;
- set – používa sa na prácu s premennými prostredia. Tento príkaz cmd vám umožňuje vytvárať, mazať a priraďovať hodnoty premenným, ktoré možno použiť pri práci s príkazovým riadkom. Syntax:
nastaviť [] ] reťazec]
Príklad:
set include=c:\inc
- štart - určený na štart určený program alebo príkazy v samostatnom okne:
Príklad:
spustiť poznámkový blok
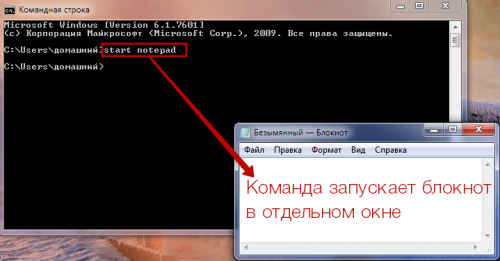
Teraz, s batožinou nadobudnutých vedomostí, môžete spravovať nielen svoj počítač, ale aj celú realitu. Zostáva už len spustiť príslušnú inštanciu cmd. A nie všetky príkazy opísané v článku môžu byť vhodné na správu " platná kópia» našej reality.
Mnoho ľudí sa pravdepodobne stretlo s príkazovým riadkom pri inštalácii alebo spúšťaní niektorých programov alebo hier, keď vyskakovali čierne okná s bielymi písmenami a symbolmi. Tieto okná boli len príkazové riadky a informácie, ktoré cez ne rýchlo prechádzajú, nie sú ničím iným ako vykonávaním inštrukcií súboru bat. Začínajúceho používateľa nebudeme zaťažovať terminológiou, ktorá mu nie je jasná, ale vysvetlíme, čo je to príkazový riadok.
Príkazový riadok je systémová aplikácia na správu operačného systému, ktorý existuje v rodine OS Windows.
Tento článok bude hovoriť o tom, na čo slúži príkazový riadok a akými spôsobmi ho možno spustiť rôzne verzie Popísané bude aj Windows, spôsob písania príkazov a základné nastavenie programu (rozhrania). V tomto článku som chcel zahrnúť časť o práci so súborom systém Windows, text by sa však ukázal byť príliš rozsiahly a ťažko čitateľný, a preto bolo rozhodnuté presunúť časť do samostatného článku: preberané témy by sa tak mohli prebrať hlbšie a podrobnejšie pri zachovaní čitateľnosť textu.
Ako vyplýva z vyššie uvedenej definície alebo zo samotného názvu nášho nástroja, na príkazovom riadku musíte zadať špeciálne príkazy alebo dokonca veľké pokyny obsahujúce slová a rôzne znakové sady na interakciu s operačným systémom.
Predtým, pred tridsiatimi rokmi, malo grafické rozhranie len malý počet operačných systémov (a doplnkov k nim). V podstate potom všetci – a bežní používatelia obzvlášť – interagovali s „osou“ prostredníctvom takzvaných terminálov, ktorých súčasťou je príkazový riadok. Terminál - program s textovým rozhraním na zadávanie príkazov, ktorým počítač rozumie (takmer opakovaná definícia príkazového riadku).
Ale prečo teraz používať príkazový riadok, ak existuje krásne a zrozumiteľné grafické rozhranie? Áno, zdalo by sa, že príkazový riadok je nástrojom profesionálov - správcov systému, vývojári operačných systémov a programov pre nich a ďalších, ktorí majú záujem - a pre bežných používateľov bol vytvorený grafický shell pre pohodlné ovládanie. Samozrejme, vo väčšej miere je to pravda, ale aj pre bežného používateľa má zmysel používať príkazový riadok.
Na čo slúži príkazový riadok?
Tu je niekoľko dôvodov, prečo môže byť príkazový riadok pre vás užitočný:
- Pomocou príkazového riadku môžete získať prístup predovšetkým k ťažko dostupným alebo dokonca nedostupné funkcie, ako aj do užitočná informácia a informácie o počítači a programoch.
- Pomocou príkazového riadka môžete vo svojom systéme diagnostikovať problémy a chyby.
- Príkazový riadok je základným užívateľským nástrojom, ktorý nemá myš alebo podobné vstupné zariadenie a má iba klávesnicu. Mimochodom, ak máte problémy s myšou, môžete si prečítať článok o.
- Príkazový riadok podporuje skriptovanie: môžete písať skripty, ktoré zautomatizujú vašu prácu na počítači.
Samozrejme, v príkazovom riadku môžete vykonávať všetky rovnaké akcie ako v grafickom rozhraní, z hľadiska funkčnosti dokonca dokáže viac (v skutočnosti je o tom prvý odsek dôvodov).
Ako spustiť príkazový riadok
V rôznych verziách systému Windows môžete príkazový riadok zavolať rôznymi spôsobmi. Zvážte všeobecný prípad, v ktorom je možné program spustiť vo všetkých verziách systému Windows.
Spustenie príkazového riadku vo všeobecnosti
Zavolajme príkazový riadok zo systémového priečinka. Umiestnenie pomôcky je približne toto: C:\Windows\System32\cmd.exe , kde C je názov jednotky, na ktorej je nainštalovaný operačný systém.
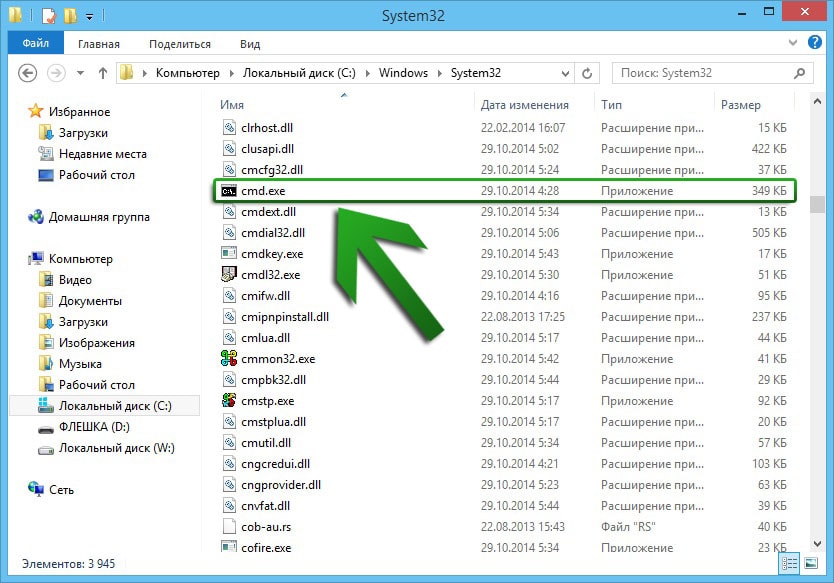
Existuje aj iný spôsob, ako spustiť príkazový riadok, ktorý je k dispozícii vo všetkých verziách systému Windows, počnúc XP: súčasným stlačením klávesov Win a R zavoláte systémový nástroj"Vykonať". Do jeho jediného poľa zadajte „cmd“ a kliknite na „OK“.
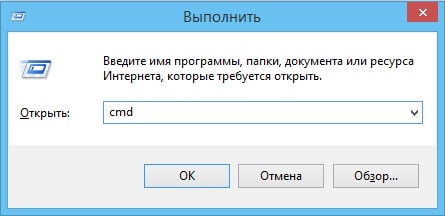
Všetky. V dôsledku toho sa spustí príkazový riadok.
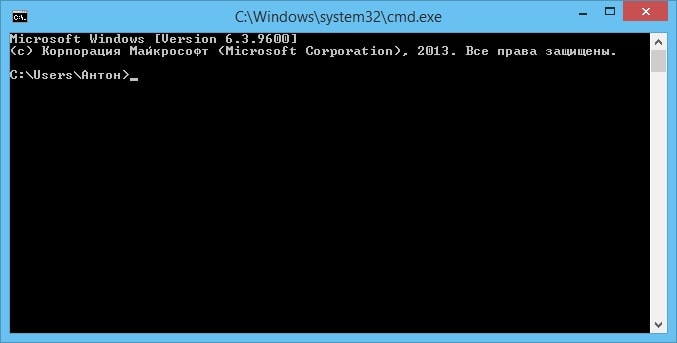
Spustenie príkazového riadka v systéme Windows 7
Kliknutím na tlačidlo "Štart" otvorte ponuku Štart a potom na položku "Všetky programy". Prejdite na Príslušenstvo a odtiaľ spustite príkazový riadok.
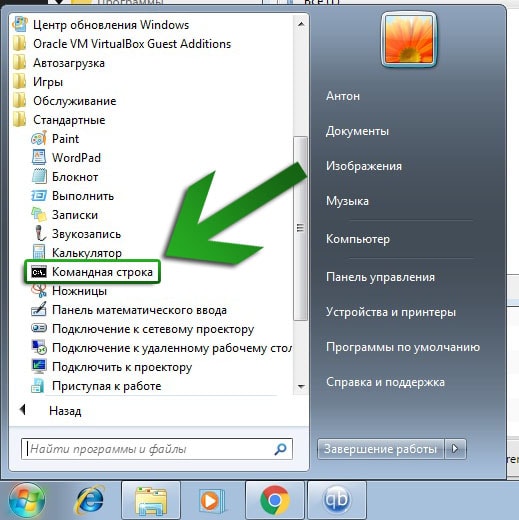
Spustenie príkazového riadka v systéme Windows 8
hovor bočný panel a kliknite na „Hľadať“. Do vyhľadávacieho panela zadajte frázu „príkazový riadok“ a stlačte kláves Enter.
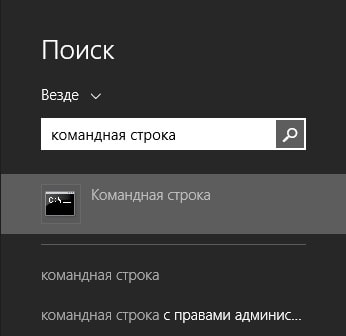
V skutočnosti táto metóda funguje aj v systéme Windows 7 - iba tu je vyhľadávanie v ponuke Štart, ku ktorej sa dostanete kliknutím na tlačidlo "Štart".
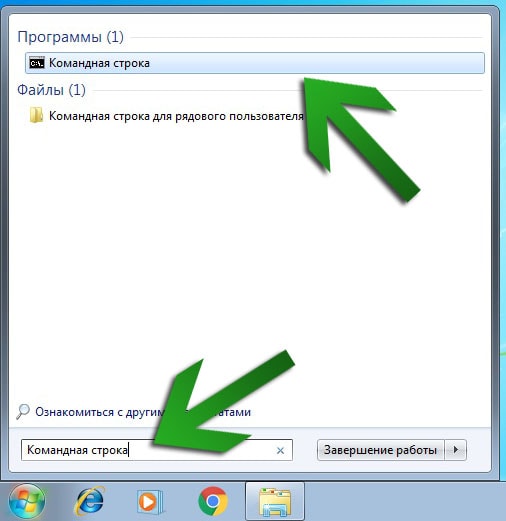
Základné nastavenie príkazového riadku
Vzhľad príkazového riadku vyzerá dosť neatraktívne: štýl rozhrania je navrhnutý vo veľmi asketickom duchu. Hoci vo všeobecnosti nie sú potrebné žiadne kudrlinky pre príkazový riadok, najmä preto, že si na tento druh rýchlo zvyknete. Niektoré prispôsobenia rozhrania sa však môžu a mali by vykonať. Kliknutím pravým tlačidlom myši v hornej časti okna programu otvorte kontextovú ponuku (alebo zadajte kombináciu Alt + medzerník) a v zobrazenom zozname vyberte položku „Vlastnosti“.
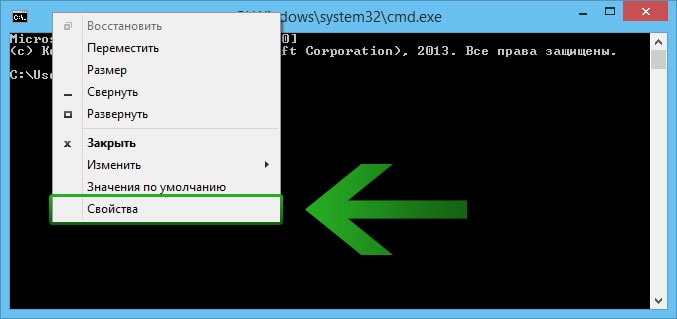
Na prvej karte „Všeobecné“ má zmysel aktivovať možnosti „Výber myši“ a „Rýchle prilepenie“, ktoré umožnia vybrať text na príkazovom riadku pomocou myši (na začiatku to nie je možné) a vložiť text kliknutím pravé tlačidlo myšou kdekoľvek v programe.
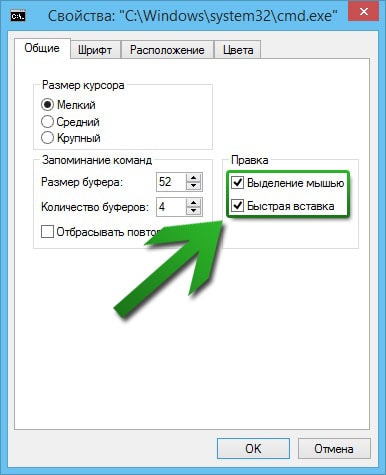
Mimochodom, ak ste vybrali nejaký text na príkazovom riadku a chcete ho skopírovať, musíte stlačiť kláves Enter a nepoužívať kombináciu Ctrl + C - na príkazovom riadku to nefunguje.
Na karte "Písma" môžete, napodiv, zmeniť písmo a zmeniť veľkosť textu. To posledné môže byť obzvlášť dôležité, pretože nie každému vyhovuje práca s malými písmenami.
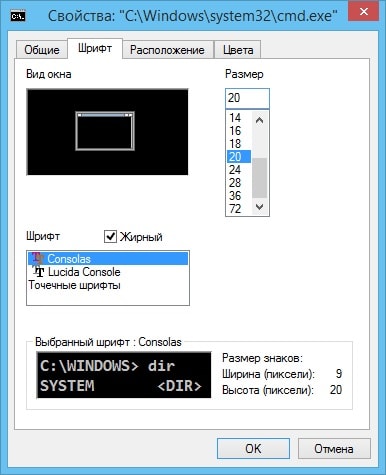
V nastaveniach "Umiestnenie" môžete zväčšiť a zmenšiť veľkosť vyrovnávacej pamäte a okna. Vyrovnávacia pamäť obrazovky, hovorím jednoduchý jazyk, je veľkosť aktívnej časti programu. Môže sa nadmerne zväčšiť na šírku alebo výšku a potom sa zobrazí posuvník. S veľkosťou okna si myslím, že je všetko veľmi jasné.
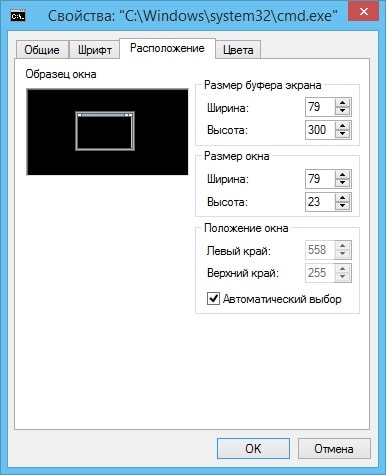
Na karte „Farby“ si môžete pohrať farebná schéma príkazového riadku a nastavte vhodné farby pre vaše oko. Farebná úprava sa vykonáva v RGB formát(Červená, Zelená, Modrá - červená, zelená, modrá), hodnota každej farby je nastavená v rozsahu od 0 do 255.
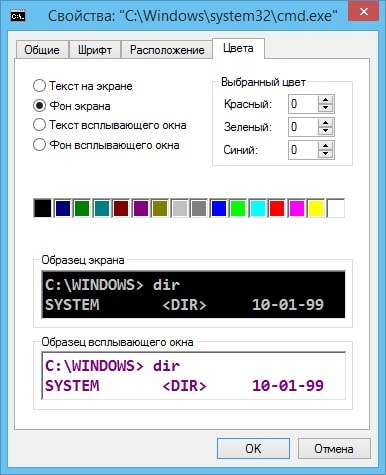
Môžete si tiež prispôsobiť farby kontextových okien, o ktorých sa bude diskutovať neskôr v tomto článku.
Ako písať príkazy na príkazovom riadku. Syntax príkazu
Takže príkazový riadok máte stále pred sebou a drieme s blikajúcim podčiarkovníkom. Čo môžeme urobiť ďalej? Najprv si zistime, akým princípom sa tímy získavajú. A skrátka sa píšu podľa nasledujúcej schémy: názov príkazu + parametre (voliteľné) + objekt príkazu (voliteľné). Okrem toho môže existovať niekoľko parametrov a podmienených objektov. Napríklad pri písaní príkazu môžete zadať niekoľko súborov (objektov), na ktoré sa má použiť, a niekoľko parametrov, ktoré ovplyvnia súbory alebo príkaz špeciálnym spôsobom. Nezľaknite sa, ak veľa nerozumiete - všetko sa vyjasní (a ak nie, vždy sa môžete opýtať v komentároch).
Bolo by pekné vedieť, aké príkazy vôbec existujú. Ak chcete zobraziť zoznam príkazov, napíšte slovo help (mimochodom je to tiež príkaz) a stlačte Enter. Zobrazí sa pomerne dlhý zoznam príkazov a je potrebné poznamenať, že nie všetky sa zobrazia (zoznam všetkých príkazov nájdete na internete).

Mnoho príkazov má svoje vlastné možnosti. Parametre sú určené niektorými znakmi, ktoré sa píšu s medzerou hneď za príkazom. O parametroch v samotnom zozname „pomocníka“ sa nehovorí nič: informácie o parametroch sú zobrazené v popise jedného príkazu. Ak chcete zobraziť takýto popis, zadajte názov príkazu a za ním medzeru a /? . Ak chcete napríklad získať informácie o parametroch príkazu "attrib", napíšte do riadku attrib /? .
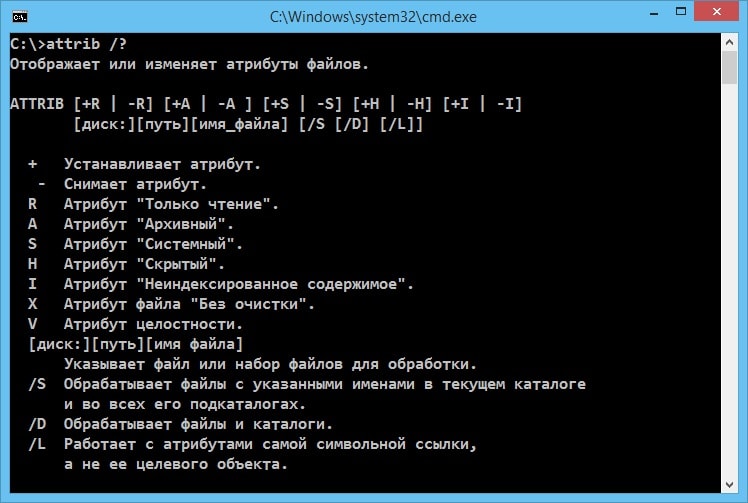
Klávesové skratky a užitočné akcie na príkazovom riadku
Poďme si popísať niektoré akcie, ktoré môžu v istom zmysle uľahčiť prácu s príkazovým riadkom.
| Kľúč (kombinácia) | Akcia |
|---|---|
| a ↓ | Pomocou tlačidiel , ↓ sa môžete pohybovať v podmienenom zozname predtým zadaných príkazov: tlačidlo „hore“ vás posunie v zozname vyššie, tlačidlo „dole“ nižšie. Keď vstúpite nový tím môžete povedať, že ste úplne na konci podmieneného zoznamu a úplne prvé príkazy sú na jeho začiatku. |
| F1 | Umožňuje vytočiť posledný zadaný príkaz znak po znaku. Povedzme, že ste práve zadali príkaz help: možno ho obnoviť štyrmi stlačeniami klávesu F1. |
| F2 | Umožňuje skopírovať text posledného zavedené príkazy až po určitý znak (kopírovanie sa vykonáva od začiatku textu), ktorý určíte.
|
| F3 | Zobrazí posledný zadaný príkaz. |
| F4 | Orezáva text na konkrétny znak. Znaky sa odstránia z konca vstupného príkazu.
|
| F5 | Funguje podobne ako kľúč. |
| F7 | Vyvolá zoznam predtým zadaných príkazov. Zobrazí sa rovnaké vyskakovacie okno, ktoré bolo spomenuté pri konfigurácii príkazového riadku. Teraz môžete explicitne prechádzať zoznamom a vyberať potrebné príkazy. Upozorňujeme, že stlačením klávesu Enter na vybranom príkaze ho okamžite vyvoláte: ak chcete príkaz zobraziť v riadku a ďalej s ním pracovať, stlačte tlačidlo →. Ak chcete opustiť zoznam bez výberu príkazu, stlačte Esc .
|
| F8 | Vyvolá predchádzajúce sady (variácie) zadávaného príkazu. Ak ste napríklad zadali cd a predtým cd C:\Windows, môžete stlačiť kláves F8 a potom cestu k systémový priečinok Windows. |
| F9 | Umožňuje volať príkazy podľa ich poradového čísla. Predpokladajme, že viete, že požadovaný príkaz sa nachádza na 15. pozícii v zozname zadaných príkazov a ak ho chcete vyvolať, stlačte F9, napíšte 15 a stlačte Enter.
|
| Tab | Vytvára automatické dokončovanie vstupu. Predpokladajme, že zadáte cestu k adresáru alebo súboru, ale nie úplne: môžete stlačiť Tab a ak ste predchádzajúce znaky zadali správne, program obnoví jednu z možností cesty. Áno, znie to nie veľmi jasne, ale vysvetlíme si to na príklade. Povedzme, že chcete nastaviť cestu k priečinku „Example folder 2“, ktorý leží v adresári „Program Files“ a vedľa tohto priečinka sú priečinky „Example folder 1“ a „Example folder 3“. Napíšete C:\Program Files\Example , a potom nechcete pridávať ručne - potom použijete kláves Tab, ktorý na prvé stlačenie pridá priečinok 1, na druhé priečinok 2, na tretie priečinok 3 ( plus medzery v prípade potreby, samozrejme). Preto musíte stlačiť dvakrát. Prečo sa "Príčinok príkladu 1" objavil ako prvý a nie napríklad "Príčinok príkladu 3"? Cesty sa porovnávajú znak po znaku v tabuľke ASCII a uprednostňuje sa znak, ktorý sa nachádza skôr v tabuľke. V našom prípade je jediný rozdiel poradové čísla priečinky - "1", "2", "3" a čím menšie číslo, tým skôr sa nachádza v tejto tabuľke. |
| Alt+F7 | Vymaže zoznam predtým zadaných príkazov, ktorý sa vyvolá stlačením F7 . |
| Esc | Vymaže príkazový riadok zadaného príkazu. Prečo je to potrebné? Predpokladajme, že zadáte nejaký dlhý (alebo nie tak dlhý) príkaz, potom si uvedomíte, že ho nepotrebujete, a teraz nechcete strácať čas jeho vymazávaním pomocou klávesu Backspace. V tomto prípade môžete použiť kláves Esc, ktorý okamžite vymaže text, ktorý napíšete na riadok. |
| ctrl+c | Preruší vykonávanie alebo sadu príkazov. Táto kombinácia môže pomôcť, ak vykonávanie príkazu trvá príliš dlho (alebo je dokonca v nekonečnej slučke) alebo ho potrebujete z nejakého dôvodu prerušiť. Pri písaní príkazu funguje kombinácia presne ako kláves Esc: prejdete na nový prázdny vstupný riadok. |
| Domov | Presunie sa na prvý znak zadávaného príkazu. |
| koniec | Presunie sa na posledný znak zadávaného príkazu. |