Ako uložiť list na flash disk. Ako ukladať e-maily z programu Outlook: archivácia, import, export a ďalšie užitočné kroky
Začiatočníci sú skvelí: Páči sa mi, že sa na mnohé známe počítačové veci pozerajú neštandardným spôsobom, ich pohľad na počítač je svieži, ako sa hovorí, „nevymytý“.
Nedávno som dostal otázku: "Ako nechať bonus v pamäti počítača?". V kontexte správy to znamenalo
Zvážte 3 spôsoby, ako uložiť súbory do počítača.
Tieto metódy možno použiť nielen na súbory PDF, ale aj na iné formáty. Pred uložením skúsme súbor otvoriť, veď načo ukladať do počítača „prasa v žite“?
Začnime, ako sa hovorí, od sporáka. Z ponuky Súbor.
Čo je ponuka Súbor
Medzi hlavné operácie, ktoré možno vykonať s akýmkoľvek súborom, patria:
- vytvoriť (súbor)
- otvorený súbor),
- uloženie súboru),
- uložiť (súbor) ako.
Tieto možnosti sú spravidla vždy prítomné v akomkoľvek programe, ktorý je určený na prácu so súbormi. Napríklad, textový editor navrhnutý na prácu s obyčajnými textovými súbormi.
Takže v programe Poznámkový blok môžete:
- Vytvor nový textový súbor,
- otvoriť existujúci textový súbor,
- uložiť textový súbor pod starým názvom v starom umiestnení, príp
- uložiť ako - táto možnosť vám umožňuje uložiť súbor s novým alebo starým názvom na nové alebo staré miesto.
Existujú programy určené na prácu grafické súbory, audio, video súbory atď. A v každom z týchto programov môžete vytvoriť súbor, otvoriť ho a uložiť do počítača.
Pre pohodlie používateľov sú k dispozícii také bežné možnosti pre akékoľvek súbory ako
- vytvoriť,
- OTVORENÉ,
- Uloženie súboru,
takmer vo všetkých programoch sa nachádzajú v ponuke Súbor (alebo na anglický jazyk pre anglické programy: Súbor).
Toto menu sa zvyčajne nachádza v ľavom hornom rohu okna príslušného programu (pod číslom 1 na obr. 1).
Ako otvoriť súbor pdf
Ak chcete otvoriť súbor .pdf, musíte dvakrát kliknúť na ikonu súboru ľavým tlačidlom myši, potom môžete vidieť, ktorý program vo vašom počítači otvorí tento súbor.
Ak pri pokuse o otvorenie pdf súbor Videli ste abracadabra, potom to s najväčšou pravdepodobnosťou znamená, že program, ktorý dokáže otvoriť formát PDF, NIE JE nainštalovaný vo vašom počítači. V takom prípade musíte do počítača nainštalovať napr. voľný program Adobe Reader z oficiálnej stránky, ďalšie podrobnosti viď
Metóda 1. Uložte súbor do počítača pomocou ponuky Súbor
Nižšie na obr. 1 v prvom riadku ukazuje:
- malá červená ikona, ktorá je ikonou Adobe Reader,
- názov otvorený súbor(„Základy práce na počítači a na internete.pdf“) a
- názov programu (Adobe Reader), ktorý rozpoznal súbor PDF ako svoju vlastnú, „rodnú krv“, a preto ho správne, správne otvoril.
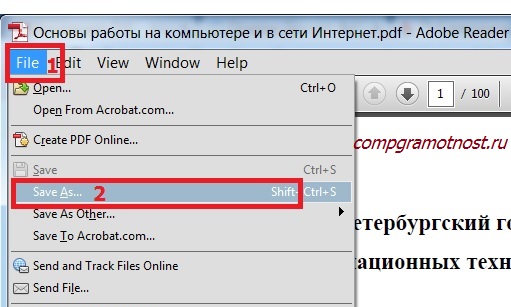
Ryža. 1 Otvorte súbor .pdf (pdf) pomocou programu Adobe Reader a tam v ponuke Súbor hľadáme možnosť Uložiť ako (Uložiť ako)
- Klikneme na ponuku Súbor (Súbor) - číslo 1 na obr.1.
- Otvorí sa rozbaľovacie menu, v ktorom klikneme na možnosť SaveAs (Uložiť ako) - číslo 2 na obr.1.
- Zobrazí sa nové okno „Uložiť ako“ (obr. 2):
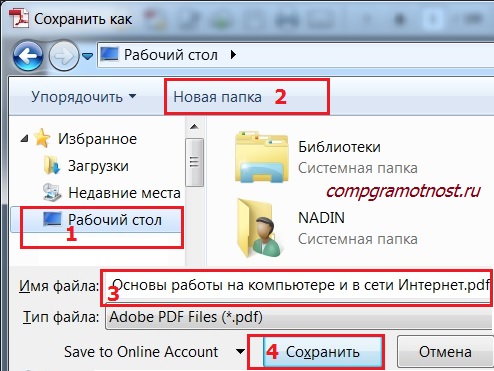
Ryža. 2 Vyberte priečinok na uloženie súboru, môžeme zmeniť názov súboru. Kliknite na tlačidlo "Uložiť".
V okne znázornenom na obr. 2, vyberte umiestnenie v počítači, kam chcete súbor uložiť:
- môže to byť Pracovná plocha (číslo 1 na Obr. 2),
- alebo nejaký priečinok, ktorý nájdete v ľavom stĺpci okna na obr. 2,
- alebo môžete vytvoriť nový priečinok napríklad na ploche kliknutím na tlačidlo 2 na obr. 2.
Okrem miesta na uloženie súboru je tiež dôležité pochopiť, pod akým názvom sa tento súbor uloží (aby ste si neskôr zapamätali: „Čo to bolo? A prečo som to potreboval?“):
- môžete ponechať starý názov (číslo 3 na obr. 2),
- alebo zadajte nový názov kliknutím do poľa 3 na obr. 2,
- ponechajte pole "Typ súboru" tak, ako je, údaje v tomto poli nemusíte meniť - .pdf.
Zapamätajte si názov súboru a miesto, ktoré je vybraté na jeho uloženie, kliknite na tlačidlo „Uložiť“ - číslo 4 na obr. 2. Pre zaistenie teraz môžete nájsť a skontrolovať na svojom počítači nový súbor PDF v umiestnení, ktoré ste zadali pri jeho ukladaní.
Metóda 2. Súbor uložíme do počítača pomocou RMB
RMB je skratka pre „Right Mouse Button“.
Kliknite kliknite pravým tlačidlom myši kliknutím myši (RMB) sa otvorí kontextové menu, ktoré obsahuje zoznam všetkých možností, ktoré je možné vykonať.
Ak ste dostali e-mail s a chcete uložiť tento súbor vo svojom počítači, potom:
- otvorte list
- nájdite ikonu s priloženým súborom (spravidla ide o ikonu kancelárskej sponky),
- kliknite na ikonu kancelárskej sponky pravým tlačidlom myši (RMB) - číslo 1 na obr. 3:
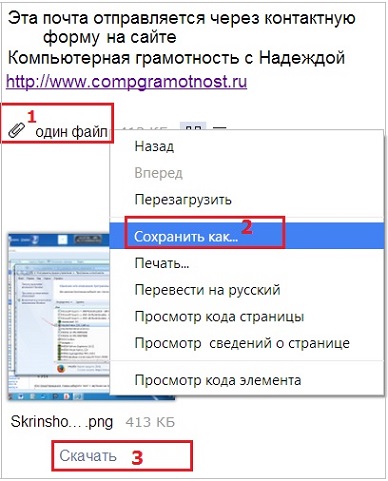
Ryža. 3 Súbor pripojený k listu uložíme do nášho počítača pomocou RMB (kliknutie pravým tlačidlom myši)
Otvorí sa kontextové menu, v ktorom musíte kliknúť na možnosť "Uložiť ako ..." - číslo 2 na obr. 3.
Metóda 3. Na uloženie súboru z pošty použite tlačidlo Stiahnuť
Na obr. 3 je tlačidlo "Stiahnuť" zvýraznené číslom 3. V rôznych e-mailoch môže mať tlačidlo "Stiahnuť" iný druh. Niektoré možnosti pre toto tlačidlo budú popísané nižšie.
Na konci listu môže byť mini-obrázok priloženého súboru. Poštové služby Yandex, Google, Mile ru atď. sa snažili urobiť všetko tak, aby to bolo intuitívne pochopiteľné pre každého používateľa, vrátane začiatočníka.
Uložiť súbor PDF z Gmailu (Google)
V Google (e-mail gmail.com) môže súbor priložený k listu vyzerať ako miniobrázok, ako na obr. 4 nižšie:

Ryža. 4 Uložte súbor pripojený k listu na e-mail Gmail.com
Umiestnite kurzor myši nad mini-obrázok a tlačidlá sa okamžite aktivujú:
- Sťahovanie - číslo 1 na obr. štyri,
- Uložiť na Yandex.Disk - číslo 2 na obr. 4 (ak nemáte Yandex.Disk, potom takéto tlačidlo nebude).
Klikneme na tlačidlo „Stiahnuť“, zobrazí sa okno „Uložiť ako“ (obr. 2), vyberte umiestnenie v počítači, názov súboru a uložte súbor PDF do počítača (osobný počítač).
Uložíme súbor PDF z pošty Mail.ru (Mile ru)

Ryža. 5 Uložte súbor priložený k listu do e-mailu Mail.ru
V maile Mail ru (mail.ru) nájdeme priložený súbor na konci listu, klikneme na tlačidlo „Stiahnuť“ (číslo 2 na obr. 5). Objaví sa okno „Uložiť ako“ (obr. 2), v ktorom vyberieme požadované parametre a uložte súbor pdf do počítača.
Ukladáme súbor PDF z pošty Yandex.ru (Yandex)
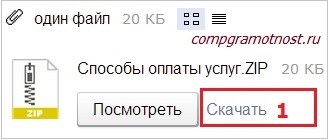
Ryža. 6 Uložte súbor pripojený k listu v e-maile Yandex.ru
V pošte Yandex kliknite na tlačidlo „Stiahnuť“ (číslo 1 na obr. 6), otvorí sa okno „Uložiť ako“ (obr. 2), vyberte priečinok v počítači, skontrolujte názov súboru a kliknite na tlačidlo „ tlačidlo Uložiť“.
Ako je možné vidieť z obrázkov na obr. 4, 5, 6, rovnaký princíp platí v rôznych e-mailoch na uloženie súboru do počítača, ktorý bol odoslaný poštou. Zásadou je, aby
Ktoré ešte nie sú na blogu:
1) Zadajte svoje emailová adresa do tejto podoby.
Pri preinštalovaní operačný systém alebo zmenou počítača, pravdepodobne nebudete chcieť stratiť svoje správy. poštového klienta. V zásade by aj tak nikam zmiznúť nemali, no prípady sú rôzne. Aj keď s počítačom neplánujete žiadne akcie, je lepšie hrať na istotu a tvoriť zálohovanie všetky tvoje listy.
Ako ukladať e-maily v programe Outlook
Pri použití ľubovoľnej metódy sa jej prílohy ukladajú spolu s listom, ale nie je možné uložiť iba prílohy bez napísania samostatného skriptu.
Ukladanie konkrétnych e-mailov
Selektívne ukladanie pošty je presne ten spôsob, ktorý sa zvyčajne chápe ako uloženie listu. Je navrhnutý tak, aby šetril určité písmená, ale nič nezakazuje ukladanie všetkej pošty týmto spôsobom.

Ako zvýrazniť viacero e-mailov
Ak vyberiete niekoľko písmen a prejdete na uloženie, všetky vybrané písmená sa uložia. Existujú dve možnosti, ako to urobiť:
- ak chcete vybrať niekoľko konkrétnych písmen, kliknite na každé z nich a súčasne podržte kláves Ctrl;
- Všetky správy v skupine môžete vybrať pomocou klávesovej skratky Ctrl+A (predtým kliknite na jedno z písmen, aby sa všeobecný príkaz na výber použil konkrétne na panel s písmenami).
Exportujte (uložte) všetky e-maily do súboru PST
Táto metóda zahŕňa vytvorenie súboru pst, ktorý bude obsahovať všetky písmená a ich prílohy.
- Prejdite na kartu „Súbor“, kliknite na „Otvoriť a exportovať“ a otvorte „Importovať a exportovať“. V programe Outlook 2010 bude cesta k tomuto oknu iná: "Súbor" - "Možnosti" - "Rozšírené" - "Exportovať".
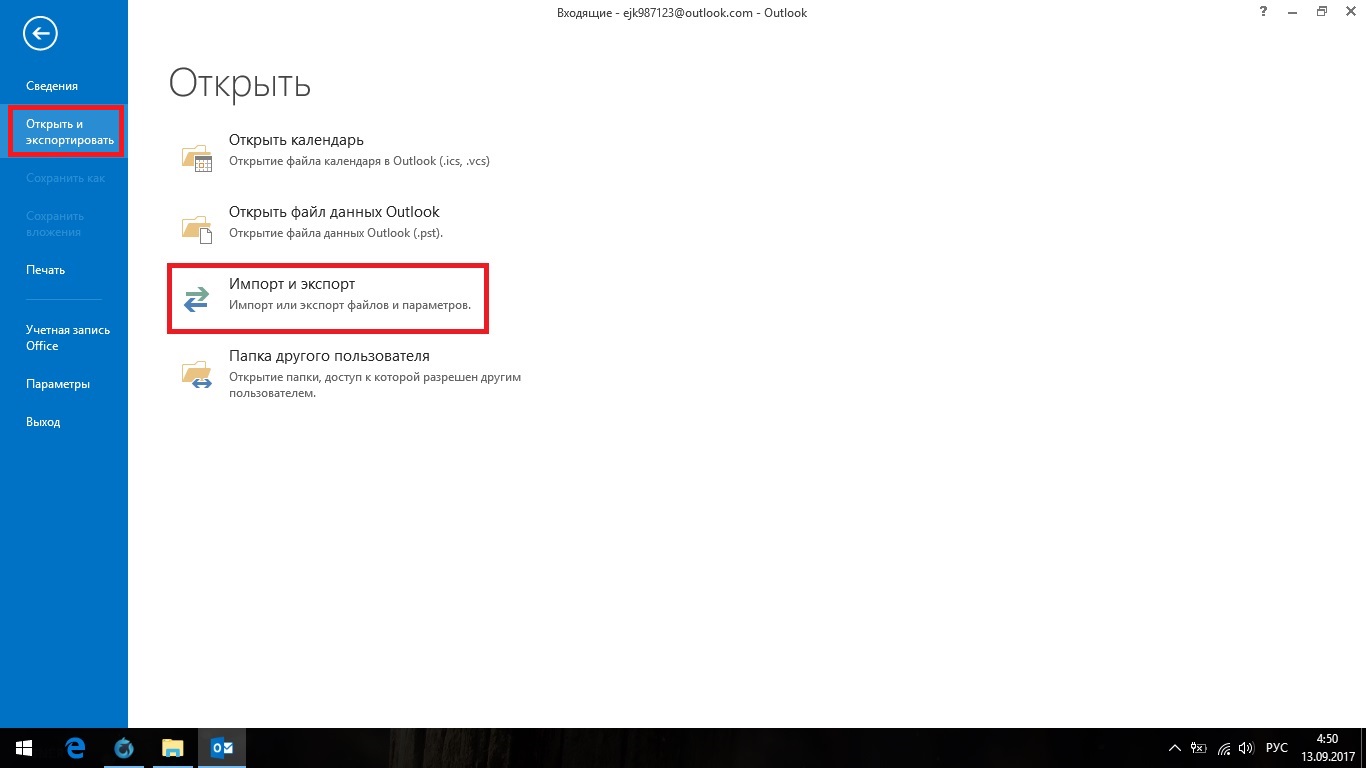
Prejdite na kartu "Súbor", kliknite na "Otvoriť a exportovať" a otvorte "Importovať a exportovať"
- Vyberte Exportovať do súboru.
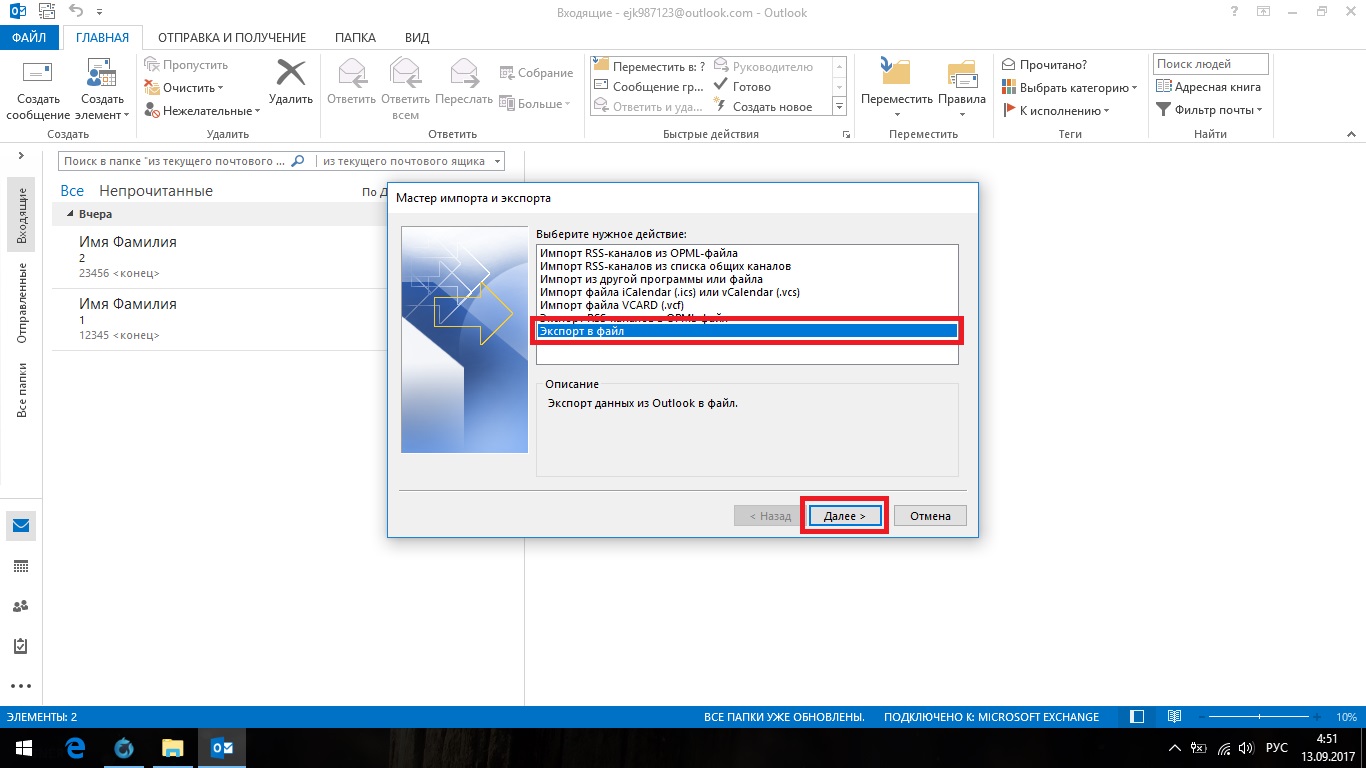
V okne, ktoré sa otvorí, vyberte možnosť „Exportovať do súboru“ a kliknite na tlačidlo „Ďalej“
- Vyberte položku Súbor Údaje programu Outlook».
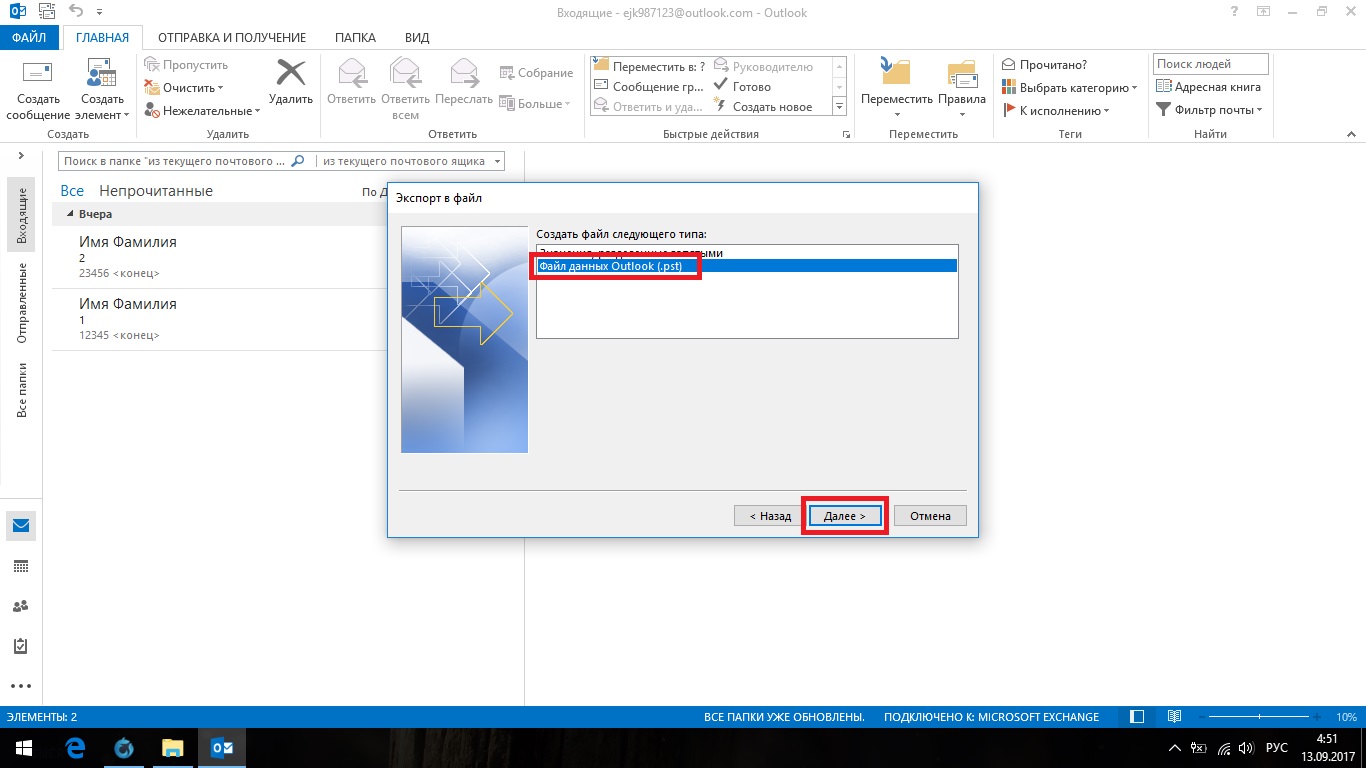
Vyberte "Dátový súbor programu Outlook" a kliknite na tlačidlo "Ďalej"
- Vyberte si svoj poštová schránka a začiarknite políčko „Povoliť podpriečinky“. Export z viacerých boxov naraz nie je možný.
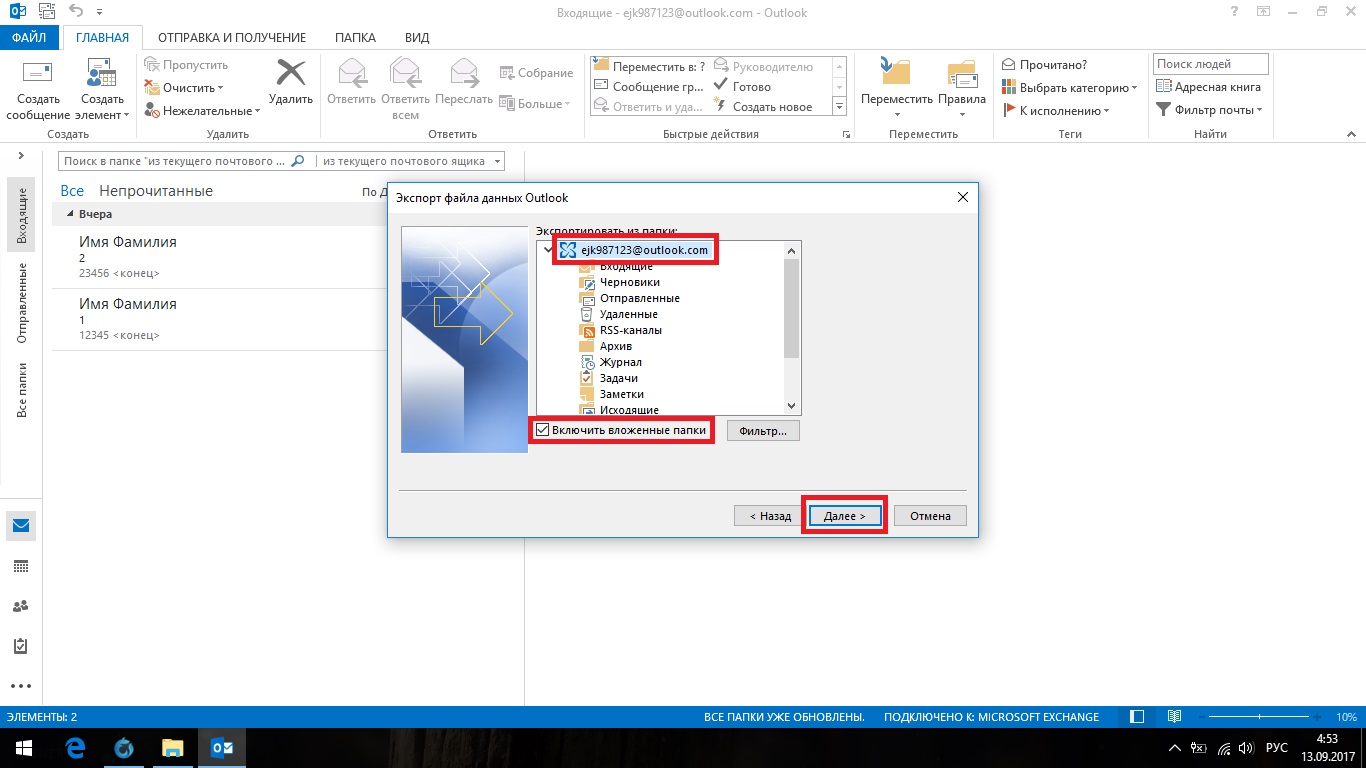
Vyberte svoju poštovú schránku a začiarknite políčko „Zahrnúť podpriečinky“
- Vyberte cestu k súboru, ktorý sa má vytvoriť, a kliknite na tlačidlo Dokončiť.
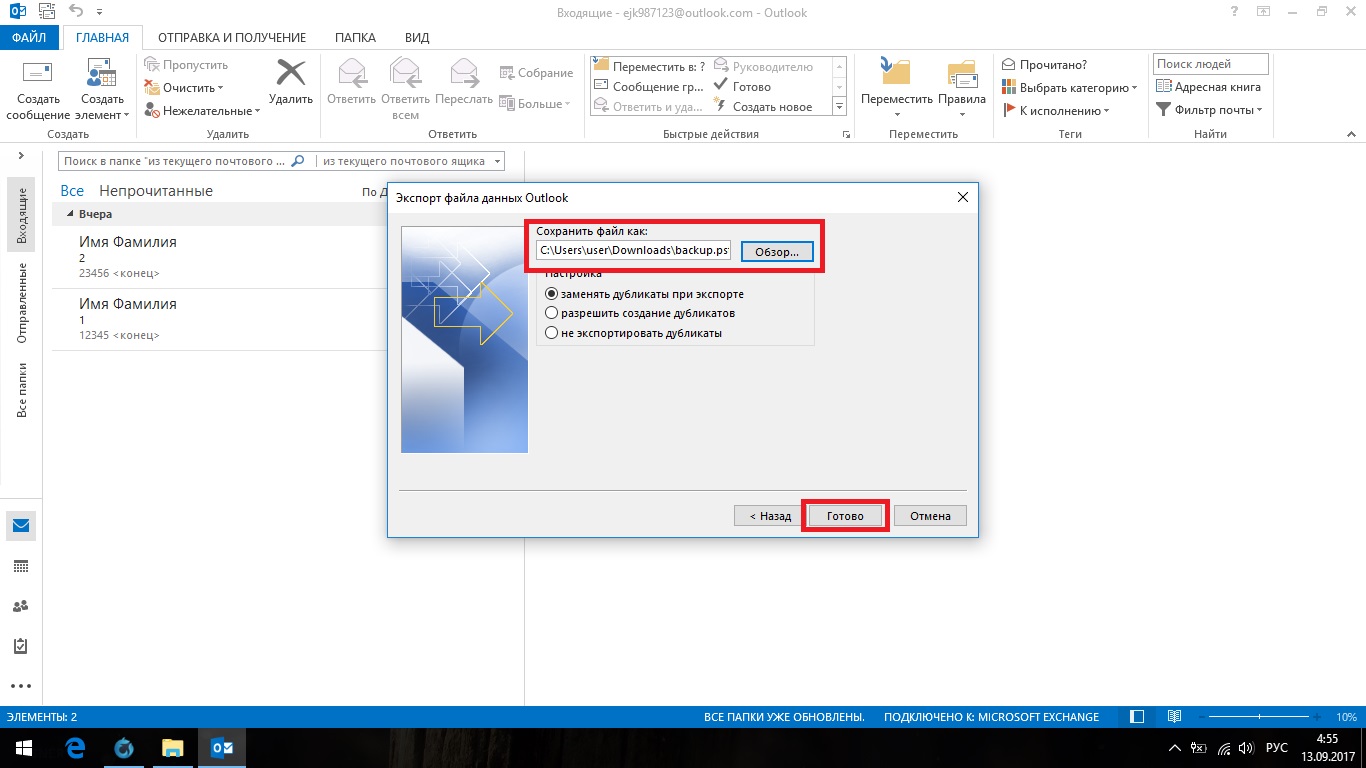
Vyberte cestu k súboru, ktorý sa má vytvoriť, a kliknite na „Dokončiť“
- Nasledujúce okno vás vyzve na nastavenie hesla pre vytvorený súbor. Stačí kliknúť na tlačidlo OK.

Kliknite na tlačidlo OK, ak nechcete pri každom prístupe k uloženej pošte zadávať heslo
Kde Outlook ukladá e-maily
Outlook má svoj vlastný súbor pst, kde je uložená všetka vaša pošta. Tento súbor je podobný súboru opísanému vyššie. Môže sa nachádzať na rôznych miestach.
Možné cesty k súborom pst pre Outlook 2016 a 2013:
- jednotka:\Používatelia\<имя пользователя>
- jednotka:\Používatelia\<имя пользователя>\Roaming\Local\Microsoft\Outlook;
- jednotka:\Používatelia\<имя пользователя>\Dokumenty\Súbory programu Outlook;
- jednotka:\Používatelia\<имя пользователя>\Moje dokumenty\Súbory programu Outlook\;
- jednotka:\Documents and Settings\<имя пользователя>
Možné cesty k súborom pst pre Outlook 2010 a 2007:
- jednotka:\Používatelia\<имя пользователя>\AppData\Local\Microsoft\Outlook;
- jednotka:\Používatelia\<имя пользователя>\Local Settings\Application Data\Microsoft\Outlook.
Video: Export a import údajov programu Outlook
Ako obnoviť písmená
Mnohí chápu ako obnovenie dve úplne odlišné akcie: import zo súboru pst a obnovenie odstránenej správy. Opíšeme obe tieto akcie.
Import (obnovenie) e-mailov zo súboru PST
Táto metóda predpokladá, že máte súbor pst. Ako ho vytvoriť, je popísané vyššie.
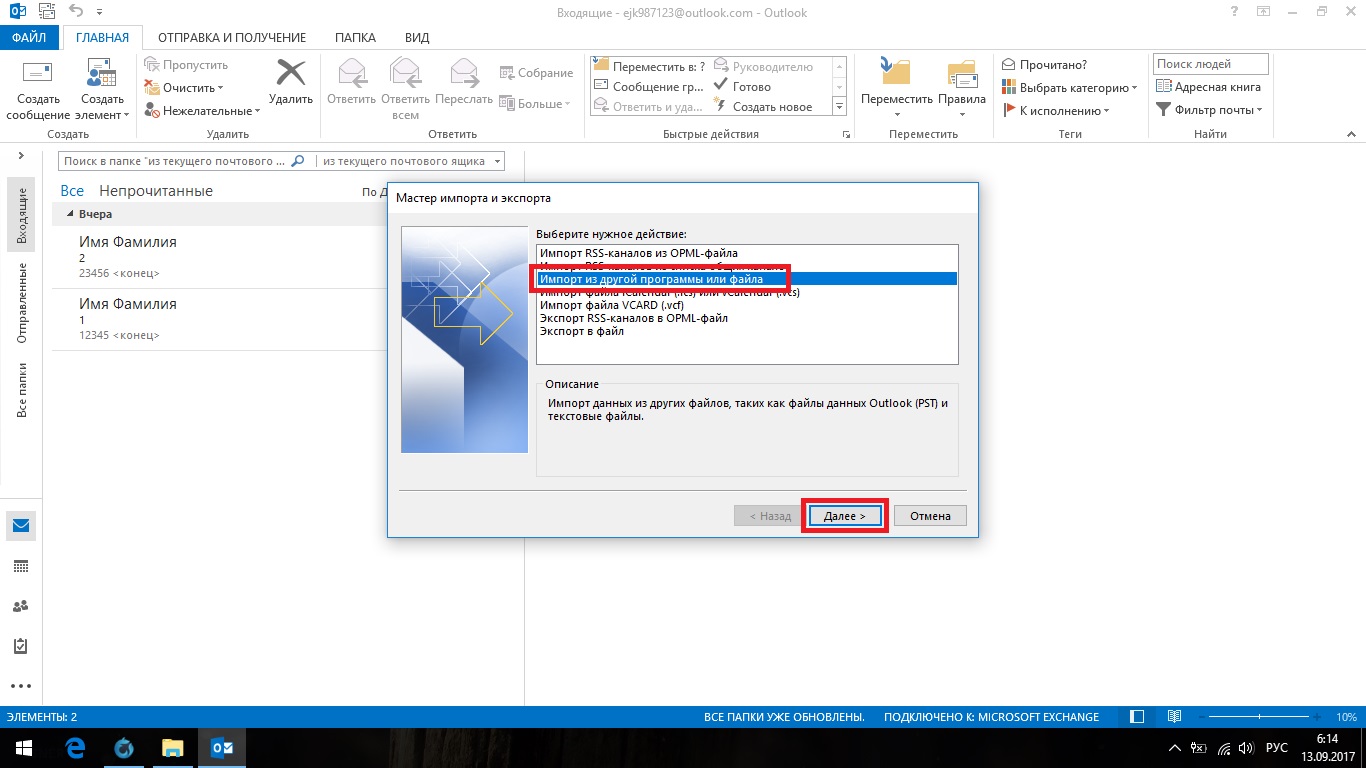
Video: Import údajov do programu Microsoft Outlook 2010 zo súboru PST
Obnovenie odstránených e-mailov
Ak ste vyprázdnili interný kôš v programe Outlook, e-mail nebudete môcť obnoviť.
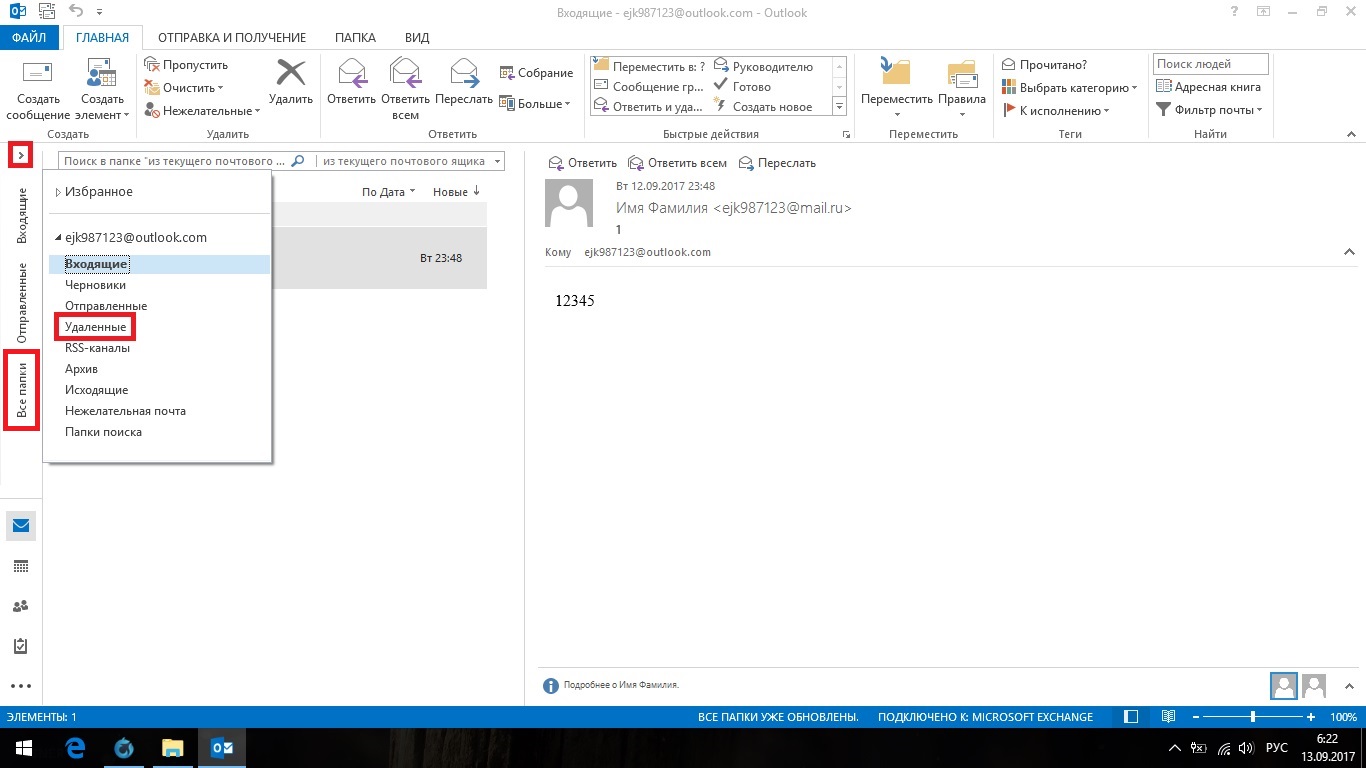
Ako archivovať e-maily
Predtým to bolo spomenuté o hlavnom súbore Outlook pst. Postupom času sa v ňom hromadí stále viac písmen a príloh, v súlade s ktorými rastie jeho veľkosť. Ak chcete uvoľniť miesto na pevnom disku, môžete povoliť archiváciu.
Archivácia e-mailov v Outlooku nie je rozdelená na automatickú a manuálnu.
Archivácia zahŕňa premenu jedného alebo viacerých priečinkov s písmenami (v súbore pst) na archív. Samotné priečinky sa vám nijako nezmenia, no skomprimuje sa všetko, čo je tam teraz a padne v budúcnosti.

Možné problémy s písmenami
Rovnako ako všetky produkty v balení Microsoft Office, Otlook občas narazí na problémy, no všetky sa riešia veľmi jednoducho. Príčiny najčastejšie spočívajú v nesprávnom nastavení samotného poštového klienta.
Outlook označí e-mail ako prečítaný
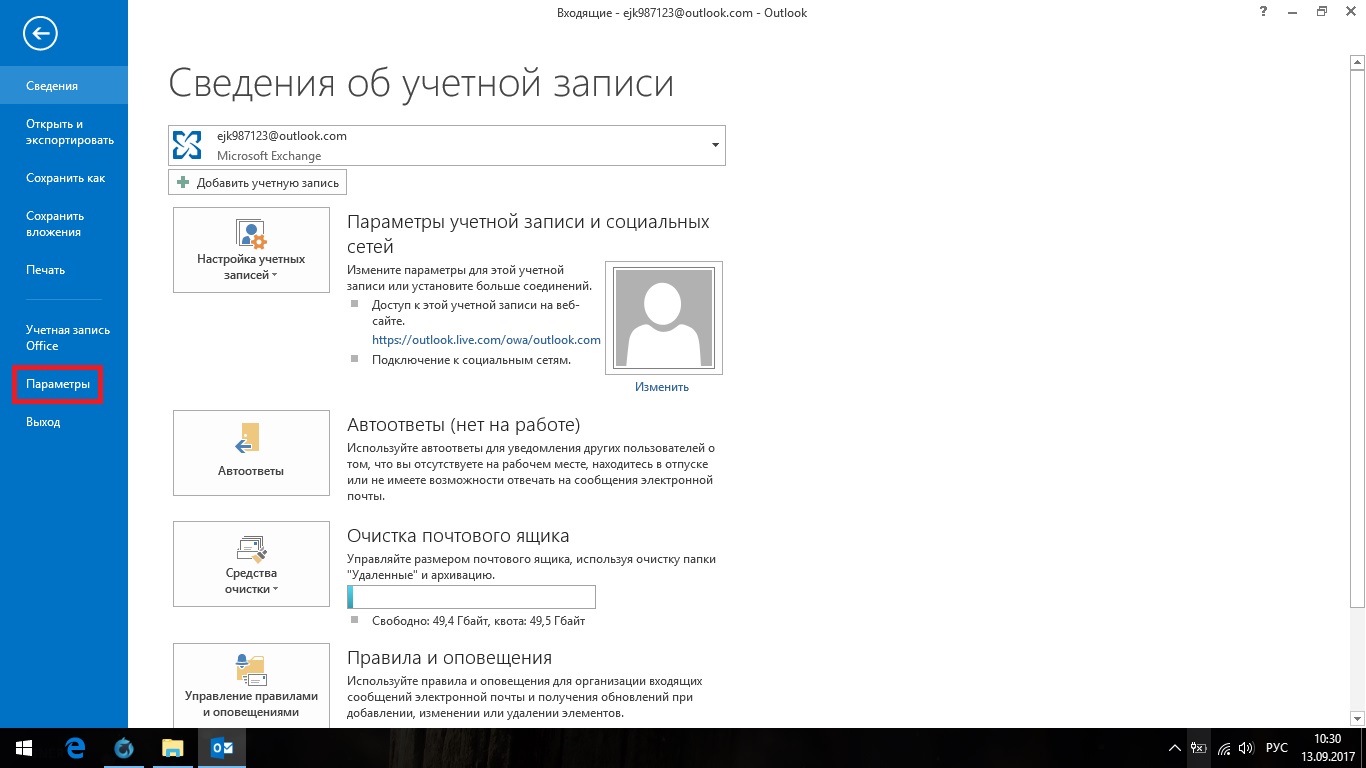
Outlook neoznačuje e-maily ako prečítané
Ak prečítané správy nie sú označené - ako v prípade predchádzajúceho problému - musíte prejsť do nastavení oblasti čítania. Začiarknite políčko „Označiť ako prečítané, keď je vybratá iná správa“ a stlačte tlačidlo OK.
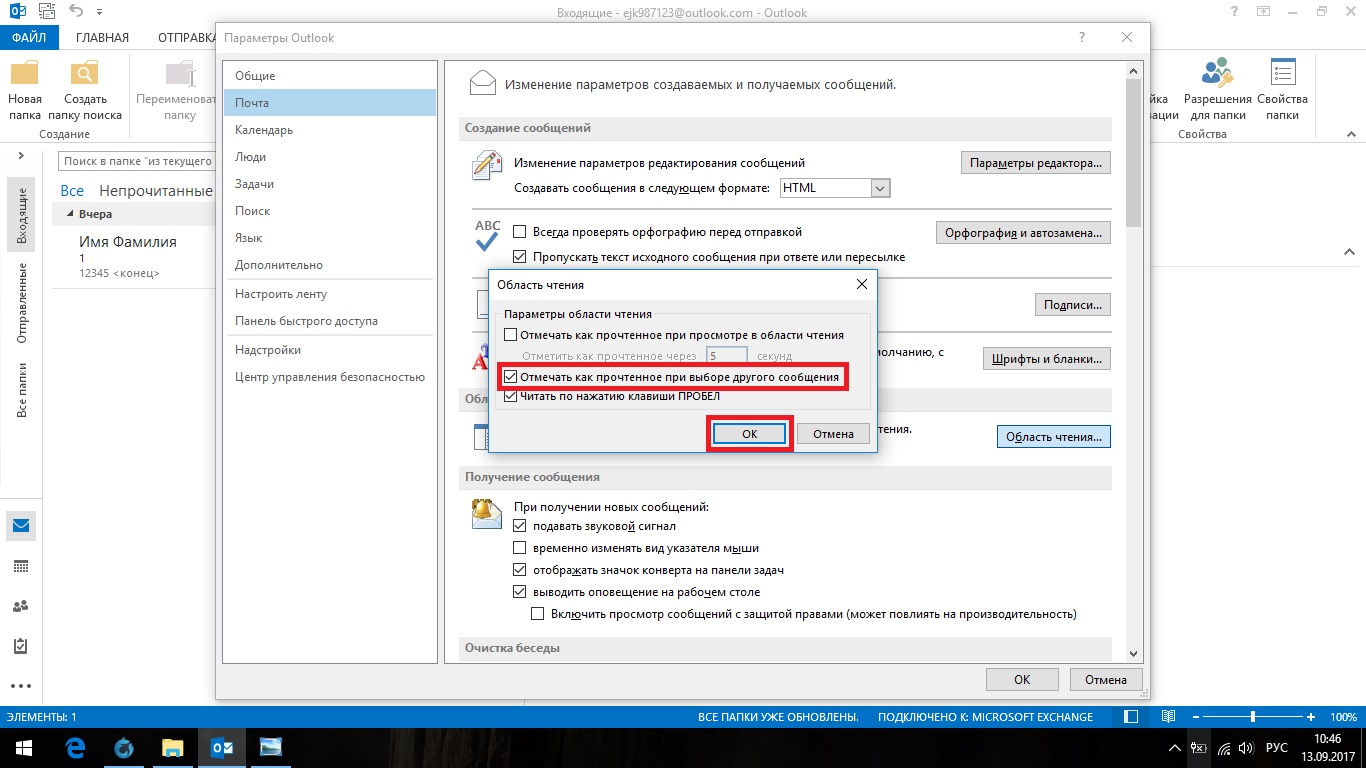
Začiarknite druhé políčko a kliknite na tlačidlo OK
Video: Možnosti pošty v programe Microsoft Outlook
Outlook nenačíta staré e-maily
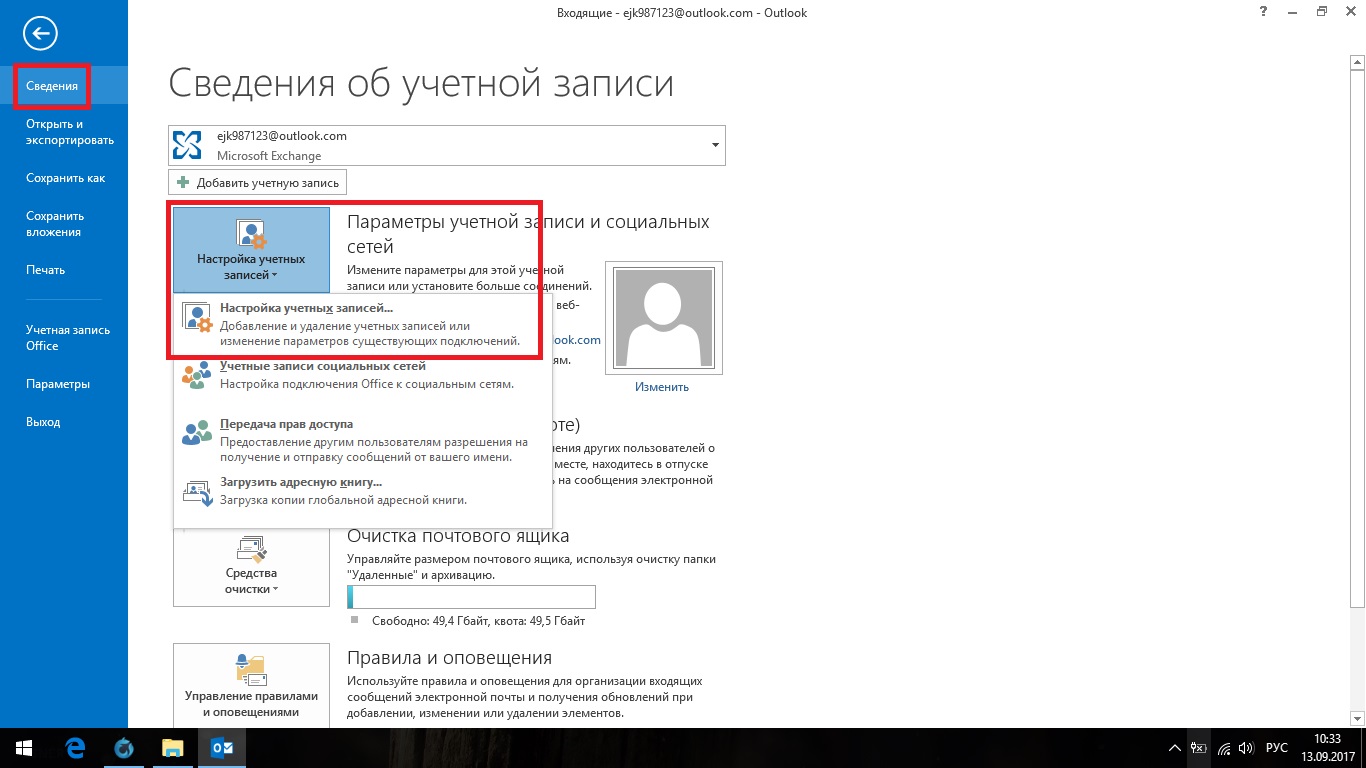
Vytváranie záloh - alebo ukladanie informácií na ďalšie médiá - je užitočná vec. Pošta sa stratí pomerne zriedka, ale stále je lepšie mať poistenie, najmä ak správy obsahujú dôležité údaje. Pokúste sa pravidelne ukladať súbor s písmenami, aj keď neplánujete žiadne zmeny.
Outlook je program, ktorý je súčasťou balíka Microsoft Office a je určený na prácu s ním email a písmená. Aby ste nestratili alebo nepreniesli listy z programu do iného počítača alebo médií tretích strán, môžu sa uložiť samostatný súbor, exportovať alebo archivovať.
Uloženie e-mailu v programe Outlook 2010 a 2013

Kde Outlook ukladá e-maily
V predvolenom nastavení program automaticky ukladá všetky e-maily každé určité časové obdobie do samostatného súboru outlook.pst. Tento súbor sa nachádza v priečinku PrimaryDrive:\Documents and Settings\account_name\Local Settings\Application Data\Microsoft\Outlook. Tento archív môžete skopírovať a použiť pre svoje vlastné účely, ale upozorňujeme, že posledné listy prijaté poštou nemusia mať čas sa doň dostať. Preto je lepšie použiť manuálny export alebo archiváciu, aby ste mali istotu, že v súbore budú všetky písmená.
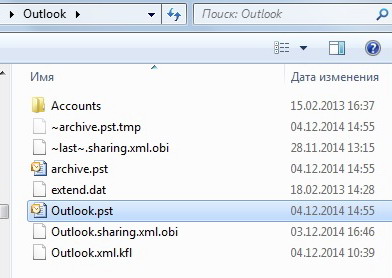 Súbor Outlook.pst, ktorý obsahuje všetky e-maily
Súbor Outlook.pst, ktorý obsahuje všetky e-maily Ako archivovať e-maily
Archivácia v programe Outlook je funkcia, ktorá presúva určité e-maily do samostatného komprimovateľného archívu, aby sa znížilo množstvo miesta, ktoré zaberajú na pevnom disku. Na rozdiel od tradičného Rezervovať kópiu, ktorý vytvorí kópiu položiek programu Outlook, presunie archivované položky do samostatného súboru s údajmi programu Outlook (.pst). K archivovaným položkám je možné kedykoľvek pristupovať otvorením tohto súboru.
Automatická archivácia
Štandardne je funkcia aktivovaná a plní svoje povinnosti po 2, 3 alebo 6 mesiacoch v závislosti od typu písmen. Viac podrobností nájdete v tabuľke nižšie.
Tabuľka: Doba uchovávania rôznych údajov v programe Outlook
Po prvej relácii automatickej archivácie program vytvorí súbor a preň samostatný priečinok. V budúcnosti budete môcť listy pridávať do archívu alebo ich z neho sami odstraňovať. Archív vytvorený nástrojmi Outlooku sa predvolene nachádza v priečinku PrimaryDrive:\User\AccountName\Documents\Outlook Files\archive.pst.
Ak chcete nakonfigurovať nastavenia automatickej archivácie, postupujte podľa týchto krokov:
Manuálna archivácia
Pri manuálnej archivácii sa zložka Archív vytvorí automaticky, ak nebola predtým vytvorená pri automatickej archivácii.

Video: Archivácia v programe Outlook
Sťahovanie a obnovenie e-mailov z archívu a súboru PST
Ak máte archív alebo iný súbor s písmenami vo formáte pst, môžete z neho rýchlo nahrať všetky údaje do programu. Teda s pomocou súbor PST môžete obnoviť stratené údaje alebo pridať nové údaje prevzaté z iného počítača:
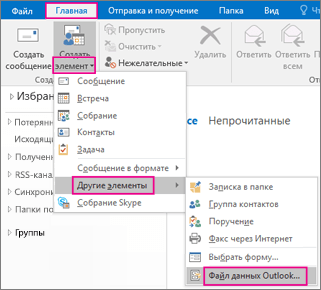
Video: Migrácia databázy Microsoft Outlook 2010
Vývoz listov
Export vám umožňuje uložiť písmená a ďalšie položky v programe Outlook do samostatného nekomprimovaného súboru vo formáte pst. Výsledný súbor je možné použiť rovnakým spôsobom ako archív, ale nebude potrebné ho rozbaliť.
- Na karte "Súbor" prejdite do podsekcie "Otvoriť".
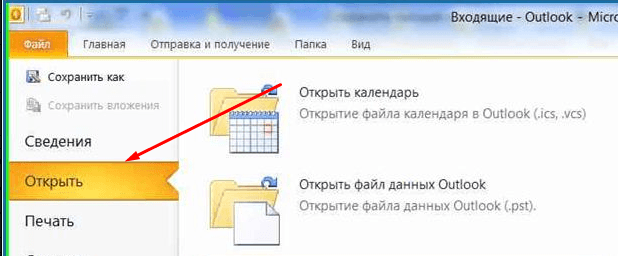 Otvorte sekciu "Otvoriť".
Otvorte sekciu "Otvoriť". - Vyberte funkciu "Import" alebo "Import a export" v závislosti od verzie programu.
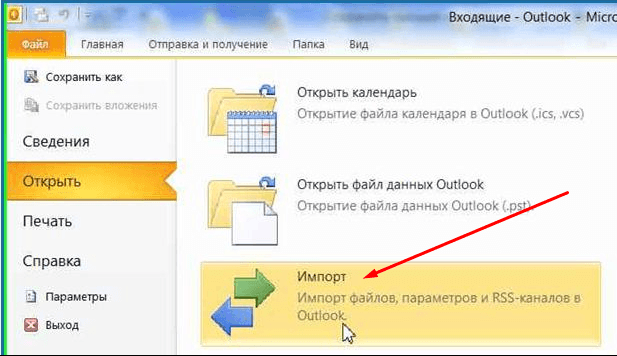 Stlačte tlačidlo "Importovať".
Stlačte tlačidlo "Importovať". - Začiarknite možnosť „Exportovať súbory“.
 Vyberte akciu "Exportovať súbory"
Vyberte akciu "Exportovať súbory" - Zadajte, že chcete vytvoriť súbor pst.
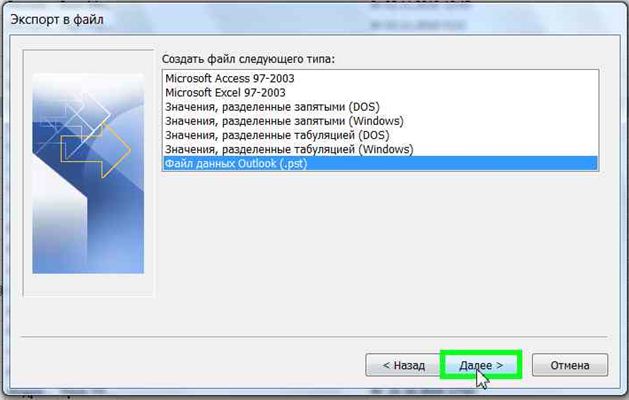 Zadajte formát pst
Zadajte formát pst - Vyberte jednotlivé priečinky, ktoré chcete exportovať, alebo začiarknite hornú časť a začiarknite políčko vedľa slov „Zahrnúť podpriečinky“.
 Zadajte, ktoré priečinky sa majú exportovať
Zadajte, ktoré priečinky sa majú exportovať - Zadajte cestu, kde sa určí umiestnenie súboru s exportovanými písmenami.
 Zadajte, kam sa má uložiť súbor s exportovanými súbormi
Zadajte, kam sa má uložiť súbor s exportovanými súbormi - Ak chcete, nastavte heslo pre súbor, ale je to voliteľné.
 Nastavte heslo pre súbor
Nastavte heslo pre súbor - V dôsledku toho dostanete súbor, pomocou ktorého môžete preniesť písmená do akéhokoľvek počítača, ktorý má Outlook.
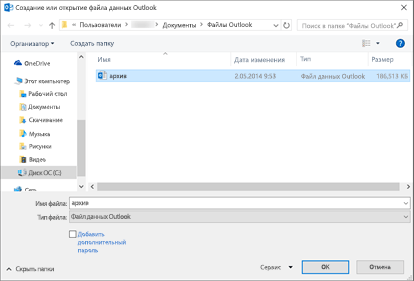 Bol prijatý exportovaný súbor
Bol prijatý exportovaný súbor
Ako zvýrazniť písmená
Ak chcete označiť niekoľko písmen naraz na ďalšie vymazanie alebo ich preniesť do časti „Čítanie“, podržte stlačený kláves Ctrl na klávesnici a začnite označovať písmená myšou bez uvoľnenia klávesu.
Ak potrebujete vybrať veľký počet písmen naraz, vyberte prvé písmeno a potom podržte kláves Shift na klávesnici a vyberte posledné písmeno bez uvoľnenia klávesu. Vyberú sa všetky písmená medzi prvým a posledným písmenom.
 Výber viacerých e-mailov naraz
Výber viacerých e-mailov naraz Ak chcete vybrať všetky správy naraz, označte jedno písmeno a podržte stlačenú kombináciu kláves Ctrl + A, potom sa vyberú všetky písmená nachádzajúce sa v rovnakom priečinku ako vybrané písmeno.
Uložte si prílohy z viacerých e-mailov
Niektoré prijaté e-maily môžu obsahovať prílohy: súbory, obrázky, videá atď. Prílohy každého e-mailu môžete postupne uložiť, ale existuje aj iná možnosť:

Niektoré problémy s e-mailami programu Outlook a ako ich opraviť
V procese práce s písmenami sa môžu vyskytnúť určité chyby alebo problémy. Aby ste ich odstránili, musíte vykonať určité akcie.
Neprečítané e-maily sa čítajú automaticky
Ak sú listy, ktoré vám prídu na poštu, automaticky označené ako „Prečítané“, hoci ste ich neotvorili, faktom je, že ste povolili funkciu, ktorá ukazuje, že ste list prečítali, ak máte otvorenú kartu. pár sekúnd. Ak chcete túto funkciu zakázať, postupujte takto:
Staré e-maily sa nezobrazujú
Listy prečítané pred časom sa už v programe nemusia zobrazovať. Ak chcete tento problém vyriešiť, postupujte takto:

E-maily z programu Outlook je možné exportovať alebo archivovať a vytvoriť tak súbor, ktorý možno preniesť do iného počítača alebo niekomu dať. Z vytvoreného súboru bude možné získať údaje pomocou ľubovoľnej verzie Outlooku, pomocou importu alebo vytvorenia položky.
