Veľkosť priečinka programu. Ako zistiť, čo zaberá miesto na disku pomocou bezplatného programu WinDirStat
Niekoľko poradcov. A potom, v jeden krásny moment, systém hlási, že na disku došiel voľný priestor. Veľkosť disku je 150 GB, použitých bolo okolo 20 GB. Inštalované terminály začnú "visieť", je nemožné pracovať. Začínam pátrať po príčine pretečenia disku, čistím ho programom CCleaner - darí sa mi uvoľniť asi 3 giga. Chápem, že problém súvisí s prevádzkou terminálov MT4, ale pomocou Total Commanderu nemôžem nájsť veľké súbory v jeho priečinkoch.
Práve tento problém ma prinútil vybrať si program, ktorý by sa hlásil vo vhodnej forme o veľkosti súboru v jednom alebo druhom adresári. A rozhodol som sa pre malý bezplatný program Scanner, ktorý mi umožnil v priebehu niekoľkých minút nájsť „nadupaný“ log súbor jedného z terminálov. Všetko sa ukázalo byť celkom jednoduché - aj to spôsobilo chybu v práci a terminál, na ktorom bol nainštalovaný, na každom zaškrtnutí napísal riadok do pracovného denníka poradcu vo svojej práci. A v programe Total Commander sa tento súbor „hlúpo“ nezobrazoval!
Medzi forexovými obchodníkmi je veľmi populárny. Pohodlné rozhranie, bohatá funkčnosť z neho robí lídra medzi podobnými programami. MetaTrader 4 si môžete stiahnuť na webovej stránke spoločnosti, s ktorou plánujete spolupracovať. Samotný program váži menej ako 1 MB a jeho inštalácia trvá len pár minút. Po inštalácii bude priečinok s terminálovými súbormi vážiť niekoľko desiatok megabajtov a môže sa nachádzať buď na systémový disk C:\ a na iných, nesystémových jednotkách, v závislosti od toho, ktorý adresár používateľ zadal pri inštalácii aplikácie. Okrem koreňového priečinka terminálu MetaTrader 4 sa v počítači vytvorí ďalší priečinok - takzvaný dátový adresár (priečinok \MQL4\). Počnúc zostavou 600 terminálu MetaTrader 4 sa štruktúra inštalácie programu zmenila a bez ohľadu na to, kde je terminál nainštalovaný, je dátový adresár počas inštalácie štandardne priradený k systémovej jednotke C:\. Všetky protokoly expertných poradcov, skripty alebo indikátory sa teda zapíšu na systémový disk C:\. Preto odporúčame neinštalovať terminály MT4 na systémový disk (podrobnejšie), ale spustiť samotný program – v tomto prípade sa dátový adresár bude nachádzať v inštalačnom adresári MetaTrader 4.
V dátovom adresári sa okrem súborov poradcov zaznamenávajú aj skripty, indikátory, log súbory. Log súbor programu MetaTrader 4 je históriou, kde je zaznamenaná každá akcia, ktorú vykoná obchodník, poradca, indikátor a dokonca aj broker. V závislosti od obchodnej aktivity môže táto história zaberať niekoľko stoviek megabajtov a dokonca gigabajtov miesta na pevnom disku. Súbory denníkov sú obzvlášť „nafúknuté“, keď sa vyskytnú chyby v práci expertných poradcov a po niekoľkých rokoch platforma začne citeľne zamŕzať. Navyše, čím viac miesta je na disku (a to je spravidla systémový disk), tým viac sa spomalí rýchlosť práce nielen terminálu, ale aj systému ako celku. Z času na čas by ste mali vyčistiť protokolové súbory ich odstránením. Môžete ich odstrániť ručne bez poškodenia funkčnosti platformy. Prvým krokom je však určiť ich umiestnenie.
Program na vyhľadávanie veľkých súborov - Scanner.
Hľadanie môže byť sťažené tým, že priečinok s údajmi potrebnými na vymazanie môže byť skrytý, prípadne cesta k nemu bude veľmi dlhá (ako je tomu v prípade, ak sa priečinok s údajmi nachádza na systémovom disku). Ale existuje analytický program obsah všetkých diskov vrátane vymeniteľných médií. Volá sa Scanner a môžete si ho stiahnuť úplne zadarmo. Po spustení programu sa zobrazí okno, v ktorom musíte vybrať disk na analýzu. Po výbere sa spustí skenovanie, ktorého výsledok sa zobrazí ako diagram so všetkými priečinkami a súbormi analyzovaného disku:
Ryža. 1. Štruktúra disku vo forme diagramu v programe Scanner.
Stredový kruh (fialová) je celý objem disku, časť obsadená informáciami je zatienená tmavšou farbou. Mimo stredového kruhu je graf už rozdelený na segmenty zodpovedajúce hmotnosti priečinkov na disku, potom je rozdelenie na segmenty, ktoré ukazujú, koľko miesta zaberajú podpriečinky a tak ďalej až po finálne súbory. Kliknutím na sektor diagramu sa môžete presunúť hlbšie na disk a získať informácie o podpriečinkoch a ich obsahu:
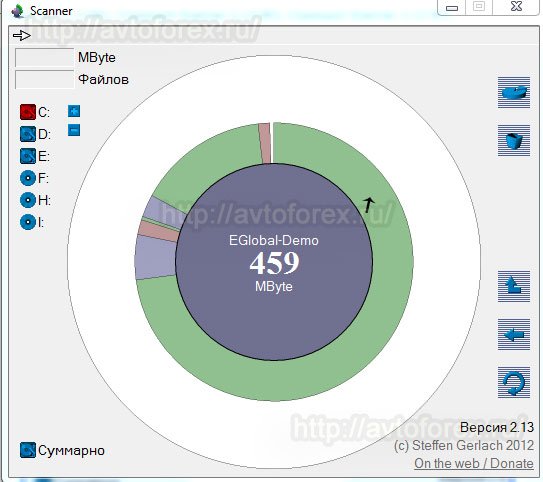
Ryža. 2. Zobrazte veľkosť a umiestnenie podpriečinkov na disku v programe Scanner.
Cesta k priečinku/súboru bude uvedená v riadku v hornej časti okna programu. Pri detekcii "ťažkých" súborov, ktoré nenesú dôležitá informácia, obchodník ich môže vymazať, čím sa uvoľní miesto na disku. Na to musíte zavolať obsahové menu kliknutím pravým tlačidlom myši na vybraný segment. Okrem úlohy Odstrániť sú k dispozícii funkcie ako Recycle (vymazanie do koša), Open (otvorenie priečinka v Prieskumníkovi), Rescan (opätovné skenovanie), Zoom (zväčšenie diagramu, resp. vybraného segmentu), Hide (skrytie segmentu). ) bude k dispozícii aj tu . Nasledujúce podpriečinky obchodného terminálu môžete bezpečne vymazať:
- - \logs\ - tu sú uložené protokoly prevádzky terminálu za každý deň;
- - \mailbox\ - všetky informácie a správy z poštová schránka terminál
- - \experts\logs\ - tu nájdete informácie o práci poradcov, skriptá;
- - \tester\history\ - tu sú uložené informácie vo forme histórie testera;
- - \tester\logs\ - a tu sú pracovné protokoly.
Pred vymazaním týchto alebo iných priečinkov sa uistite, že ich skutočne nepotrebujete!
A ešte jedna vec - program môže a mal by slúžiť nielen na čistenie "smetí", ktoré sa objavujú počas prevádzky terminálov MT4, ale aj na prezeranie informácií o tom, čo pevné disky nainštalovaný v počítači. A viete, koľko odpadu dokážete „vyhrabať“ s týmto úžasným programom – Scanner?
Stiahnite si zadarmo Program skenera Ak chcete odhadnúť množstvo využitého miesta na pevných diskoch počítača, môžete na tejto stránke.
Pri práci s počítačom často vyvstáva otázka nedostatku. fyzická pamäť. To platí najmä vtedy, ak je potrebné zachovať veľký súbor na pevný disk alebo si nainštalujte objemný program alebo hru. A ak nie je dostatok pamäte, vyvstáva otázka - čo sa stalo. V tomto článku budem hovoriť o programe, ktorý vám pomôže zistiť, čo zaberá miesto na disku. Volá sa WinDirStat a nižšie si ho môžete stiahnuť a získať návod, ako s ním pracovať.
Program WinDirStat sa vyznačuje nasledujúcimi funkciami a výhodami:
- Je v ruštine a úplne zadarmo.
- Umožňuje zobraziť štatistiku objemu podľa adresára a typu súboru.
- Zobrazuje vizuálne štatistiky, čo je v praxi veľmi výhodné.
- Umožňuje jednoducho spravovať súbory a priečinky priamo z rozhrania programu.
- Funguje dostatočne rýchlo, ľahko skenuje veľké katalógy.
- Podporuje všetky typy pevné disky, ako aj vymeniteľné jednotky.
Ako zistiť, čo zaberá miesto na disku
Po inštalácii otvorte program. Uvidíte malé okno, v ktorom si musíte vybrať, v ktorej časti počítača chcete zistiť, čo zaberá miesto na disku:
- Môžete si vybrať celý pevný disk - na tento účel povoľte prepínač "Všetky lokálne disky".
- Môžete vybrať jeden alebo viac diskov - za týmto účelom zapnite "Jednotlivé disky" a vyberte potrebné disky.
- Alebo môžete vybrať konkrétny priečinok - na tento účel umiestnite bodku na prepínač "Adresár" a potom kliknite na tlačidlo Prehľadávať a vyberte požadovaný priečinok.
Skenovanie bude nejaký čas trvať. Čím väčší adresár vyberiete, tým dlhšie bude skenovanie trvať. Počkajte na dokončenie. A v dôsledku toho uvidíte takýto obrázok.
Pozrime sa bližšie na to, čo je čo a ako zistiť, čo zaberá miesto na disku.
Sekcia vľavo hore teda zobrazuje zoznam všetkých nájdených adresárov a zobrazuje ich váhu v megabajtoch a percentách v tabuľke. Tieto údaje sa dajú ľahko triediť.
V pravej hornej časti sa zobrazuje množstvo miesta, ktoré zaberá typ súboru.
A spodná časť, najpohodlnejšia a najzaujímavejšia, zobrazuje vizuálne štatistiky priečinkov podľa objemu. Tu môžete jednoducho zistiť, čo zaberá miesto na disku, jednoducho tak, že na vlastné oči uvidíte, koľko miesta si ten či onen adresár vyžaduje.
Kliknutím na ľubovoľnú farebnú oblasť zobrazíte vybraný adresár v sekcii vľavo hore.
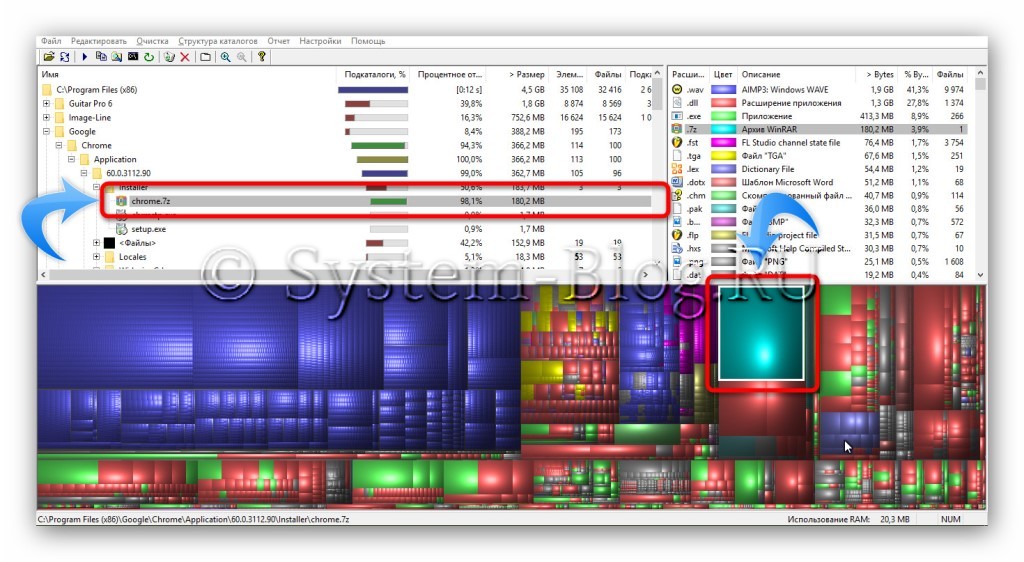
Mnohí používatelia poznajú situáciu, keď na pevnom disku nezostáva takmer žiadny počítač voľné miesto. Čo robiť v tomto prípade? Dve možnosti riešenia tohto problému sú celkom zrejmé: kúpiť nové ťažké disku alebo uvoľnite miesto na práve používanom zväzku. Skúsenosti ukazujú, že nové HDD má tendenciu sa opäť rýchlo zanášať rôznymi informáciami. Je lepšie zvoliť druhý spôsob - vyčistiť miesto na existujúcom pevnom disku: odstrániť nevyžiadané súbory a presuňte súbory, ktoré zaberajú maximálne množstvo miesta na disku, na iné miesto. Ako vidieť, čo robí pevný disk? Na tento účel môžete použiť program Disk Usage Analyzer, ktorý to vykoná.
Nie všetci začiatočníci vedia, že ak sa stále rozhodnete kúpiť nový pevný disk, skôr ako ho začnete používať, musíte disk naformátovať a tiež rozdeliť na logické jednotky. Disk je často rozdelený na dva oddiely - primárny a sekundárny. Hlavná časť obsahuje operačný systém, v doplnkovej časti - všetky ostatné súbory. Oddiely vytvárajú logické jednotky, ktoré majú svoje vlastné názvy, napríklad jednotka C, jednotka D atď. Po rozdelení disku na partície a logické disky sa vykoná formátovanie, teda logické rozloženie celého diskového priestoru.
Na fyzickej úrovni Pevný disk je rozdelený na stopy, ktoré sú zase rozdelené do sektorov. Sektor je minimálny fyzický priestor na disku na ukladanie údajov. Jeho veľkosť je zvyčajne 512 bajtov. Keď je disk logicky rozdelený, vytvorí sa oddelené sekcie, ktoré pozostávajú z jedného alebo viacerých sektorov. Nazývajú sa zhluky. Počet sektorov v klastri, a teda aj jeho veľkosť, je možné upraviť pri formátovaní disku. Veľkosť klastra ovplyvňuje objem, ktorý súbory zaberajú, a rýchlosť systému. Vysvetľuje to skutočnosť, že ak je veľkosť súboru menšia ako veľkosť klastra, potom sa do tohto klastra nemôže pridať nič viac a miesto na disku sa plytvá neefektívne. Na druhej strane, ak je veľkosť klastra malá, súbor sa zapíše do niekoľkých susedných klastrov a ak nie je dostatok susedných zhlukov, zvyšok informácií sa zapíše do najbližšieho voľného klastra. V tomto prípade to zvyšuje čas strávený „zostavovaním“ súboru zo samostatných klastrov a rýchlosť výmeny dát s pevný disk klesá.
Ak používate SSD disk alebo malý pevný disk, potom vám z času na čas pravdepodobne dôjde miesto na disku. Zvyčajne v takýchto prípadoch musíte manuálne prehľadávať priečinky a preskúmať ich obsah, aby ste zistili, čo možno odstrániť, aby sa uvoľnilo miesto. Našťastie sa tento proces dá výrazne zjednodušiť a urýchliť. V tomto článku si povieme, ako rýchlo zistiť, čo zaberá miesto na disku.
Ak potrebujete zistiť, čo zaberá miesto na disku, najjednoduchší spôsob, ako to urobiť, je použiť bezplatný program WinDirStat. Tento program analyzuje obsah disku a zostavuje vizuálna mapa, pomocou ktorého môžete jednoducho nájsť súbory a priečinky, ktoré zaberajú najviac miesta na disku. Môžete si stiahnuť program WinDirStat.
Po spustení programu WinDirStat sa zobrazí okno, v ktorom musíte zadať, čo presne chcete analyzovať. Ak neviete, kde presne sa na disku nachádzajú súbory, ktoré zaberajú veľa miesta, jednoducho vyberte disk a kliknite na tlačidlo „OK“.
Ak poznáte priečinok, ktorý zaberá veľa miesta, môžete ho hneď vybrať. V tomto prípade bude WinDirStat analyzovať iba súbory v priečinku, ktorý ste vybrali.
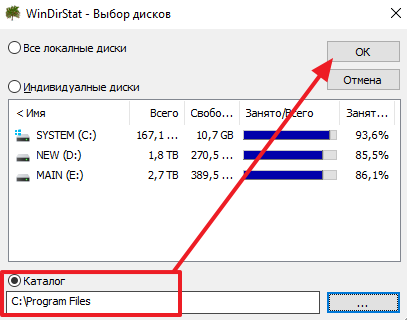
Po výbere jednotky alebo priečinka musíte počkať, kým program dokončí analýzu. V nadpise okna vidíte, koľko percent zostáva.
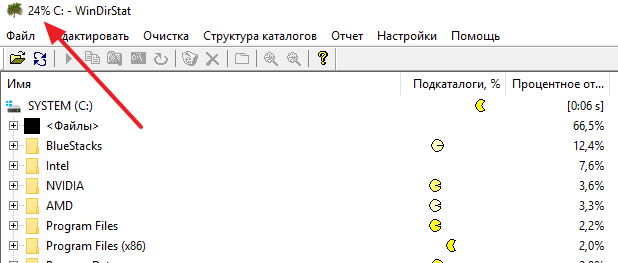
Po dokončení analýzy môžete začať pracovať s programom WinDirStat. V ľavej hornej časti rozhrania programu bude zoznam priečinkov. Zároveň bude napravo od každého priečinka uvedené, koľko miesta tento priečinok zaberá v gigabajtoch a percentách. Vďaka tomu rýchlo nájdete priečinky, ktoré na disku zaberajú najviac miesta.
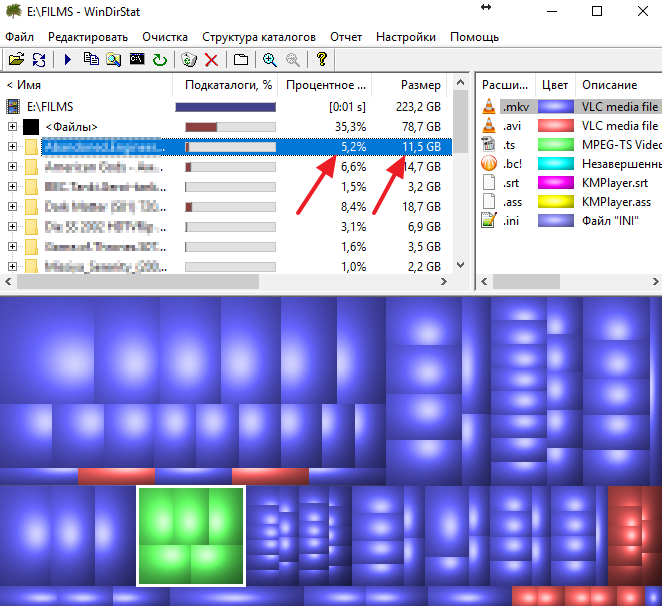
V pravej hornej časti okna programu sa zobrazia štatistiky o typoch súborov. V tomto prípade bude vpravo uvedené, koľko miesta ktoré súbory zaberajú. Označuje tiež farbu, ktorá označuje daný typ súbory na mape nižšie.
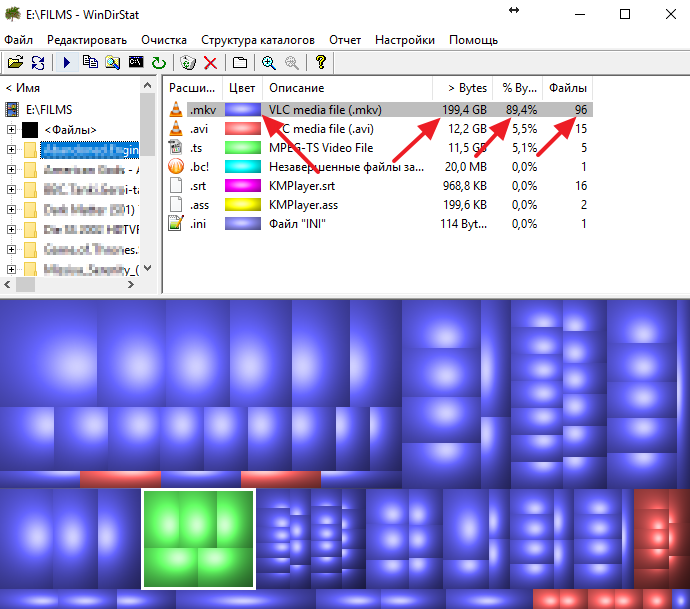
Najviac užitočná informácia, ktorý je dostupný v programe WinDirStat, sa nachádza v spodnej časti okna. Tu je mapa, pomocou ktorej ľahko nájdete súbory, ktoré zaberajú najviac miesta na disku. Kliknutím na niektorý zo súborov na mape uvidíte daný súbor v zozname priečinkov.
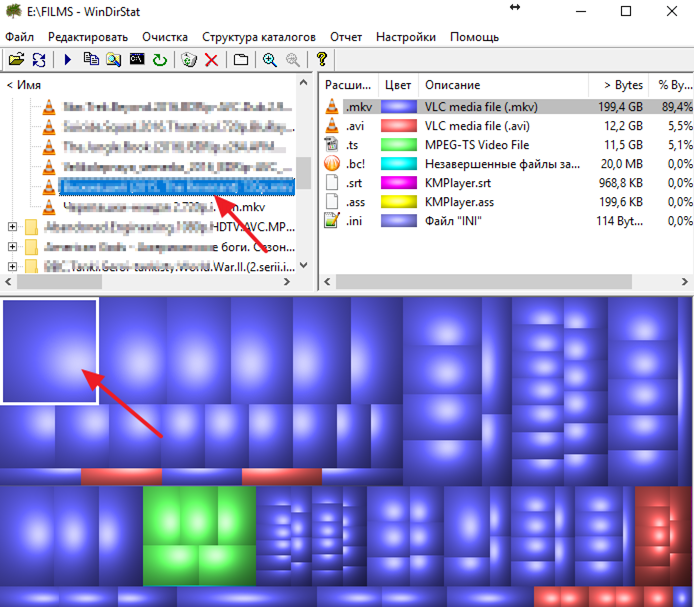
Ak nájdete súbory, ktoré nepotrebujete, môžete ich odstrániť priamo z programu WinDirStat. Ak to chcete urobiť, kliknite pravým tlačidlom myši na súbor v zozname adresárov a vyberte možnosť „Odstrániť do koša“ alebo „Odstrániť bez možnosti obnovenia“.
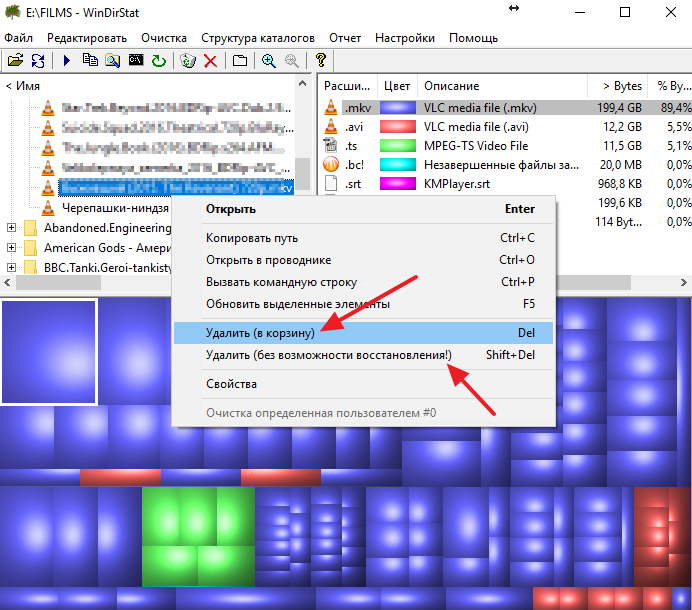
Je potrebné poznamenať, že vymazanie súborov do koša vám umožní obnoviť súbor neskôr, ale tento spôsob odstránenia neuvoľní miesto na disku. V tomto prípade sa priestor uvoľní až po vyprázdnení koša. Ak chcete okamžite uvoľniť miesto, ktoré zaberá súbor, použite trvalé odstránenie.
Ak vám z nejakého dôvodu program WinDirStat nevyhovuje, môžete skúsiť použiť iný podobné programy. Môžete napríklad použiť programy ako Free Disk Analyzer, Disk Savvy, TreeSize Free alebo SpaceSniffer.
