Kam ide pamäť? Kto vám zožral miesto na pevnom disku? Porovnanie analyzátorov Scanner, WinDirStat a Space Sniffer
Všetci si často kladieme pálčivú otázku: „Kam sa stratilo miesto na pevnom disku? Zdá sa, že nevložili nič ťažké, ale disk tvrdohlavo trvá na tom, že je už na 90% plný a neumožňuje mu normálne fungovať. Nič, a také rady sú! Dnes sa zoznámime s tromi jednoduchými, bezplatnými, ale účinnými analyzátormi miesta na disku a zároveň si vyberieme, ktorý program je pre vás ten pravý.
Tento program sa nazýva Scanner a vyvinul ho Steffen Gerlach, programátor z Nemecka. Prvá verzia pre Windows bola vydaná 14. marca 1999; dnes existujú verzie pre MAC OS X a Linux. Budeme brať do úvahy verziu 2.13, ktorá bola vydaná 12. júla 2012.
Málo váži – len 150 kb v rozbalenej forme. Navyše nevyžaduje inštaláciu, možno ho nosiť so sebou na USB flash disku a spustiť priamo z neho na akomkoľvek počítači. Poďme si stiahnuť náš program a uvidíme, čo dokáže.
Áno, prišiel v súbore zip. Teraz si vychutnajme jej prácu.
Spustíme Scanner v nádeji, že všetko pôjde hladko a bez problémov. Pluhuje však rýchlo: nemal som ani čas žmurknúť a program už začal sledovať súbory.

Tu sú všetky disky môjho počítača zobrazené vo forme jednoduchého slnečného diagramu. Musíme vidieť, kde a ako skener zobrazuje informácie.

V strede kruhu vidíme číslo 699 GB - toľko miesta zaberajú pevné disky. Vznášame sa nad prvým lúčom, ktorý narazí, a so záujmom sa pozeráme, čo tam sedí.

Tento nahor sa rozširujúci chvost pozostávajúci zo segmentov je obsadený, ako vidíme, Biovarovským masový efekt 3. Počet gigabajtov a súborov je uvedený v pravom hornom rohu.
Pozrime sa ďalej. Skúsme zistiť kde pevné disky, a niekde - čím sú upchaté. Ukážeme sa nad sektorom kruhu ohraničeným čiarami polomerov a okamžite pochopíme, že toto je jednotka J. Stále má voľných 86,3 GB.

Všetko si môžete pozrieť do detailov. 93 733 súborov zaberá 146 GB a naivne si myslia, že sa o tom nikto nikdy nedozvie. Nie, chlapci, našli ste aj radu: Vidím koreňové adresáre aj všetky ostatné pobočky.
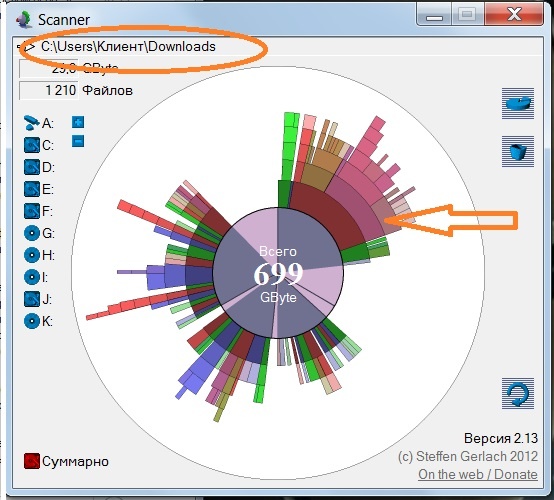
Kliknite na jeden zo segmentov kliknite pravým tlačidlom myši myši; vypadne menu, pomocou ktorého sa pozrieme na to, čo sa skrýva na ploche.

A máme tu plochu naskenovanú do najmenších detailov. Informácie zaberajú 41,3 gigabajtov, je tam uložených 45 392 súborov.

Na pravej strane vidíme tlačidlá; horná časť v oranžovom ovále nás zavedie na „Pridať alebo odstrániť programy“; pod ním je v zelenom elipsoide „Empty Trash“; o niečo nižšie je červenou farbou zvýraznené tlačidlo, prefíkane nazvané „Rodičovský priečinok“, označené žltou „Späť“ a úplne obnažené „Aktualizovať priečinok“. Teraz vezmeme a odstránime niečo zbytočné. Napríklad save of the Witcher, ktorý som už dávno zbúral a zabudol, že som ho hral.
Kliknite pravým tlačidlom myši na segment, zobrazí sa ponuka.
Áno, vlastne tam číhali sto rokov ako zbytočné autosavy. Dole s nimi! Ak si chcem prehrať, stále ich nebude treba. A zároveň vymažem ťažkého tátoša s archívom.

Ak ste z podadresárov odstránili niečo malé - kliknite pravým tlačidlom myši na tento segment a vyberte možnosť "Aktualizovať".

Jednoduchý a mimoriadne efektívny program, však? Všetko je intuitívne, prehľadné, krásne a nezaberie veľa miesta. A čo je najdôležitejšie – tento skener ľahko nájde všetko, čo je vašim očiam skryté. Nie je to dobré, ale vždy si uvedomujete životy svojich blízkych.
Naším ďalším kandidátom na podrobné preskúmanie bol WinDirStat, skratka pre Windows Directory Statistics.

Tento analyzátor diskového priestoru vydali v roku 2003 programátori Bernhard Seufert a Oliver Schneider; autori úprimne priznávajú, že sa inšpirovali programom KDirStat pre Linux. Najnovšia verzia 1.1.2, s ktorým budeme pracovať, bol vydaný 2. septembra 2007.
Stiahnite si ho a spustite inštaláciu. Nezabudnite si vybrať ruštinu! A poďakovať sa prekladateľovi Sergejovi Poletaevovi, ktorý nám uľahčil prácu s programom.

Nainštalované - spustiť. WinDirStat beží o niečo pomalšie ako Scanner, ale stále sa nespomalí v zákrutách: rýchlo otvorí okno a spustí analýzu.

Podrobné skenovanie. Strašne som sa bál, keď som videl žlté emotikony; behali sem a tam a zákerne otvárali ústa.

V hrôze som štikútal a myslel si, že práve teraz zlý spyware prenáša informácie z môjho počítača niekomu alebo žerie súbory zaživa, mal som päť alebo šesť minút, nič viac. WinDirStat sa zamyslel a vydal viacfarebnú kresbu. Neuveriteľné, ale pravdivé: toto sú pevné disky, ako ich interpretuje WinDitStat.

Hmmm, táto nepokojnosť farieb vyvoláva u vývojárov určité myšlienky o prítomnosti zmyslu pre krásu. Dobre, neposudzujme prácu niekoho iného podľa oblečenia, lepšie je vidieť, čo dokáže. Klikneme napríklad na jednotku C. Program ju hneď zvýraznil bielym obdĺžnikom.

Vpravo hore je dekódovanie farieb; každý zodpovedá konkrétnemu typu súboru. Napríklad modrá je súbor s obrázkom disku, kyslá ružová je archív WinRAR, tyrkysová metalíza je zvuk MP3. Ak chcete zistiť, kde sa všetko nachádza, aspoň ako prvé priblíženie, kliknite na krížik vedľa jednotky E a vyberte priečinok Hudba. Vidíme, že program to zvýrazní bielymi čiarami.

Teraz sa musíme rozhodnúť, čo odstrániť a čo odpustiť. Vyberte si čo najviac nevyžiadaný súbor, ktorý už dlho bolí oči svojou prítomnosťou na pevnom disku; Kliknite na „Vyčistenie“ na hornom paneli nástrojov. Program vyvolá ponuku a vyzve vás, aby ste si vybrali jednu z akcií: otvorte v Prieskumníkovi, zavolajte príkazový riadok, odstráňte ho z koša alebo ho odstráňte bez možnosti obnovenia.

Pozrime sa, ako je nakonfigurovaný program WinDirStat. Klikneme na „Nastavenia“ na hornom paneli nástrojov, vypadne ponuka s riadkami. Zaškrtnutím políčok naľavo od viet, ktoré potrebujeme, môžeme prinútiť program, aby ukázal len to, čo je práve potrebné.

Výhody WinDirStat - Russifikácia, prehľadnosť a schopnosť okamžite nájsť obrázok požadovaný súbor jednoduchým kliknutím naň v priečinku. Existuje len jedno mínus - pútavé farby, ale možno sa niektorým používateľom nebudú zdať také strašidelné, alebo potreba používať iba tento program preváži, úprimne povedané, trochu smiešny vzhľad.
Tretím, ktorý dnes máme, bude analyzátor priestoru na disku Space Sniffer.

Vývojár: Uderzo Software
Program vytvorili talianski programátori pod vedením Umberta Uderza. Prvá verzia bola vydaná 18. apríla 2009; posledná, 1.1.4.0 - zvážime ju - bola vydaná 7. februára 2012.
Program bol opäť stiahnutý ako zip-archív. Je potrebné skontrolovať, čo tam leží a ako to používať. Nainštalujte Space Sniffer; okamžite sme vyzvaní, aby sme vybrali priečinok na overenie.

Skenovanie nielenže išlo, ale len letelo. Po niekoľkých sekundách už program skontroloval 62 % miesta na disku. Ak umiestnite kurzor myši na jeden z obdĺžnikov, uvidíte, kedy bol priečinok vytvorený.

A teraz sa náš test skončil, všetko je viditeľné, zatiaľ je všetko jasné. Každý obdĺžnik je označený, udáva, koľko miesta prvok zaberá na pevnom disku.

Umiestnite kurzor myši na niektorý z priečinkov, dvakrát naň kliknite a uvidíte, čo sa v ňom nachádza.

Wow! Je tam veľa súborov a všetky sú podpísané a každý má údaj o tom, kedy bol vytvorený a koľko váži. Kliknutím na zelenú šípku sa môžete vrátiť späť.

Tento systém sa nazýva TreeMap; vynašiel ho profesor Ben Schneiderman z Marylandskej univerzity. WinDirStat tiež používa TreeMap, ale nevyzerá ani zďaleka tak atraktívne ako Space Sniffer.
Ak potrebujete označiť niektorý zo súborov, ukážte naň a stlačte Ctrl + 1. Obrázok teraz vyzerá takto:

Môžete nájsť staré súbory vytvorené povedzme pred dvoma rokmi. Ak to chcete urobiť, zadajte do poľa filtra hodnotu > 2 roky, kliknite na tlačidlo "Filter" a uvidíte, čo sme dostali. Tieto súbory sú zobrazené tu:

Filter v Space Sniffer má ešte jeden najužitočnejšia funkcia. Ak chcete zobraziť iba súbory určitého typu, musíte ich zadať do poľa filtra. Vezmite si napríklad obrázky vo formáte .JPG
Píšeme ich takto: *.JPG a získajte obrázok.

Aby sme naopak odfiltrovali všetky súbory typu .JPG a zvyšok obdivovali, píšeme: |*.JPG
A vidíme úplne iné okno:

Môžete filtrovať typ aj dátum vytvorenia súboru. Teraz to skúsme urobiť. Zadajte do poľa filtra *.JPG;
Dostaneme, respektíve, okno programu.

Existuje mnoho kombinácií filtra, skríning môžete ľubovoľne meniť.
Dobrý program, ktorý nevyžaduje sedem rozpätí na čele, ale zároveň je celkom rafinovaný, informatívny a ľahko použiteľný. Malé mínus za nedostatok úplnej rusifikácie a dialógu len na anglický jazyk; v našej dobe však už aj dieťa zvládne napísať pár cudzích písmen do poľa filtra.
Stručne o hlavnej veci: z troch prezentovaných programov je prvý, Scanner, dobrý na jednoduché, rýchle vyhľadávanie a odstraňovanie súborov, ktoré ukrojili značné množstvo miesta na vašom pevnom disku; tretí, Space Sniffer, dokonale pomáha pochopiť všetky údaje naraz a filtrovať ich podľa želania používateľa; druhý, WinDirStat, sa môže pochváliť rusifikáciou a vizualizáciou typov súborov.
Nechám si Scanner a Space Sniffer. Vy, milí čitatelia, po zhliadnutí práce troch programov na analýzu miesta na disku si vyberiete, ktorý z nich sa vám najviac páči.
zakončenie voľné miesto na systémový disk(vo väčšine prípadov je to jednotka "C") spôsobuje používateľovi zjavné problémy. Navyše v tomto režime operačný systém môže to fungovať nestabilne - môže dôjsť k silnému "brzdeniu", svojvoľným pádom programov a iným problémom. Bohužiaľ, systém Windows má funkciu - neustále hromadí odpad a nájsť ho nie je vždy ľahké. Samozrejme, nemožno vylúčiť ani nešikovné akcie používateľov.
Ako pochopiť, čo zaberá miesto na disku?
Najprv musíte skontrolovať štandard vlastné priečinky- "Pracovná plocha" a "Dokumenty", priečinok "Stiahnuté súbory" a všetky druhy dočasných priečinkov v koreňovom oddiele. Ďalej sa pozrite na zoznam nainštalovaných programov.
Existuje skvelý malý (a čo je najdôležitejšie - bezplatný) program, ktorý vám môže pomôcť - SequoiaView (, skontrolovaný na vírusy). Nainštalujte ho a začnite skenovať požadovaný disk. Výsledkom práce bude vizuálna schéma všetkých súborov, obrovské súbory budú okamžite viditeľné, čo stojí za to venovať pozornosť. Takto to vyzerá:
Po prejdení kurzorom myši na „štvorec“ zistíte, o aký súbor ide, kde sa nachádza, koľko percent z celej sekcie zaberá. Môžete tiež povoliť farebná schéma takže súbory odlišné typy farbené v rôznych farbách.
Čo robiť, aby ste uvoľnili miesto?
Najlepšie na použitie štandardná náprava Windows. Kliknite pravým tlačidlom myši na požadovaný disk, vyberte vlastnosti a potom kliknite na položku Čistenie disku. Procesom vás začne sprevádzať sprievodca. Neodporúčam robiť závažnejšie úkony, to môže situáciu len ešte viac zhoršiť.
Šikovný bezplatný program na určenie veľkosti priečinkov v počítači. Výsledok práce sa zobrazí vo forme pohodlnej schémy, ktorá jasne zobrazuje veľkosti všetkých priečinkov.
Priestor na pevnom disku má veľmi zákernú vlastnosť náhle skončiť :). A keď príde „hodina X“, začneme horúčkovito premýšľať, čím sme vlastne zabodovali náš obľúbený pevný disk. A je dobré, ak si včas spomenieme na 10 gigabajtový stiahnutý „minulý týždeň“ obrázok... A ak nie?
V každom prípade je jeho použitie jednoduchšie špeciálne programy než manuálne hľadať tie súbory, ktoré už nepotrebujeme, ale zaberajú slušné množstvo miesta. Dnes vám predstavím jednu úžasnú utilitu, ktorá vám umožní, ako sa hovorí, na vlastné oči vidieť, koľko miesta na vašom pevnom disku niekedy zaberajú nepotrebné súbory.
Tento program WindDirStat. Jeho hlavnou výhodou je, že po naskenovaní pevného disku poskytuje nielen strom súborov, ale aj kompletnú štatistiku vo forme diagramu obsadeného miesta na našom počítači. Podľa princípu fungovania a prístupu k implementácii problému sledovania voľného miesta sa WinDirStat podobá platený program Profesionálna veľkosť stromu:
Porovnanie programu WinDirStat s plateným analógovým TreeSize
Na rozdiel od platený analóg, WinDirStat nie je integrovaný do systému, čo trochu spomaľuje rýchlosť skenovania. Z nedostatkov programu stojí za zmienku nemožnosť ukladania a tlače zoznamov súborov, ako aj chýbajúci mechanizmus na vyhľadávanie nepotrebných a duplicitných súborov.
Oba programy tiež nemajú funkciu sledovania veľkostí vybraných priečinkov, ktorá je prítomná v niektorých (vrátane bezplatných) pomôcok. Zvyšok práce s WinDirStat nespôsobuje žiadne sťažnosti.
Inštalácia WinDirStat
Program sa inštaluje spustením štandardného inštalačného programu. V prvom dialógovom okne budete musieť súhlasiť so zmluvou (zaškrtnite políčko „Súhlasím“) a potom kliknite na tlačidlo „Ďalej“:

Zobrazí sa okno na výber komponentov inštalácie. V predvolenom nastavení je typ inštalácie "Vlastný" (vlastný) s automaticky vybraným ruským jazykom, ale stále nezabudnite skontrolovať, či je začiarknutý. Po úspešnom overení kliknite na „Ďalej“, vyberte inštalačnú cestu (môžete ponechať štandardnú) a počkajte na dokončenie procesu inštalácie. Po dokončení môžeme spustiť program:

Skenovanie pevných diskov
V okne WinDirStat, ktoré sa otvorí, sa zobrazí výzva na výber umiestnení na skenovanie. Štandardne sú kontrolované všetky zistené médiá (vrátane CD/DVD a USB disky). Ak chcete sledovať „neporiadok“ len jednej z partícií, stačí nastaviť prepínač do polohy „Jednotlivé disky“ a označiť požadovaný zväzok.
Ak máte podozrenie, že konkrétny priečinok má „nadváhu“, prepnite sa do režimu „Adresár“ a stlačením tlačidla prehľadávania ho vyberte v zozname Prieskumník.
Navrhujem teda zistiť, ktorá jednotka C je upchatá. Ak to chcete urobiť, stačí prepnúť do režimu "Jednotlivé disky" a dvakrát kliknúť na sekciu, ktorú potrebujeme v zozname nižšie. Spustí sa proces skenovania, ktorý môže trvať pomerne dlho (v závislosti od veľkosti disku):

Počas procesu skenovania budete môcť pozorovať stavový riadok pre zostávajúci čas a využitie RAM.
Na konci skenovania sa pred nami otvorí nasledujúce okno:

V skutočnosti bude rozdelená na tri časti. Hore v ľavo - štruktúra súboru vybraná sekcia s detailné informácie o veľkosti každého z adresárov a počte vnorených súborov. Napravo od stromovej štruktúry súborov uvidíte správu o typoch súborov, ktoré sú vyplnené sekciou s legendami pre ich farebné označenia.
Stojí za zmienku, že v oboch horných častiach okna sú typy súborov aj adresáre zoskupené podľa princípu „od najväčšieho po najmenší“. To znamená, že tie adresáre, ktoré zaberajú najviac miesta na pevnom disku, sa zobrazia v hornej časti.
Osobitnú pozornosť si zaslúži tretia časť okna WinDirStat, mapa disku. Toto je zjednodušené rozloženie všetkých súborov a priečinkov na vybranom oddiele pevného disku. Platí tu zásada, že čím viac miesta určitý súbor zaberá, tým väčší obdĺžnik bude označený. Keď vyberiete jeden zo súborov, zobrazia sa horné polia úplné informácie o ňom:

WinDirStat Toolkit
Teraz sa pozrime na panel nástrojov. Tu sú všetky funkcie rozdelené do niekoľkých skupín.
Prvá (zľava doprava) obsahuje nástroje na opätovné skenovanie a aktualizáciu mapy disku.
V druhej skupine nájdeme funkcie ako otvorenie vybraného súboru alebo priečinka, skopírovanie cesty, zavolanie Prieskumníka, spustenie príkazový riadok, ako aj aktualizáciu vybratého priečinka.
V ďalšej skupine nám WinDirStat poskytuje dva typy odstránenia vybraného súboru: prenos do koša a trvalé vymazanie:


Pomocou WinDirStat sa kliknutím na tlačidlo lupy (so znamienkom „+“) jednoducho prepneme z mapy celého disku na mapu konkrétneho priečinka. Ak sa chcete vrátiť na bežnú mapu disku, stačí stlačiť susedné tlačidlo (so znakom „-“).
závery
WinDirStat sa líši od iných podobných programov predovšetkým svojou jednoduchosťou a prehľadnosťou. Spolu s týmto programom môžete skutočne vidieť, čo robí vaša firma. HDD a podľa toho môžete ľahko nájsť tie súbory, ktoré zaberajú príliš veľa miesta!
P.S. Tento článok je povolené voľne kopírovať a citovať za predpokladu, že je uvedený otvorený aktívny odkaz na zdroj a je zachované autorstvo Ruslana Tertyshného.
Často dostávam otázky súvisiace s využitým miestom na pevnom disku: používateľov zaujíma, čo zaberá miesto na pevnom disku, čo je možné odstrániť, aby sa disk vyčistil, prečo sa voľné miesto neustále zmenšuje.
Tento článok je stručným prehľadom bezplatné programy na analýzu pevný disk(alebo skôr priestor na ňom), čo vám umožňuje vizuálne získať informácie o tom, ktoré priečinky a súbory zaberajú extra gigabajty, zistiť, kde, čo a v akých zväzkoch je na vašom disku uložené a na základe týchto informácií ho vymazať . Všetky programy si nárokujú podporu pre Windows 8.1 a 7 a sám som ich testoval vo Windows 10 – fungujú bezchybne.
Všimol som si, že „únik“ miesta na disku sa najčastejšie vysvetľuje automatickým sťahovaním súborov. Aktualizácie systému Windows, vytváranie bodov obnovenia, ako aj zlyhávanie programov, v dôsledku čoho môžu v systéme zostať dočasné súbory, ktoré zaberajú niekoľko gigabajtov.
Na konci tohto článku poskytnem na stránke ďalšie materiály, ktoré vám pomôžu uvoľniť miesto na pevnom disku, ak takáto potreba vznikla.
Analyzátor miesta na disku WinDirStat
WinDirStat je jedným z dvoch bezplatných programov v tejto recenzii, ktorý má rozhranie v ruštine, čo môže byť pre nášho používateľa relevantné.
Po spustení WinDirStat program automaticky spustí analýzu buď všetkých lokálnych diskov, alebo na vašu žiadosť skenuje obsadené miesto na vybraných diskoch. Môžete tiež analyzovať, čo robí konkrétny priečinok vo vašom počítači.

V dôsledku toho sa v okne programu zobrazí stromová štruktúra priečinkov na disku s uvedením veľkosti a percenta z celkového priestoru.

V spodnej časti je zobrazené grafické znázornenie priečinkov a ich obsahu, ku ktorému je priradený aj filter v pravej hornej časti, ktorý umožňuje rýchlo určiť miesto, ktoré zaberajú určité typy súborov (napríklad na mojom obrázku môžete rýchlo nájsť veľký dočasný súbor s prípona .tmp).
WinDirStat si môžete stiahnuť z oficiálnej webovej stránky https://windirstat.info/download.html
Bezplatný analyzátor diskov
Free Disk Analyzer od Extensoft je ďalší nástroj na analýzu využitia pevného disku v ruštine, ktorý vám umožňuje skontrolovať, čo zaberá miesto, nájsť najväčšie priečinky a súbory a na základe analýzy urobiť informované rozhodnutie o vyčistení miesta na pevnom disku. .
Po spustení programu uvidíte v ľavej časti okna stromovú štruktúru diskov a priečinkov na nich, v pravej časti obsah aktuálne zvoleného priečinka s uvedením veľkosti, percenta obsadeného miesta a diagram s grafickým znázornením priestoru, ktorý zaberá priečinok.

Free Disk Analyzer má navyše karty Najväčšie súbory a Najväčšie priečinky na ich rýchle vyhľadanie, ako aj tlačidlá na rýchly prístup k Pomôcky systému WindowsČistenie disku a Pridať/Odobrať programy.
Oficiálna stránka programu: http://www.extensoft.com/?p=free_disk_analyzer (na stránke sa momentálne nazýva Free Disk Usage Analyzer).
Disk Savvy
Bezplatná verzia vesmírneho analyzátora zapnutá Disk Savvy (existuje aj platená verzia Pro), hoci nepodporuje ruský jazyk, je možno najfunkčnejší zo všetkých tu uvedených nástrojov.

Medzi dostupné možnosti patrí nielen vizuálne zobrazenie využitého miesta na disku a jeho rozloženie podľa priečinkov, ale aj flexibilné možnosti triedenia súborov podľa typu, skúmanie skrytých súborov, analýza sieťových diskov a prezeranie, ukladanie alebo tlač rôznych typov grafov, ktoré poskytujú informácie o využití miesta na disku.

Stiahnuť ▼ bezplatná verzia Disk Savvy môžete z oficiálnej webovej stránky http://disksavvy.com
Veľkosť stromu zadarmo
Pomôcka TreeSize Free je naopak najjednoduchší z prezentovaných programov: nekreslí krásne diagramy, ale funguje bez inštalácie na počítači a pre niektorých sa môže zdať ešte informatívnejšia ako predchádzajúce možnosti.
Po spustení program analyzuje obsadené miesto na disku alebo vami vybraný priečinok a zobrazí ho v hierarchickej štruktúre, ktorá zobrazí všetky potrebné informácie o obsadenom mieste na disku.

Okrem toho je možné spustiť program v rozhraní pre zariadenia s dotykovou obrazovkou (vo Windows 10 a Windows 8.1). Oficiálna webová stránka TreeSize Free: https://jam-software.com/treesize_free/
SpaceSniffer
SpaceSniffer je bezplatný prenosný program (nevyžaduje inštaláciu do počítača), ktorý vám umožňuje usporiadať štruktúru priečinkov na pevnom disku takmer rovnakým spôsobom ako WinDirStat.

Rozhranie vám umožňuje vizuálne určiť, ktoré priečinky na disku zaberajú najviac miesta, prechádzať touto štruktúrou (dvojité kliknutie) a filtrovať zobrazené údaje podľa typu, dátumu alebo názvu súboru.
SpaceSniffer si môžete zadarmo stiahnuť tu (oficiálna stránka): www.uderzo.it/main_products/space_sniffer (poznámka: je lepšie spustiť program ako správca, inak bude hlásiť odmietnutie prístupu k niektorým priečinkom).
