نحوه ساخت اولین اسلاید در ارائه چگونه می توان یک ارائه در کامپیوتر ایجاد کرد؟
هر کاربر کامپیوتر مدرن باید بتواند یک پاورپوینت ارائه دهد. دانش آموزان و دانشجویان می توانند از ارائه برای صحبت در مورد تحقیقات خود یا دفاع از یک مقاله، دیپلم، دوره. افراد شاغل ممکن است برای ارائه محصول خود نیاز به ارائه داشته باشند. در هر صورت، اگر اینجا هستید، پس می خواهید یاد بگیرید که چگونه ارائه دهید.
ما دستورالعمل های گام به گام در مورد نحوه ارائه در رایانه را آماده کرده ایم. لطفاً توجه داشته باشید که بسته به نسخه پاورپوینت، ممکن است برخی از موارد در رایانه شما نامهای متفاوتی داشته باشند. ما دستورالعمل را با استفاده از پاورپوینت 2007 نوشتیم.
مرحله 1: پاورپوینت را راه اندازی کنید
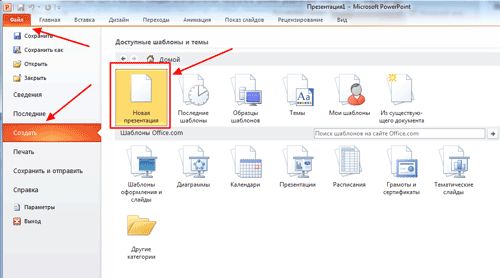
هنگام شروع برنامه پاورپوینت، از شما خواسته می شود سندی را که می خواهید ایجاد کنید انتخاب کنید. انتخاب کنید " ارائه خالی” برای شروع ارائه خود از ابتدا.
مرحله 2: یک طرح را انتخاب کنید
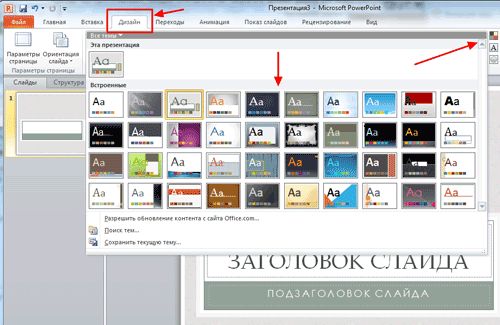
کاری که باید انجام دهید این است که طرحی را برای ارائه خود انتخاب کنید. برای انجام این کار، به " طرح" در بالای صفحه. به همه گزینه ها نگاهی بیندازید و یکی را که بیشتر دوست دارید انتخاب کنید. میتوانید ماوس را روی یک طرح نگه دارید تا ببینید قبل از اعمال آن در یک ارائه چگونه به نظر میرسد.
همچنین می توانید برای هر اسلاید طرح متفاوتی انتخاب کنید. برای انجام این کار، اسلاید را انتخاب کنید، سپس روی طرحی که می خواهید اعمال کنید کلیک راست کنید. یک منوی پاپ آپ ظاهر می شود که در آن بر روی "کلیک کنید" روی اسلاید انتخابی اعمال شود". به این ترتیب شما طرح را برای یک اسلاید خاص تغییر می دهید و بقیه به همان صورت باقی می مانند.
مرحله 3: یک عنوان اضافه کنید
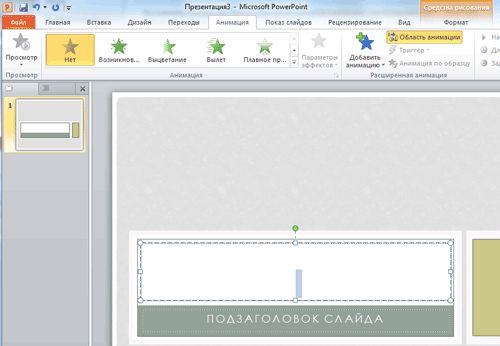
روی اولین کادر با عنوان "کلیک کنید برای افزودن عنوان کلیک کنید". در اینجا می توانید نام ارائه خود را بنویسید. سپس روی کادر پایین کلیک کنید تا نام، عنوان شغلی و سایر جزئیات اضافه شود.
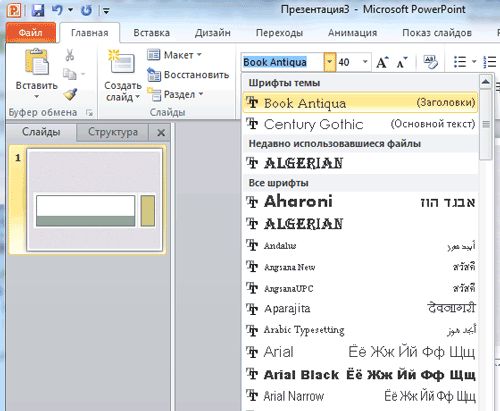
بعد از اینکه متن را در فیلدها نوشتید، می توانید فونت، اندازه، رنگ و غیره را تغییر دهید. همچنین می توانید جعبه را جابه جا کنید یا با استفاده از لبه ها و گوشه ها اندازه آن را تغییر دهید.
مرحله 4: اسلایدها را اضافه کنید
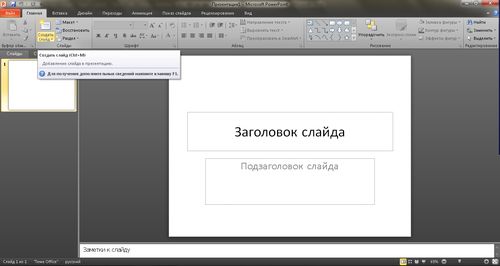
شما به احتمال زیاد به چندین اسلاید برای ارائه خود نیاز خواهید داشت. راه های مختلفی برای اضافه کردن اسلایدهای اضافی وجود دارد. به قسمت مجزا در سمت چپ صفحه که اولین اسلاید شما در آن قرار دارد توجه کنید. بر روی اسلاید کلیک راست کرده و گزینه " اسلاید جدید". این اولین راه برای اضافه کردن یک اسلاید جدید است.
راه دوم - برگه را انتخاب کنید درج کنید” در بالای صفحه و روی ” کلیک کنید اسلاید جدید". در اینجا می توانید یک طرح بندی برای اسلاید انتخاب کنید، مانند یک اسلاید با دو جعبه متن و یک عنوان، یک جعبه متن، فقط یک عنوان و غیره.
اسلاید جدید در سمت چپ صفحه زیر اسلاید اول ظاهر می شود. طرحی که در مرحله 3 انتخاب کردید در اسلاید جدید اعمال می شود.
مرحله 5: نمودار، عکس، نمودار و غیره را اضافه کنید.
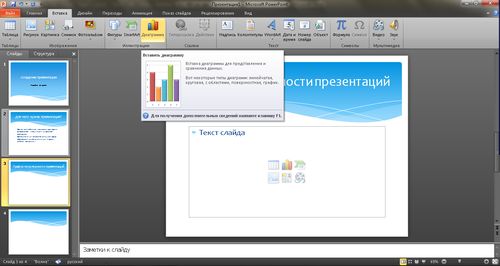
اگر می خواهید نمودار، تصویر، نمودار یا هر چیز دیگری را وارد کنید شیء گرافیکی، کلیک کنید روی " درج کنید» در بالای پنجره. اینجا همه چیز را خواهید دید گزینه های موجود، که می توانید آن را در یک اسلاید قرار دهید.
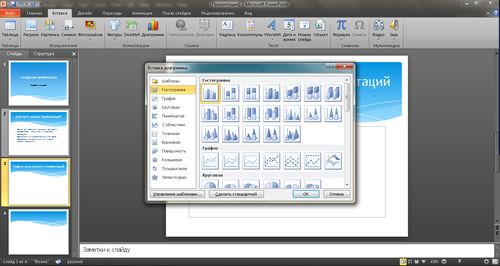
پس از درج نمودار یا تصویر در اسلاید، می توانید یک قاب اضافه کنید یا تنظیمات را با کلیک بر روی " تغییر دهید. قالب».
مرحله 6: انتقال ها را اضافه کنید
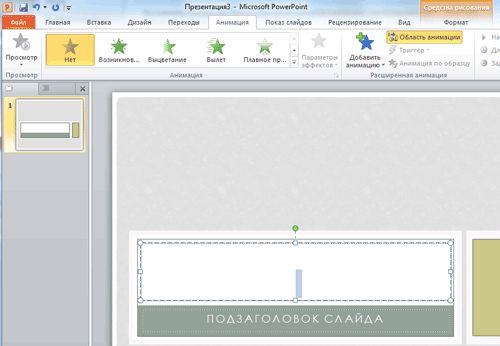
برای افزودن انتقال بین اسلایدها، روی " کلیک کنید انیمیشن» در بالای پنجره. در اینجا می توانید ماوس خود را روی یکی از انتقال ها نگه دارید تا ببینید چگونه به نظر می رسد. سپس اسلایدی را که میخواهید انتقال را برای آن اعمال کنید انتخاب کنید و سپس خود انتقال را انتخاب کنید. می توانید یک انتقال را برای همه اسلایدها به طور همزمان انتخاب کنید یا برای هر اسلاید انتقال های متفاوتی را تنظیم کنید.
مرحله 7: ترتیب اسلایدها را تغییر دهید
پس از ایجاد تمام اسلایدها، می توانید ترتیب آنها را در ارائه تغییر دهید. برای این کار اسلاید سمت چپ پنجره را کلیک کرده و بکشید.
مرحله 8: ارائه خود را شروع کنید

وقتی همه اسلایدها آماده شدند، می توانید ارائه را شروع کنید. برو به " نمایش اسلاید"در بالای پنجره، و " را انتخاب کنید اولین". تعویض اسلایدها در حین ارائه با استفاده از کلیدهای چپ و راست صفحه کلید انجام می شود.
همچنین می توانید کلید را فشار دهید F5برای راه اندازی سریع یک ارائه کلید خروجبه شما امکان می دهد از ارائه خارج شوید.
تبریک می گویم! شما یک ارائه در پاورپوینت انجام داده اید.
اگر در مورد دستورالعمل های گام به گام ما در مورد نحوه ارائه در رایانه سؤالی دارید، در نظرات زیر بنویسید. ما خوشحال خواهیم شد که کمک کنیم!
ارائه ها است پاورپوینت. این برنامه در بسته نرم افزاری Microsoft office - MS Office گنجانده شده است. ارائه چیست؟ پاسخ: این یک نمایش تصویری از اطلاعات متنی و تصویری است که در هنگام سخنرانی و گزارش عمومی استفاده می شود. کلید ارائه مختصر است. هدف از ارائه، ارائه اطلاعات به شیوه ای مختصر است تا اطمینان حاصل شود که مخاطبان اطلاعات دریافت شده را درک می کنند.
نحوه ایجاد یک ارائه در پاور پوینتاجزای یک ارائه. آنچه برای نوشتن یک مقاله خوب لازم است
به لطف فناوری در حال تکامل، نرم افزار ارائه بصری برای دانلود رایگان در دسترس است. امروزه، ارائهها نه تنها در دفاتر و گزارشهای تجاری، بلکه در دانشگاههای معمولی، مدارس و سایر حوزههای زندگی نیز یافت میشوند.
ارائه ها در پاورپوینت انجام می شود. برای ایجاد یک اثر، متریال باکیفیت انتخاب شده است که بعداً در اسلایدها نمایش داده می شود. اسلاید بلوک سازنده یک ارائه است. مواد در درجه اول صدا، متن، فیلم های کوتاه و تصاویر است.
از کجا برای کار پر کنیم؟ بیایید این سوال را با جزئیات در نظر بگیریم.
محتوای متن
متن اثر باید حتی برای افرادی که در موضوع ارائه شده صلاحیت ندارند تا حد امکان قابل فهم باشد. بر اساس خودت بهتره تجربه شخصیو دانش
متن از منابع مختلف به دست آمده است. کتاب را اسکن کنید و سپس سند را قالب بندی کنید تا مستقیماً متنی را که می توانید با آن کار کنید دریافت کنید. امروزه اکثر کاربران ترجیح می دهند از کتابخانه های دیجیتال موجود استفاده کنند.
اطلاعات متنی برگرفته از چکیده های آماده است که قبلا توسط خود سخنران ساخته شده بود. منابع عالی اطلاعات، پایگاه های الکترونیکی چکیده ها هستند که شامل بیش از 1 میلیون مقاله در موضوعات مختلف است. داده ها در انجمن ها، در بحث های موضوعی و جوامع یافت می شود.
تصاویر و تصاویر
تصویر ارائه باید بار معنایی داشته باشد و در حین ارائه سخنران مناسب باشد. یک تصویر واضح کلید پیش نویس موفق است. البته نیازی به جستجو یا ایجاد تصاویر شخصی خود نیست. در اینترنت سایت های زیادی با تصاویر وجود دارد که به اصطلاح بانک های تصویر هستند.
در روند جستجوی یک تصویر موضوعی، می توانید با جستجوهای معمول در یکی از محبوب ها انجام دهید موتورهای جستجو. برای ورود کافی است پرس و جو جستجوو تصویر مناسب را از نتایج ارائه شده انتخاب کنید.
یک ارائه کامپیوتری نه تنها از متن و تصاویر تشکیل شده است، عناصر بصری زیر در اسلایدها وجود دارد: نمودارها، نمودارها، انیمیشن ها، فایل های صوتی و تصویری.
برنامه ارائه پاورپوینت تعداد زیادی ابزار برای ساخت نمودارهای پیچیده و فرمول های ریاضی ندارد، بنابراین از یک شخص ثالث استفاده می کند. نرم افزاربرای رسم نمودارها، نمودارها، نمودارهای پیچیده و فرمول ها. سپس عنصر به دست آمده باید به عنوان یک تصویر ذخیره شود و در اسلاید ارائه درج شود.
ارائه ارائه همراه با موسیقی و عکس زمانی مناسب است که نیاز به تهیه گزارش در مورد یک موضوع خلاقانه دارید. همراهی صدا در حین پیمایش آثار، قبل از هر چیز توجه شرکت کنندگان را به سخنران و اطلاعاتی که ارائه می دهد جلب می کند.
جدول در یک صفحه گسترده اکسل رسم شده است. تمام محاسبات در آنجا انجام می شود. شامل ابزارهای داخلی برای کار با عناصر یک کتاب کار اکسل است.
در طول ایجاد یک اثر، کاربر ممکن است نیاز داشته باشد. برای گرفتن عکس، دکمه PRT CS را که در سمت راست بالای صفحه کلید کامپیوتر قرار دارد، فشار دهید.
فیلم های
درج های ویدیویی همراه به درک بهتر از مطالب کمک می کند و به کار کامل و ظاهری محکم می بخشد. میتوانید با استفاده از منابع نرمافزار داخلی، موسیقی را به ارائه اضافه کنید، در پاورپوینت انیمیشن بسازید. این برنامه از اکثر فرمت های ویدئویی پشتیبانی می کند.
برخی از ویدیوها را میتوان با تلفن ضبط کرد و سپس به صورت عملی ارائه کرد تا با جزئیات بیشتری چیز خاصی را که نمیتوان در یک تصویر، نمودار یا نمودار نشان داد، نشان داد.
حجیم ترین منبع برای یافتن ویدیو هاست ویدیوی یوتیوب است. در وسعت آن می توانید میلیاردها ویدیو در موضوعات مختلف پیدا کنید. علاوه بر این، می توان ویدئو را از صفحه نمایش مانیتور کامپیوتر ضبط کرد. این روش زمانی استفاده می شود که دستورالعمل های گام به گام برای ایجاد ارائه، انجام محاسبات یا سایر اقدامات مورد نیاز است.
پس از یافتن تمام مواد لازم برای کار، می توانید شروع به ایجاد و طراحی کار کنید. چگونه می توان یک ارائه در کامپیوتر ایجاد کرد؟ بیایید این روند را با جزئیات بیشتری در نظر بگیریم.
فرآیند ایجاد کار در پاور پوینت
قبل از اقدام به ایجاد یک ارائه، لازم است طرح تفصیلی آن و ترتیب اسلایدها را ترسیم کنید. بدون مقدمه ای مدون، خلق اثر بدون مقدمه بسیار دشوار است. سخنران باید خلاصه ای کوتاه از موضوع تحت پوشش را در اختیار مخاطب قرار دهد.
ایجاد ارائه ها فرآیندی زمان بر و پر زحمت است. قبل از اجرا با تماشاگران آشنا شوید. در مورد نوع فعالیت افراد، علایق آنها اطلاعات کسب کنید. غالباً موفقیت یک اثر مکتوب نه به محتوای آن بستگی دارد، بلکه به این بستگی دارد که چقدر می توانید علاقه مخاطب را برانگیزید.
سپس هدف اصلی خود را مشخص کنید. چرا یک ارائه ایجاد می کنید؟ شنونده برای خود چه چیزی باید بیاموزد، که آن را بررسی می کند و مطالب گفته شده را تشخیص می دهد؟ تصمیم بگیرید که کار چه موضوعاتی را پوشش خواهد داد و چه دیدگاه هایی را مطرح کنید. هرگز چندین موضوع را در یک گزارش پوشش ندهید. این برخلاف هنجارهای سخنرانی است.
مراحل سخنرانی در مقابل مخاطب را در نظر بگیرید. در ابتدا از ماهیت مشکل، ارتباط آن در جهان بگویید، حقایق و اطلاعات کوتاهی را در اختیار مخاطب قرار دهید. در این مرحله باید در مورد طراحی اسلایدها و محتوای آنها تصمیم بگیرید. هر بخش یا پاراگراف گزارش باید یک اسلاید جداگانه داشته باشد.
زمان سخنرانی خود را در مقابل عموم محاسبه کنید. اغلب مجریان نمی توانند در چارچوب زمانی قرار بگیرند، بنابراین سخنرانان بعدی را به تاخیر می اندازند. قبل از شروع رویداد، باید کل گزارش را صحبت کنید و زمان تقریبی آن را محاسبه کنید. در روند صحبت کردن، صحبت را قطع نکنید و به موضوعات شخص ثالث نروید تا دیگران را به تأخیر نیندازید.
نحوه کار با اسلایدها
بیایید نحوه ایجاد یک ارائه در رایانه را با جزئیات در نظر بگیریم، یعنی ایجاد یک ارائه در ویندوز 7 - 10. توصیف همراه با جزئیاتاسکرین شات ها به شما کمک می کند تا نحوه عملکرد نرم افزار را بهتر درک کنید.
پس از اینکه کاربر ایجاد کرد سند جدیدکه در برنامه پاورنکته، اولین اسلاید ایجاد می شود (همه این مراحل به شما کمک می کند یک ارائه در ویندوز 8 و نسخه های جدیدتر ایجاد کنید. سیستم عامل). برای ایجاد اسلاید برای ارائه، بر روی زبانه اصلی نوار ابزار برنامه کلیک کنید و سپس نماد "Create Slide" را مانند شکل انتخاب کنید:
اسلاید اول اسلاید عنوان است. باید مطابق استاندارد قالب بندی شود: موضوع اثر در وسط عنصر مشخص شده است و حروف اول و نام خانوادگی نویسنده در گوشه پایین سمت راست نشان داده شده است. شما همچنین می توانید سال و بررسی کننده را مشخص کنید.
اسلاید دوم یک اسلاید مقدماتی است. هر اسلاید دارای یک عنوان و یک فیلد برای وارد کردن متن اصلی است. اسلایدهای ایجاد شده قبلی (اسلاید انتخابی) را می توان فوراً با استفاده از دکمه DEL روی صفحه کلید رایانه حذف کرد. همچنین می توانید آنها را جابجا کنید، برای این کار با ماوس روی اسلاید کلیک کرده و در حالی که آن را نگه داشته اید، آن را به مکان دیگری منتقل کنید.
شکل 3. انتخاب طرحهمانطور که می بینید، طرح اسلاید استاندارد بسیار ساده است و هیچ گونه طراحی یا قالب بندی اضافی ندارد. برای اعمال طرح روی کار و ایجاد طرحی زیبا باید از قالب ها استفاده کرد. این برنامه دارای تعدادی قالب است که می توانید آنها را اعمال کنید. همچنین طرح هایی برای ارائه ها را می توان در اینترنت بارگیری کرد. می توانید طرح ارائه را در تب "طراحی" در نوار ابزار انتخاب کنید.
موضوع مورد علاقه خود را برای طراحی ارائه خود انتخاب کنید و ببینید که چگونه در کار شما به نظر می رسد:
شکل 4. ایجاد یک طرح و تفکر در مورد مکان اشیاءسپس باید در مورد چیدمان اسلایدها فکر کنید. چیدمان چیدمان اجسام است. برای اعمال طرح طرح بندی خود بر روی یک اسلاید، روی آن کلیک راست کرده و آیتم منوی "Layout" را انتخاب کنید. سپس تمام نمونههای موجود را مرور کنید و بهترین مورد را انتخاب کنید. اگر روی لپتاپ با وضوح صفحه نمایش پایین ارائه میکنید، ممکن است برخی از طرحبندیهای نمونه در دسترس نباشند.
شکل 5. تصمیم گیری در مورد طراحی متننحوه کار با متن
برای ارائه در پاورپوینت ابتدا باید نحوه کار با محتوای متنی اسلایدها را یاد بگیرید. فوراً اسلایدهای ارائه را بهتر کنید، سپس متنی را که در هر یک از اسلایدها قرار می گیرد برنامه ریزی کنید.
برای افزودن متن به اثر، می توانید با استفاده از قالب بندی استاندارد آفیس، آن را در قسمت مربوطه تایپ کنید. همچنین می توانید متن را از سند دیگری کپی کنید. متن اضافه شده چرخانده می شود، کپی می شود، جابه جا می شود یا جایگذاری می شود. به اصلاحات املایی توجه کنید تا در روند صحبت کردن دچار بی نظمی نشوید.
پس از ایجاد متن، ارائه زیر به دست می آید:
درج سایر موارد کار بصری
نحوه درج نمودارها و سایر عناصر برای ساخت انیمیشن در یک ارائه را در نظر بگیرید:
- روی درج سنگ تراشی کلیک کنید؛
- نماد نمودار را انتخاب کنید و روی نماد کلیک کنید.
- سپس یک نوع نمودار را انتخاب کنید و آن را به حاشیه اسلاید اضافه کنید.
پس از افزودن نمودار به اسلاید، تب صفحه گسترده داخلی باز می شود که با آن می توانید تمام داده ها و شاخص های نمودار را تنظیم کنید. برنامه دسکتاپ برای ارائه (Power Point) شامل قابلیت فعال کردن برنامه های داخلی Word و Excel است.
شکل زیر گزینه ای برای ترسیم نمودار و پنجره ویرایش آن را نشان می دهد:
تصاویر
برای ایجاد درست یک ارائه، باید بدانید که چگونه عناصر گرافیکی را اضافه کنید. یعنی نقشه ها و تصاویر. برای افزودن تصویر، روی تب "Insert" کلیک کرده و دکمه "Picture" را انتخاب کنید. تصویر مورد نیاز را در رایانه خود انتخاب کرده و دکمه افزودن را فشار دهید. سپس تصویر را در هر نقطه از اسلاید قرار دهید.
شکل 10شکل 11
به طور کلی استفاده از پاورپوینت بسیار آسان است. نوار ابزار شامل برگه های اصلی برای قالب بندی متن، خود اسلاید، افزودن عناصر جدید، طراحی و سایر ویژگی های نرم افزار است.
ارائه مناسب بدون خطا
برای شروع بازی، دکمه "شروع از ابتدا" را فشار دهید. در تب Slide Show قرار دارد. پس از اتمام کار، فراموش نکنید که در یک درایو فلش ارائه دهید. فایل ارائه به دست آمده را به یک پوشه رسانه قابل جابجایی منتقل کنید تا بین چندین دستگاه منتقل شود.
ویدیو را تماشا کنید
مهم است که ارائه را به درستی به پایان برسانید. در اسلاید آخر همه چیزهایی که گفته شد را خلاصه کنید تا مخاطب بتواند آنچه را که شنیده به خاطر بیاورد. برای انتقال ارائه به پروژکتور یا رایانه دیگر، فراموش نکنید که ارائه را به یک درایو فلش USB منتقل کنید. کار خود را برای اشتباهات سبکی، دستوری، اطلاعاتی و نقطه گذاری بررسی کنید.
نحوه ارائه در پاورپوینت یا ده قدم به سمت هدف
مرحله 1. همه چیز را تا کوچکترین جزئیات فکر کنید!
نباید فراموش کنیم که ارائه همراه با یک گزارش یا سخنرانی است و در هیچ موردی جایگزین آن نمی شود. بنابراین، ابتدا باید مفهوم سخنرانی را توسعه دهید و سپس آماده سازی ارائه را به عهده بگیرید.
برای این کار سعی کنید به سوالات زیر برای خودتان پاسخ دهید:
- هدف از استفاده از ارائه چیست؟
- شنوندگان چه ویژگی هایی دارند؟
- مدت زمان ارائه و محتوای برنامه ریزی شده چقدر است؟
مرحله 2. پس بیایید شروع کنیم!
ایجاد ارائه در پاورپوینت با راه اندازی سنتی برنامه آغاز می شود. سپس با استفاده از عملکرد "ایجاد اسلاید" که در گوشه سمت راست بالای پانل ناوبری قرار دارد، طرح بندی اسلاید انتخاب می شود. طرح بندی انتخاب شده را می توان نه تنها برای کل ارائه، بلکه برای هر اسلاید به صورت جداگانه نیز انتخاب کرد.
از جانب اولین پنجره من برنامه های مایکروسافتپاورپوینت 2010
توصیه مفید:
- چندین بلوک بصری یا بصری را همزمان روی یک اسلاید قرار ندهید. اطلاعات متنی. حواس را پرت می کند، توجه را پراکنده می کند، تمرکز را مختل می کند.
مرحله 3. همه طبق الگو!
برای ارائه های جدید، پاورپوینت به طور پیش فرض از الگوی ارائه استفاده می کند. برای ایجاد یک ارائه جدید بر اساس قالب پاورپوینت، باید دکمه Office را فشار دهید و از منوی باز شده گزینه New را انتخاب کنید. در پنجره ظاهر شده، در گروه "Templates"، دستور "Empty and Recent" را انتخاب کرده و بر روی دکمه "Presentation جدید" دوبار کلیک کنید.
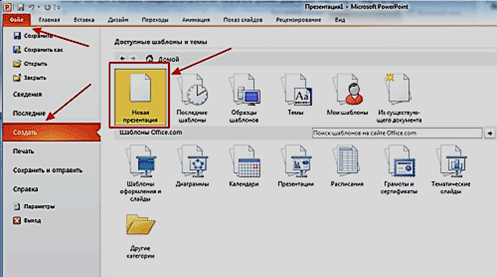
ایجاد ارائه جدیددر پاورپوینت
قالبهای پاورپوینت را میتوان با استفاده از دستور «الگوهای نصبشده» انتخاب کرد، جایی که الگوهای «آلبوم عکس کلاسیک»، «آلبوم عکس مدرن»، «دفترچه تبلیغاتی»، «آزمایش»، «ارائه صفحه عریض» را پیدا خواهید کرد.
مرحله 4. در موضوع باشید!
برای ارائه پاورپوینت مورد نظر شما ظاهر، در تب "طراحی" به گروه "موضوعات" رفته و روی موضوع سند مورد نظر کلیک کنید. برای تغییر ظاهر اسلایدهای خود، در برگه اسلایدها، اسلایدهای مورد نظر خود را انتخاب کنید، روی موضوعی که می خواهید برای آن اسلایدها اعمال شود کلیک راست کنید و منوی زمینه Apply to Selected Slides را انتخاب کنید.
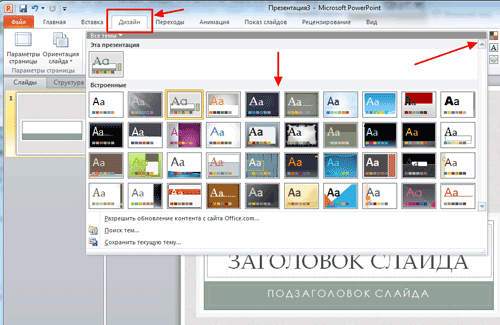
تم های پاورپوینت جمع آوری شده در برنامه برای همه انواع ارائه ها جهانی است. و با کمک دکمههای «رنگها»، «افکتها» و «سبکهای پسزمینه»، میتوانید به تغییر در رنگبندی تم انتخابشده دست پیدا کنید.
تم برای ارائه های مایکروسافتمی توانید با استفاده از نقاشی ها و عکس های خود پاورپوینت خود را ایجاد کنید.
توصیه مفید:
- متن باید با پس زمینه تضاد داشته باشد، در غیر این صورت خواندن اسلاید دشوار خواهد بود.
- اسلایدها نباید خیلی رنگارنگ و پراکنده باشند. این به شکل گیری تصاویر بصری ناپایدار آسیب می رساند.
- استفاده از سه یا چهار رنگ در اسلایدها تاثیر مثبتی بر تمرکز دارد و ادراک را بهبود می بخشد.
مرحله 5. در مورد فونت چطور؟
ارائه مایکروسافت آفیسپاورپوینت به شما امکان می دهد نوع، اندازه و رنگ فونت را انتخاب و تغییر دهید. کار با متن ارائه بر اساس همان اصول کار در Microsoft Office Word است.
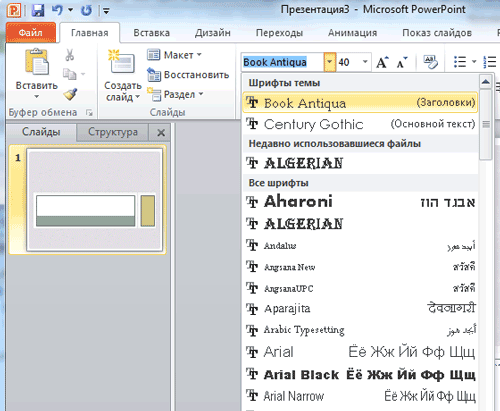
برای نوشتن متن، باید مکان نما را در قسمت "Slide Title" یا "Slide Text" قرار دهید، سپس در تب "Home"، به گروه "Font" بروید و فونت، اندازه و رنگ آن را انتخاب کنید.
توصیه مفید:
- هنگام ایجاد یک ارائه، مهم است که در نظر بگیرید که مطالب موجود در اسلاید را می توان به اصلی و اضافی تقسیم کرد. اصلی باید برجسته شود تا هنگام نمایش یک اسلاید، بار معنایی اصلی را حمل کند: اندازه متن یا شیء، رنگ، جلوه های ویژه و ترتیب ظاهر روی صفحه. مواد اضافی برای تأکید بر ایده اصلی اسلاید در نظر گرفته شده است.
- بگیرید توجه ویژهلحظه ای مانند "خوانایی" اسلاید. برای انواع متفاوتاشیاء، اندازه های مختلف فونت توصیه می شود. بهتر است عنوان اسلاید را با فونت 22-28، زیرنویس و برچسب داده ها در نمودارها - 20-24، متن، برچسب ها و عنوان محورها در نمودارها، اطلاعات در جداول بنویسید. - 18-22.
- برای برجسته کردن عنوان، کلمات کلیدی، از فونت پررنگ یا خط دار استفاده کنید. برای اطلاعات ثانویه و نظرات، از حروف کج استفاده کنید.
- برای بهبود اثربخشی مخاطب، «اصل شش» را به خاطر بسپارید: شش کلمه در هر خط، شش خط در هر اسلاید.
- از فونت همان عنوان در همه اسلایدهای ارائه خود استفاده کنید.
- برای خوانایی خوب ارائه از هر فاصله ای در سالن، بهتر است متن را با فونت قابل فهم تایپ کنید. این فونت ها می توانند Arial، Bookman Old Style، Calibri، Tahoma، Times New Roman، Verdana باشند.
- متن زیادی روی اسلاید قرار ندهید. به همین دلیل، ادراک شنوندگان بیش از حد بارگذاری می شود و تمرکز توجه را از بین می برد.
مرحله 6. بهتر است صد بار ببینید!
برای تصویری و در صورت لزوم رنگارنگ ارائه پاورپوینت، میتوانید نمودارها، نمودارها، عکسها، طراحیها، کلاژهای مختلف را در برخی از اسلایدها قرار دهید. برای انجام این کار، در تب "Insert"، با کلیک بر روی گروه انتخاب شده از تصاویر، به گروه "Illustrations" بروید. یک عکس یا نقاشی را می توان با استفاده از دستورات آشنا Copy و Paste در یک ارائه قرار داد.
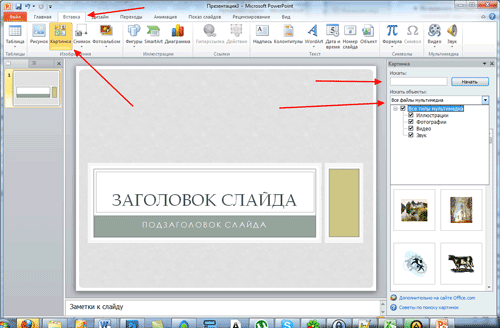
توصیه مفید:
- سعی کنید از اسلاید "تصویر پیچیده شده با متن" خودداری کنید. بهتر است تصویر را در یک اسلاید جداگانه قرار دهید و اطلاعات اصلی را در زیر آن امضا کنید. متن در این مورد با گوش بهتر درک می شود.
- عکس ها یا عکس های درج شده باید کیفیت مناسب و کافی داشته باشند سایز بزرگ، در غیر این صورت، هنگامی که کشیده می شوند، وضوح خود را از دست می دهند، که فقط می تواند اثر ارائه را از بین ببرد.
مرحله 7. و موسیقی در حال پخش است!
ارائه پاورپوینت مایکروسافت آفیس وقتی از صدا استفاده می کند بهتر به نظر می رسد. چگونه می توان موسیقی را در پاورپوینت قرار داد؟ در تب "Insert" به گروه "Media Clips" بروید و عملکرد "صدا" را انتخاب کنید. در لیست دستوراتی که ظاهر می شود، روی Sound from File کلیک کنید. در کادر محاوره ای که ظاهر می شود، پوشه ای که موسیقی از آن درج می شود و نوع فایل صوتی را مشخص کنید. سپس روش پخش صدا را تنظیم کنید: به صورت خودکار یا با کلیک. در تب ظاهر شده "Work with sound" گروه "Sound Options" را پیدا کرده و دستورات مورد نظر را تنظیم کنید.
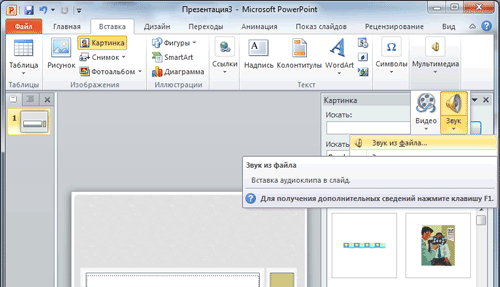
توصیه مفید:
- با بلندی صدا زیاده روی نکنید، در غیر این صورت شنیدن سخنرانی سخت خواهد بود.
- برای همراهی موسیقی ارائه، بهتر است موسیقی آرام ساز یا کلاسیک را انتخاب کنید. این کار شنوندگان را از محتوای ارائه منحرف نمی کند، بلکه فقط احساسات را افزایش می دهد.
مرحله 8. اوه، چقدر جالب است!
با استفاده از افکت های متحرک که می توانید به هر شی در اسلاید اضافه کنید، می توانید تنوع زیادی به ارائه پاورپوینت خود اضافه کنید. برای انجام این کار، در تب Animation، به گروه Animation رفته و پنجره Task Panel Animation Settings را باز کنید. سپس بر روی متن یا شیء مورد نظر برای متحرک سازی کلیک کنید. در قسمت Customize Animation روی دکمه Add Effect کلیک کنید و سپس یک یا چند مرحله را برای استفاده از جلوه ها دنبال کنید. افکت ها به ترتیبی که اضافه شده اند در لیست تنظیمات انیمیشن ظاهر می شوند. در قسمت "تغییر افکت" می توانید شروع انیمیشن، جهت و سرعت آن را تنظیم کنید.
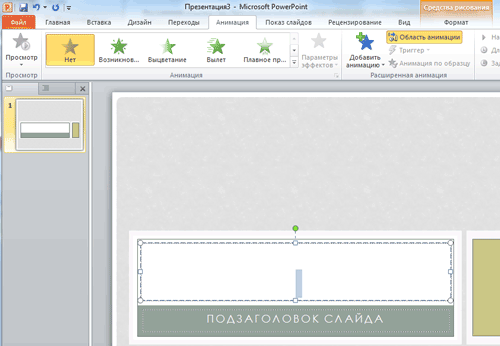
توصیه مفید:
- ارائه خود را با جلوه های ویژه بیش از حد بار نکنید. فراوانی بیش از حد اجسام چشمک زن، در حال چرخش و پرش، صداهای بیگانه، تصاویر متحرک حواس شنوندگان را منحرف می کند و مانع از آن می شود که توجه آنها را به محتوای اصلی سخنرانی حفظ کنند.
- به یاد داشته باشید که انیمیشن به حداقل ممکن و تنها زمانی استفاده می شود که دارای بار عملکردی باشد.
- برجسته کردن با انیمیشن کلید واژه ها، اعداد، نتیجه گیری را مشخص کنید. بهتر است انیمیشن روی برجستهسازی رنگی تنظیم شود، نه بر روی انواع حرکت حروف روی صفحه.
مرحله 9 همه چیز تغییر می کند!
انتقال بین اسلایدها یک ارائه پاورپوینت را تاثیرگذارتر می کند. برای افزودن همان انتقال بین اسلایدها در ارائه خود، در تب Animation، روی تصویر کوچک اسلاید کلیک کنید و در گروه Transition to Next Slide، یک افکت انتقال اسلاید را انتخاب کنید.
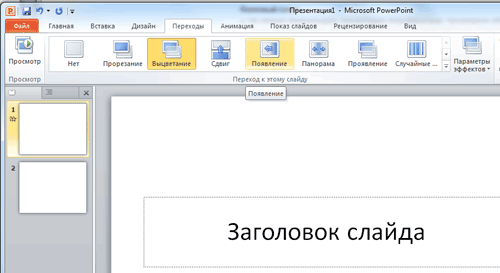
برای تنظیم سرعت اسلاید، در گروه Transition to Next Slide، دکمه Transition Speed را باز کرده و سپس انتخاب کنید. سرعت مورد نظر. در گروه "تغییر اسلاید" ترتیب تغییر را مشخص کنید: روی کلیک یا خودکار.
شما همچنین می توانید صدا را به انتقال اسلاید اضافه کنید. برای انجام این کار، در تب انیمیشن، در گروه انتقال به اسلاید بعدی، دکمه Transition Sound را باز کرده و برای افزودن صدایی از لیست، را انتخاب کنید. صدای مورد نظر. برای افزودن صدایی که در لیست نیست، دستور «صدای دیگر» را انتخاب کنید. در پنجره باز شده فایل صوتی را که می خواهید اضافه کنید انتخاب کنید و سپس روی OK کلیک کنید.
توصیه مفید:
- از صدای انتقال مکرر اسلاید خودداری کنید.
- تغییر اسلایدهای ارائه پاورپوینت با یک کلیک ماوس راحت تر است.
- در متن سخنرانی یادداشت برداری کنید که نشان دهنده تغییر اسلاید در یک نقطه خاص از سخنرانی است.
- بهتر است دو نسخه از ارائه با علائم انتقال اسلاید تهیه کنید: یک نسخه برای خودتان و نسخه دوم برای تکنسینی که ارائه را هدایت می کند.
مرحله 10. ببینید چه اتفاقی افتاده است!
اسلایدها تکمیل شده است. برای مشاهده ارائه به دست آمده، در گوشه پایین سمت راست، روی دکمه "نمایش اسلاید" کلیک کنید. اگر اسلایدی نیاز به اصلاح دارد، می توانید با فشار دادن دکمه صفحه کلید Esc به اسلایدها برگردید. پس از مشاهده ارائه تصحیح شده، باید آن را ذخیره کنید.
توصیه مفید:
- سعی کنید ارائه را با جلوه های ویژه خود انجام دهید، تصاویر روشنو عکس ها، طراحی بیش از حد رنگارنگ اسلایدها، سخنران را تحت الشعاع قرار نداد. به یاد داشته باشید که ارائه یک هدف نیست، بلکه وسیله ای برای رسیدن به هدف است.
نتیجه
نحوه ایجاد یک ارائه در پاورپوینت، با کمک دروسی که قدم به قدم پیش رفتند یاد گرفتید. اما درس های پاورپوینت به همین جا ختم نمی شود. هر بار که ایجاد یک ارائه جدید را برعهده می گیرید، بیشتر و بیشتر ویژگی های جدید برنامه PowerPoint مایکروسافت آفیس را کشف خواهید کرد.
دانلود نسخه آزمایشیپاورپوینت را می توانید در اینجا پیدا کنید -http://office.microsoft.com/en-us/powerpoint/
صرف نظر از موضوع، ارائه پاورپوینت به شما کمک می کند تا ایده خود را به مخاطبان خود منتقل کنید. با این روش ها یاد خواهید گرفت که چگونه بر اساس یک قالب پاورپوینت یک ارائه بسازید یا ارائه خود را ایجاد کنید. در اینجا چند مرحله برای کمک به شما برای شروع آورده شده است.
مراحل
تم/الگوی دسکتاپ (Office 2010)
ارائه شخصی خود را برای مک ایجاد کنید
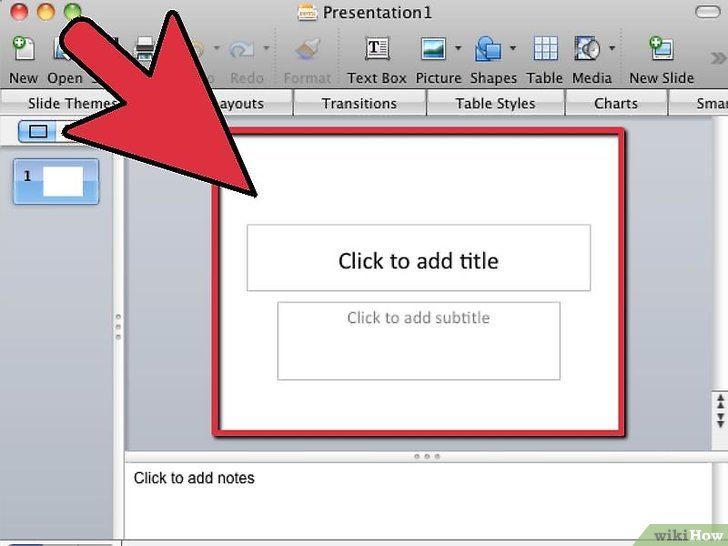
تم/الگوی دسکتاپ (نسخه قدیمی)
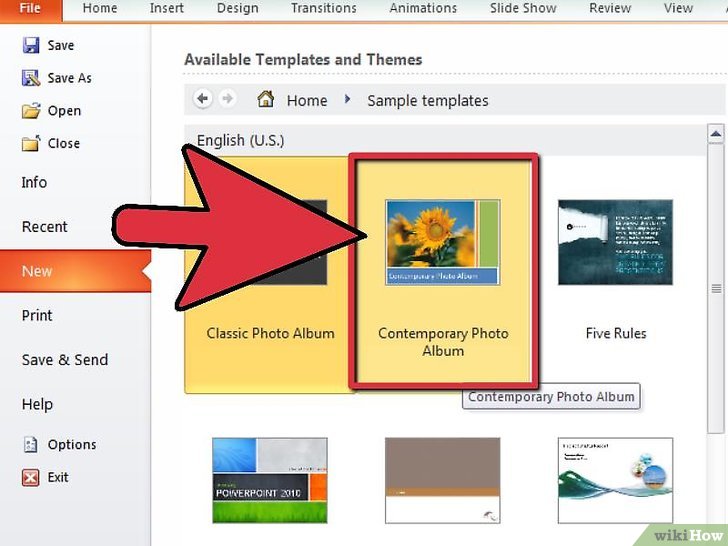
- به جای اینکه ارائه خود را به صورت *.ppt ذخیره کنید، روی File > Save As کلیک کنید و آن را به صورت *.pps (نمایش پاورپوینت) ذخیره کنید. با این کار فایل در دسکتاپ شما ذخیره می شود تا با کلیک بر روی آن، ارائه به طور خودکار شروع شود. اول پاورپوینت را باز نکنید!
- این دستورالعمل ها ممکن است کمی متفاوت باشد نسخه های مختلفپاورپوینت.
- اگر هنوز آن را درست متوجه نشدید، حتی پس از انجام دومین ارائه (بسیار مهم نیست)، یک کتابچه راهنما از کتابخانه محلی خود بگیرید یا از کسی بخواهید که نحوه ارائه ارائه را به شما نشان دهد.
- اگر با Word خوب هستید، شاید متوجه شده باشید که پاورپوینت قوانین مشابهی دارد. به عنوان مثال، انتخاب و حذف اسلایدها مانند پاراگراف های متنی انجام می شود.
- همیشه کار خود را ذخیره کنید. به این ترتیب، اگر به طور تصادفی دکمه خاموش کردن را فشار دهید یا کامپیوتر خود به خود خاموش شود، تمام کار سخت خود را از دست نخواهید داد!
- همیشه انجام دهید پشتیبان گیریبه طوری که اگر ناگهان اتفاقی برای فلش کارت بیفتد، فلاپی دیسک خراب شود، اتصال اینترنت بدی وجود داشته باشد و (یا) دیسک خراشیده شود، مشکلی پیش نیاید.
- اطمینان حاصل کنید که ارائه پاورپوینت شما با دستگاهی که در آن ارائه می کنید سازگار است. ممکن است نسخه کاملا متفاوتی از پاورپوینت داشته باشید. اگر می خواهید ارائه شما همیشه روی رایانه های دیگر کار کند، بهتر است یک نسخه از PowerPoint Viewer 2007 مایکروسافت را همراه داشته باشید.
- هر نوع فایلی را می توان در یک ارائه درج کرد، حتی ماکروها، تا آن را تعاملی کند.
- اگر پاورپوینت ندارید، می توانید مجموعه OpenOffice.org را دانلود کرده و فایل های خود را به صورت پاورپوینت به صورت رایگان ذخیره کنید.
هشدارها
- نیازی نیست خیلی زیادبسیاری از جلوه های ویژه زیرا می تواند حواس پرتی یا آزار دهنده باشد.
- به یاد داشته باشید که هرچه اشیاء بیشتری را در یک ارائه قرار دهید، بزرگتر خواهد بود. بنابراین اگر میخواهید آن را روی دیسک ذخیره کنید، باید آن را کوچک نگه دارید، مگر اینکه آن را در فلش درایو ذخیره کنید یا آن را روی یک سی دی رایت کنید.
- از متون خیلی بزرگ در یک الگو استفاده نکنید. در غیر این صورت شلوغ به نظر می رسد و نگاه کردن به آن برای چشم ها دشوار خواهد بود. ناگفته نماند که خسته کننده خواهد بود.
هدف اصلی ارائه کامپیوتری- همراهی با ارائه سخنران. اگر به درستی اجرا شود، توجه گوینده را جلب می کند، به روشن تر و قانع کننده تر شدن سخنرانی او کمک می کند. اسلایدها شامل پایان نامه های اصلی، عکس ها، نمودارها، جداول، فیلم ها می باشد. برای ایجاد یک ارائه، کافی است از برنامه پاورپوینت (PP) که بخشی از آن است استفاده کنید بسته مایکروسافتآفیس که روی اکثر کامپیوترها نصب می شود.
یک ارائه ساده یا پیچیده با جلوه های ویژه مختلف خواهد بود - همه اینها به تمایل نویسنده بستگی دارد. نکته اصلی این است که آن را به گونه ای اجرا کنید که مخاطب آن را دوست داشته باشد. مواد لازم را برای اسلایدها آماده کنید. توصیه می شود متن را خودتان بر اساس تجربه خود بنویسید. این ارائه را منحصر به فرد می کند. عکس ها و تصاویر آرشیو شخصی یا یافت شده در اینترنت باید با کیفیت عالی و مطابق با موضوع گزارش باشند. نمودارها در MS Excel یا به صورت دستی رسم می شوند. ارائه هر چقدر هم که زیبا باشد، جای سخنران را نمی گیرد و نباید حواس او را از سخنرانی او منحرف کند. روی مخاطب تمرکز کنید، برنامه ریزی کنید، زمان را محاسبه کنید. برنامه RR را اجرا کنید. بعد، از یکی از آنها استفاده کنید گزینه ها: یک اسلاید خالی ایجاد کنید یا یک الگوی ارائه از پیش ساخته را انتخاب کنید. قالب های آماده زیادی در اینترنت وجود دارد، آنها کار شما را تزئین می کنند، یکی را انتخاب کنید که مناسب موضوع گزارش باشد. بسیاری از مردم ترجیح می دهند با یک اسلاید خالی شروع کنند و به دلخواه خود به آن استایل دهند.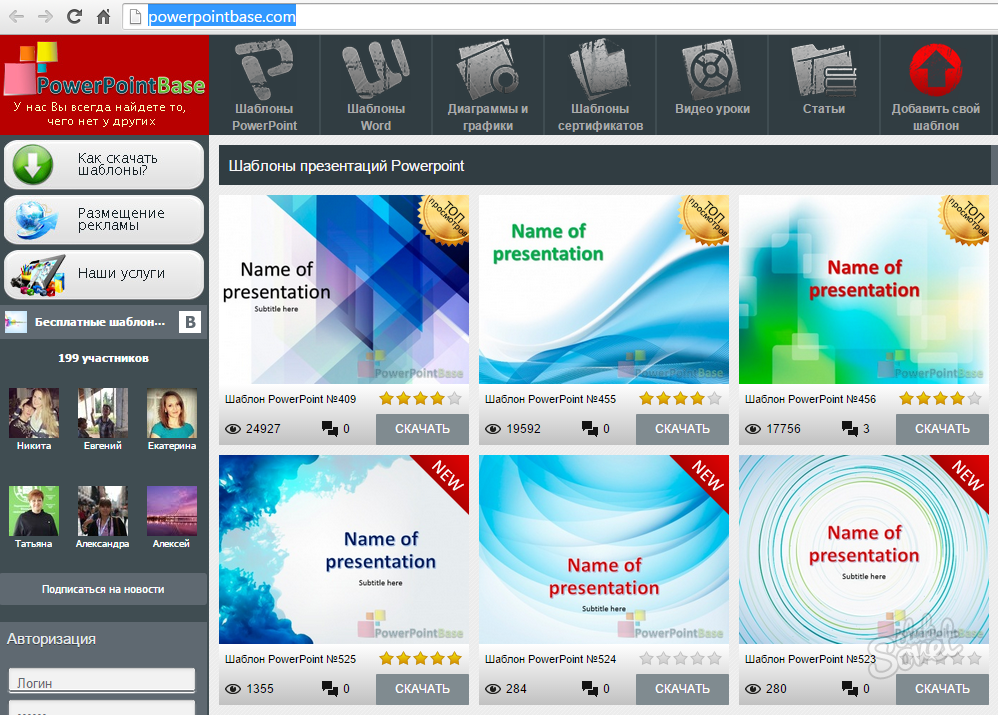
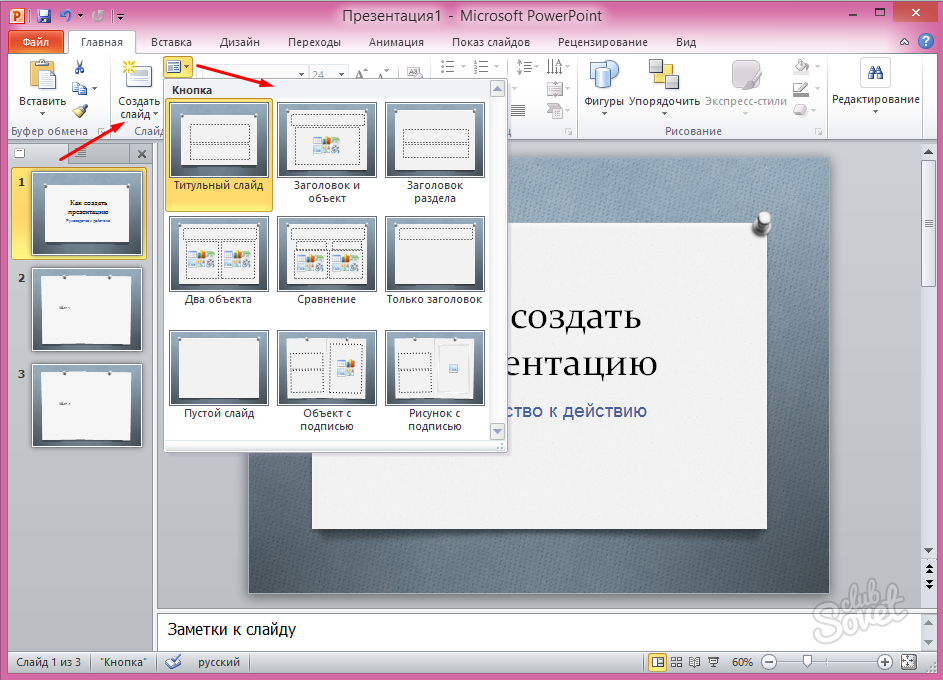
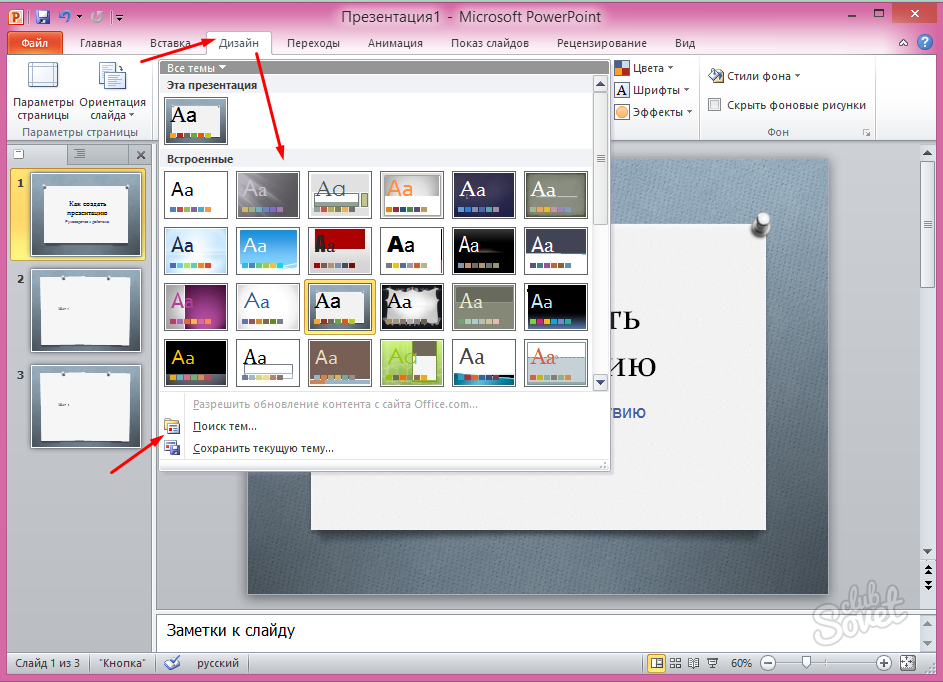
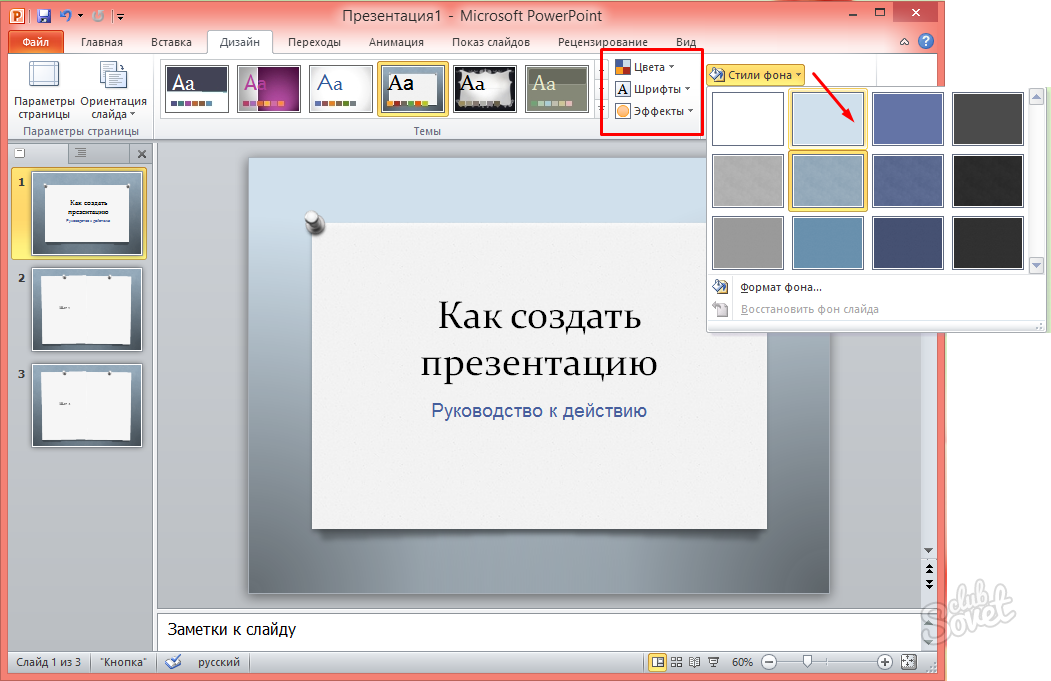


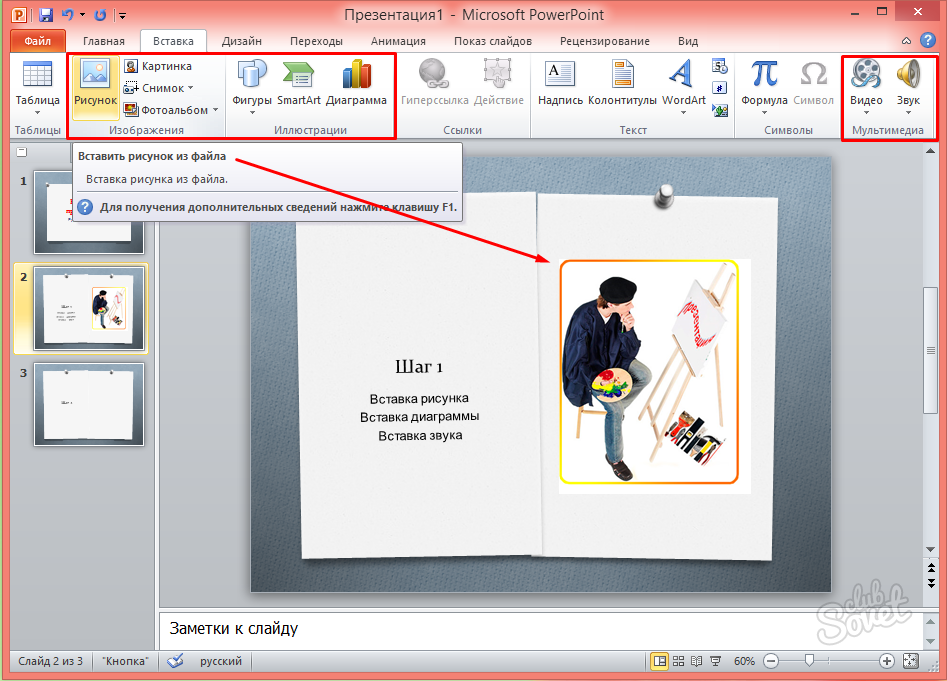
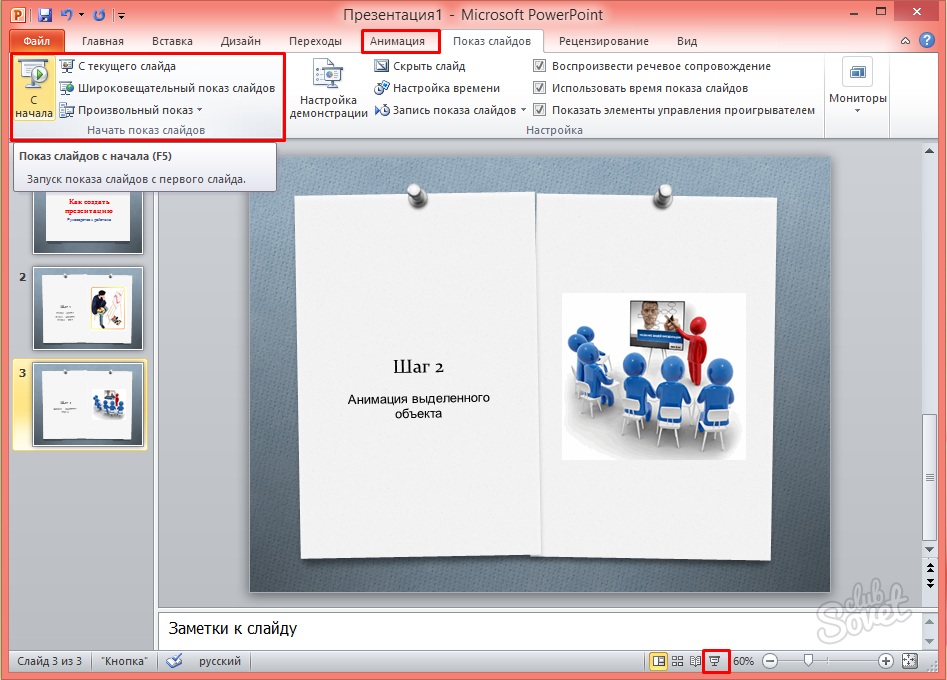
نکات ذکر شده تمام امکانات برنامه RR را توصیف نمی کنند، آنها تمام نشدنی هستند. اینها فقط اولین قدم هاست. نکته اصلی که باید به خاطر داشت این است که ارائه به خودی خود یک هدف نیست، بلکه وسیله ای برای کمک به سخنران است.
