تنظیمات اتصال شبکه راه اندازی اتصال شبکه
فرآیند ایجاد اتصال به اینترنت با استفاده از مودم را در نظر بگیرید (فرایند نصب مودم در فصل 7 که به نصب تجهیزات مختلف اختصاص دارد توضیح داده شده است). بیایید فرض کنیم که شما یک کارت اینترنت از یک ارائه دهنده خریداری کرده اید. در این نقشه، سمت معکوس(معمولا) نام کاربری (ورود به سیستم)، رمز عبور (رمز عبور) و تلفن استخر مودم را پیدا خواهید کرد. این داده ها برای ایجاد اتصال به اینترنت مورد نیاز خواهند بود.
1. برای ایجاد یک اتصال، به کنترل پنل / بروید اتصالات شبکهو در قسمت سمت چپ پنجره گزینه Create a new connection را انتخاب کنید. پس از آن، یک پنجره جدید ظاهر می شود که در آن باید بر روی دکمه Next کلیک کنید.
2. پنجره زیر ظاهر می شود که در آن باید Connect to the Internet را انتخاب کرده و دکمه Next را بزنید.
3. در پنجره بعدی، مورد Set up connection manually را انتخاب کنید تا داده ها را روی کارت اینترنت وارد کنید (شکل 6.1).
5. پس از کلیک بر روی دکمه Next، پنجره ای ظاهر می شود که در آن باید نام ارائه دهنده خدمات را وارد کنید. شما می توانید هر اطلاعاتی را در این قسمت وارد کنید: نام ارائه دهنده ای که کارت آن را خریداری کرده اید یا هر کلمه دیگری - مهم نیست.
برنج. 6.1. برقراری ارتباط به صورت دستی
6. در مرحله بعد شماره تلفن (مجموعه مودم) نشان داده شده روی کارت را وارد کنید (شکل 6.2).
توجه داشته باشید
اگر از شماره گیری پالس استفاده می کنید، باید حرف لاتین p را جلوی شماره تلفن قرار دهید. در غیر این صورت، برخی از مودم ها شماره تلفن را نمی گیرند.
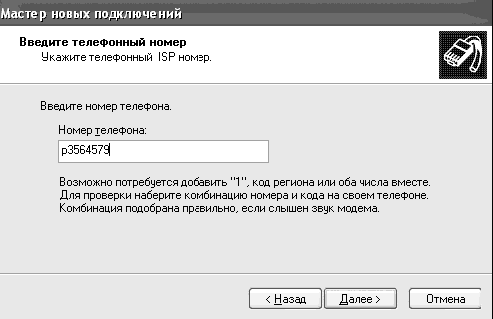
برنج. 6.2. وارد کردن شماره تلفن
7. پس از کلیک بر روی دکمه Next، پنجره زیر باز می شود که در آن باید نام کاربری (ورود به سیستم)، رمز عبور (رمز عبور) مشخص شده در کارت اینترنتی خریداری شده را وارد کرده و مجددا رمز عبور را در قسمت Confirmation تکرار کنید. توصیه می کنیم برای اتصال به اینترنت تیک گزینه Turn on a firewall را بردارید. در فصل 9، ما به یک برنامه جایگزین برای ایمن سازی اتصال شما نگاه خواهیم کرد.
8. پس از کلیک بر روی دکمه Next، پنجره ای باز می شود که در آن پیغام موفقیت آمیز بودن اتصال مودم ایجاد شده است. فراموش نکنید که کادر کنار Add a Connection shortcut to desktop را علامت بزنید. این یک میانبر به دسکتاپ اضافه می کند دسترسی سریعبه برنامه تماس
حال برای اتصال به اینترنت کافیست روی میانبر با اتصال مودم دوبار کلیک کنید. یک پنجره شماره گیر باز می شود که در آن می توانید شماره تلفن، نام کاربری و رمز عبور استفاده شده برای اتصال را تغییر دهید کامپیوتر از راه دور(شکل 6.3).
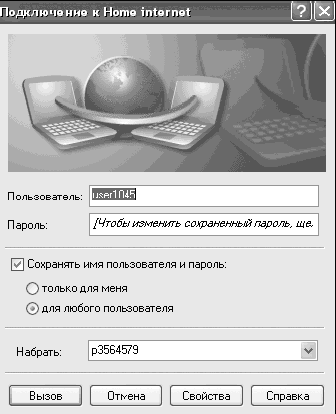
برنج. 6.3. پنجره شماره گیری
برای شروع شماره گیری باید روی دکمه Call کلیک کنید و پس از آن شماره گیری با ارائه دهنده شروع می شود. اگر اتصال موفقیت آمیز بود، دو نمایشگر در پانل سیستم ظاهر می شوند (شکل 6.4). برای قطع ارتباط با اینترنت، روی آنها کلیک راست کرده و Disconnect را انتخاب کنید.
برنج. 6.4. اتصال برقرار شد
ایجاد یک اتصال شبکه محلی
مورد اتصال به اینترنت از طریق شبکه محلی خانگی را در نظر بگیرید. این اواخر بیشتر و بیشتر شده است و تعرفه ها در این شبکه ها اغلب سودآورتر از ارائه دهندگان سنتی است. علاوه بر این، نحوه برقراری ارتباط بین دو رایانه را یاد خواهید گرفت - این به ویژه برای کسانی که چندین رایانه در خانه دارند و کسانی که اغلب داده ها را از یک رایانه به رایانه دیگر منتقل می کنند مفید خواهد بود.
فرض کنید قبلاً یک کارت شبکه نصب کرده اید و به آن متصل شده اید کابل شبکه. اگر همه چیز را به درستی انجام دادید، در کنترل پنل، در بخش اتصالات شبکه، مورد Connect by را انتخاب کنید شبکه محلی(شکل 6.5).
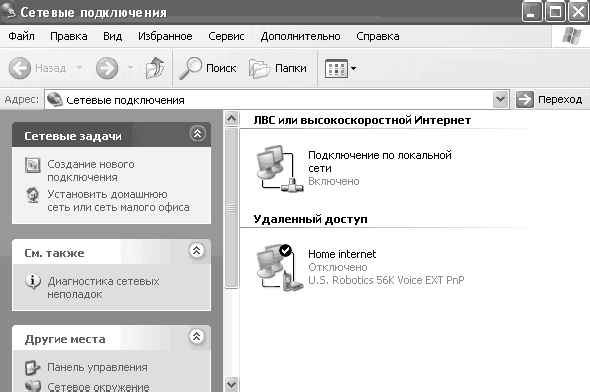
برنج. 6.5. اتصال LAN
بنابراین، شما تصمیم گرفته اید از طریق شبکه محلی خانگی خود به اینترنت متصل شوید، یک آدرس IP و یک آدرس سرور پروکسی به شما اختصاص داده شده است. چیست و چگونه از آن استفاده کنیم؟
1. روی نماد اتصال LAN کلیک راست کرده و Properties را انتخاب کنید.
2. Internet Protocol (TCP/IP) را انتخاب کرده و روی دکمه Properties کلیک کنید.
3. پنجره ای باز می شود که در آن باید آدرس IP و سایر پارامترهای داده شده برای اتصال به شبکه محلی را وارد کنید (شکل 6.6). قبل از آن، علامت نشان دادن نماد در ناحیه اعلان هنگام اتصال را علامت بزنید تا وضعیت اتصال در سینی سیستم نمایش داده شود (هنگامی که به یک شبکه محلی متصل هستید، مانند اتصال مودم، دو مانیتور در آنجا وجود دارد).
هنگامی که روی دکمه Advanced کلیک می کنید، چند تنظیمات دیگر در دسترس قرار می گیرند، اما ما آنها را در نظر نمی گیریم، زیرا آنها برای یک کاربر پیشرفته طراحی شده اند. روی دکمه OK کلیک کنید و به ویژگی های اتصال LAN برگردید. در تب Authentication چندین تنظیمات امنیتی را مشاهده خواهید کرد. به راحتی علامت کادر کنار مدیریت دسترسی به شبکه با استفاده از IEEE 802.1X را بردارید.
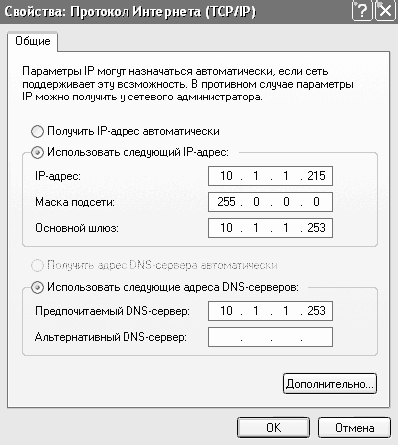
برنج. ب ب وارد کردن تنظیمات برای اتصال به شبکه محلی
اگر همه چیز را به درستی انجام داده باشید، دو مانیتور در پانل سیستم ظاهر می شود که نشان دهنده اتصال موفقیت آمیز به شبکه محلی است. درست است، برای اتصال به اینترنت از طریق یک شبکه محلی، اغلب باید آدرس سرور پروکسی را نیز وارد کنید، اما ما کمی بعد هنگام تنظیم برنامه در مورد این صحبت خواهیم کرد - اینترنت اکسپلورر.
حالا بیایید تصور کنیم که دو کامپیوتر در خانه دارید و می خواهید آنها را به یک شبکه محلی متصل کنید. برای این کار به دو کامپیوتر با کارت شبکه نیاز داریم. برای اتصال مستقیم کامپیوترها می توانید از کابل به اصطلاح متقاطع استفاده کنید. اگر بیش از سه کامپیوتر در خانه دارید، باید از کابل های معمولی از نوع " استفاده کنید. جفت پیچ خوردهو آنها را به دستگاهی به نام هاب (یک تکرار کننده چند پورت یا هاب که به عنوان یک گره عمل می کند) وصل کنید سیستم های کابلیدر شبکه هایی با توپولوژی درختی و ستاره ای).
مشاوره
از اصطلاحات جدید نترسید. در یک فروشگاه کامپیوتر، فروشندگان کابل های مناسب را برای شما انتخاب می کنند و آنها را پر می کنند تا بتوانید آنها را به کارت های شبکه وصل کنید.
بنابراین، شما یک کابل متقاطع خریدید، یک طرف را به کامپیوتر اول و سر دیگر را به کامپیوتر دوم وصل کردید. اکنون باید کامپیوترهایی را پیکربندی کنید که به صورت مشروط آنها را Computer-1 و Computer-2 می نامیم.
1. همانطور که در بالا نشان داده شده است، به ویژگی های اتصال LAN در Computer-1 بروید.
2. در قسمت آدرس IP، آدرس 192.168.0.1 و subnet mask 255.255.255.0 را در صورتی که به صورت خودکار تنظیم نشده بود وارد کنید. بقیه ستون ها را خالی بگذارید. سپس بر روی دکمه OK کلیک کنید.
3. در کامپیوتر دوم همین داده ها را وارد کنید اما به جای آدرس 192.168.0.1 باید آدرس 192.168.0.2 را وارد کنید. یعنی هر کامپیوتر باید آدرس IP مخصوص به خود و همان ماسک زیر شبکه را داشته باشد، این شرط اصلی برای ساخت شبکه محلی است. بنابراین، اگر قصد دارید یک کامپیوتر دیگر را به شبکه محلی متصل کنید، باید آدرس 192.168.0.3، 192.168.0.4 و غیره را در تنظیمات آن مشخص کنید.
4. علاوه بر این، برای اینکه بتوانید لیست کامپیوترهای موجود در محیط شبکه را مشاهده کنید، باید یک گروه کاری را برای همه کامپیوترها تنظیم کنید. برای انجام این کار، در دسکتاپ هر کامپیوتر، روی میانبر My Computer کلیک راست کرده، از منوی ظاهر شده گزینه Properties را انتخاب کرده و به تب Computer Name بروید. در اینجا می توانید توضیحاتی از رایانه وارد کنید که به عنوان نظر نام رایانه شما در Network Neighborhood نمایش داده می شود. برای تغییر گروهی که رایانه به آن تعلق دارد، روی دکمه Change کلیک کنید.
5. پنجره ای باز می شود. شما باید یک نام وارد کنید گروه کاری، که باید برای همه رایانه های متصل به شبکه محلی یکسان باشد. علاوه بر این، باید نام کامپیوتر را مشخص کنید که باید برای هر کامپیوتر منحصر به فرد باشد. پس از وارد کردن اطلاعات بر روی دکمه OK کلیک کنید (شکل 6.7).
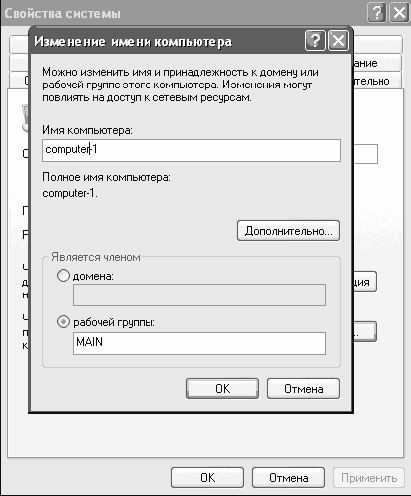
برنج. 6.7. تغییر نام کامپیوتر
اگر داده ها را در همه رایانه ها به درستی وارد کرده باشید، هنگامی که میانبر همسایگی شبکه را در دسکتاپ راه اندازی می کنید و روی پیوند در قسمت سمت چپ پنجره نمایش رایانه های گروه کاری کلیک می کنید، لیستی از همه رایانه هایی که بخشی از گروه کاری شما هستند نمایش داده می شود. در قسمت سمت راست پنجره (شکل 6.8).
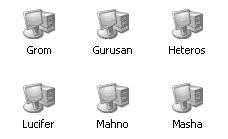
برنج. 6.8. کامپیوترهای گروه کاری
تبریک می گوییم، ما رایانه های خانگی را به یک شبکه محلی متصل کرده ایم.
و اکنون یاد خواهیم گرفت که چگونه دسترسی به پوشه ها را در رایانه باز کنیم. فرض کنید اولین کامپیوتر دارای یک پوشه Cartoons است که حاوی کارتون است. با باز کردن دسترسی به این پوشه، می توانید کارتون های واقع در رایانه اول را از رایانه دوم تماشا کنید. برای این کار در کامپیوتر اول روی پوشه Cartoons کلیک راست کرده و گزینه Sharing and Security را انتخاب کنید. در پنجره ای که ظاهر می شود می توانید نام پوشه ای را که کاربر از طریق محیط شبکه مشاهده می کند وارد کنید و همچنین حداکثر تعداد اتصالات به این پوشه یعنی تعداد کاربرانی که می توانند همزمان در این پوشه باشند را وارد کنید. پوشه (شکل 6.9).
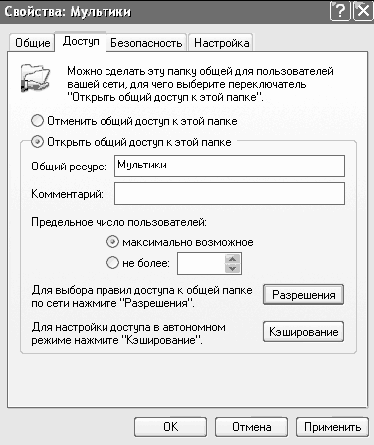
برنج. 6.9. واگذاری حقوق دسترسی
اگر همه کارها را به درستی انجام داده اید، اکنون با ورود به محیط شبکه از رایانه دوم و دوبار کلیک کردن بر روی نماد رایانه اول، پوشه Cartoons را مشاهده خواهید کرد. بسته به مجوزهایی که در رایانه اول برای این پوشه تنظیم کرده اید، می توانید داده ها را از این پوشه کپی کنید، فایل ها را اجرا کنید و غیره.
همانطور که می بینید، اتصال یک کامپیوتر به یک شبکه محلی و باز کردن پوشه ها برای اشتراک گذاری زمان بسیار کمی می برد.
راه اندازی اینترنت اکسپلورر
زمان آن رسیده است که اینترنت اکسپلورر را برای کار در اینترنت راه اندازی کنید.
1. برای راه اندازی مرورگر، روی نماد برنامه در دسکتاپ یا پنل کلیک کنید شروع سریع. پس از راه اندازی مرورگر، آیتم منو Service را باز کنید، در منوی باز شده، مورد Internet Options را انتخاب کنید (شکل 6.10).
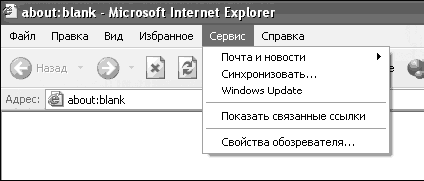
برنج. 6.10. گزینه های اینترنت
2. پنجره ای با تنظیمات باز می شود. تب Connection را باز کنید و در پایین پنجره روی دکمه LAN Settings (اگر از طریق شبکه خانگی خود به اینترنت متصل هستید) یا دکمه Settings (اگر از مودم استفاده می کنید) کلیک کنید.
3. در پنجره باز شده، کادر کناری را علامت بزنید تشخیص خودکارگزینه ها، و همچنین در کنار استفاده از سرور پروکسی برای اتصالات LAN.
4. در قسمت آدرس و پورت داده هایی را که در هنگام اتصال به شبکه به شما داده شده است وارد کنید (در صورت اتصال از طریق مودم می توانید آنها را روی نقشه اینترنت بیابید). فراموش نکنید که کادر کنار Do not use a proxy server for را علامت بزنید آدرس های محلی(شکل 6.11). اگر این کادر را علامت ندهید، شبکه از طریق یک سرور پروکسی می رود که بر عملکرد شبکه محلی تأثیر می گذارد.
5. پس از وارد کردن داده ها روی دکمه OK کلیک کنید.
6. حال اجازه دهید عملکرد اتصال شما را بررسی کنیم. برای این در نوار آدرسمرورگر، آدرس یک وب سایت مانند wvjw.oszone.net را وارد کنید و روی دکمه Go کلیک کنید یا کلید Enter را فشار دهید. اگر تمام تنظیمات به درستی وارد شوند، صفحه ای که آدرس آن را وارد کرده اید بارگیری می شود (شکل 6.12).
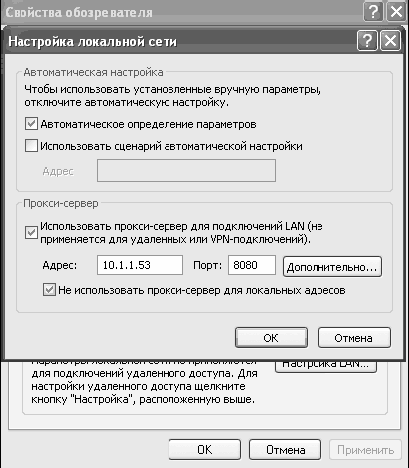
برنج. 6.11. آدرس سرور پروکسی را وارد کنید
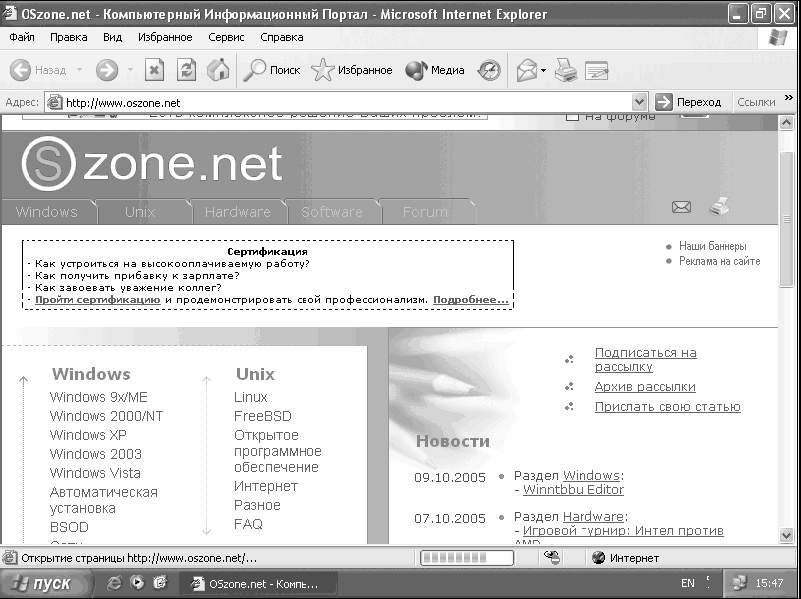
برنج. 6.12. نمایش سایت
بیایید نگاهی دقیق تر به تنظیمات بیندازیم مرورگر اینترنتکاوشگر برای انجام این کار، را انتخاب کنید سرویس/خواص مرورگر(شکل 6.13).
برنج. 6.13. گزینه های اینترنت
در قسمت اول پنجره می توانید آدرس صفحه ای که با باز شدن مرورگر بارگذاری می شود را مشخص کنید. اگر نمی خواهید هیچ صفحه ای باز شود، روی دکمه From blank کلیک کنید. در محدوده ی فایل های اینترنتی موقتمیتوانید هنگام بازدید از صفحات وب، فایلهایی را که در هارد دیسک ذخیره میشوند حذف کنید و تنظیمات ذخیره این فایلها را پیکربندی کنید. در محدوده ی مجلهشما می توانید گزارش را پاک کنید، و همچنین زمان ذخیره شدن پیوندها را پیکربندی کنید. گزارش، پیوندها را به تمام صفحاتی که در طی آن بازدید کرده اید ذخیره می کند زمان مشخص. دکمه ها رنگ ها، فونت ها، زبان هاو دکورمی توانید تنظیمات نمایش صفحه را سفارشی کنید. میتوانید رنگهای پیوند را سفارشی کنید، سبکهای مورد استفاده در صفحات را غیرفعال کنید و آنها را با سبک سفارشی خود جایگزین کنید و موارد دیگر.
روی زبانه ایمنیتنظیمات امنیتی پیکربندی شده است. اگر با رایانه خوب نیستید، توصیه نمی کنیم چیزی را در این برگه تغییر دهید.
روی زبانه محرمانه بودنتنظیمات پردازش کوکی را پیکربندی کنید (شکل 6.14). برخی از وب سایت ها داده ها را ذخیره می کنند کامپیوتر محلیبه شکل کوچک فایل های متنی. به این فایل ها کوکی می گویند. با استفاده از این تب، می توانید یکی از چندین سطح حفاظت را انتخاب کنید.
– همه را مسدود کنیدکوکی. مسدود کردن کوکی ها برای همه وب سایت ها بیسکویت هاکه از قبل بر روی رایانه وجود دارد، برای وب سایت ها در دسترس نخواهد بود.
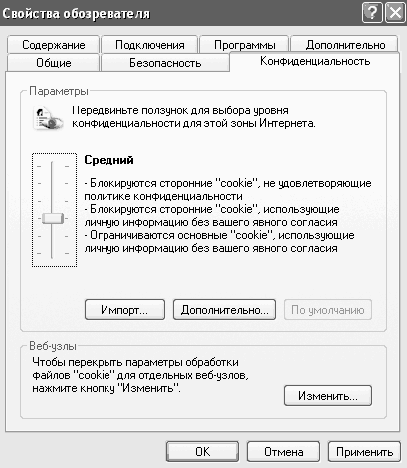
برنج. 6.14. محرمانه بودن
- بالامسدود کردن کوکیها برای همه وبسایتهایی که خطمشی فشرده ندارند (شرایط حفظ حریم خصوصی رسمی و فشرده). مسدود کردن تمام کوکیها برای همه وبسایتهایی که از دادههای شناسایی شخصی کاربر بدون رضایت صریح کاربر استفاده میکنند.
- نسبتاً بالامسدود کردن کوکیها برای وبسایتهای شخص ثالث که خطمشی فشرده ندارند (شرایط حفظ حریم خصوصی رسمی و فشرده). مسدود کردن تمام کوکیها برای وبسایتهای شخص ثالث که از دادههای شناسایی شخصی کاربر بدون رضایت صریح کاربر استفاده میکنند. مسدود کردن تمام کوکیها برای مرور وبسایتهایی که از دادههای شناسایی شخصی کاربر بدون رضایت ضمنی کاربر استفاده میکنند.
- میانگین.مسدود کردن کوکیها برای وبسایتهای شخص ثالث که خطمشی فشرده ندارند (شرایط حفظ حریم خصوصی رسمی و فشرده). مسدود کردن تمام کوکیها برای وبسایتهای شخص ثالث که از دادههای شناسایی شخصی کاربر بدون رضایت ضمنی کاربر استفاده میکنند. وقتی اینترنت اکسپلورر بسته است، تمام کوکیهای مرور وبسایتهایی را که از دادههای شناسایی شخصی کاربر بدون رضایت ضمنی کاربر استفاده میکنند، حذف کنید.
- کوتاه.مسدود کردن کوکیها برای وبسایتهای شخص ثالث که خطمشی فشرده ندارند (شرایط حفظ حریم خصوصی رسمی و فشرده). وقتی اینترنت اکسپلورر بسته است، تمام کوکیهای وبسایتهای شخص ثالث را که از اطلاعات شناسایی شخصی کاربر بدون رضایت ضمنی کاربر استفاده میکنند، حذف کنید.
- تمام کوکی ها را بپذیرید. تمام کوکی ها را در رایانه خود ذخیره کنید. کوکی هایی که از قبل روی رایانه شما هستند برای همه وب سایت هایی که آنها را ایجاد کرده اند در دسترس خواهند بود.
در برگه محتوا، میتوانید تنظیماتی را برای محدود کردن دسترسی به سایتهای خاص، و همچنین گزینههایی برای تکمیل خودکار فرمها و فیلدها هنگام بازدید از صفحات وب، پیکربندی کنید. با کلیک بر روی دکمه فعال کردن در ناحیه محدودیت دسترسی، سیستم کنترل مرور وب را فعال میکنید و میتوانید دسترسی به سایتهای حاوی خشونت، توهین، هرزهنگاری و غیره را محدود کنید. با کلیک روی دکمه تکمیل خودکار، میتوانید تنظیمات تکمیل خودکار و ذخیره دادهها را پیکربندی کنید. در فرم های موجود در صفحات وب و آدرس های صفحه وارد شده و همچنین لیست رمزهای عبور و عبارات ذخیره شده را پاک کنید.
ما قبلاً با تب Connection آشنا هستیم، بنابراین خودمان را تکرار نمی کنیم. در این تب لیستی از تمام اتصالات ممکن را مشاهده می کنید و همچنین می توانید تنظیمات اتصال را پیکربندی کنید.
در تب برنامه ها، می توانید برنامه های پیش فرض را برای کار با نامه، گروه های خبری، دفترچه آدرس و تقویم و همچنین اختصاص اینترنت انتخاب کنید. مرورگر اکسپلورربه طور پیش فرض، یعنی برنامه ای که به طور خودکار هنگام باز کردن فایل ها و لینک های HTML استفاده می شود. برای انجام این کار، کادر کنار بررسی اینکه آیا اینترنت اکسپلورر مرورگر پیش فرض است را علامت بزنید (شکل 6.15).
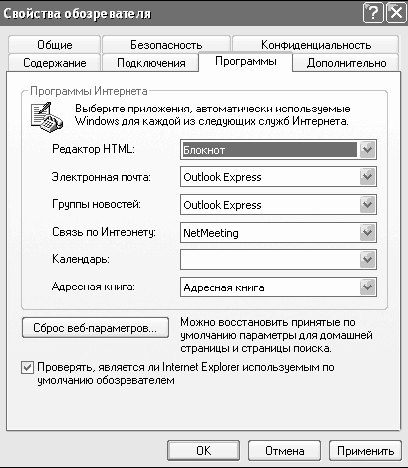
برنج. 6.15. برنامه ها
Tab علاوه بر اینبه شما اجازه می دهد تا بسیاری از تنظیمات دیگر را تغییر دهید (شکل 6.16). میتوانید نمایش عکسها، انیمیشنها، صداها، ویدیوها را در صفحات وب خاموش کنید، تنظیمات زیر لینک را تنظیم کنید، و سایر تنظیمات امنیتی و نمایش صفحه را تغییر دهید.
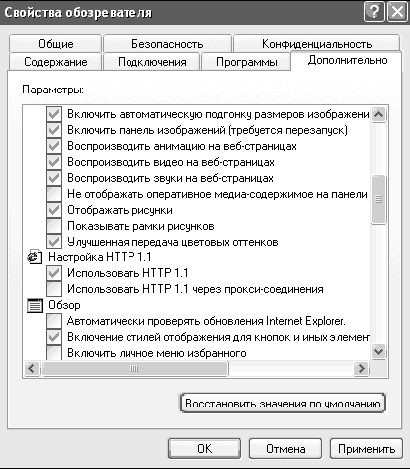
برنج. 6.16. علاوه بر این
اگر می خواهید اندازه دکمه های نوار ابزار را تغییر دهید، روی نوار ابزار سمت راست دکمه ها کلیک راست کرده و از منوی ظاهر شده گزینه Customize را انتخاب کنید. یک پنجره جدید ظاهر می شود که در آن با استفاده از دکمه ها اضافه کردنو حذفمی توانید دکمه هایی را انتخاب کنید که در نوار ابزار نمایش داده شوند. علاوه بر این، می توانید اندازه نمادها را انتخاب کنید و نمایش متن در کنار نمادها را غیرفعال کنید (شکل 6.17).
برنج. 6.17. نمایش نوار ابزار قبل از تغییرات
برنج. 6.18. نمایش نوار ابزار پس از تغییرات
همانطور که می بینید، نوار ابزار بسیار کوچکتر و راحت تر شده است (شکل 6.18). دستیابی به این نتیجه بسیار ساده است - شما باید نمادهای کوچک را انتخاب کنید، نمایش متن را در نزدیکی نمادها خاموش کنید و دکمه های غیر ضروری را از نوار ابزار حذف کنید. برای انتقال دکمه ها به سمت راست نوار آدرس، روی نوار ابزار کلیک کرده و انتخاب کنید پین کردن نوار ابزار،سپس با دکمه سمت چپ ماوس روی خط عمودی چین در مقابل دکمه ها کلیک کنید و بدون رها کردن دکمه سمت چپ ماوس، نوار دکمه را به سمت راست نوار آدرس بکشید. پس از آن، باید نوار ابزار را دوباره پین کنید.
سفر به شبکه جهانی وب
در قسمت اول این فصل، ما یک اتصال اینترنتی ایجاد کردیم و عملکرد آن را آزمایش کردیم. و اکنون نحوه گشت و گذار در اینترنت و حل تمام مشکلاتی که در روند بازدید از صفحات مختلف ایجاد می شود را یاد خواهیم گرفت.
برای سفر از برنامه اینترنت اکسپلورر استفاده می کنیم که می تواند از دسکتاپ یا از نوار راه اندازی سریع راه اندازی شود. پس از شروع برنامه باز می شود صفحه خالی(اگر هنگام تنظیم برنامه مشخص کرده اید صفحه نخستاز خالی). در نوار آدرس، آدرس سایتی که می خواهید به آن بروید را وارد کرده و کلید Enter را فشار دهید. اگر آدرس صفحه را درست وارد کرده باشید و وجود داشته باشد، صفحه در پنجره مرورگر شروع به بارگیری می کند (شکل 6.19).
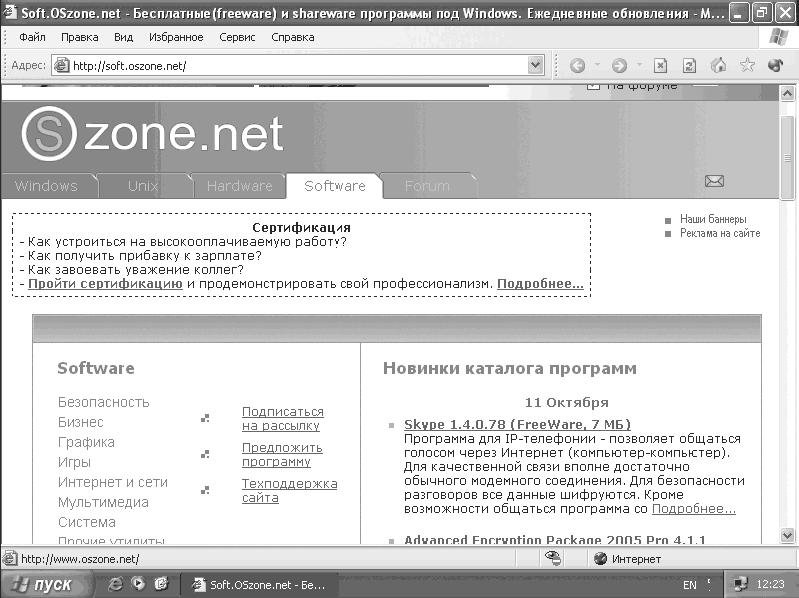
می توانید فضای کاری برنامه را به حالت تمام صفحه گسترش دهید. برای انجام این کار، کلید را فشار دهید F11(شکل 6.20). برای بازگشت به حالت نمایش عادی، کلید را دوباره فشار دهید. F11.
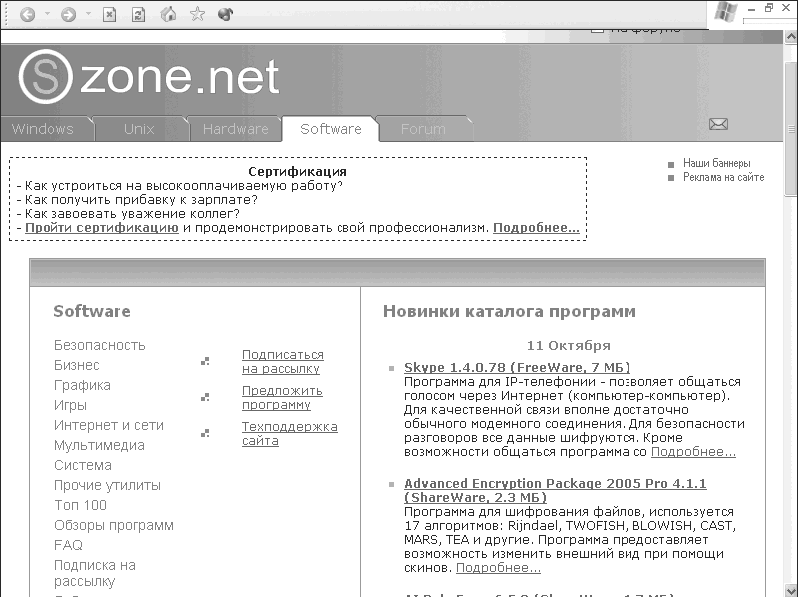
برنج. 6.20. نمایش صفحه به صورت تمام صفحه
اگر چنین صفحه ای وجود نداشته باشد یا به طور موقت در دسترس نباشد، به اصطلاح خطای 404 را مشاهده خواهید کرد (شکل 6.21). در مواردی که این خطا رخ می دهد سعی کنید با استفاده از دکمه Back در نوار ابزار به صفحه قبلی برگردید یا آدرس صفحه وارد شده را بررسی کنید.
اگر روشن است صفحه باز شودشما پیدا کرده اید لینک های مفید(پیوند به صفحات دیگر با اطلاعات)، سپس برای باز کردن آنها، یک بار با دکمه سمت چپ ماوس کلیک کنید. اگر می خواهید این پیوند را در یک پنجره جدید اینترنت اکسپلورر باز کنید، در حالی که دکمه را نگه دارید، روی پیوند کلیک کنید تغییر مکان.یا روی لینک کلیک راست کرده و از منوی کشویی انتخاب کنید باز کردن در پنجره جدید
هنگام بازدید از صفحات مختلف، با بنرهای مختلف (تصاویر متحرک) با ماهیت تبلیغاتی مواجه می شوید (شکل 6.22). اغلب آنها حمل نمی کنند اطلاعات مفید، اما گاهی اوقات لینک هایی به سایت های مفید وجود دارد.
اکنون بیایید در مورد سایت هایی صحبت کنیم که می توانید از آنها بازدید خود را از وب جهانی شروع کنید.
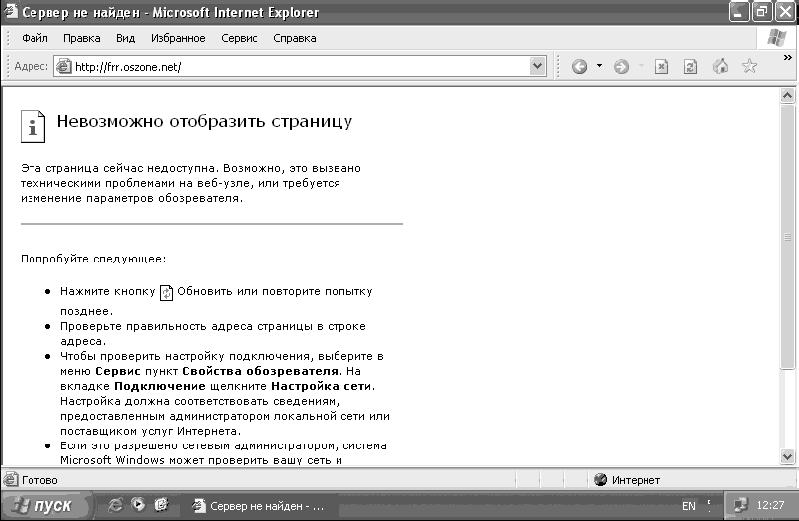
برنج. 6.21. صفحه یافت نشد

موتورهای جستجو.منابعی که می توانید اطلاعات مورد علاقه خود را در مورد هر موضوعی پیدا کنید. برای جستجو اطلاعات لازمدر خط جستجو، متن مورد نظر خود را وارد کنید، به عنوان مثال: مقالات در ویندوز XP و روی دکمه جستجو کلیک کنید (شکل 6.23).
پس از جستجو، صفحه ای در مقابل شما باز می شود که در آن لینک به صفحاتی که مطابق با شما هستند داده می شود پرس و جو جستجو. در حال حاضر، این منابع دیگر تنها موتورهای جستجو نیستند، بلکه تعداد زیادی از آنها را نیز نشان می دهند خدمات مفید: آب و هوا، نرخ ارز، اخبار و غیره موتورهای جستجورونت:
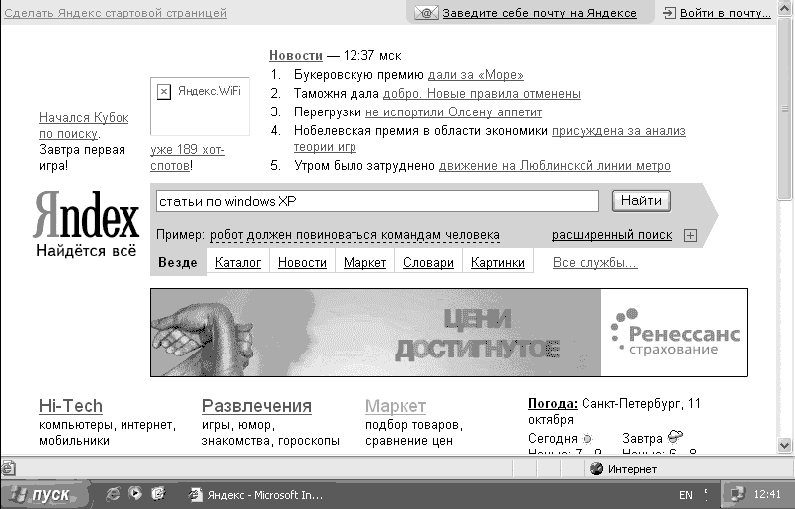
برنج. 6.23. وارد کردن عبارت جستجو شده
سایت های موضوعات کامپیوتری.در این گروه ما پیوندهایی به سایت های محبوب اختصاص داده شده به بررسی نرم افزار و سخت افزارو همچنین سیستم عامل های ویندوز:
سایت های خبریاین گروه شامل سایتهایی از نشریات خبری است که به شما کمک میکند در جریان رویدادهای جهان باشید:
روند ایجاد یک صندوق پستی در سرویس Mail.ru را در نظر بگیرید که در زمینه رایگان پیشرو است. پست الکترونیکدرحال حاضر. به سایت www.maiL.ru بروید و روی پیوند ثبت نام در نامه، واقع در پس زمینه آبی، در قسمت سمت چپ بالای پنجره کلیک کنید (شکل 6.24).
صفحه ای در مقابل شما باز می شود که در آن باید داده های مختلف لازم برای ایجاد یک صندوق پستی را وارد کنید. تمام فیلدهای مورد نیاز با یک ستاره مشخص شده اند (شکل 6.25).
مانند آدرس ایمیلسعی نکنید آدرس هایی مانند [email protected] را وارد کنید زیرا مدت زیادی است که مشغول بوده اند. سعی کنید بخشی از نام خانوادگی خود را به نام خود اضافه کنید یا آدرس دیگری را انتخاب کنید. فراموش نکنید که پاسخ سوال امنیتی خود را یادداشت کنید. در غیر این صورت، اگر رمز عبور صندوق پستی را گم کنید، نمی توانید آن را بازیابی کنید، زیرا نمی توانید به سؤال امنیتی پاسخ دهید.
پس از وارد کردن تمام داده ها، روی دکمه ثبت کلیک کنید صندوق پستی.
اگر همه چیز را به درستی انجام دهید، به طور خودکار وارد صندوق پستی ایجاد شده خواهید شد. برای نوشتن نامه روی لینک Write a letter کلیک کنید (برنج. 6.26).
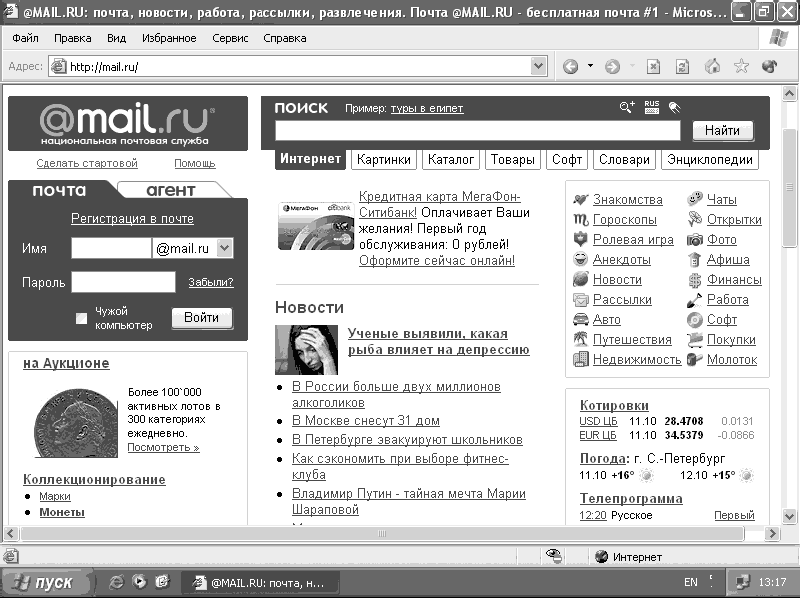
برنج. 6.24. صفحه اصلیmail.ru
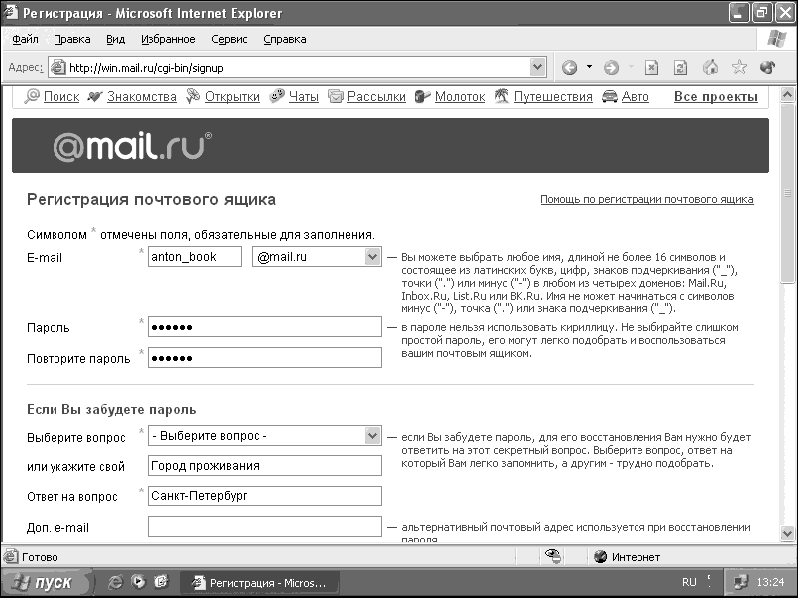
برنج. 6.25. وارد کردن اطلاعات شخصی
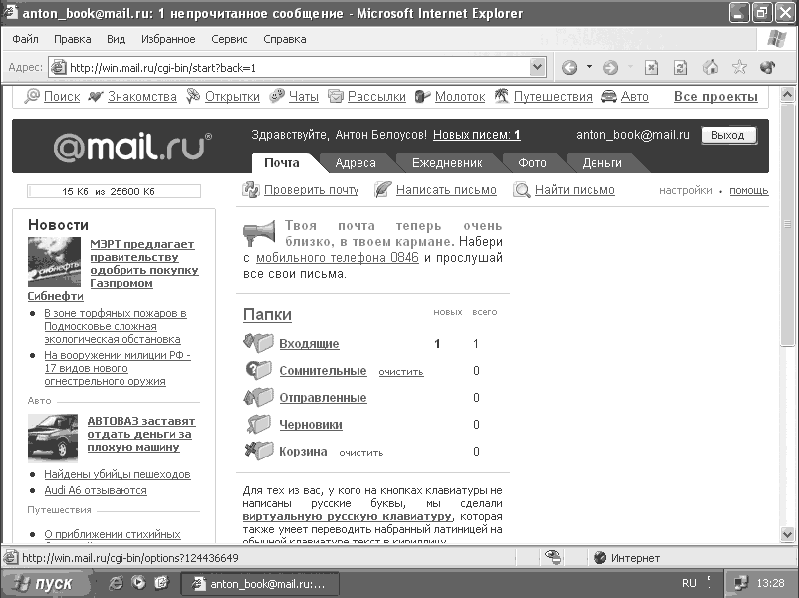
برنج. 6.26. صندوق پستی
برای وارد کردن صندوق پستی خود باید صفحه نخست Mail.ru در فیلدهای Name و Password، نام صندوق پستی و رمز عبور خود را وارد کنید و سپس روی دکمه ورود کلیک کنید.
پیکربندی برنامه ایمیل Outlook Express
با استفاده از برنامه های چشم انداز Express به شما این امکان را می دهد که به جای مشاهده آن در اینترنت، نامه را در رایانه خود دریافت کنید. این بسیار راحت تر است زیرا باعث صرفه جویی در زمان و ترافیک می شود. علاوه بر این، برخی از ارائه دهندگان، نرخ های کاهش یافته را فقط برای پست ارائه می دهند. برای تنظیمات، به داده های زیر نیاز داریم: نام کاربری، رمز عبور، آدرس سرور POP3 و SMTP.
1. اگر یک صندوق پستی در Mail.ru ایجاد کرده اید، به عنوان یک نام کاربری باید آدرس صندوق پستی را بدون ©mail.ru وارد کنید، یعنی اگر آدرس دارید. [ایمیل محافظت شده]، anton را به عنوان نام کاربری وارد کنید. برای رمز عبور، رمز عبور صندوق پستی خود را وارد کنید. pop.maiL.ru را به عنوان سرور POP3 و as مشخص کنید سرور SMTP– smtp.mail.ru.
2. برای شروع برنامه به منوی Start / All Programs / بروید Outlook Express. پنجره ای باز می شود که از شما می خواهد ایجاد کنید حساب. مرحله اول از شما می خواهد که نام و نام خانوادگی خود را وارد کنید. هنگامی که دوستان شما نامه ارسالی دریافت می کنند، این داده ها در خط From جایگزین می شوند.
4. پس از رفتن به پنجره بعدی باید اطلاعات سرورهای دریافت و ارسال ایمیل را وارد کنید. در مورد ما، اینها به ترتیب pop.maiL.ru و smtp.maiL.ru هستند (شکل 6.27).
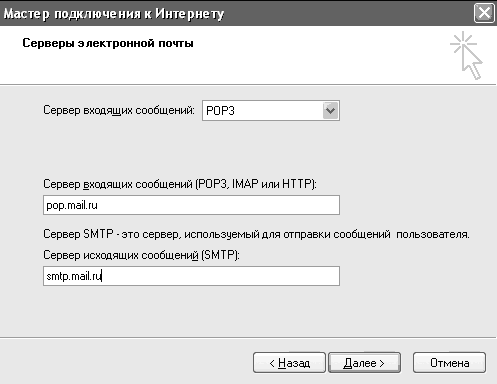
برنج. 6.27. آدرس های سرور ایمیل
5. مرحله بعدی وارد کردن نام کاربری و رمز عبور مورد نیاز برای مجوز در سرورهای ایمیل ورودی و خروجی است.
تنظیمات اولیه حساب اکنون کامل شده است. پنجره اصلی برنامه در مقابل شما ظاهر شده است. برای راحتی کار، توصیه می شود وقتی Outlook Express شروع به کار کرد، کادر پایین پنجره را علامت بزنید، پوشه Inbox را باز کنید.
اگر روی پوشه Inbox در سمت چپ پنجره کلیک کنید، لیستی از پیامها را در بالا سمت راست مشاهده خواهید کرد (تاکنون فقط یک پیام از تیم توسعه Outlook Express وجود دارد) و در پایین - متن پیام (شکل 6.28).
برخی از سرویسهای ایمیل قبل از ارسال پیام به تأیید نام کاربری نیاز دارند، بنابراین باید یک کادر را علامت بزنید. برای این کار در منوی Tools، Accounts را انتخاب کنید. اکانت خود را با دکمه سمت چپ ماوس انتخاب کرده و روی دکمه Properties کلیک کنید.
یک پنجره جدید در مقابل شما باز می شود که در آن باید به تب Servers بروید، در پایین صفحه باید کادر User authentication را علامت بزنید. این پرچم مسئول بررسی نام کاربری قبل از ارسال نامه است (شکل 6.29).
علاوه بر این، می توانید گزینه های مختلفی را برای نمایش نامه ها و دریافت نامه ها پیکربندی کنید. برای انجام این کار، Tools/Options را انتخاب کنید. شما نمی توانید این پارامترها را ویرایش کنید، زیرا این کار بر عملکرد حرفه ای تأثیر نمی گذارد -
گرم است، اما اگر می خواهید به پیام ها امضا اضافه کنید، اندازه فونت، نمایش پیام ها و غیره را تغییر دهید، این تنظیمات را مطالعه کنید. فقط یک نمونه از ایجاد یک امضا را در نظر بگیرید.
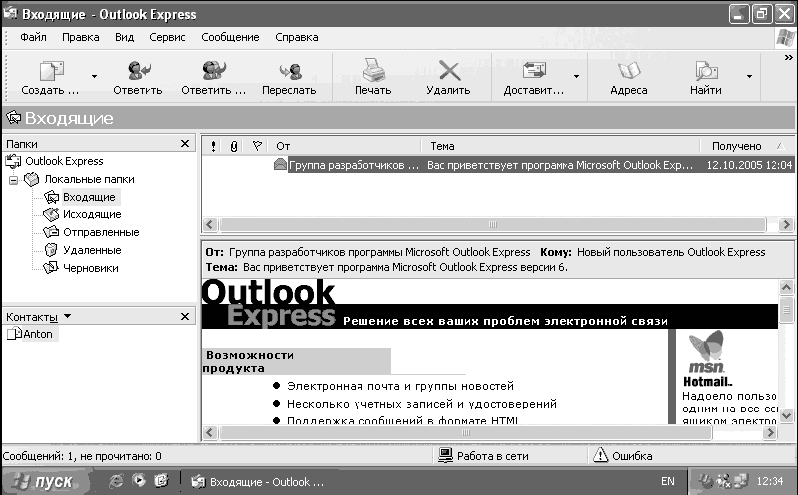
برنج. 6.28. خواندن یک پیام
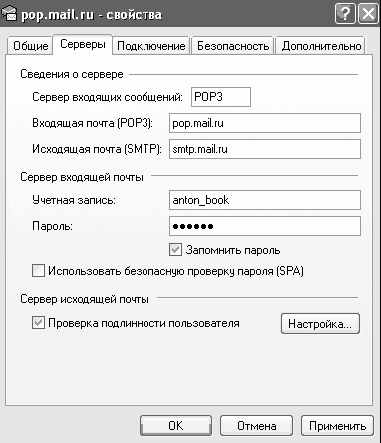
برنج. 6.29. احراز هویت
برای ایجاد امضا، به تب Signatures رفته و روی دکمه Create کلیک کنید، سپس متن امضا را در قسمت Text وارد کرده و دکمه OK را کلیک کنید (شکل 6.30).
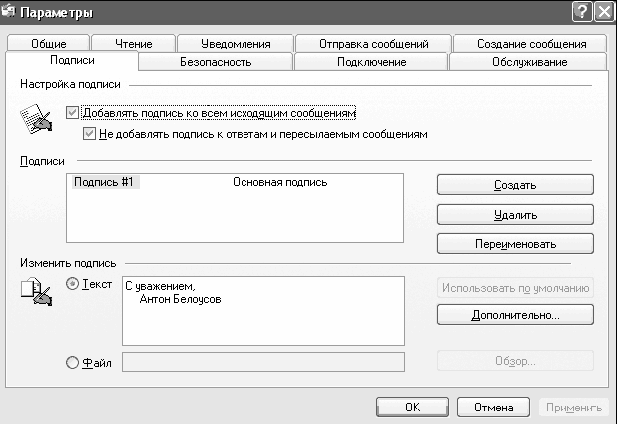
برنج. 6.30 یک امضا ایجاد کنید
برنج. 6.31. نوار ابزار
نوار ابزار Outlook Express:
– برای ایجاد از دکمه Create استفاده می شود پست الکترونیک;
– دکمه Reply به شما امکان می دهد به پیام انتخاب شده پاسخ دهید، متن خود را در بالای پیام خود و متن پیام اصلی را که در پایین به آن پاسخ می دهید.
- دکمه پاسخ به همه به شما امکان می دهد نه تنها به نویسنده، بلکه به سایر کاربرانی که نامه ای را که شما به آن پاسخ می دهید، پاسخ دهید.
– دکمه Forward به شما امکان می دهد پیام، از جمله فایل های پیوست شده را به طور کامل به هر کدام فوروارد کنید آدرس ایمیل;
- دکمه چاپ به شما امکان می دهد پیامی را چاپ کنید و دکمه حذف به ترتیب به شما امکان می دهد پیام انتخاب شده را حذف کنید.
- با استفاده از دکمه تحویل می توانید نامه دریافت و ارسال کنید.
- دکمه Addresses مسئول فراخوانی دفترچه آدرس است که می توانید آدرس های ایمیل و سایر مخاطبین دوستان خود را در آن ذخیره کنید.
بیایید سعی کنیم نامه ای ایجاد کنیم و آن را برای دوست خود ارسال کنیم. برای این کار بر روی دکمه Create کلیک کنید. پنجره جدیدی باز می شود که در آن باید آدرس ایمیل گیرنده (فیلد To) و همچنین گیرنده کپی نامه را در صورت وجود (فیلد Cc) وارد کنید. در قسمت موضوع می توانید موضوعی را برای پیام وارد کنید اما این قسمت اختیاری است. در پایین این پنجره می توانید متن پیام خود را وارد کنید. اگر یک امضا ایجاد کرده اید، در زیر متن پیام شما قرار می گیرد (شکل 6.32).
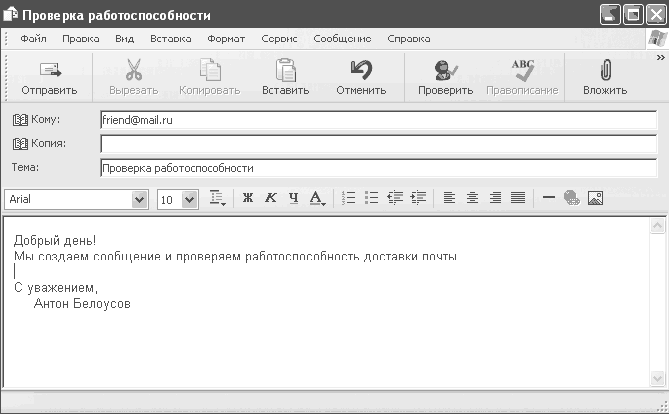
برنج. 6.32. یک پیام ایجاد کنید
همچنین، می توانید پیوست کنید فایل های مختلفبه نامه شما برای انجام این کار، هنگام ایجاد پیام، روی دکمه Attach کلیک کنید و فایل هایی را که می خواهید به پیام پیوست کنید، انتخاب کنید. شما همچنین می توانید فونت ها و سبک های مختلف را هنگام نوشتن نامه انتخاب کنید.
توجه داشته باشید
تنها در صورتی می توانید سبک ها و فونت های مختلف را انتخاب کنید که قالب ایمیل های ارسالی را در تنظیمات HTML تعریف کرده باشید.
پس از نوشتن پیام بر روی دکمه ارسال کلیک کنید.
اسپم چیست و چگونه آن را از سایر ایمیل ها متمایز کنیم
هرزنامه ها -اینها نامه هایی از طرف گیرندگان ناشناس هستند که بدون رضایت شما برای دریافت آنها در صندوق پستی شما قرار می گیرند. اگر این پیام را نخواستید و در لیست پستی در این موضوع مشترک نشدید،
آدرس ایمیل خود را با پر کردن فرم در اینترنت ترک نکردید، پس این هرزنامه است. در واقع در بیشتر موارد اسپم تبلیغاتی از کالاها و خدماتی است که به شما تحمیل می شود.
متأسفانه، اجتناب کامل از هرزنامه تقریباً غیرممکن است. با این حال، اگر از قوانین بسیار ساده پیروی کنید، می توانید سعی کنید مقدار "زباله" دریافتی خود را کاهش دهید:
- هرگز به آدرس های فهرست شده در "نامه های ناخواسته" پاسخ ندهید - پاسخ شما فقط معتبر بودن آدرس ایمیل شما را تایید می کند.
- به همین دلیل، هرگز از پیشنهادات برای حذف آدرس خود از لیست های پستی استفاده نکنید - این یک ترفند برای افراد ساده لوح است.
- به شما اشاره نکنید صفحه شخصیآدرس شما "برای ارتباط و بازخورد"؛ اگر واقعاً نیاز دارید که بدانید بازدیدکنندگان چه فکری میکنند، کتاب مهمان را نصب کنید.
برای مبارزه با هرزنامه ها می توانید از برنامه های مختلفی استفاده کنید که در فصل 9 به آنها خواهیم پرداخت. اگر ایمیل را از طریق رابط وب سرویس ایمیل خود دریافت می کنید، در این صورت سایت اغلب دارای فیلترهای مختلف ضد هرزنامه است که قبلاً نصب شده است و بیشتر آنها بلافاصله به پایان می رسد. ارسال در نامه مشکوک. . بنابراین، اگر نمی توانید خودتان را در برابر هرزنامه محافظت کنید، از رابط های وب سرویس های پستی استفاده کنید. با این حال، در این حالت، شما باید تمام بنرهای تبلیغاتی را که هنگام کار با ایمیل ظاهر می شوند، مشاهده کنید. بنابراین سعی کنید تصمیم بگیرید که چه چیزی برای شما بهترین است: دریافت هرزنامه یا تماشای بنرهای تبلیغاتی، اما محافظت در برابر ایمیل های ناخواسته.
پیکربندی شبکه ویندوز 7 از طریق کنترل پنل سیستم عامل امکان پذیر است. در آنجا، اتصال به شبکه برقرار می شود - در سراسر جهان یا محلی، و همچنین پیکربندی اتصالات شبکه موجود. تمامی تنظیمات شبکه در قسمت مربوطه کنترل پنل قرار دارند تا مراحل راه اندازی شبکه محلی و اینترنت در ویندوز 7 بسیار سریعتر و آسانتر انجام شود. اساساً، راهاندازی شبکه در ویندوز 7 با راهاندازی شبکه در ویندوز XP تفاوت چندانی ندارد: رابط کنترل پنل و موارد آن کمی تغییر کردهاند تا به تنظیمات شبکه مورد نیاز دسترسی پیدا کنند. برعکس، نکات ظریفی مانند تنظیم آدرسهای IP، ماسکهای زیرشبکه یا آدرسهای MAC کارت شبکه، برای کاربر آشنا باقی ماندهاند. به اتاق عمل سیستم ویندوز 7، علاوه بر پروتکل IPv4، پروتکل IPv6 اضافه شده است که به طور قابل توجهی دامنه آدرس های IP قابل استفاده را گسترش می دهد. اما اینکه چه زمانی نیاز به آن وجود خواهد داشت و آیا توسط ارائه دهندگان مورد استفاده قرار خواهد گرفت، هنوز مشخص نیست. برای دسترسی به تنظیمات شبکه به کنترل پنل رفته و در قسمت «شبکه و اینترنت» روی دکمه «مشاهده وضعیت شبکه و وظایف» کلیک کنید. بنابراین، شما خود را در "مرکز شبکه و کنترل و دسترسی عمومی». 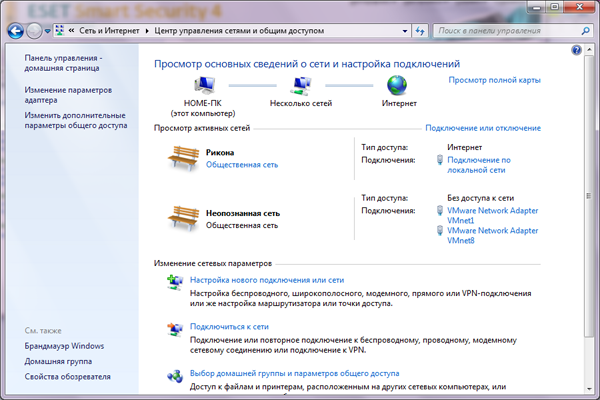 در اینجا اطلاعاتی در مورد اتصالات شبکه ای که دارید مشاهده خواهید کرد. همچنین می توانید یک اتصال شبکه جدید در اینجا ایجاد کنید. در بالای پنجره، می توانید نقشه اتصال موجود را مشاهده کنید. تصویر زیر نشان می دهد که رایانه ای با نام «HOME-PC» از طریق چندین شبکه به اینترنت متصل است. اینگونه است که ویندوز 7 اتصال را از طریق "LAN" درک می کند. با کلیک بر روی هر یک از نمادهای نقشه، مرورگر مربوطه را برای این بخش شبکه باز خواهید کرد. به عنوان مثال، با کلیک بر روی نماد کامپیوتر، پنجره "Computer" باز می شود که به وضوح نشان می دهد سیستم فایلکامپیوتر. با باز کردن "شبکه های متعدد" می توانید منابع شبکه موجود را مشاهده کنید. در نهایت، آیکون اینترنت به صفحه پیش فرض مرورگر اینترنت و MSN منتهی می شود. در زیر پنجره "Network and Sharing Center" وجود دارد که شبکه های فعال را به وضوح نمایش می دهد. تصویر نشان می دهد که در این مورد خاص، شبکه دوم شبکه بین کامپیوتر و ماشین مجازی. علاوه بر نام شبکه، نوع آن نیز نشان داده شده است (در اینجا - "شبکه عمومی"). نوع شبکه ممکن است تغییر کند - فقط با ماوس روی آن کلیک کنید.
در اینجا اطلاعاتی در مورد اتصالات شبکه ای که دارید مشاهده خواهید کرد. همچنین می توانید یک اتصال شبکه جدید در اینجا ایجاد کنید. در بالای پنجره، می توانید نقشه اتصال موجود را مشاهده کنید. تصویر زیر نشان می دهد که رایانه ای با نام «HOME-PC» از طریق چندین شبکه به اینترنت متصل است. اینگونه است که ویندوز 7 اتصال را از طریق "LAN" درک می کند. با کلیک بر روی هر یک از نمادهای نقشه، مرورگر مربوطه را برای این بخش شبکه باز خواهید کرد. به عنوان مثال، با کلیک بر روی نماد کامپیوتر، پنجره "Computer" باز می شود که به وضوح نشان می دهد سیستم فایلکامپیوتر. با باز کردن "شبکه های متعدد" می توانید منابع شبکه موجود را مشاهده کنید. در نهایت، آیکون اینترنت به صفحه پیش فرض مرورگر اینترنت و MSN منتهی می شود. در زیر پنجره "Network and Sharing Center" وجود دارد که شبکه های فعال را به وضوح نمایش می دهد. تصویر نشان می دهد که در این مورد خاص، شبکه دوم شبکه بین کامپیوتر و ماشین مجازی. علاوه بر نام شبکه، نوع آن نیز نشان داده شده است (در اینجا - "شبکه عمومی"). نوع شبکه ممکن است تغییر کند - فقط با ماوس روی آن کلیک کنید. 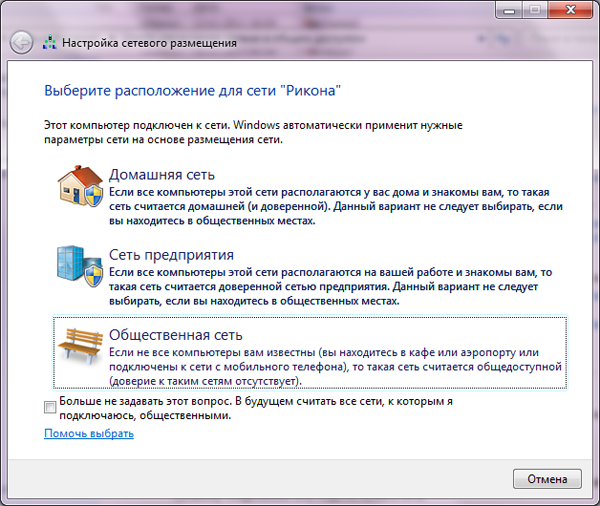 نوع "شبکه عمومی" به شما امکان می دهد تا حد امکان رایانه خود را ایمن کنید. هنگام اتصال به اینترنت از رایانه خانگی، این نوع مناسب ترین است. اگر شما راه اندازی شبکه محلی در ویندوز 7، گزینه تنظیمات "شبکه خانگی" برای شما مناسب است که به شما امکان تبادل داده بین رایانه های متصل به شبکه محلی را می دهد و دسترسی با کیفیت بالا را فراهم می کند. در همان پنجره Network and Sharing Center در سمت راست نام شبکه نوع اتصال نمایش داده می شود. با کلیک کردن در آنجا، به تنظیمات اتصال شبکه انتخاب شده دسترسی پیدا می کنید.
نوع "شبکه عمومی" به شما امکان می دهد تا حد امکان رایانه خود را ایمن کنید. هنگام اتصال به اینترنت از رایانه خانگی، این نوع مناسب ترین است. اگر شما راه اندازی شبکه محلی در ویندوز 7، گزینه تنظیمات "شبکه خانگی" برای شما مناسب است که به شما امکان تبادل داده بین رایانه های متصل به شبکه محلی را می دهد و دسترسی با کیفیت بالا را فراهم می کند. در همان پنجره Network and Sharing Center در سمت راست نام شبکه نوع اتصال نمایش داده می شود. با کلیک کردن در آنجا، به تنظیمات اتصال شبکه انتخاب شده دسترسی پیدا می کنید. 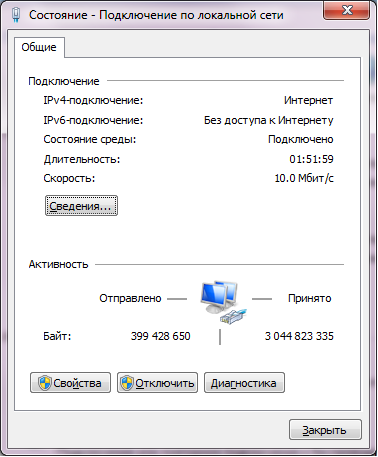 این پنجره مشابه پنجره تنظیمات شبکه در ویندوز XP است. گزینه "جزئیات" به شما ایده ای از اتصال شبکه و همه چیز می دهد اطلاعات دقیقدرباره ی او. برای راه اندازی اتصال شبکه در ویندوز 7، روی "Properties" کلیک کنید، منتظر بمانید تا پنجره باز شود و "Internet Protocol version 4" را در آن انتخاب کنید.
این پنجره مشابه پنجره تنظیمات شبکه در ویندوز XP است. گزینه "جزئیات" به شما ایده ای از اتصال شبکه و همه چیز می دهد اطلاعات دقیقدرباره ی او. برای راه اندازی اتصال شبکه در ویندوز 7، روی "Properties" کلیک کنید، منتظر بمانید تا پنجره باز شود و "Internet Protocol version 4" را در آن انتخاب کنید. 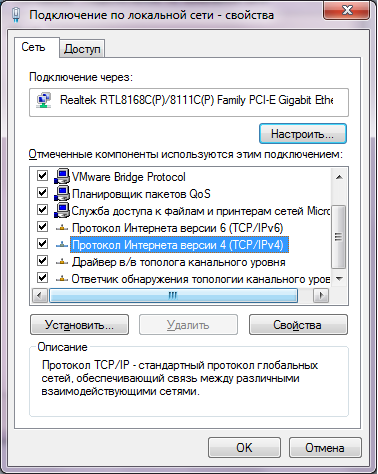 سپس دوباره روی "Properties" کلیک کنید و در کادر محاوره ای جدید آدرس IP و سایر پارامترها - زیر شبکه ماسک، دروازه، سرورهای DNS و غیره را پیکربندی کنید. اطلاعات در مورد این معمولا توسط ارائه دهنده داده می شود.
سپس دوباره روی "Properties" کلیک کنید و در کادر محاوره ای جدید آدرس IP و سایر پارامترها - زیر شبکه ماسک، دروازه، سرورهای DNS و غیره را پیکربندی کنید. اطلاعات در مورد این معمولا توسط ارائه دهنده داده می شود. 
در پنجره مشخصات اتصال، مشاهده خواهید کرد که از طریق کدام دستگاه به شبکه دسترسی پیدا می شود (Realtec RTL8168...). در کنار نام دستگاه دکمه "پیکربندی" وجود دارد که با کلیک بر روی آن می توانید کارت شبکه را پیکربندی کنید. ارائه دهندگانی هستند که دسترسی به اینترنت را با آدرس MAC (آدرس فیزیکی) کارت شبکه باز می کنند. بنابراین، اگر کارت شبکه یا کل رایانه را به یکباره تغییر دهید (در این صورت، آدرس MAC کارت شبکه داخلی بر این اساس تغییر خواهد کرد)، دسترسی به شبکه متوقف خواهد شد تا زمانی که آدرس فیزیکی لازم را روی دستگاه جدید تنظیم کنید. تجهیزات. برای این کار روی گزینه Configure در کنار نام کارت شبکه کلیک کنید و در پنجره باز شده (برگه Advanced) پارامتر Network Address را پیدا کنید. 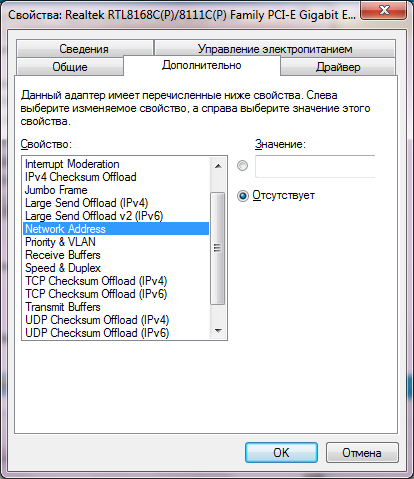 سوئیچ مقدار پیش فرض پارامتر مشخص شدهروی "هیچ" تنظیم کنید. یعنی مک آدرس کارخانه کارت شبکه تنظیم شده است. برای تغییر آن، به گزینه "Value" بروید و آدرس مورد نیاز خود را وارد کنید. ایجاد یک اتصال شبکه جدید در ویندوز 7 ساده است: در پایین پنجره "مرکز شبکه و اشتراک گذاری" پیوند "تنظیم اتصال یا شبکه جدید" وجود دارد. روی آن کلیک کنید و پنجره تنظیمات اتصال در مقابل شما ظاهر می شود.
سوئیچ مقدار پیش فرض پارامتر مشخص شدهروی "هیچ" تنظیم کنید. یعنی مک آدرس کارخانه کارت شبکه تنظیم شده است. برای تغییر آن، به گزینه "Value" بروید و آدرس مورد نیاز خود را وارد کنید. ایجاد یک اتصال شبکه جدید در ویندوز 7 ساده است: در پایین پنجره "مرکز شبکه و اشتراک گذاری" پیوند "تنظیم اتصال یا شبکه جدید" وجود دارد. روی آن کلیک کنید و پنجره تنظیمات اتصال در مقابل شما ظاهر می شود. 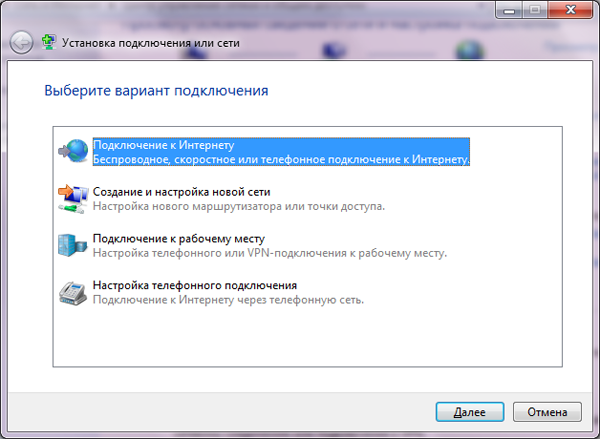 برای اتصال به اینترنت، اولین مورد را بررسی کنید و روی "بعدی" کلیک کنید. روش اتصال را مشخص کنید.
برای اتصال به اینترنت، اولین مورد را بررسی کنید و روی "بعدی" کلیک کنید. روش اتصال را مشخص کنید. 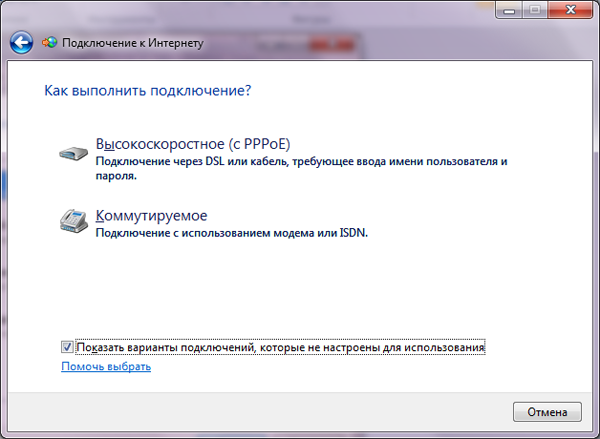 اگر از رایانه خانگی خود به اینترنت وصل می شوید، گزینه «سرعت بالا» را انتخاب کنید. در نهایت رمز ورود و دسترسی دریافتی از ارائه دهنده را وارد کنید.
اگر از رایانه خانگی خود به اینترنت وصل می شوید، گزینه «سرعت بالا» را انتخاب کنید. در نهایت رمز ورود و دسترسی دریافتی از ارائه دهنده را وارد کنید. 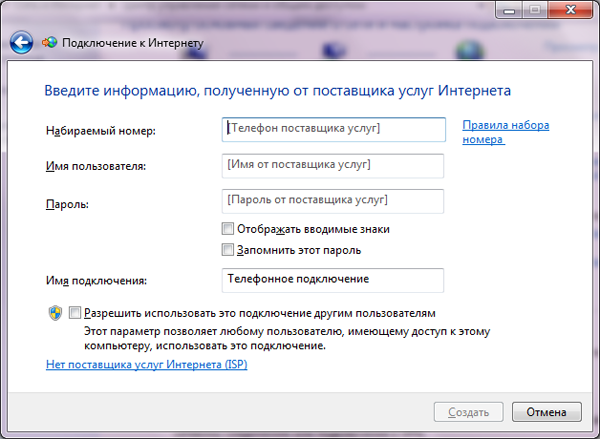 در اینجا می توانید یک نام برای اتصال تازه ایجاد شده نیز تعیین کنید و در صورت لزوم به سایر کاربران سیستم اجازه دهید تا از اتصال برای دسترسی به شبکه استفاده کنند. اینها تنظیمات اولیه ای هستند که هنگام راه اندازی شبکه در ویندوز 7 به آنها نیاز خواهید داشت.
در اینجا می توانید یک نام برای اتصال تازه ایجاد شده نیز تعیین کنید و در صورت لزوم به سایر کاربران سیستم اجازه دهید تا از اتصال برای دسترسی به شبکه استفاده کنند. اینها تنظیمات اولیه ای هستند که هنگام راه اندازی شبکه در ویندوز 7 به آنها نیاز خواهید داشت.
اوبونتو
راه اندازی اتصال شبکه در ویندوز XP
به طور پیش فرض در ویندوز XPبازیابی خودکار تنظیمات از سرورهای DHCP . باید تنظیمات خودکار را به دستی تغییر دهید، باز کنید:
شروع -> کنترل پنل -> اتصالات شبکه
دوبار کلیک کنید "اتصال LAN"، روی دکمه کلیک کنید "خواص" :
در پنجره "اتصال منطقه محلی - خواص"کتیبه برجسته "پروتکل اینترنت (TCP/IP)"و فشار دهید "خواص" .
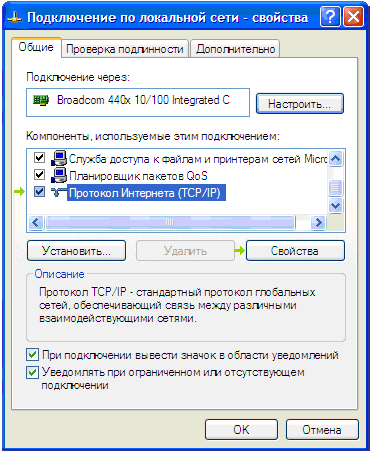
گزینه ها را فعال کنید "از آدرس IP زیر استفاده کنید"و "از آدرس های سرور DNS زیر استفاده کنید"با قرار دادن نقطه در مقابل این کتیبه ها، همانطور که در شکل نشان داده شده است.

فیلدهایی را با داده های خود که در قرارداد شما مشخص شده است پر کنید، کلیک کنید خوبو پنجره های باز شده قبلی را ببندید.
راه اندازی اتصال شبکه در ویندوز ویستا
برای پیکربندی شبکه در ویندوز ویستا، باید بروید: "شروع" → کنترل پنل → شبکه ها و اینترنت → مرکز
مدیریت شبکه و اشتراک گذاری ← مدیریت اتصالات شبکه.
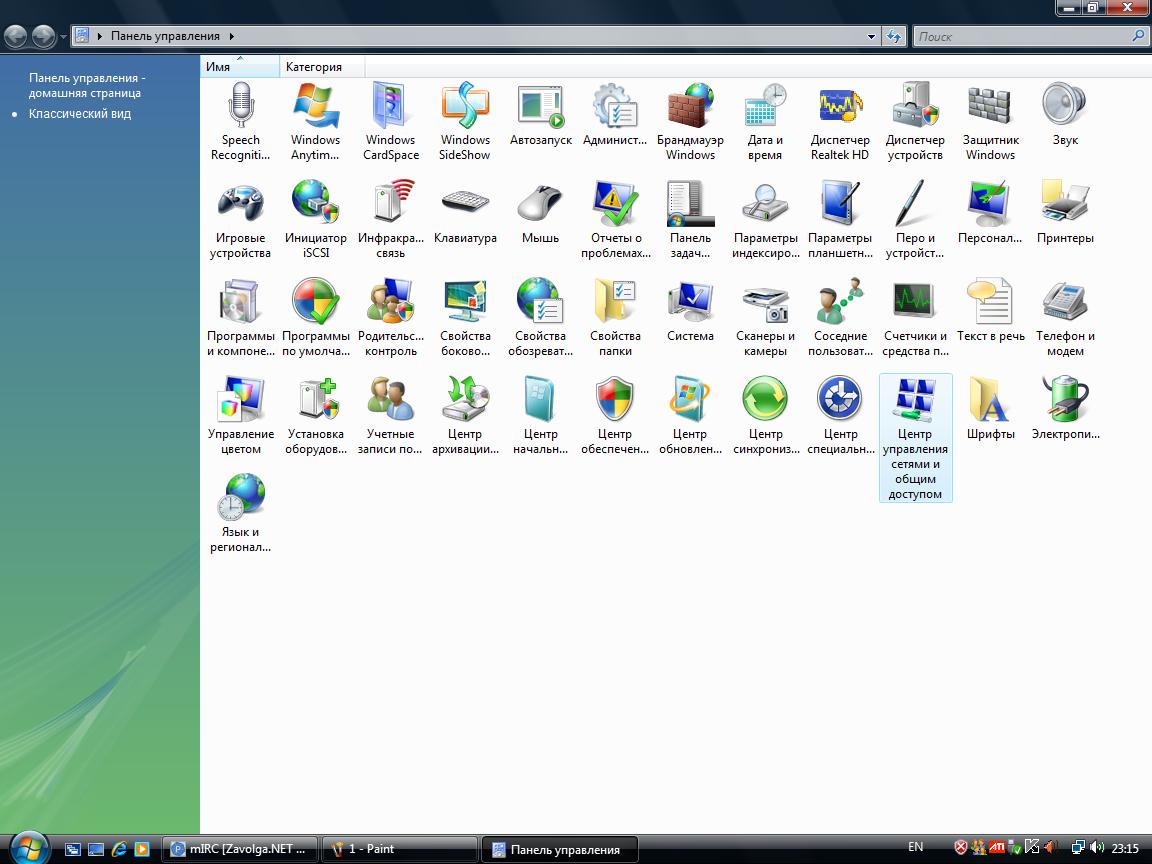
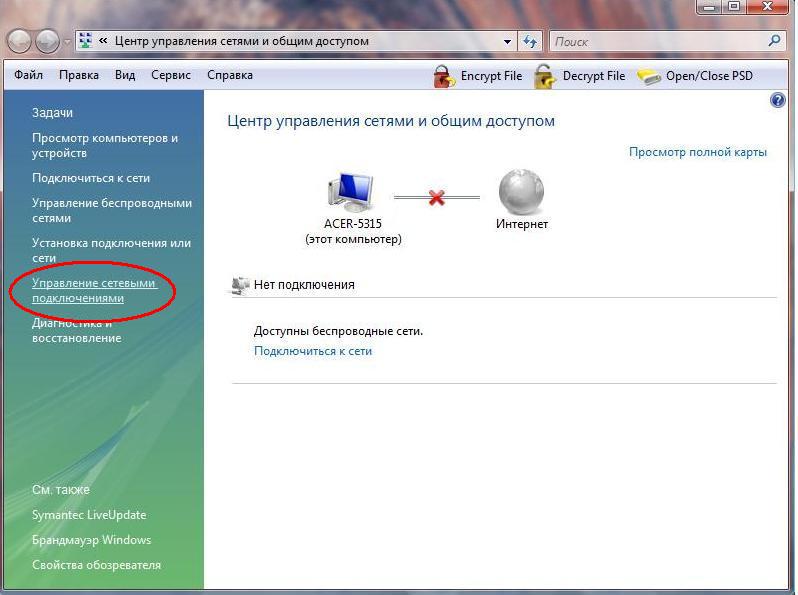
"اتصال منطقه محلی" را پیدا کنید. روی آن کلیک کنید کلیک راستموش. در منوی زمینه که باز می شود، مورد "خواص" را انتخاب کنید.
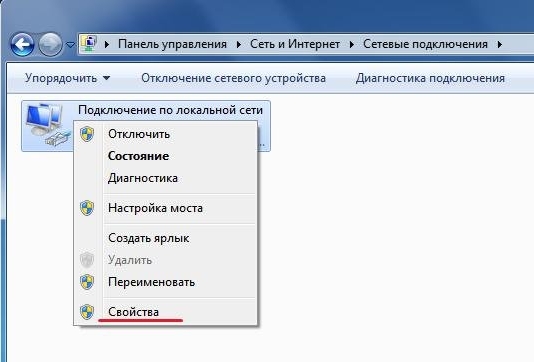
در پنجره Local Area Connection - Properties، "Internet Protocol TCP / IP version 4" را انتخاب کرده و روی دکمه "Properties" کلیک کنید.
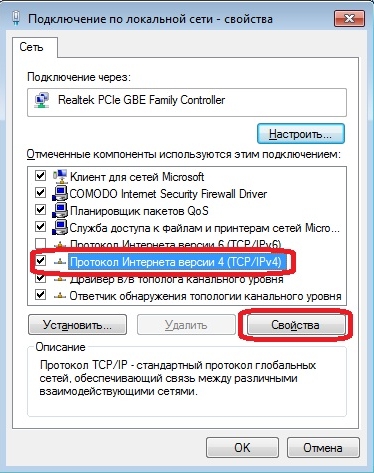
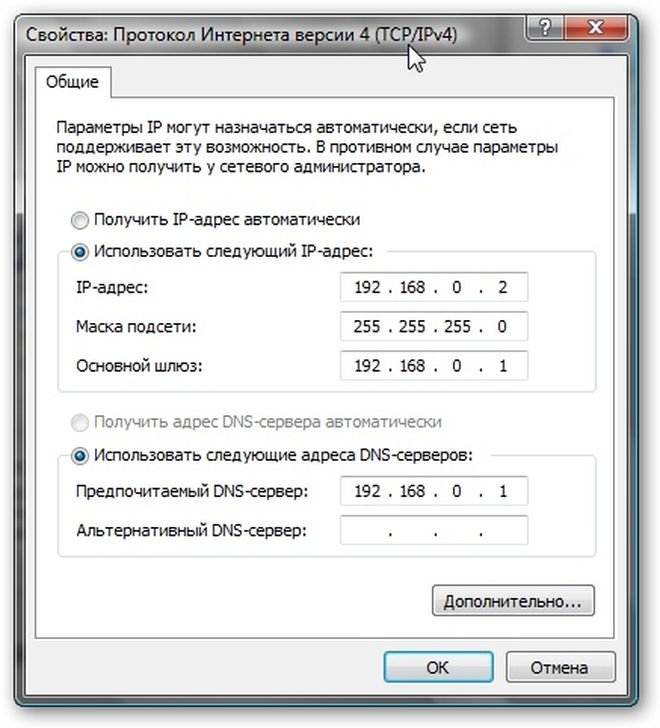
راه اندازی اتصال شبکه در ویندوز 7
برای پیکربندی شبکه در ویندوز 7، باید به مسیر زیر بروید: "شروع" → کنترل پنل → شبکه ها و اینترنت → مرکز
مدیریت شبکه و اشتراک ← تنظیمات آداپتور را تغییر دهید.
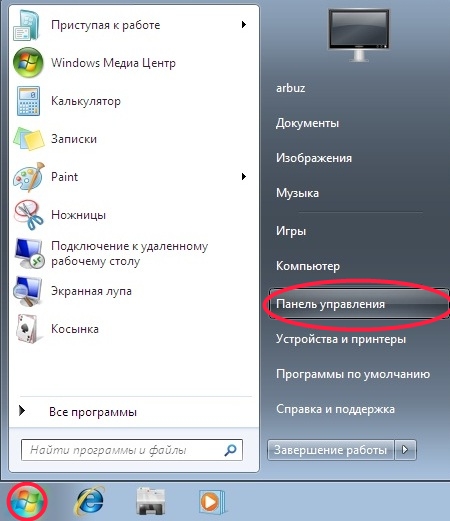
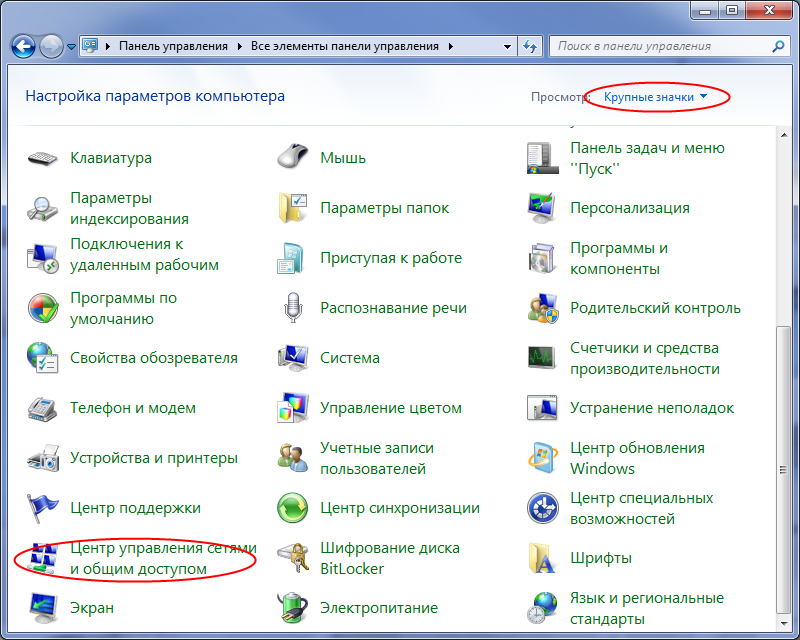
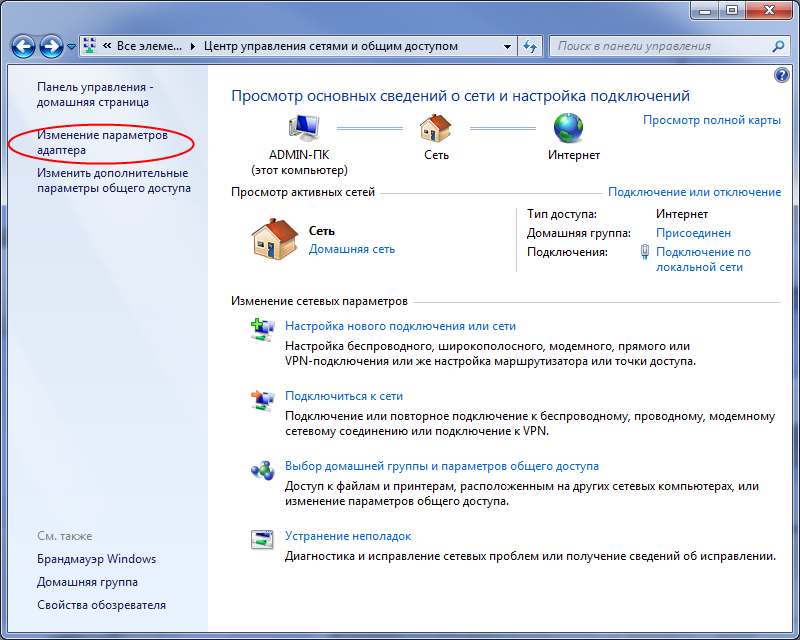
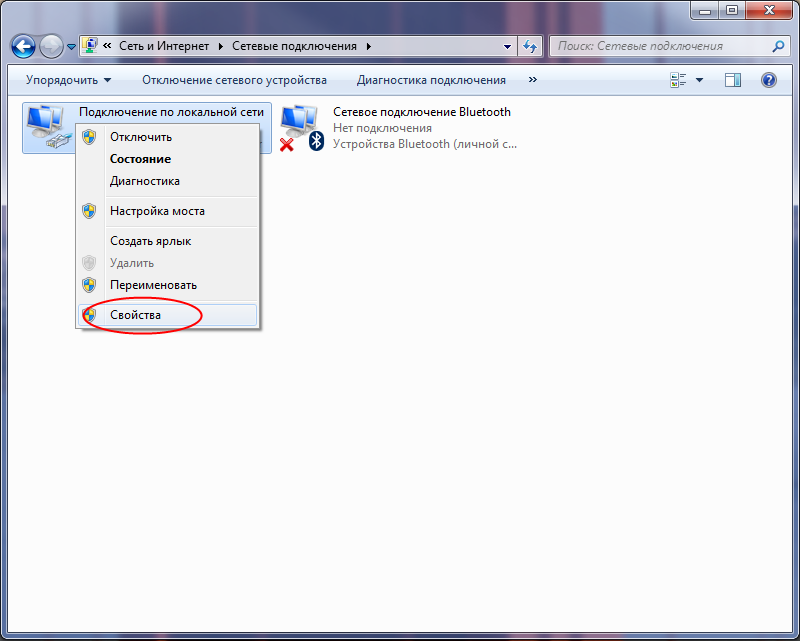
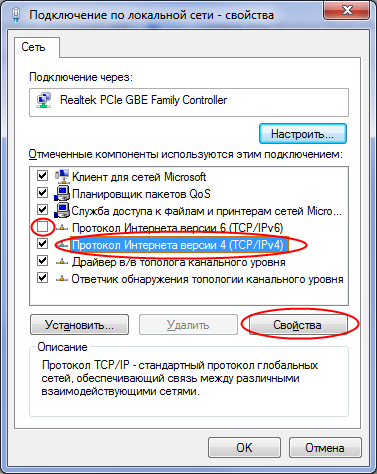
در پنجره ای که باز می شود، "نقاط" را علامت بزنید از آدرس IP زیر استفاده کنید و از آدرس های سرور DNS زیر استفاده کنید و فیلدها را با داده های مشخص شده در قرارداد پر کنید.
سپس بر روی OK کلیک کنید و تمام پنجره ها را ببندید.
راه اندازی اتصال شبکه در ویندوز 8
دو راه برای تنظیم کارت شبکه در ویندوز 8 وجود دارد.
اولین مورد این است که به دسکتاپ بروید، روی نماد مانیتور مانند کلیک راست کرده و انتخاب کنید.
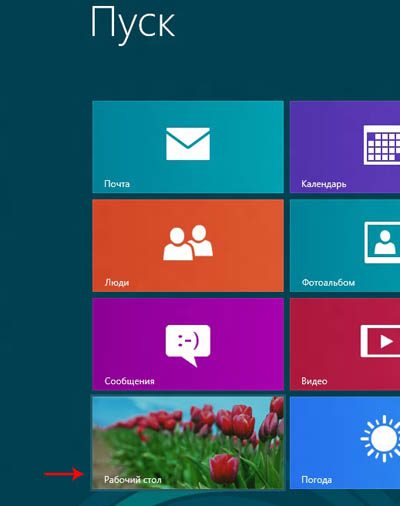

راه دوم این است که میانبر صفحه کلید را همزمان فشار دهید Win+W(جستجو) و در نوار جستجو تایپ کنید " مرکز شبکه و اشتراک گذاری". مورد تنظیمات مورد نظر در سمت چپ نمایش داده می شود.
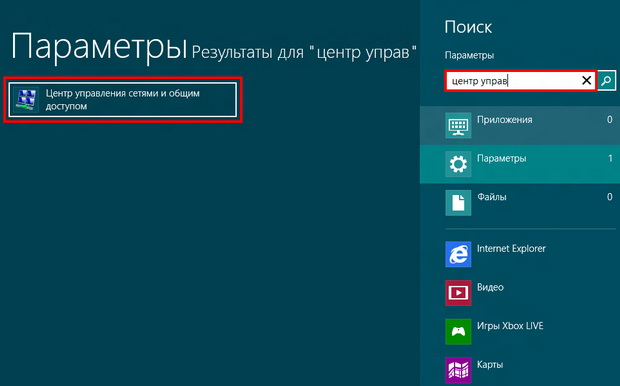
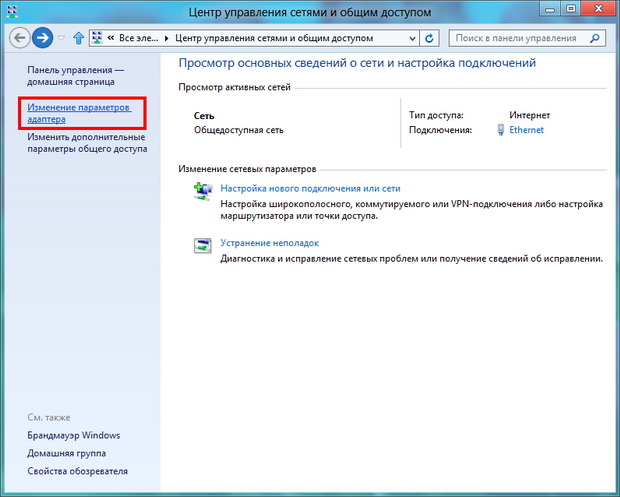
سپس باید به ویژگی های کارت شبکه خود بروید و تنظیماتی را که می توانید در قرارداد خود پیدا کنید را مشخص کنید.
نام اتصال شبکه ممکن است متفاوت باشد.
اگر اتصال شبکه محلی ندارید، احتمالاً درایورها را روی کارت شبکه نصب نکرده اید یا به درستی کار نمی کند.
اگر نماد اتصال شبکه خاکستری است، به احتمال زیاد اتصال شبکه به سادگی غیرفعال است. برای روشن کردن آن، روی نماد دوبار کلیک کنید.
روی اتصال به شبکه کلیک راست کنید.
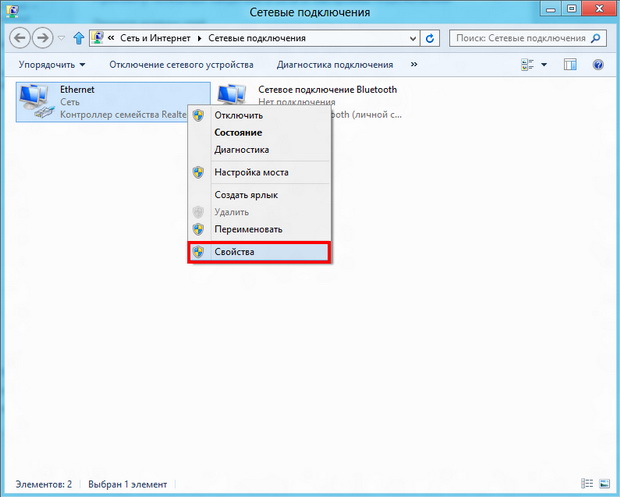
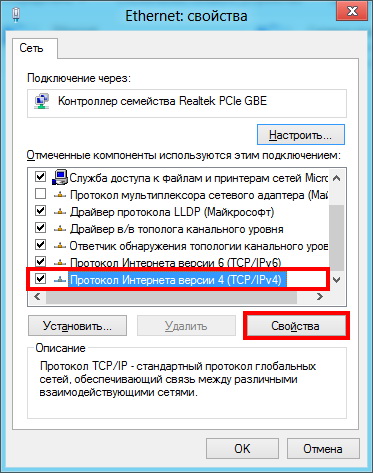
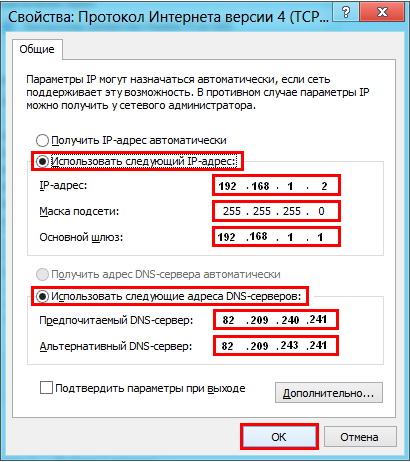
در پنجره ای که باز می شود، "نقاط" را علامت بزنید از آدرس IP زیر استفاده کنید و از آدرس های سرور DNS زیر استفاده کنید و فیلدها را با داده های مشخص شده در قرارداد پر کنید.
سپس بر روی OK کلیک کنید و تمام پنجره ها را ببندید.
شبکه ویندوز 7 هر سال محبوبیت بیشتری پیدا می کند، زیرا تعداد کاربران اینترنت و این سیستم عامل در حال افزایش است. بنابراین، دیر یا زود، همه با یک دوراهی مواجه می شوند که چگونه تنظیم انجام می شود شبکه ویندوز 7. به عنوان یک قاعده، چنین سوالی زمانی حادتر می شود که رایانه دیگری (لپ تاپ) در خانه ظاهر شود. برای پیکربندی صحیح شبکه، باید مدیر سیستم شوید.
همه چیز در ویندوز 7 تنظیمات شبکهرا می توان در "مرکز شبکه و اشتراک گذاری" (از این پس NUSiOD نامیده می شود) تنظیم و تغییر داد. راه اندازی یک شبکه محلی ویندوز 7 در اینجا انجام می شود. حتی در مرحله نصب سیستم عامل، کامپیوتر نامگذاری شد. این یک تنظیم مهم است زیرا شبکه محلی نباید حاوی رایانه هایی با همین نام باشد. بیایید ببینیم تنظیمات شبکه در ویندوز 7 کجاست.
شبکه و انواع آن
TsUSiOD می تواند به روش های مختلفی باز شود.
- در پایین صفحه، با کلیک راست بر روی نماد به شکل رایانه، منوی زمینه را باز می کنیم که در آن TsUSiOD را پیدا می کنیم.
- ما "شروع" را فشار می دهیم، به "کنترل پنل" می رویم (نمایش: "آیکون های کوچک") و دوباره TsUSiOD را پیدا می کنیم.
اولین چیزی که می بینید نقشه شبکه شما، تعداد اتصالات شبکه فعال و نوع آنهاست: "شبکه خانگی"، "شبکه شرکت" و "شبکه عمومی".
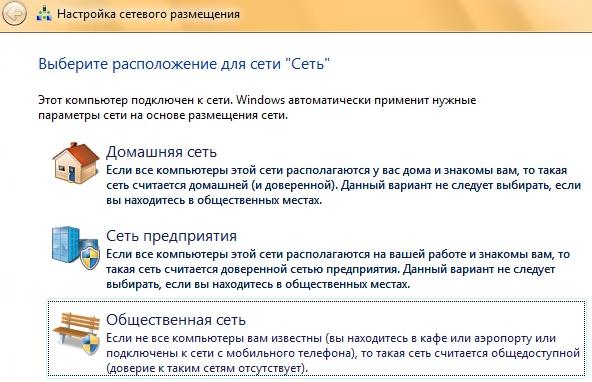
راه اندازی شبکه های خانگی، اداری و دامنه
اگر رایانه ها و سایر دستگاه ها را در خانه شبکه می کنید، می توانید به راحتی از پوشه های مشترک استفاده کنید. یک شبکه خانگی فقط در یک کامپیوتر قابل ایجاد است و دیگران می توانند به آن بپیوندند. راه اندازی یک شبکه خانگی در ویندوز 7 به این صورت انجام می شود: روی "شروع" کلیک کنید، به "کنترل پنل" بروید، به دنبال پارامتر "Homegroup" باشید، روی "ایجاد" کلیک کنید. گروه خانگی"، انتخاب کنید کدام منابع به اشتراک گذاشته شود، یک رمز عبور برای دسترسی به شبکه خانگی تعیین کنید. به همین ترتیب، می توانید به شبکه خانگی خود متصل شوید و تنظیمات لازم را تغییر دهید.
بیایید ببینیم چگونه یک شبکه را راه اندازی کنیم دفتر ویندوز 7. برای این کار نوع محیط شبکه «شبکه کاری» را انتخاب کنید. شما می توانید این کار را در TsUSiOD انجام دهید. در زیر نام شبکه فعال بر روی نوع شبکه کلیک کرده و Enterprise Network را انتخاب کنید. این نوعبه رایانه های موجود در شبکه اجازه می دهد یکدیگر را ببینند و به اشتراک گذاری فایل و پوشه اجازه می دهد، اما گروهی مانند " ایجاد کنید شبکه خانگی"نمی توانید، زیرا سطح امنیت بالاتری در اینجا ارائه شده است. برای ایمن سازی داده های خود، تنظیمات شبکه زیر در آفیس ویندوز 7 مفید است. در مرکز کنترل مرکزی در سمت چپ، روی پیوند" تغییر اشتراک گذاری پیشرفته کلیک کنید. تنظیمات ". در پنجره ای که باز می شود، می توانید کشف شبکه و دسترسی به پوشه ها و چاپگرهای مشترک را فعال یا غیرفعال کنید.
شبکه دامنه ویندوز 7 در شرکت ها استفاده می شود. توسط مدیر پیکربندی شده است. شما نمی توانید هیچ تغییری در تنظیمات شبکه در رایانه خود ایجاد کنید.
با دانستن نوع و موقعیت شبکه در ویندوز 7 و همچنین نحوه نصب و پیکربندی آن، میتوانید به راحتی همه دستگاههای خانگی را با هم ترکیب کنید.
سازماندهی و راه اندازی شبکه کارویندوز 7 هنوز باید توسط حرفه ای ها انجام شود. شکاف در امنیت شبکه می تواند منجر به سرقت اطلاعات محرمانه شود و خسارت جبران ناپذیری به یک شرکت وارد کند.
نحوه مشاهده مک آدرس
ویندوز XP
1. روی Start کلیک کنید، Control Panel را باز کنید، روی Network Connections > روی Local Area Connection کلیک راست کرده و وضعیت را انتخاب کنید.
2. به آیتم منوی پشتیبانی بروید و دکمه Details را فشار دهید. 
3. در خط Physical address در قسمت value آدرس mac رابط شبکه نشان داده شده است. 
ویندوز ویستا / 7
1. Control Panel را باز کنید، روی Network and Internet > Network and Sharing Center کلیک کنید، در ستون سمت چپ، روی Change adapter settings کلیک کنید.
2. روی اتصال شبکه ای که می خواهید آدرس MAC آن را بدانید (معمولاً Local Area Connection) کلیک راست کرده و سپس روی Status کلیک کنید. 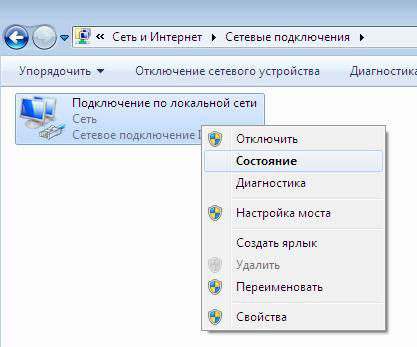
3. روی دکمه Details کلیک کنید. 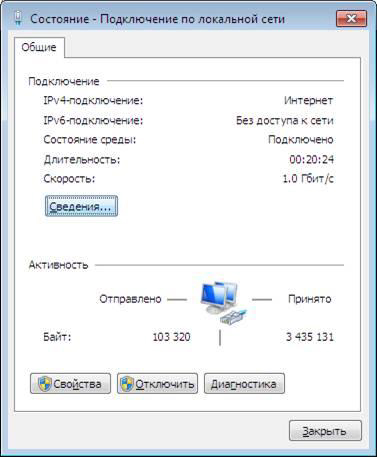
4. در پنجره ظاهر شده خطی به نام Physical address مشاهده می کنید که نشان دهنده مک آدرس تجهیزات شماست. 
سیستم عامل مک
1. در دسک تاپ System Preferences > Network را انتخاب کنید 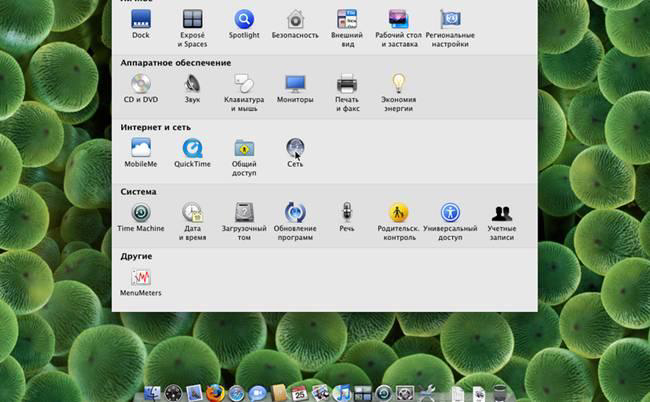
2. سپس، Local Area Network (Ethernet) Connection > Advanced را انتخاب کنید. 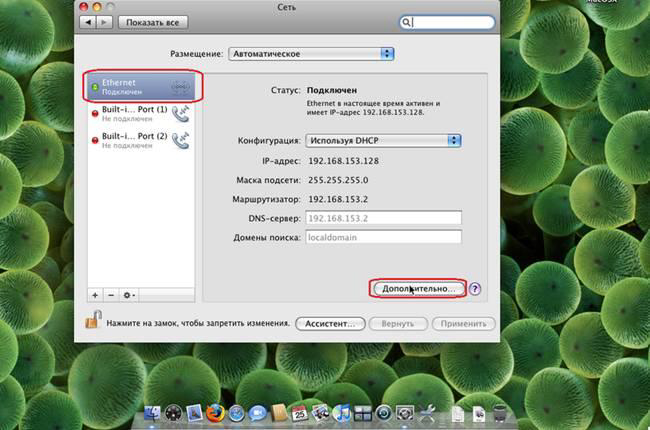
3. در تب اترنت، در قسمت Ethernet ID، مک آدرس تجهیزات شما نشان داده می شود. 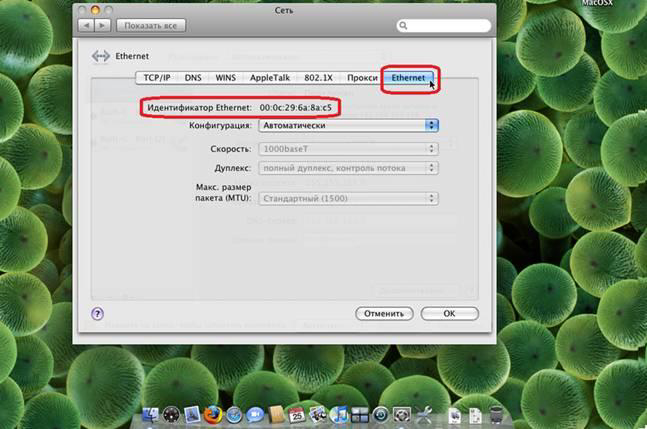
لینوکس
1. در دسکتاپ، Menu > Accessories > Terminal Emulator را انتخاب کنید. ![]()
2. دستور ifconfig را وارد کنید. در دسته eth0، در خط اترنت HWaddr، مک آدرس تجهیزات شما نشان داده می شود. 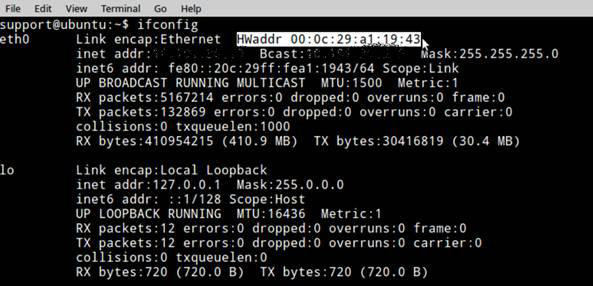
راه اندازی اتصال شبکه
ویندوز XP

2. اگر "کنترل پنل" بر اساس دسته بندی نمایش داده می شود (عنوان "انتخاب دسته")، روی پیوند "تغییر به نمای کلاسیک" کلیک کنید. 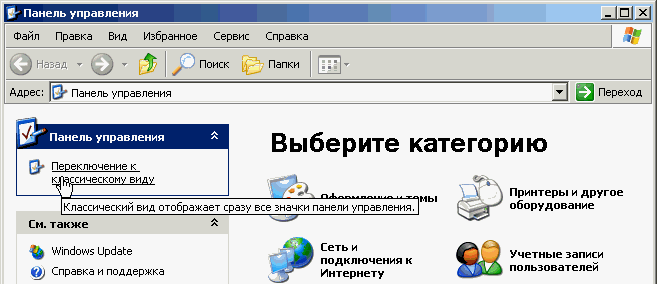
3. روی نماد Network Connections دوبار کلیک کنید. 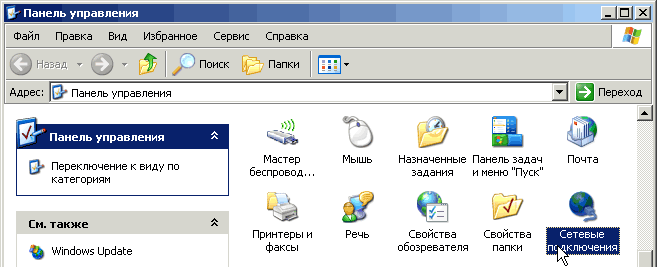
4. بر روی اتصال شبکه کلیک راست کنید، در منوی زمینه که ظاهر می شود، "Properties" را انتخاب کنید. 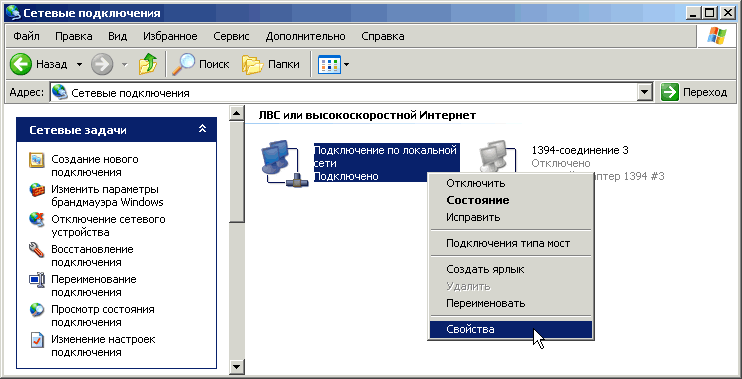
5. در پنجره ای که ظاهر می شود، پروتکل TCP / IP را انتخاب کرده و روی "Properties" کلیک کنید. 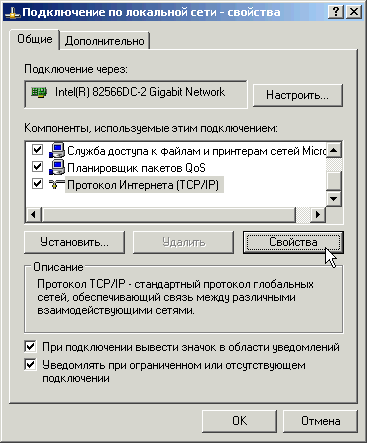
6. در پنجره ظاهر شده گزینه "Obtain an IP address automatically" و "Obtain DNS server address automatically" را انتخاب کنید. 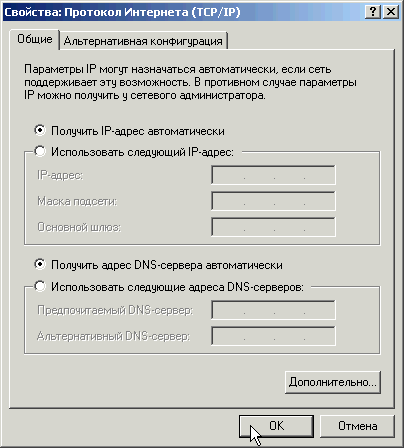
اگر برچسب اتصال شبکه را در Network Connections (که معمولاً Local Area Connection نامیده می شود) نمی بینید، بررسی کنید:
1. آیا بر روی کامپیوتر شما نصب شده است؟ کارت شبکه.
2. آیا درایورهای کارت شبکه نصب شده است یا مادربرداگر کارت شبکه در آن تعبیه شده باشد.
ویندوز ویستا
برای اتصال به اینترنت، باید سیستم را طوری پیکربندی کنید که به طور خودکار جزئیات شبکه را صادر کند. به طور معمول، کارت شبکه پیشفرض به گونهای پیکربندی میشود که بهطور خودکار اعتبار شبکه را دریافت کند. به شما سیستم عاملتنظیمات را به طور خودکار دریافت کرد، باید موارد زیر را انجام دهید:
1. به منوی "شروع" بروید و "کنترل پنل" را انتخاب کنید. 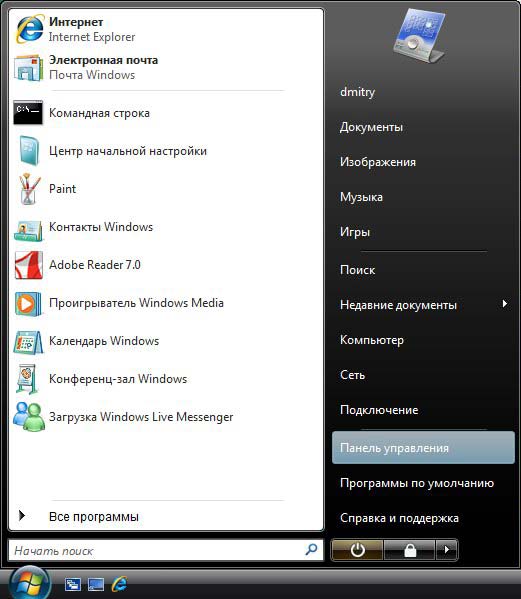
2. در زیربخش «شبکه و اینترنت» مورد «مشاهده وضعیت شبکه و وظایف» را انتخاب کنید. 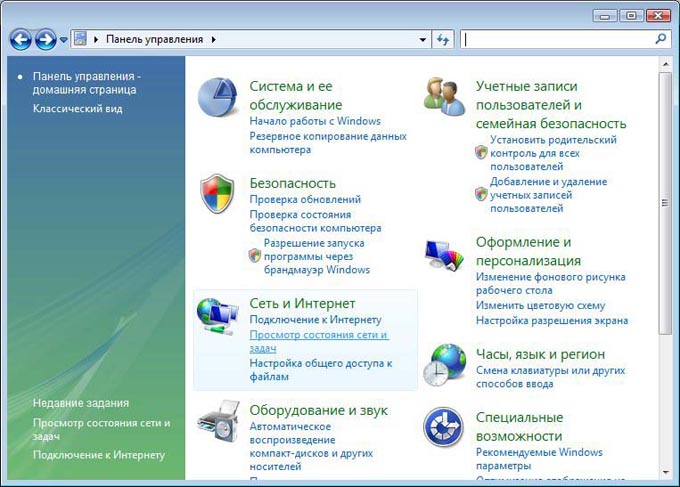
3. در "Network and Sharing Center" که باز می شود، روی "Manage Network Connections" کلیک کنید. 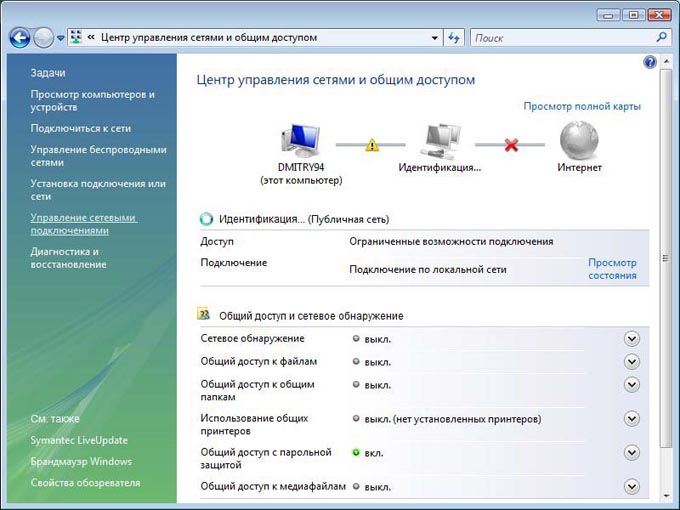
4. روی دکمه سمت چپ ماوس در Local Area Connection دوبار کلیک کنید.
اگر نماد اتصال LAN را مشاهده کردید که علامت ضربدر قرمز در آن وجود دارد یا علامت تعجب دارد یا گم شده است، به این معنی است که اتصال شبکه یا متصل نیست یا به درستی نصب نشده است. آداپتور شبکه. با خدمات تماس بگیرید پشتیبانی فنی. 
5. پنجره ای ظاهر می شود که وضعیت این اتصال را نشان می دهد. روی دکمه Properties کلیک کنید. 
6. مطابق شکل زیر کادرها را علامت بزنید، پروتکل TCP/IPv4 را انتخاب کنید و روی دکمه Properties کلیک کنید. 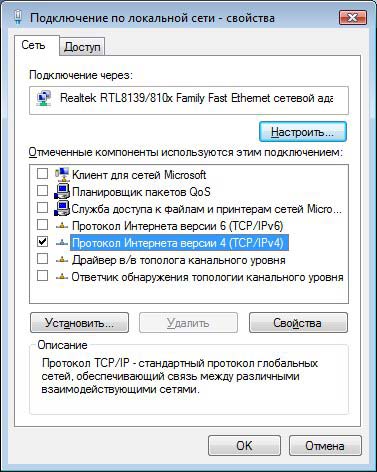
7. در پنجره "Properties: Internet Protocol Version 4 (TCP/IP)"، یک کادر کنار "Obtain an IP address automatically" را علامت بزنید، دیگری را در کنار "Obtain DNS server address automatically" علامت بزنید. روی دکمه "OK" کلیک کنید. 
ویندوز 7
کابل شبکه را به کانکتور مناسب رایانه وصل کنید.
روی دکمه Start با دکمه سمت چپ ماوس کلیک کنید تا منو باز شود و Control Panel را انتخاب کنید.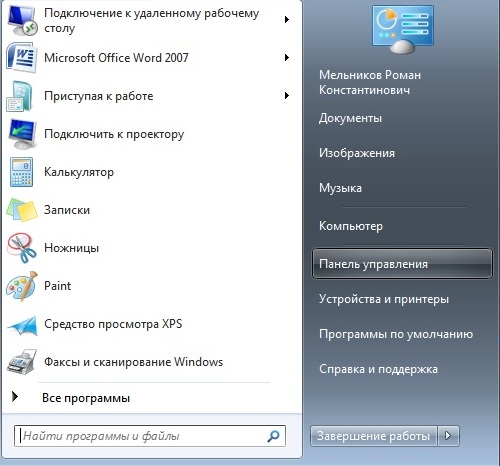
با باز کردن منوی "کنترل پنل"، "شبکه و اینترنت" - "مشاهده وضعیت شبکه و وظایف" را انتخاب کنید.
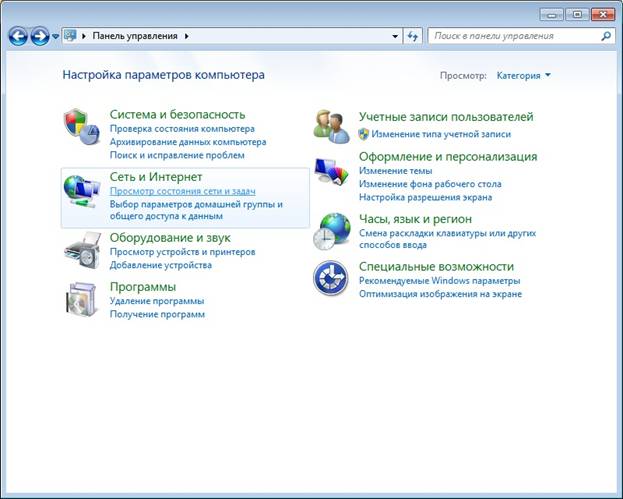
در مشاهده جزئیات شبکه، اتصال فعال فعلی را انتخاب کنید. تحت عنوان View قرار دارد شبکه های فعال". پیوند "اتصال منطقه محلی" را باز کنید.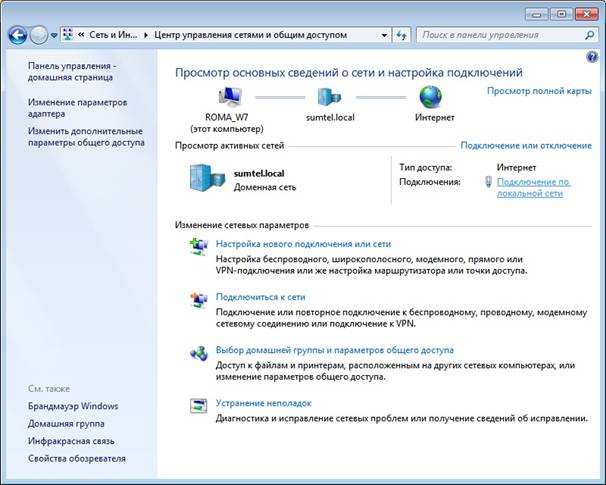
بعد، پنجره وضعیت اتصال به شبکه باز می شود، که در آن باید روی دکمه "Properties" کلیک کنید.
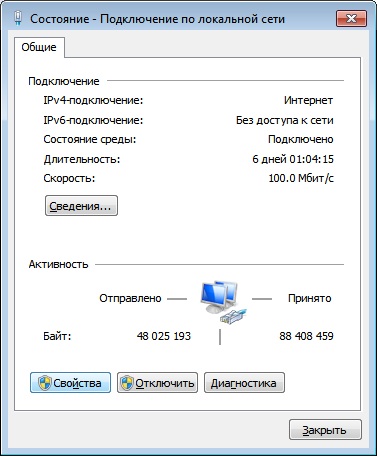
در پنجره باز شده، "Internet Protocol Version 4 (TCP/IPv4)" را انتخاب کرده و روی دکمه "Properties" کلیک کنید.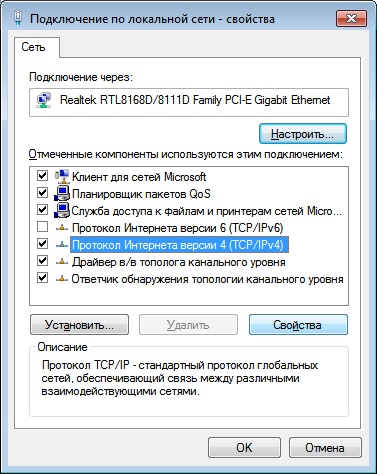
در ویژگی ها باید تنظیم کنید:
- یک آدرس IP به صورت خودکار دریافت کنید
- آدرس سرور DNS را به صورت خودکار دریافت کنید
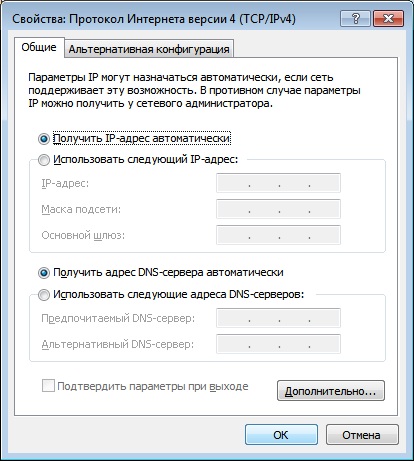
تنظیمات را با کلیک بر روی دکمه "OK" ذخیره کنید.
کامپیوتر خود را مجددا راه اندازی کنید.
پس از راه اندازی مجدد لطفا 5 دقیقه صبر کنید.
لینوکس اوبونتو
فرآیند راه اندازی اتصالات شبکه در لینوکس اوبونتوبسیار ساده (به شرطی که کارت شبکه شما تعریف شده باشد).
1. تنظیمات شبکه را باز کنید: 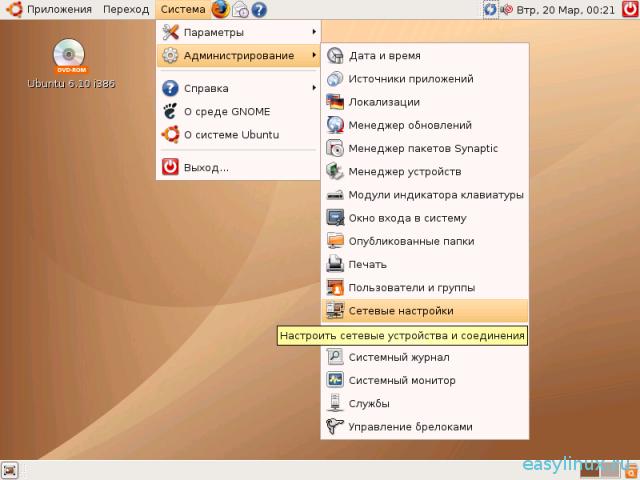
2. رمز عبور را وارد کنید. سیستم همه را نمایش می دهد اتصال شبکهکه تعریف شده اند. 
3.انتخاب کنید تنظیم خودکار(DHCP) و روی OK کلیک کنید. 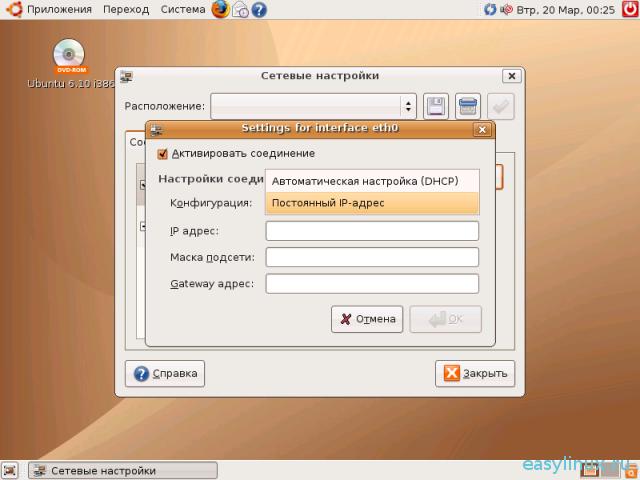
سیستم عامل مک 10.x
1. برو به " تنظیمات سیستم». 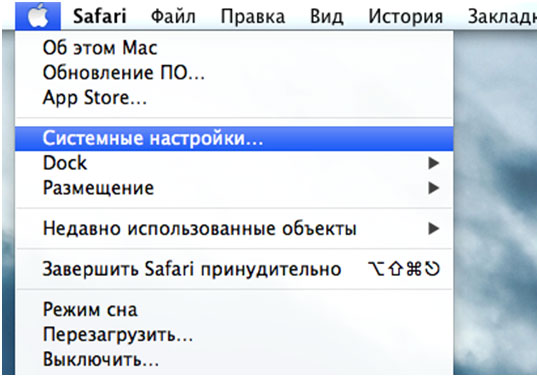
2. "شبکه" را انتخاب کنید. 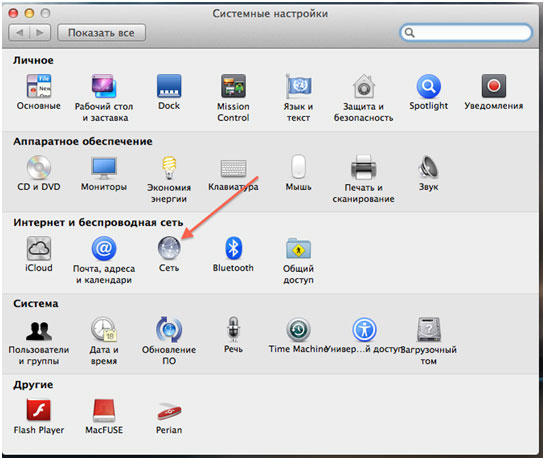
3. در سمت چپ Ethernet - Configure، در لیست کشویی با استفاده از DHCP را انتخاب کنید. 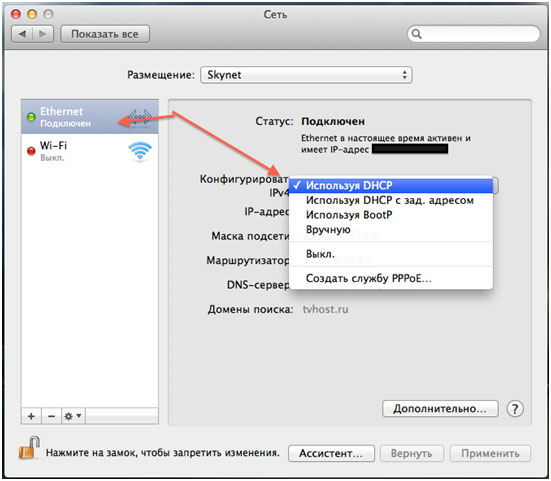
4. روی Apply کلیک کنید. 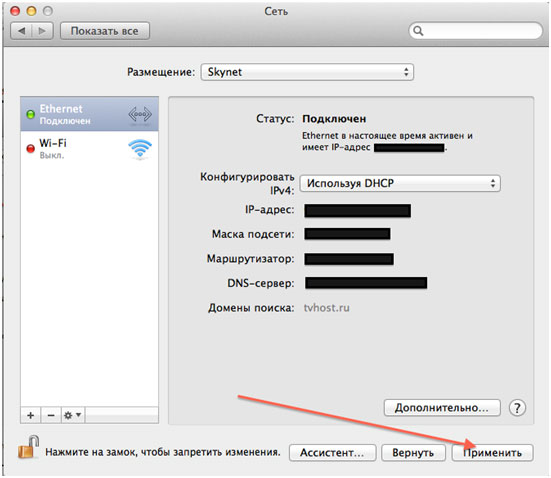
نحوه تغییر مک آدرس
