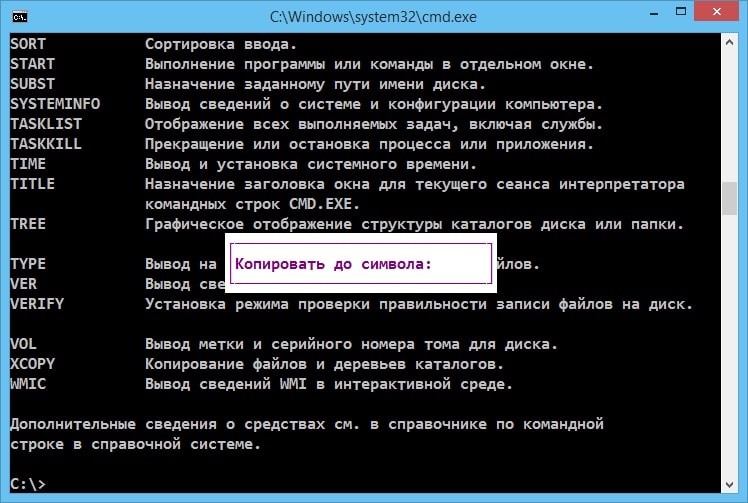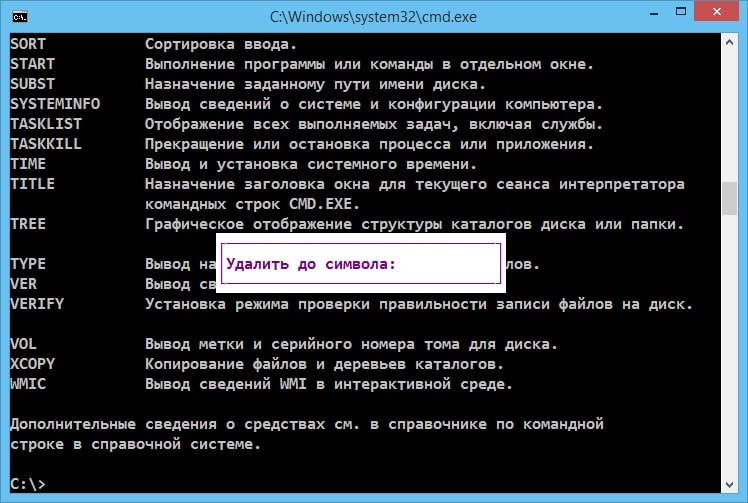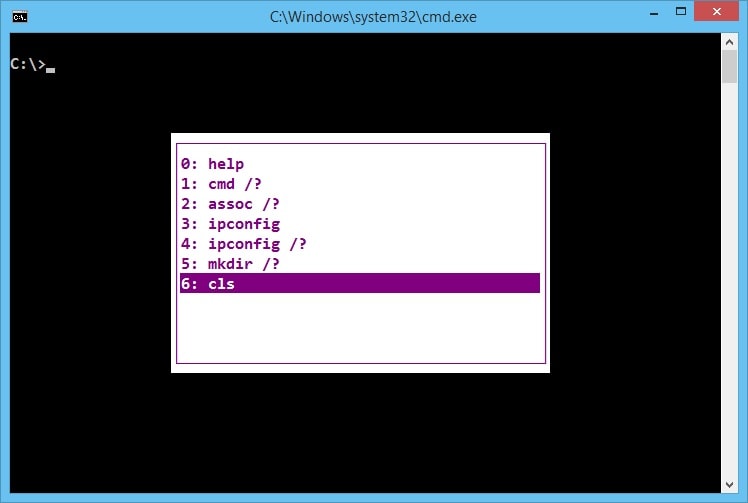cmd hemligheter. Kommandorad i Windows.
Med CMD Windows-kommandon kan du köra systemverktyg mycket snabbare än att göra det på vanligt sätt. Och även om inte alla förstår innebörden av detta textbaserade gränssnitt, med tanke på att det är föråldrat, är verktyget faktiskt ganska användbart.
Och inte bara för proffs, utan också för vanliga användare. Men för att köra de flesta kommandon bör du köra kommandoraden (cmd) som administratör.
Behovet av att använda kommandoraden
cmd-raden, som är ett standardverktyg för Windows-plattformar, är inte annorlunda i olika versioner operativsystem- och i den sjunde, och i den åttonde, och i den tionde, och till och med i XP. Och alla team arbetar likadant i vart och ett av dem.
Fördelen med att använda en rad är att påskynda arbetet - ibland går det mycket snabbare att skriva önskat kommando än att söka i systemmapparna efter motsvarande fil. Dessutom, för att påskynda arbetet med CMD, kan en länk till det visas på skrivbordet - eller till och med på snabbstartsfältet.
Nackdelarna med gränssnittet kan kallas:
- manuell kommandoinmatning från tangentbordet;
- behovet av att köra CMD som administratör (annars körs inte de flesta kommandon);
- en ganska stor lista med kommandon som är svåra att komma ihåg.
Externt liknar kommandoraden på många sätt gränssnittet DOS-system. Och även om det låter dig lösa många fler uppgifter, överlappar vissa kommandon den äldre plattformen. Till exempel "format", "cd" och "dir", som är nödvändiga för att arbeta med mappar och diskar.
Arbeta med gränssnittet
Innan du börjar arbeta med kommandorad, den måste köras först. För att göra detta kan du använda flera metoder:
- Öppna menyn "Kör" (genom att trycka på Win + R samtidigt) och ange kommandot cmd.exe;
- Gå till Windows-mappen på systemenhet, öppna System32-katalogen och kör filen cmd.exe. Du kan förenkla uppgiften genom att skapa en genväg som startar samma applikation och installera den på skrivbordet;
- Öppna "Start"-menyn, gå till avsnittet "Alla program", sedan till undersektionen "Tillbehör" och hitta kommandotolken.
Saker att veta: Efter den första starten via Start-menyn visas CMD högst upp i den - i listan över de mest lanserade applikationerna och verktygen. Och du kan öppna linjen medan du arbetar i vilken applikation som helst (även i spelet), bara genom att trycka på Win-knappen på tangentbordet.
Ris. 1. Kommandorad för Windows operativsystem.
Standardvyn för kommandoraden är ett svart fönster med vit text. Om detta alternativ inte passar användaren kan han ändra färgerna beroende på hans preferenser.
För att göra detta, högerklicka på toppen av fönstret och gå till egenskaperna för CMD. I fönstret som öppnas kan du välja platsen för linjen, och färgerna på texten eller fönstret, och till och med teckensnittsstorlekarna. Här är det också möjligt att utöka gränssnittet till nästan hela skärmen, vilket ökar bekvämlighetsnivån att arbeta med den.
Ris. 2. Ändra kommandoradsinställningar
Kommandon som hjälper dig att arbeta med CMD
Kortkommandon gör det ännu lättare att använda kommandoraden - även om de inte är samma som de vanliga Windows-kombinationerna. Istället för att trycka på standarduppsättningarna Ctrl+C och Ctrl+V, kopieras och klistras in text så här:
- Klicka på den valda raden öppet fönster CMD högerklicka;
- Välj "Markera";
- Välj text med den vänstra knappen;
- Högerklicka igen. Efter det finns all information i operativsystemets urklipp.
För att klistra in den kopierade informationen, tryck på samma högerknapp och välj alternativet "Klistra in". Du kan förenkla kopieringen av data genom att markera rutan "Välj med mus" i egenskaperna för kommandoraden.
Därefter kan texten omedelbart väljas med den vänstra knappen. Om du avmarkerar objektet för snabb infogning, infogas data över de redan skrivna kommandona.
Snabbtangentlista
När du arbetar med kommandoraden, använd följande "snabbtangenter":
- upp- och nedpilar låter dig flytta markören runt fönstret, inklusive redan inmatade kommandon;
- Hem och Slut flyttar markören till början respektive slutet av raden;
- vänster- och högerpilarna tillsammans med Ctrl-tangenten nedtryckt samtidigt låter dig flytta markören i en given riktning med ett helt ord;
- Infoga, precis som i vilken som helst textredigerare, växlar höger-shift textinsättning och överskrivning över skrivna data;
- Esc tar bort den valda informationen;
- F1 ger inmatningen av det senast registrerade kommandot ett tecken i taget;
- F5 skriver ut föregående kommando;
- F7 listar flera senaste inlägg. Som standard är deras antal 50.
Grundläggande kommandon
Listan över grundläggande kommandon som de flesta användare behöver är relativt liten och består av kommandon som utför följande åtgärder:
- arbeta med kataloger;
- tillhandahålla prestationsstatistik olika applikationer, nätverk och operativsystem som helhet;
- återställa drivrutiner;
- Stäng av datorn.
Med hjälp av kommandoraden kan du till och med formatera enheten (inklusive systemenheten, som inte är formaterad från Windows-systemet på något annat sätt) och till och med stoppa processen. Och ändå, med CMD, får användaren mycket snabbare tillgång till registerredigeraren och fönstret för att ändra systemkonfigurationen.
Arbeta med kataloger
Huvudkommandot för att arbeta med kataloger är dir. Med dess hjälp kan du kontrollera innehållet i en öppen katalog. Och om du vill öppna en annan mapp bör du dessutom ange sökvägen till den. Välj till exempel "dir C:\" eller "dir D:\".
Ris. 3. Kontrollera innehållet i logisk enhet C.
Det andra kommandot för att arbeta med kataloger är cd. Med dess hjälp kan du gå till valfri vald mapp. Till exempel, genom att skriva "cd C:\Windows" på kommandoraden, gå till systemkatalogen. För att öppna en mapp på en enhet som redan är vald, utfärda ett kommando som "cd /D D:\".
Ris. 4. Flytta från lokal enhet C till enhet D.
Kommandot mkdir skapar en ny mapp. Och parametern som ställs in efter den bestämmer namnet på katalogen. Så, efter att ha angett "mkdir D:\New_Folder", visas motsvarande katalog på enhet D. Om användaren anger flera kataloger i listan samtidigt (till exempel "E:\New\Games\Fallout_3"), kan ett helt mappträd skapas.
Ris. 5. Skapa en ny mapp från kommandoraden.
Genom att köra kommandot rmdir kan du ta bort en katalog genom att ange den fullständiga sökvägen till den. Till exempel, genom att skriva "rmdir D:\New_Folder" kan du ta bort den nyskapade mappen. Men om det finns andra filer i katalogen visas ett meddelande på skärmen som säger att den inte är tom. Du kan ta bort en icke-tom mapp genom att skriva rmdir /S på kommandoraden. Innan du tar bort, välj objektet "Y" (Ja), bekräfta din åtgärd.
Ris. 6. Ta bort en mapp med kommandot rmdir.
Stänger av datorn
Med hjälp av shutdown-kommandot kan du stänga av datorn - dessutom antingen omedelbart eller genom att ställa in en timer:
- shutdown /s avslutar helt enkelt operativsystemet, vilket stänger alla väntande processer;
- när du väljer kommandot shutdown /s /t 3600, kommer timern att ställas in på exakt en timme. Om du vill ställa in någon annan tid, istället för 3600, skrivs motsvarande antal sekunder;
Ris. 7. Aktivera automatisk avstängning av systemet.
- att avbryta redan ställ in timern kommandot shutdown /a anges.
Ris. 8. Avbryt avstängning.
Kommandona fungerar på samma sätt på alla operativsystem. Den enda skillnaden är i etiketterna som visas. Så, till exempel, för Windows 7 finns meddelanden i det nedre högra hörnet av skrivbordet.
Se statistik
Visa datorstatistik börjar med kommandot systeminfo. Det ger den maximala mängden information om Windows-systemet. Även om det är mer effektivt att inte använda ett systemverktyg utan speciella applikationer för att få information.
Till exempel är AIDA64 ett allmänt datainsamlingsprogram vars enda nackdel är en shareware-licens. En månad efter användning måste du betala för verktyget - från 1400 till 2200 rubel. per dator, beroende på antalet köpta licenser.
Ris. 9. Skaffa information om datorn och operativsystemet.
Driverquery-verktyget låter dig bekanta dig med listan över drivrutiner och deras egenskaper. I listan som visas på skärmen kan du se typ av styrprogram, referensdatum och modulens namn.
Ris. 11. Ett verktyg som kontrollerar nätverksdrift.
Netstat-applikationen visar information om aktiva anslutningar och statistik för olika nätverksprotokoll. Om du kör kommandot utan att ange specifika parametrar, visas endast TCP-anslutningar.
Ris. 12. Kontrollera om det finns aktiva TCP-anslutningar.
Kommandot tasklist visar en lista över alla processer lanseras av systemet. Med dess hjälp kan du bekanta dig med data som tas emot från en fjärrdator. Även om ytterligare parametrar inte anges, visas information endast om den aktuella enheten.
Verktyget ipconfig visar information om IP-adressen och andra parametrar nätverksadapter. Ytterligare alternativ används tillsammans med kommandot, såsom /all, som låter dig få information om var och en av adaptrarna.
Ris. 13. Få information om nätverksanslutningar.
Ändra systeminställningar
Verktyget msconfig låter dig ta fram en meny med vilken du kan ändra konfigurationen av operativsystemet:
- en lista över program som laddas automatiskt med systemet;
- startalternativ;
- Windows startalternativ.
Oftast används kommandot för att ta bort eller lägga till ett program på startfliken. Och ibland gör de ändringar i operativsystemets startordning - om två av dem är installerade på datorn (till exempel Windows 10 och Windows XP, som var och en kan vara bekvämare för en viss användare).
Ris. 14. Öppna menyn för att ändra systemkonfigurationen.
Genom att köra regedit-verktyget öppnas redigeraren systemregistretär en av de mest användbara apparna för att bli av med rester fjärrprogram, gör ändringar i tjänster och åtgärdar problem. Det är värt att notera att förändring av eventuella värden (för att inte tala om radering) krävs mycket noggrant. Fel i registret kan leda till systemkrascher och till och med ominstallation Läs även vårt material: TOP 3 städprogram Windows-registret 7.
Ris. 15. Gå till registerredigeraren.
Kontrollera och formatera diskar
Arbetet med chkdsk-verktyget låter dig kontrollera och åtgärda fel på logiska enheter. När kommandot körs utan specifika parametrar får användaren information om den valda frekvensomriktaren. För att åtgärda problem, kör kommandot chkdsk / f, för att lista filerna som ska kontrolleras - chkdsk / v, och för att upptäcka dåliga sektorer - chkdsk / r.
Ris. 16. Börja kontrollera filerna på systemenheten.
Formatkommandot, som inte har ändrats på decennier, låter dig formatera vilken disk som helst, inklusive USB-minnen. Om du väljer "format C:" formateras systempartitionen. Och med ytterligare alternativ kan du definiera ett filsystem (/fs), ställa in en volymetikett (/y) och till och med tilldela klusterstorlekar (/a). Utan att ställa vissa villkor installeras klustret automatiskt.
Ris. 18. Kommandot som stänger MS Paint-programmet.
Återställa systemfiler
Ett av de mest användbara verktygen är sfc. Genom att köra det här kommandot kan du återställa skadade filer. Parametrarna som används tillsammans med sfc inkluderar:
- scannow, som skannar skyddade systemfiler;
- scanonce, som kontrollerar filer efter omstart av Windows;
- scanboot, som används för att möjliggöra kontinuerlig genomsökning (varje start).
Ris. 19. Ett verktyg som återställer skadade systemfiler.
Rengöring av skärm
Efter att ha utfört flera kommandon fylls fönstret med text, vilket kan vara ett hinder för fortsatt arbete. Du kan bli av med onödiga data med kommandot CLS (Clear Screen). Efter lanseringen är skärmen helt ren, vilket ger utrymme för ytterligare användaråtgärder.
Slutsatser
Med den ständiga användningen av grundläggande kommandon är de lätta att komma ihåg av användaren. Och för att lära dig om nya verktyg eller komma ihåg namnen på gamla måste du ange /help på kommandoraden. En lista över möjliga kommandon visas på skärmen, som sannolikt inte är användbara för den genomsnittliga användaren, men som kan förenkla arbetet för lokala nätverksadministratörer.
Nyligen växte jag från en hård enikey i ett mycket stort företag, till en blygsam systemadministratör som övervakar ett nätverk med 10 datorer. Och som en mycket lat systemadministratör stod han inför uppgifterna att automatisera sina aktiviteter. För sex månader sedan visste jag inte att det fanns pipelines i Windows-kommandoraden. Detta var den första chockerande upptäckten. Och jag gick vidare, och det visade sig att där jag brukade skriva verktyg i C#, Delphi eller skrymmande skript med kapslade loopar, kunde jag göra med ett par forfiler eller robocopy-kommandon.
Jag kommer inte att prata om plattityder, som att lista filer och mappar med Tab-tangenten. Under habrakat kommer jag att berätta om vad som kan vara användbart för nybörjare administratörer och enikeys.
Snabbtangenter
Låt oss börja med snabbtangenter, för först måste vi studera vad arbetsmiljön kan ge oss.F1– I konsolen fungerar denna nyckel precis som högerpilen, d.v.s. visar ett tecken från det senast angivna (eller valda i historikkommandot).
F2+<символ>
- Visar det senaste kommandot upp till det angivna tecknet. Till exempel, om det senaste kommandot du angav såg ut så här:
ping 192.168.25.1
sedan efter att ha tryckt på tangentkombinationen F2+5 Du kommer få:
ping 192.168.2
F3- Visar det sista, och bara det sista, kommandot i historiken i sin helhet.
F5- Visar de senast inmatade kommandona i ordning, samt uppåtpilen.
F6- Infogar ett EOF-tecken vid den aktuella kommandoradspositionen, vilket är samma sak som att trycka på Ctrl + Z.
F7- Dialogruta som innehåller kommandohistorik.
Alt+F7- Rensar kommandohistorik.
<символ(ы)>+ F8- Itererar över kommandon som börjar med tecken som redan skrivits in på kommandoraden.
Om innan du trycker F8 skriv inte in något, då kommer denna tangent att fungera som uppåtpilen, men med en liten skillnad - raderna kommer att sökas cykliskt, d.v.s. efter det första kommandot från listan kommer det sista att visas.
F9 +<число>
- Infogar ett kommando från historiken under motsvarande nummer. Till exempel, i situationen som visas i skärmdumpen ovan, när du trycker på kombinationen F9+4 kommer att visas i konsolen:
ipconfig
Kommandoradsoperatörer
Jag, för länge sedan, när jag var liten, föreställde mig inte ens hur man kan arbeta i konsolen utan ett grafiskt gränssnitt. När allt kommer omkring tar utmatningen av kommandon ibland dussintals sidor, och om du behöver välja några data därifrån, sparas inte sida-för-sida-utdata. Men en dag satsade jag på gammal dator FreeBSD, öppnade handboken och mitt huvud snurrade av de möjligheter som öppnade sig. Där kan du omdirigera utdata från ett kommando till ingången av ett annat kommando, och detta kallas en pipeline.Pipeoperatorn i *nix och cmd är pipetecknet.
Till exempel att mata ut alla textfiler i den aktuella mappen visas kommandot
dir | hitta ".txt"
Operatör för kommandosammansättning
&Exempel: Kommando1 & Kommando2 - Kommando1 körs först, och först sedan Kommando2
OCH operatör
&&Exempel: Kommando1 && Kommando2 - Kommando2 kommer endast att utföras om Kommando1 lyckades.
ELLER-operatör
||Exempel: Kommando1 || Kommando2 - Kommando2 kommer endast att köras om Kommando1 misslyckades.
Parenteser används för att gruppera kommandon, exempel är:
- (Kommando1 & Kommando2) && Kommando3 - Om Kommando1 och Kommando2 lyckas, kommer Kommando3 att utföras.
- (Team1 & Team2) || Kommando3 - Om Kommando1 och Kommando2 misslyckas, kommer Kommando3 att utföras.
Tack för din uppmärksamhet! Jag tar gärna emot kritik och förslag...
UPD1
För de som inte är i ämnet betyder circumflex (här detta "^"-tecken) att man trycker på en tangent med Ctrl (^C = Ctrl + C).^C - Avbryter kommandot, ja, det vet alla.
^S - Pausar exekveringen av kommandot och startar sedan.
^I - I likhet med Tab, itererar över mappar och filer.
^M - Analog av Enter.
^H - Liknar Backsteg.
^G - Genom att skriva kommandot echo ^G i en batchfil kan du välja systemhögtalare (högtalare).
(Kommandon ^I och ^H , erhållna av mig med metoden "vetenskapligt peta", det finns också ^J men jag vet inte vad det gör)
P.S. Andra subtiliteter i Windows-kommandoraden har redan behandlats upprepade gånger på Habré. Och jag ser inte poängen med att kopiera och klistra.
P.P.S. Länkar till intressanta inlägg och artiklar om andra Windows kommandoradsfunktioner.
Förr eller senare kommer nästan varje datoranvändare, oavsett hans erfarenhet, över kommandoraden. Vanligtvis rekommenderas nybörjare att utföra något kommando på kommandoraden, men de förstår inte vad det är och var det finns. Vi kommer inte att ge tråkiga och oklara tekniska definitioner, eftersom detta är till liten nytta, särskilt för nybörjare i datorn, men vi kommer att försöka förmedla essensen i allmänna termer.
Kommandoraden är ett programskal som låter dig skriva in i textform till datorn olika lag, inklusive MS-DOS. När allt kommer omkring, en gång i tiden fanns det inget grafiskt gränssnitt som var bekant för alla i operativsystem. Allt gjordes på kommandoraden, och det var tack vare utseendet på ett grafiskt gränssnitt i form av fönster som Windows fick enorm popularitet runt om i världen.
Kommandoraden har dock inte försvunnit någonstans, även om ett stort antal användare inte ens är medvetna om dess existens. Frågan uppstår, varför behövs det överhuvudtaget nu. Faktum är att vissa saker kan göras snabbare på kommandoraden, och vissa inställningar saknas i princip GUI användare. Man bör också komma ihåg att det fortfarande finns verktyg som inte har ett grafiskt gränssnitt, och ibland är det inte tillgängligt, till exempel på grund av ett fel.
Hur man kör kommandoraden
Men nog med texter, låt oss börja träna. Det finns flera sätt att starta kommandoraden som vanligt, och de kan variera något i olika Windows-versioner. Vi listar flera sätt:
- tryck på tangentkombinationen WIN + R, ange cmd och klicka på OK-knappen;
- klicka på "Start"-knappen, ange "kommandotolk" i sökfältet och klicka på "Kommandotolk" i sökresultaten (du kan skriva "cmd" och välja "cmd" i resultaten);
- klicka på "Start" ⇒ "Alla program" ⇒ "Tillbehör" ⇒ "Kommandotolk";
- öppna mappen C:\Windows\System32 i Utforskaren och kör filen cmd.exe.
Oavsett vilken metod som används kommer du att ha ett kommandoradsfönster som ser ganska ovanligt ut.
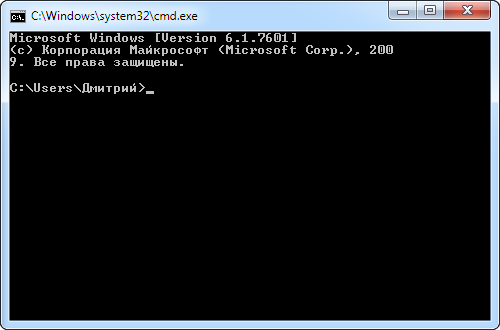
Texten i fönstret kan variera något beroende på inställningarna, platsen för systemet på hårddisken, versionen av Windows och hur kommandoraden startades. Det är väldigt lätt att förstå, det är samma adress som du ser i Explorer, det visar var du är nu, eftersom det är viktigt för vissa kommandon. I slutet av adressen finns ett >-tecken och markören blinkar, vilket betyder att datorn är redo att acceptera kommandot.
Nu kan du styra systemet genom att skriva de nödvändiga kommandona i det och titta på resultatet. Resultatet av kommandoexekveringen beror på själva kommandot. Det är lättare att förstå detta med exempel. Om du skriver in på kommandoraden
och tryck på Enter på tangentbordet, anteckningsblocket startar och en ny rad visas på kommandoraden som visar att du är redo att acceptera ett nytt kommando. PÅ detta exempel vi lanserade programmet Anteckningar utan några genvägar och använde Utforskaren.
Du kan alltså köra vilket program eller körbart program som helst, men i de flesta fall måste du ange hela sökvägen.
Om det finns utrymmen i sökvägen ska hela vägen omges av citattecken.
"C:\Program Files (x86)\Mozilla Firefox\firefox.exe"
Du kan också utföra olika operationer på mappar och filer som du vanligtvis gör i fönstergränssnittet, som att skapa, ta bort, kopiera, byta namn och så vidare.
Om det angivna kommandot är felaktigt eller om Windows inte kan köra det av någon anledning, visas ett felmeddelande på kommandoraden.
Men alla kommandon leder inte till att vissa är synliga i grafisk miljöändringar visar en hel del kommandon resultatet av deras arbete på själva kommandoraden. Testa till exempel att skriva på kommandoraden
Vissa kommandon kan också utföras utan externa synliga ändringar i systemet eller själva kommandoraden. Andra kräver tvärtom användarens reaktion under exekvering, som visar lämpliga förfrågningar.
Vi kommer inte att beskriva kommandona, vi kommer att berätta ett stort antal av dem bara om ett par som säkert kan komma till användning. Vi har redan noterat att prompten anger den aktuella platsen, och vissa kommandon kräver att du befinner dig på en specifik plats för att kunna utföras korrekt. Kommandot cd används för att ändra den aktuella mappen. Förresten, på kommandoraden kan du vanligtvis se en kort hjälp om kommandot om du lägger till ett snedstreck följt av ett frågetecken till det.
Observera att för att ändra den aktuella disken måste du använda kommandot chdir eller kommandot cd med d-omkopplaren.
Cd /d i:\Spel
Ett alternativt sätt är att omedelbart öppna Windows Command Prompt på önskad plats. För att göra detta, öppna önskad mapp i Utforskaren och klicka på ledigt utrymme högerklicka med Skift-tangenten nedtryckt och välj "Öppna kommandofönster" från snabbmenyn.
Det andra kommandot används för att visa innehållet i den aktuella mappen. Skriv bara "dir" och tryck på Enter, eller använd den inbyggda hjälpen för fler alternativ.
Det är värt att notera att kommandona inte behöver skrivas in direkt på Windows kommandorad, istället kan de skrivas till den så kallade batchfilen med tillägget .bat eller .cmd och köras vid behov.
Windows kommandoradsinställningar
Det verkar som att det inte finns något att konfigurera här, men så är långt ifrån fallet. Klicka på kommandoradsikonen i det övre vänstra hörnet av fönstret och välj Egenskaper.
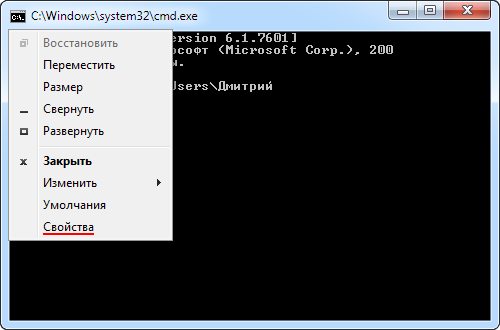
I fönstret som öppnas kan du konfigurera en hel del olika inställningar. Välj de mest lämpliga parametrarna för ditt bekväma arbete. Öka till exempel storleken på fönstret, annars är standarden ganska liten, eller välj färger och typsnitt.
Om du trycker på upp-tangenten på tangentbordet i vänteläge för kommandoinmatning, kommer de kommandon du angav tidigare att ersättas, vilket kan vara mycket bekvämt. Ställa in given parameter du kan på fliken "Allmänt" i blocket "Kom ihåg kommandon".
I det intilliggande "Redigera"-blocket kan du markera kryssrutorna "Välj med mus" och "Klistra in snabbt", vilket avsevärt påskyndar arbetet. Du bör nu kunna kopiera och klistra in med musen. Välj texten du behöver på kommandoraden, håll ner vänster musknapp, den kommer att markeras i vitt. Nu är det bara att högerklicka, den vita markeringen försvinner och den markerade texten kommer att finnas i Windows urklipp. Om du nu högerklickar igen, kommer innehållet i klippbordet att klistras in där markören är. Snabbtangenterna för klistra in och kopiera fungerar inte, så välj det som är lämpligast för dig att använda.
Kör kommandotolken med administratörsrättigheter
Vissa kommandon kräver administratörsbehörighet på datorn för att köras. Dessutom är det inte tillräckligt att bara starta Windows-kommandoraden medan du är på ett användarkonto med administrativa rättigheter. Det måste köras som administratör. Detta kan göras, som alltid, på flera sätt.
- klicka på "Start"-knappen, skriv "kommandotolk" i sökfältet och högerklicka på raden "Kommandotolk" i sökresultaten och välj "Kör som administratör" från snabbmenyn (samma kan göras med "cmd" ;
- klicka på "Start" ⇒ "Alla program" ⇒ "Tillbehör" ⇒ högerklicka på "Kommandotolken" och välj "Kör som administratör";
- öppna mappen C:\Windows\System32 i Utforskaren, högerklicka på filen cmd.exe och välj "Kör som administratör";
- gör en genväg för att starta kommandoraden, högerklicka på den och välj "Kör som administratör";
- skapa en genväg för kommandoraden och ange "Kör som administratör" i dess egenskaper, nu startar kommandoraden omedelbart med de nödvändiga rättigheterna;
- tryck på tangentkombinationen WIN + X (i Windows 8).
Det är naturligt för dig att bestämma vilken metod du ska använda, men i alla fall kommer "Administratör" att visas i titeln på fönstret som öppnas.
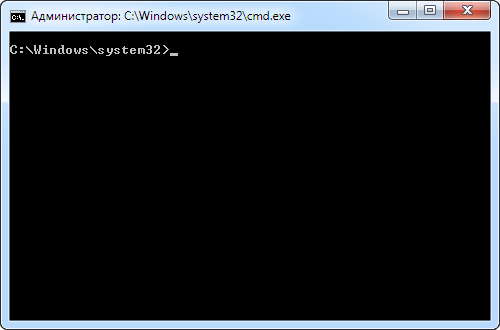
Det är all grundläggande kunskap du behöver veta för att använda Windows-kommandoraden. Nu kommer du inte att falla i dvala av erbjudandet att använda kommandoraden, även om du är en nybörjare på datorn. Du kan utforska resten av möjligheterna själv om du behöver det. Plötsligt kommer du att gilla det så mycket att du föredrar att arbeta på kommandoraden, och inte i ett grafiskt gränssnitt. Det finns sådana människor också.
Varför finns det ett sådant kaos i världen? Ja, eftersom administratören av vårt system glömde bort sina uppgifter. Eller bara förlorat listan över cmd-kommandon från vår värld. Även om detta är en lite originell titt på den befintliga ordningen, återspeglar det ändå en del av sanningen vi behöver: med hjälp av kommandoraden kan du enkelt rensa upp din dator:
Vad är kommandoraden
Kommandoraden är det enklaste verktyget för att hantera en dators operativsystem. Hantering sker med hjälp av ett antal reserverade kommandon och en uppsättning tecken på texttangentbordet utan att musen deltar ( i Windows operativsystem).
På UNIX-baserade system kan du använda musen när du arbetar med kommandoraden.
Några av kommandona kom till oss från MS-DOS. Kommandoraden kallas även konsolen. Det används inte bara för att administrera operativsystemet, utan också för att hantera vanliga program. Oftast ingår de mest sällan använda kommandona i en sådan uppsättning kommandon.
Fördelen med att använda grundläggande cmd-kommandon är att det förbrukar en minimal mängd systemresurser. Och det här är viktigt när nödsituationer när hela datorns kraft, på ett eller annat sätt, är inblandad.
cmd implementerar möjligheten att exekvera och skapa hela batchfiler, som är en specifik ordning i vilken ett antal kommandon exekveras ( scenarier). På grund av detta kan de användas för att automatisera vissa uppgifter ( kontohantering, dataarkivering med mera).
Windows-kommandoskalet för att manipulera och omdirigera kommandon till vissa operativsystemsverktyg och verktyg är Cmd.exe-tolken. Den laddar konsolen och omdirigerar kommandon i ett format som systemet kan förstå.
Arbeta med kommandoraden i Windows operativsystem
Windows kan göras på flera sätt: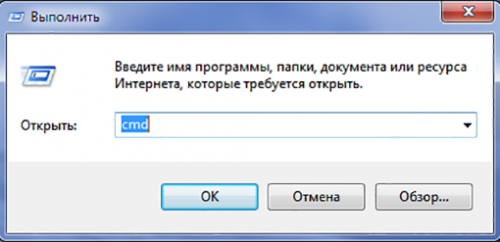
Båda metoderna innebär att konsolen startas som aktuell användare. Det vill säga med alla rättigheter och begränsningar som åläggs dess roll i operativsystemet. För att köra cmd med administratörsrättigheter behöver du i menyn " Start» markera programikonen och välj lämplig post i snabbmenyn:

Efter att ha kört verktyget kan du få bakgrundsinformation om kommandon och formatet för deras skrivning i konsolen. För att göra detta, ange hjälpmeddelandet och klicka på " Stiga på»:

Grundläggande kommandon för att arbeta med filer och kataloger
De vanligaste kommandona är:
- RENAME - byt namn på kataloger och filer. Kommandosyntax:
BYT NAMN | REN [enhet/sökväg] originalfil/katalognamn | slut filnamn
Exempel: BYT NAMN C:\Users\home\Desktop\tost.txt test.txt
- DEL (ERASE) - används för att ta bort endast filer, inte kataloger. Dess syntax är:
DEL | RADERA [bearbetningsmetod] [filnamn]
Exempel: Del C:\Users\home\Desktop\test.txt /P
Bearbetningsmetoden är en speciell flagga som låter dig implementera ett visst villkor när du tar bort en fil. I vårt exempel, flaggan P» inkluderar utdata från en behörighetsdialogruta för att radera varje fil:
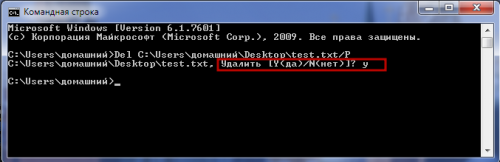
För mer information om möjliga värden för parametern "bearbetningsmetod", se den tekniska dokumentationen för Windows-operativsystemet.
- MD - låter dig skapa en mapp på den angivna sökvägen. Syntax:
MD [enhet:] [sökväg]
Exempel:
MD C:\Users\home\Desktop\test1\test2
Exemplet kommer att skapa en undermapp test2 i mappen test1. Om en av rotmapparna för sökvägen inte existerar kommer den också att skapas:
- R.D. ( RMDIR) - radera en specifik mapp eller alla kataloger i den angivna sökvägen. Syntax:
RD | RMDIR [process_key] [enhet/sökväg]
Exempel:
rmdir /s C:\Users\home\Desktop\test1\test2
Exemplet använder flaggan s, vilket gör att hela grenen av katalogerna som anges i sökvägen tas bort. Därför bör du inte använda kommandot rmdir i onödan med denna bearbetningsväxel.
I nästa avsnitt ska vi titta närmare på cmd-nätverkskommandon.
Nätverkskommandon
Kommandoraden låter dig inte bara kontrollera filsystem PC, men också dess nätverksmöjligheter. Konsolens nätverkskommandon inkluderar ett stort antal operatörer för att övervaka och testa nätverket. De mest relevanta av dem är:
- ping - kommandot används för att övervaka möjligheterna nätverksanslutning PC. Fjärrdator ett visst antal paket skickas och skickas sedan tillbaka till dem. Paketöverföringstid och förlustprocent beaktas. Syntax:
ping [-t] [-a] [-n count] [-l storlek] [-f] [-i TTL] [-v typ] [-r count] [-s count] [(-j hostlist | - k värdlista)] [-w intervall] [target_PC_name]
Exempel på kommandoimplementering:
ping exempel.microsoft.com
ping -w 10000 192.168.239.132
I det sista exemplet av cmd ping-kommandot skickas begäran till destinationen med den angivna IP-adressen. Intervallet mellan paket är 10 000 (10 sek). Som standard är denna parameter inställd på 4000:

- tracert - används för att bestämma nätverksvägen till den angivna resursen genom att skicka ett speciellt ekomeddelande genom protokollet
- ICMP ( Kontrollmeddelandeprotokoll). Efter att ha kört kommandot med parametrar visas en lista över alla routrar som meddelandesökvägen passerar. Det första elementet i listan är den första routern på sidan av den begärda resursen.
Spårsyntaxen för kommandot cmd är:
tracert [-d] [-h max_hops] [-j host_list] [-w intervall] [target_resource_name]
Implementeringsexempel:
tracert -d -h 10 microsoft.com
Exemplet spårar en rutt till den angivna resursen. Detta ökar hastigheten på operationen på grund av användningen av parametern d, vilket förhindrar kommandot från att försöka få tillstånd att läsa IP-adresser. Antal övergångar ( hoppar) begränsad till 10 med satt värde parameter h. Som standard är antalet hopp 30:

avstängning [(-l|-s|-r|-a)] [-f] [-m [\\PCName]] [-t xx] [-c "meddelanden"] [-d[u][p] :xx:yy]
Exempel:
avstängning /s /t 60 /f /l /m \\191.162.1.53
Avstängning kommer att ske ( s) fjärrdator ( m) med den angivna IP-adressen ( 191.162.1.53 ) efter 60 sekunder ( t). Detta kommer att tvinga avsluta alla applikationer ( f) och sessionen för den aktuella användaren ( l).
Några fler kommandon
När du arbetar med en PC kan några fler kommandon från den enorma listan med cmd-operatörer komma till nytta. Här är några av dem:
- format – utför formatering av CD:n i enheten vars namn anges i parametrarna. Kommandosyntax:
format volym
När du skriver syntaxen för ett kommando markeras valfria parametrar inom hakparenteser.
Detta bekräftas av följande kommandoexempel:
format e: - media i enhet E kommer att formateras;
- set - används för att arbeta med miljövariabler. Detta cmd-kommando låter dig skapa, ta bort och tilldela ett värde till variabler som kan användas när du arbetar med kommandoraden. Syntax:
ställ in [] ] sträng]
Exempel:
set include=c:\inc
- start - designad för att starta det angivna programmet eller kommandon i ett separat fönster:
Exempel:
starta anteckningsblock
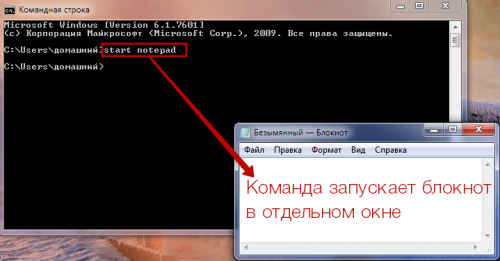
Nu, med bagaget av förvärvad kunskap, kan du inte bara hantera din dator, utan också hela verkligheten. Allt som återstår är att starta lämplig cmd-instans. Och inte alla kommandon som beskrivs i artikeln kanske är lämpliga för hantering " giltig kopia» av vår verklighet.
Många människor har förmodligen stött på kommandoraden när de installerar eller kör vissa program eller spel, när svarta fönster dyker upp med vita bokstäver och symboler som springer in i dem. Dessa fönster var bara kommandorader, och informationen som snabbt körs igenom dem är inget annat än utförandet av bat-filinstruktioner. Vi kommer inte att ladda nybörjaren med terminologi som inte är tydlig för honom, men vi kommer att förklara vad kommandoraden är.
Kommandotolken är ett systemprogram för att hantera operativsystemet som finns i Windows OS-familjen.
Den här artikeln kommer att prata om vad kommandoraden är till för, på vilka sätt den kan startas olika versioner Windows, hur man skriver kommandon och den grundläggande installationen av programmet (gränssnittet) kommer också att beskrivas. I den här artikeln ville jag inkludera ett avsnitt om att arbeta med fil Windows-system, men texten skulle ha visat sig vara för stor och svårläst, och därför beslöt man att flytta avsnittet till en separat artikel: på så sätt kunde de behandlade ämnena behandlas mer djupgående och detaljerat, samtidigt som man bibehöll textens läsbarhet.
Som följer av definitionen ovan eller från själva namnet på vårt verktyg, på kommandoraden måste du ange speciella kommandon eller till och med stora instruktioner som innehåller ord och olika teckenuppsättningar för att interagera med operativsystemet.
Tidigare, för trettio år sedan, hade bara ett litet antal operativsystem (och tillägg till dem) ett grafiskt gränssnitt. I grund och botten interagerade då alla - och vanliga användare i synnerhet - med "axeln" genom de så kallade terminalerna, som inkluderar kommandoraden. Terminal - ett program med ett textgränssnitt för att ange kommandon som datorn förstår (nästan upprepade definitionen av kommandoraden).
Men varför använda kommandoraden nu, om det finns ett vackert och begripligt grafiskt gränssnitt? Ja, det verkar som om kommandoraden är ett verktyg för proffs - systemadministratörer, utvecklare av operativsystem och program för dem och andra som är intresserade - och för vanliga användare har ett grafiskt skal skapats för bekväm drift. Naturligtvis, i större utsträckning är detta sant, men det är också vettigt för en vanlig användare att använda kommandoraden.
Vad är kommandoraden till för?
Här är några anledningar till varför kommandoraden kan vara användbar för dig:
- Med hjälp av kommandoraden kan du först och främst komma åt svåråtkomliga eller till och med otillgängliga funktioner, såväl som till användbar information och information om datorn och programmen.
- Med hjälp av kommandoraden kan du diagnostisera ditt system för problem och fel.
- Kommandoraden är ett viktigt användarverktyg som inte har en mus eller liknande inmatningsenhet och bara har ett tangentbord. Förresten, om du har problem med musen kan du läsa artikeln om.
- Kommandoraden stöder skript: du kan skriva skript som kommer att automatisera ditt arbete på datorn.
Naturligtvis kan du på kommandoraden utföra alla samma åtgärder som i det grafiska gränssnittet, vad gäller funktionalitet kan det till och med göra mer (i själva verket handlar det första stycket av skälen bara om det).
Hur man kör kommandoraden
I olika versioner av Windows kan du anropa kommandoraden på olika sätt. Tänk på det allmänna fallet där programmet kan köras på alla versioner av Windows.
Starta kommandoraden i allmänhet
Låt oss anropa kommandoraden från systemmappen. Platsen för verktyget är ungefär så här: C:\Windows\System32\cmd.exe , där C är namnet på enheten där ditt operativsystem är installerat.
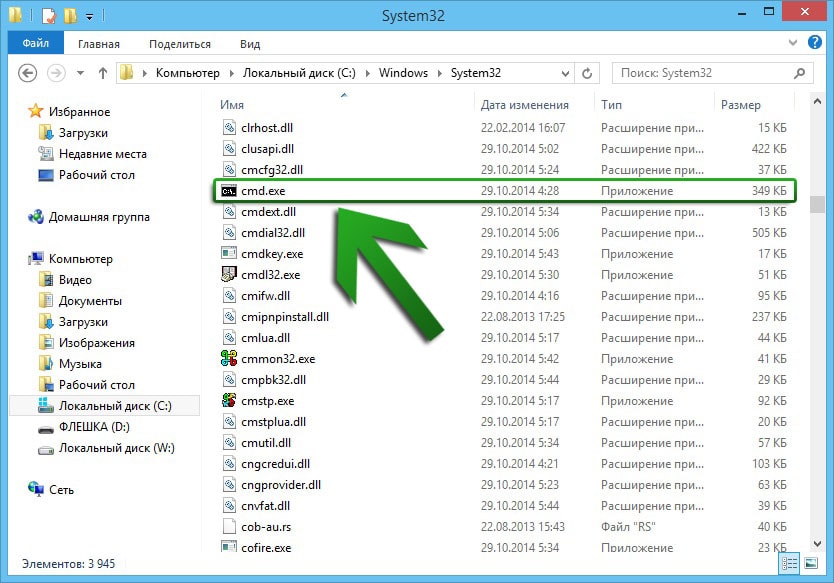
Det finns också ett annat sätt att starta kommandoraden, som är tillgänglig i alla versioner av Windows, med början med XP: tryck samtidigt på Win- och R-tangenterna för att ringa systemverktyg"Kör". Skriv "cmd" i det enda fältet och klicka på "OK".
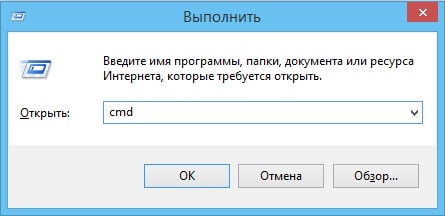
Allt. Som ett resultat kommer kommandoraden att starta.
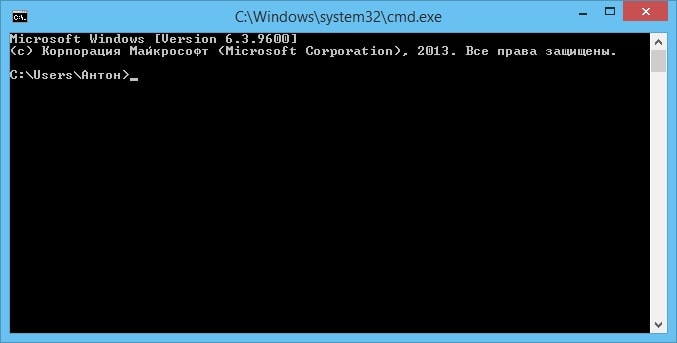
Starta kommandotolken i Windows 7
Klicka på "Start"-knappen för att öppna startmenyn och sedan på "Alla program". Gå till Tillbehör och starta Kommandotolken därifrån.
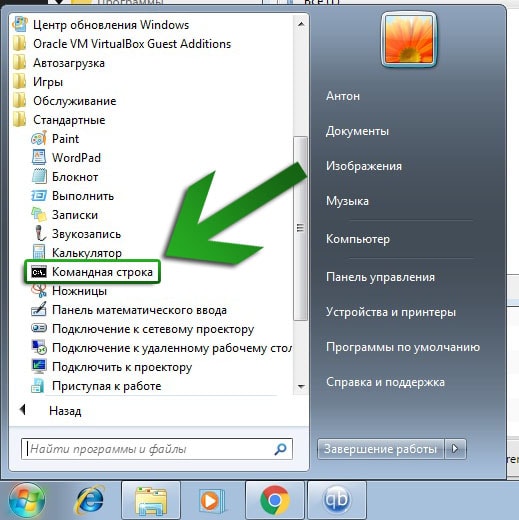
Starta kommandotolken i Windows 8
ringa upp sidofältet och klicka på "Sök". Skriv in frasen "kommandorad" i sökfältet och tryck på Enter.
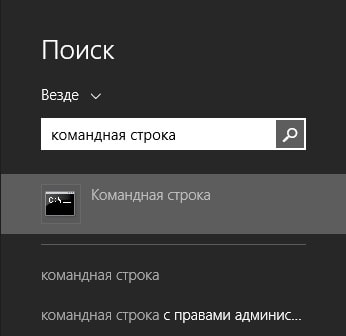
Egentligen fungerar den här metoden även i Windows 7 - bara här finns sökningen i startmenyn, som kan nås genom att klicka på "Start"-knappen.
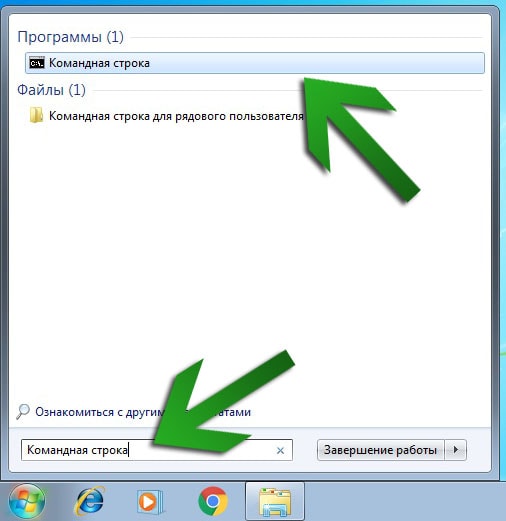
Grundläggande kommandoradsinställningar
Utseendet på kommandoraden ser ganska oattraktivt ut: stilen på gränssnittet är designad i en mycket asketisk anda. Även om du i stort sett inte behöver några krusiduller för kommandoraden, särskilt eftersom du vänjer dig vid den här typen ganska snabbt. Men viss gränssnittsanpassning kan och bör göras. Högerklicka högst upp i programfönstret för att öppna snabbmenyn (eller skriv kombinationen Alt + Mellanslag) och välj "Egenskaper" i listan som visas.
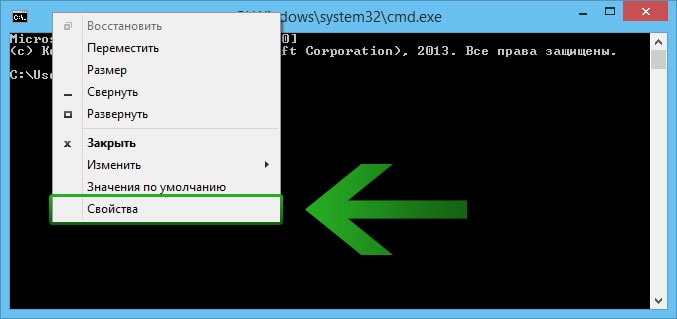
På den första fliken "Allmänt" är det vettigt att aktivera alternativen "Musval" och "Klistra in snabbt", vilket gör det möjligt att välja text på kommandoraden med musen (först och främst kan detta inte göras) och klistra in text genom att klicka höger knapp musen var som helst i programmet.
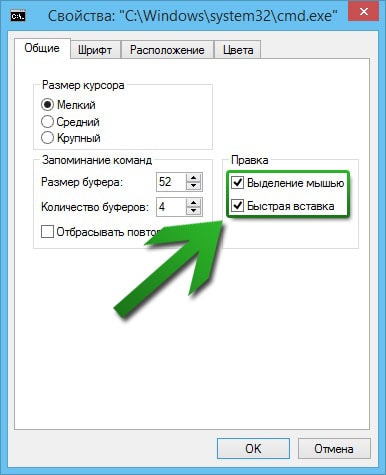
Förresten, om du har valt en del text på kommandoraden och vill kopiera den, måste du trycka på Enter och inte använda Ctrl + C-kombinationen - det fungerar inte på kommandoraden.
På fliken "Teckensnitt" kan du konstigt nog ändra typsnittet och ändra storleken på texten. Det senare kan vara särskilt viktigt, eftersom inte alla är bekväma med att arbeta med små bokstäver.
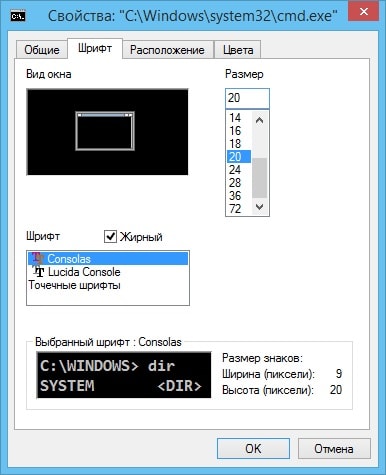
I "Plats"-inställningarna kan du öka och minska bufferten och fönsterstorleken. Skärmbuffert, på tal enkelt språk, är storleken på den aktiva delen av programmet. Den kan förstoras överdrivet i bredd eller höjd, och då visas en rullningslist. Med storleken på fönstret tycker jag att allt är väldigt tydligt.
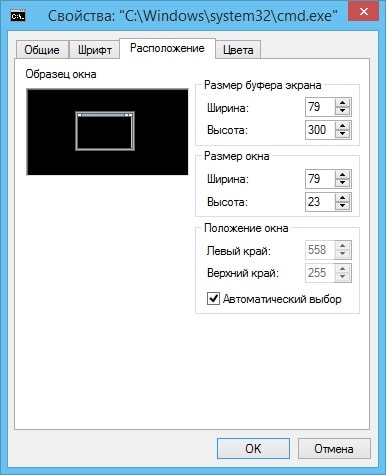
I fliken "Färger" kan du spela med färgschema kommandoraden och ställ in lämpliga färger för ditt öga. Färgjustering görs i RGB-format(Röd, Grön, Blå - röd, grön, blå), värdet för varje färg är inställt i intervallet från 0 till 255.
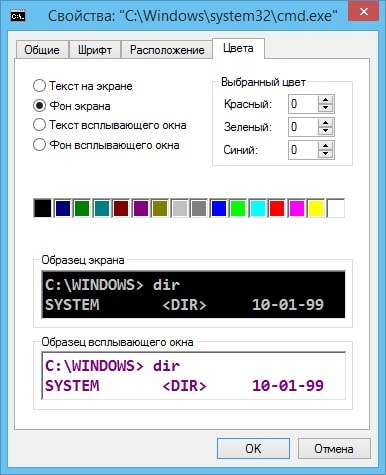
Du kan också anpassa popup-färgerna, vilket kommer att diskuteras senare i den här artikeln.
Hur man skriver kommandon på kommandoraden. Kommandosyntax
Så du har fortfarande kommandoraden framför dig och vilande med ett blinkande understreck. Vad kan vi göra härnäst? Låt oss först ta reda på vilken princip team rekryteras. Och kort sagt, de skrivs enligt följande schema: kommandonamn + parametrar (valfritt) + kommandoobjekt (valfritt). Dessutom kan det finnas flera parametrar och villkorliga objekt. Till exempel, när du skriver ett kommando kan du ange flera filer (objekt) att tillämpa det på, och flera parametrar som kommer att påverka filerna eller kommandot på ett speciellt sätt. Bli inte orolig om du inte förstår så mycket – allt kommer att bli klart längs vägen (och om inte kan du alltid ställa en fråga i kommentarerna).
Det skulle vara trevligt att veta vilka kommandon som finns överhuvudtaget. För att visa en lista med kommandon, skriv ordet hjälp (det är också ett kommando, förresten) och tryck på Retur. En ganska lång lista med kommandon kommer att visas, och det är värt att notera att inte alla kommer att visas (du kan hitta en lista över alla kommandon på Internet).

Många kommandon har sina egna alternativ. Parametrar anges av vissa tecken som skrivs med ett mellanslag omedelbart efter kommandot. Inget sägs om parametrarna i själva "hjälp"-listan: information om parametrarna visas i beskrivningen av ett enskilt kommando. För att visa en sådan beskrivning, skriv in namnet på kommandot följt av ett mellanslag följt av /? . Till exempel, för att få information om parametrarna för kommandot "attrib", skriv på raden attrib /? .
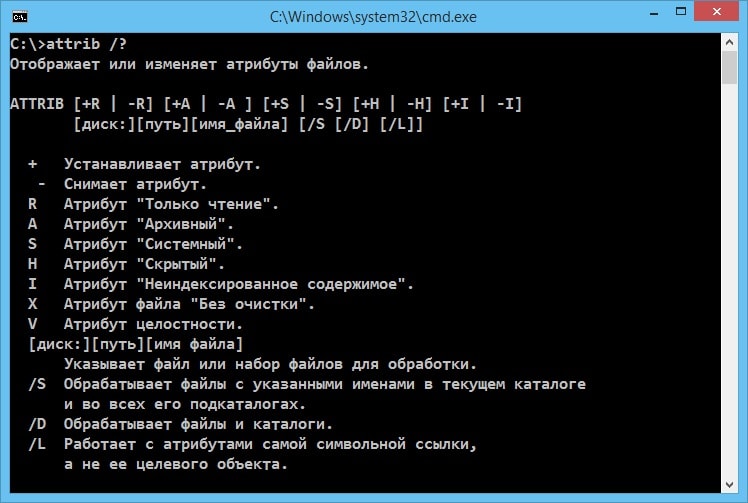
Kortkommandon och användbara åtgärder på kommandoraden
Låt oss beskriva några åtgärder som på sätt och vis kan göra det lättare att arbeta med kommandoraden.
| Nyckel (kombination) | Handling |
|---|---|
| och ↓ | Med knapparna , ↓ kan du navigera genom den villkorliga listan över tidigare inmatade kommandon: "upp"-knappen flyttar dig högre i listan, "ned"-knappen, respektive lägre. När du kommer in nytt lag du kan säga att du är längst ner på den villkorliga listan, och de allra första kommandona är överst på den. |
| F1 | Låter dig slå det senast inmatade kommandot tecken för tecken. Låt oss säga att du precis skrev hjälpkommandot: det kan återställas med fyra tryck på F1-tangenten. |
| F2 | Låter dig kopiera texten från den sista infördes kommandon upp till ett visst tecken (kopieringen görs från början av texten) som du anger.
|
| F3 | Visar det senast angivna kommandot. |
| F4 | Beskär texten till en specifik karaktär. Tecken tas bort från slutet av inmatningskommandot.
|
| F5 | Fungerar på samma sätt som nyckeln. |
| F7 | Tar fram en lista över tidigare inmatade kommandon. Samma popup-fönster kommer att visas, som nämndes när du konfigurerade kommandoraden. Du kan nu explicit navigera genom listan och välja nödvändiga kommandon. Observera att genom att trycka på Enter-tangenten på det valda kommandot, anropar du det omedelbart: för att visa kommandot på en rad och arbeta vidare med det, tryck på →-knappen. För att lämna listan utan att välja ett kommando, tryck på Esc.
|
| F8 | Återkallar tidigare uppsättningar (varianter) av kommandot som matas in. Om du till exempel skrev cd , och tidigare skrev cd C:\Windows , kan du trycka på F8 och sedan på sökvägen till systemmappen Windows. |
| F9 | Låter dig ringa kommandon efter deras sekvensnummer. Anta att du vet att kommandot du behöver finns på den 15:e platsen i listan över inmatade kommandon, och för att anropa det trycker du på F9, skriver 15 och trycker på Enter.
|
| Flik | Ger ingångsautokomplettering. Anta att du anger sökvägen till en katalog eller fil, men inte helt: du kan trycka på Tab , och om du skrev in de föregående tecknen korrekt kommer programmet att återställa ett av sökvägsalternativen. Ja, det låter inte särskilt tydligt, men låt oss förklara med ett exempel. Låt oss säga att du vill ställa in sökvägen till mappen "Exempelmapp 2", som ligger i katalogen "Program Files", och bredvid denna mapp finns mapparna "Exempelmapp 1" och "Exempelmapp 3". Du skriver C:\Program Files\Example , och sedan vill du inte lägga till manuellt - då använder du Tab-tangenten, som lägger till mapp 1 vid första tryckningen, mapp 2 på den andra, mapp 3 på den tredje ( plus utrymmen där det behövs, naturligtvis). Du måste därför trycka två gånger. Varför visades "Exempelmapp 1" först och inte, säg, "Exempelmapp 3"? Sökvägar jämförs tecken för tecken i ASCII-tabellen, och preferens ges till det tecken som finns tidigare i tabellen. I vårt fall är den enda skillnaden sekvensnummer mappar - "1", "2", "3", och ju mindre nummer, desto tidigare finns det i den här tabellen. |
| Alt+F7 | Rensar listan över tidigare inmatade kommandon, som anropas genom att trycka på F7 . |
| Esc | Rensar kommandoraden för kommandot du skriver. Varför behövs detta? Anta att du anger ett långt (eller inte så) kommando, inser sedan att du inte behöver det, och nu vill du inte slösa tid på att radera det med backstegstangenten. I det här fallet kan du använda Esc-tangenten, som omedelbart tar bort texten du skriver på raden. |
| ctrl+c | Avbryter exekveringen eller uppsättningen av ett kommando. Denna kombination kan hjälpa om exekveringen av kommandot tar för lång tid (eller till och med är i en oändlig loop) eller om du behöver avbryta det av någon anledning. När du skriver ett kommando fungerar kombinationen precis som Esc-tangenten: du går till en ny tom inmatningsrad. |
| Hem | Flyttar till det första tecknet i kommandot som skrivs. |
| Slutet | Flyttar till det sista tecknet i kommandot som skrivs. |