Nastavenia sieťového pripojenia. Nastavenie sieťového pripojenia
Zvážte proces vytvárania pripojenia na internet pomocou modemu (proces inštalácie modemu je popísaný v kapitole 7 venovanej inštalácii rôznych zariadení). Predpokladajme, že ste si kúpili internetovú kartu od nejakého poskytovateľa. Na tejto mape opačná strana(zvyčajne) nájdete používateľské meno (login), heslo (heslo) a telefón modemového fondu. Tieto údaje budú potrebné na vytvorenie internetového pripojenia.
1. Ak chcete vytvoriť pripojenie, prejdite na Ovládací panel / Sieťové pripojenia a vyberte Vytvoriť nové pripojenie v ľavej časti okna. Potom sa zobrazí nové okno, v ktorom by ste mali kliknúť na tlačidlo Ďalej.
2. Zobrazí sa nasledujúce okno, v ktorom musíte vybrať Pripojiť sa k internetu a kliknúť na tlačidlo Ďalej.
3. V ďalšom okne vyberte položku Nastaviť pripojenie ručne pre zadanie údajov na internetovej karte (obr. 6.1).
5. Po kliknutí na tlačidlo Ďalej sa zobrazí okno, do ktorého musíte zadať meno poskytovateľa služby. Do tohto poľa môžete zadať akékoľvek informácie: názov poskytovateľa, ktorého kartu ste si kúpili, alebo akékoľvek iné slovo - na tom nezáleží.
Ryža. 6.1. Manuálne nadviazanie spojenia
6. V ďalšom kroku zadajte telefónne číslo (pool modemov) uvedené na karte (obr. 6.2).
POZNÁMKA
Ak používate pulznú voľbu, musíte pred telefónne číslo vložiť latinské písmeno p. V opačnom prípade niektoré modemy nevytočia telefónne číslo.
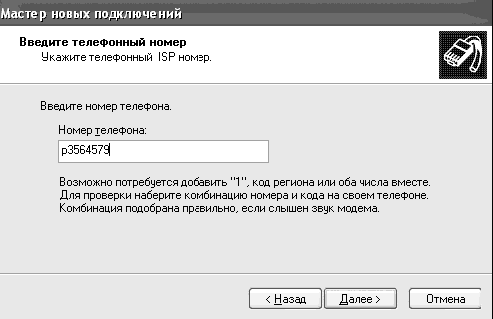
Ryža. 6.2. Zadanie telefónneho čísla
7. Po kliknutí na tlačidlo Ďalej sa otvorí nasledujúce okno, v ktorom je potrebné zadať prihlasovacie meno (login), heslo (heslo) uvedené na vami zakúpenej internetovej karte a do poľa Potvrdenie zopakovať heslo. Odporúčame vám zrušiť začiarknutie políčka vedľa položky Zapnúť bránu firewall na pripojenie k internetu. V kapitole 9 sa pozrieme na alternatívny program na zabezpečenie vášho pripojenia.
8. Po kliknutí na tlačidlo Ďalej sa otvorí okno so správou, že modemové pripojenie bolo úspešne vytvorené. Nezabudnite začiarknuť políčko vedľa položky Pridať odkaz na pripojenie na plochu. Tým sa na plochu pridá skratka pre rýchly prístup do programu hovoru.
Teraz, ak sa chcete pripojiť k internetu, stačí dvakrát kliknúť na skratku s modemovým pripojením. Otvorí sa okno vytáčania, v ktorom môžete zmeniť telefónne číslo, používateľské meno a heslo používané na pripojenie vzdialený počítač(obr. 6.3).
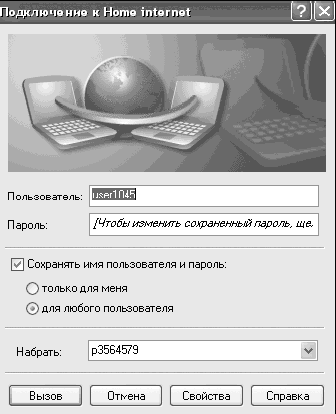
Ryža. 6.3. Okno vytáčania
Ak chcete spustiť vytáčanie, musíte kliknúť na tlačidlo Volať, po ktorom sa začne vytáčanie poskytovateľovi. Ak bolo pripojenie úspešné, na systémovom paneli sa objavia dva monitory (obr. 6.4). Ak sa chcete odpojiť od internetu, kliknite na ne pravým tlačidlom myši a vyberte možnosť Odpojiť.
Ryža. 6.4. Spojenie nadviazané
Vytvorenie pripojenia k lokálnej sieti
Zvážte prípad pripojenia na internet prostredníctvom domácej lokálnej siete. Tých je v poslednej dobe čoraz viac a tarify v týchto sieťach sú často ziskovejšie ako u tradičných poskytovateľov; okrem toho sa dozviete, ako nadviazať spojenie medzi dvoma počítačmi – to bude užitočné najmä pre tých, ktorí majú doma niekoľko počítačov a pre tých, ktorí často prenášajú dáta z jedného počítača na druhý.
Predpokladajme, že ste už nainštalovali sieťovú kartu a pripojili sa k nej sieťový kábel. Ak ste urobili všetko správne, potom na ovládacom paneli v časti Sieťové pripojenia položku Pripojiť pomocou lokálna sieť(obr. 6.5).
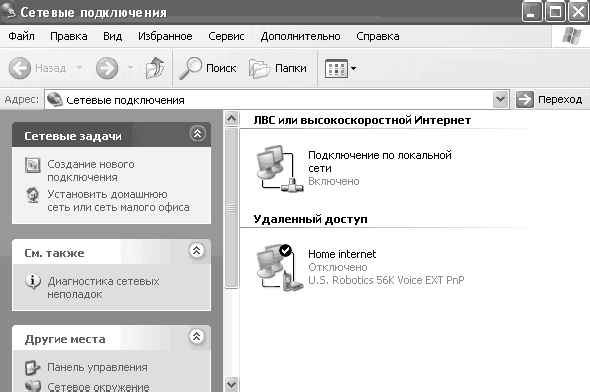
Ryža. 6.5. LAN pripojenie
Takže ste sa rozhodli pripojiť k internetu prostredníctvom domácej lokálnej siete, bola vám pridelená IP adresa a adresa proxy servera. Čo to je a ako to používať?
1. Kliknite pravým tlačidlom myši na ikonu pripojenia LAN a vyberte Vlastnosti.
2. Vyberte Internetový protokol (TCP/IP) a kliknite na tlačidlo Vlastnosti.
3. Otvorí sa okno, v ktorom budete musieť zadať IP adresu a ďalšie parametre, ktoré ste dostali na pripojenie k lokálnej sieti (obr. 6.6). Predtým začiarknite políčko Pri pripojení zobraziť ikonu v oblasti oznámení, aby sa v systémovej lište zobrazil stav pripojenia (pri pripojení k lokálnej sieti tam budú dva monitory ako pri pripojení cez modem).
Keď kliknete na tlačidlo Rozšírené, sprístupní sa niekoľko ďalších nastavení, ktoré však nebudeme brať do úvahy, pretože sú určené pre pokročilých používateľov. Kliknite na tlačidlo OK a vráťte sa do vlastností pripojenia LAN. Na karte Autentifikácia uvidíte niekoľko nastavení zabezpečenia. Neváhajte a zrušte začiarknutie políčka vedľa položky Spravovať sieťový prístup pomocou IEEE 802.1X.
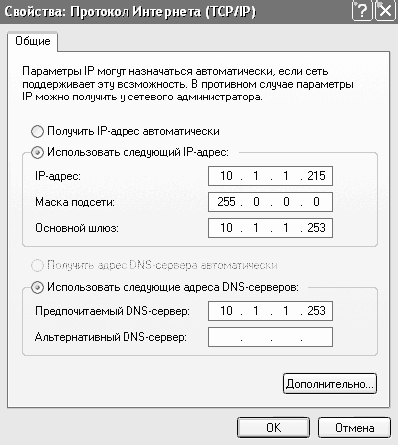
Ryža. b. b. Zadávanie nastavení pre pripojenie k lokálnej sieti
Ak ste urobili všetko správne, na systémovom paneli sa objavia dva monitory, ktoré indikujú úspešné pripojenie k lokálnej sieti. Je pravda, že na pripojenie k internetu cez lokálnu sieť je často potrebné zadať aj adresu proxy servera, ale o tom si povieme o niečo neskôr pri nastavovaní programu - internet Explorer.
Teraz si predstavme, že máte doma dva počítače a chcete ich pripojiť k lokálnej sieti. Na to potrebujeme dva počítače so sieťovými kartami. Na priame pripojenie počítačov môžete použiť takzvaný krížený kábel. Ak máte doma viac ako tri počítače, musíte použiť bežné káble typu " krútená dvojlinka“ a pripojte ich k zariadeniu nazývanému rozbočovač (viacportový opakovač alebo rozbočovač, ktorý slúži ako uzol káblové systémy v sieťach so stromovou a hviezdicovou topológiou).
RADY
Nebojte sa nových termínov. V obchode s počítačmi vám predajcovia vyzdvihnú tie správne káble a zalisujú ich, aby ste ich mohli zapojiť do sieťových kariet.
Takže ste si kúpili krížený kábel, pripojili ste jeden koniec k prvému počítaču a druhý k druhému. Teraz musíte nakonfigurovať počítače, ktoré budeme podmienene nazývať Počítač-1 a Počítač-2.
1. Prejdite na vlastnosti pripojenia LAN na počítači-1, ako je znázornené vyššie.
2. Do poľa IP adresa zadajte adresu 192.168.0.1 a masku podsiete 255.255.255.0, ak nebola nastavená automaticky; ostatné stĺpce nechajte prázdne. Potom kliknite na tlačidlo OK.
3. Na druhom počítači zadajte rovnaké údaje, ale namiesto adresy 192.168.0.1 musíte zadať adresu 192.168.0.2. To znamená, že každý počítač musí mať svoju vlastnú IP adresu a rovnakú masku podsiete, to je hlavná podmienka pre vybudovanie lokálnej siete. Ak sa teda do lokálnej siete chystáte pripojiť ďalší počítač, musíte v jej nastaveniach zadať adresu 192.168.0.3, 192.168.0.4 atď.
4. Okrem toho, aby ste mohli vidieť zoznam počítačov v sieťovom prostredí, musíte nastaviť rovnakú pracovnú skupinu pre všetky počítače. Ak to chcete urobiť, na pracovnej ploche každého počítača kliknite pravým tlačidlom myši na odkaz Tento počítač, v zobrazenej ponuke vyberte položku Vlastnosti a prejdite na kartu Názov počítača. Tu môžete zadať popis počítača, ktorý sa zobrazí ako komentár k názvu vášho počítača v Okolie siete. Ak chcete zmeniť skupinu, do ktorej počítač patrí, kliknite na tlačidlo Zmeniť.
5. Otvorí sa okno; v ňom je potrebné zadať názov pracovnej skupiny, ktorý musí byť rovnaký pre všetky počítače pripojené k lokálnej sieti. Okrem toho musíte zadať názov počítača, ktorý musí byť jedinečný pre každý počítač. Po zadaní údajov kliknite na tlačidlo OK (obr. 6.7).
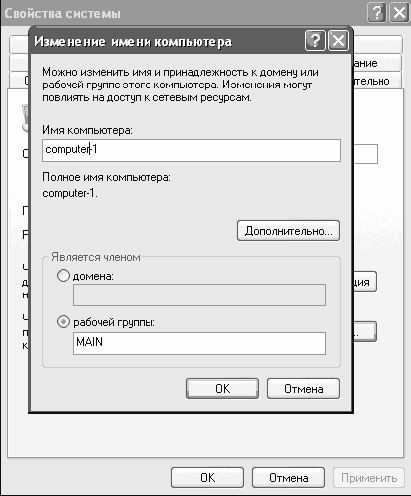
Ryža. 6.7. Zmena názvu počítača
Ak ste na všetkých počítačoch zadali údaje správne, po spustení skratky Okolité prostredie na pracovnej ploche a kliknutí na odkaz v ľavej časti okna Zobraziť počítače pracovnej skupiny sa zobrazí zoznam všetkých počítačov, ktoré sú súčasťou vašej pracovnej skupiny. v pravej časti okna (obr. 6.8).
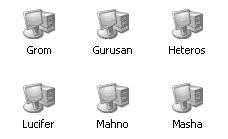
Ryža. 6.8. Počítače pracovnej skupiny
Gratulujeme, pripojili sme domáce počítače k lokálnej sieti.
A teraz sa naučíme, ako otvoriť prístup k priečinkom na počítačoch. Predpokladajme, že prvý počítač má priečinok Cartoons, ktorý obsahuje karikatúry. Otvorením prístupu k tomuto priečinku môžete sledovať karikatúry umiestnené na prvom počítači z druhého. Ak to chcete urobiť, na prvom počítači kliknite pravým tlačidlom myši na priečinok Cartoons a vyberte možnosť Zdieľanie a zabezpečenie. V zobrazenom okne môžete zadať názov priečinka, ktorý používateľ uvidí prostredníctvom sieťového prostredia, ako aj maximálny počet pripojení k tomuto priečinku, tj počet používateľov, ktorí môžu byť súčasne v tomto priečinku. priečinok (obr. 6.9).
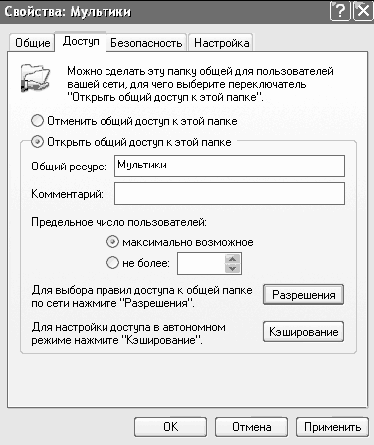
Ryža. 6.9. Pridelenie prístupových práv
Ak ste urobili všetko správne, potom sa teraz po prihlásení do sieťového prostredia z druhého počítača a dvojitom kliknutí na ikonu prvého počítača zobrazí priečinok Cartoons. Môžete kopírovať údaje z tohto priečinka, spúšťať súbory atď. v závislosti od povolení, ktoré ste pre tento priečinok nastavili na prvom počítači.
Ako vidíte, pripojenie počítača k lokálnej sieti a otváranie priečinkov na zdieľanie trvá veľmi málo času.
Spustenie programu Internet Explorer
Je čas začať nastavovať Internet Explorer tak, aby fungoval na internete.
1. Pre spustenie prehliadača kliknite na ikonu programu na pracovnej ploche alebo na paneli rýchly štart. Po spustení prehliadača otvorte položku ponuky Služba, v ponuke, ktorá sa otvorí, vyberte položku Možnosti internetu (obr. 6.10).
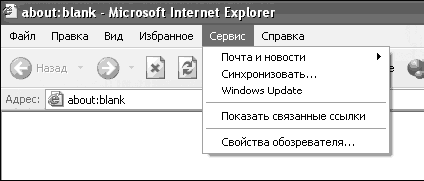
Ryža. 6.10. možnosti internetu
2. Otvorí sa okno s nastaveniami. Otvorte kartu Pripojenie a v spodnej časti okna kliknite na tlačidlo Nastavenia siete LAN (ak sa pripájate na internet cez domácu sieť) alebo na tlačidlo Nastavenia (ak používate modem).
3. V okne, ktoré sa otvorí, začiarknite políčko vedľa Automatická detekcia a tiež vedľa položky Použiť proxy server na pripojenie k sieti LAN.
4. Do polí Adresa a Port zadajte údaje, ktoré ste dostali pri pripájaní do siete (v prípade pripojenia cez modem ich nájdete na mape internetu). Nezabudnite zaškrtnúť políčko Nepoužívať proxy server pre miestne adresy(obr. 6.11). Ak toto políčko nezačiarknete, sieť bude prechádzať cez proxy server, čo ovplyvní výkon lokálnej siete.
5. Po zadaní údajov kliknite na tlačidlo OK.
6. Teraz skontrolujeme výkon vášho pripojenia. Pre toto v adresný riadok prehliadača, zadajte adresu webovej lokality, napríklad wvjw.oszone.net , a kliknite na tlačidlo Prejsť alebo stlačte kláves Enter. Ak sú všetky nastavenia zadané správne, načíta sa stránka, ktorej adresu ste zadali (obr. 6.12).
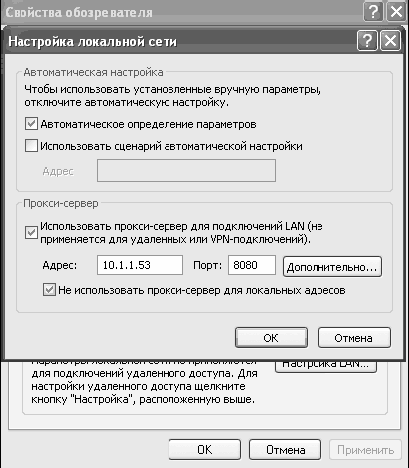
Ryža. 6.11. Zadanie adresy proxy servera
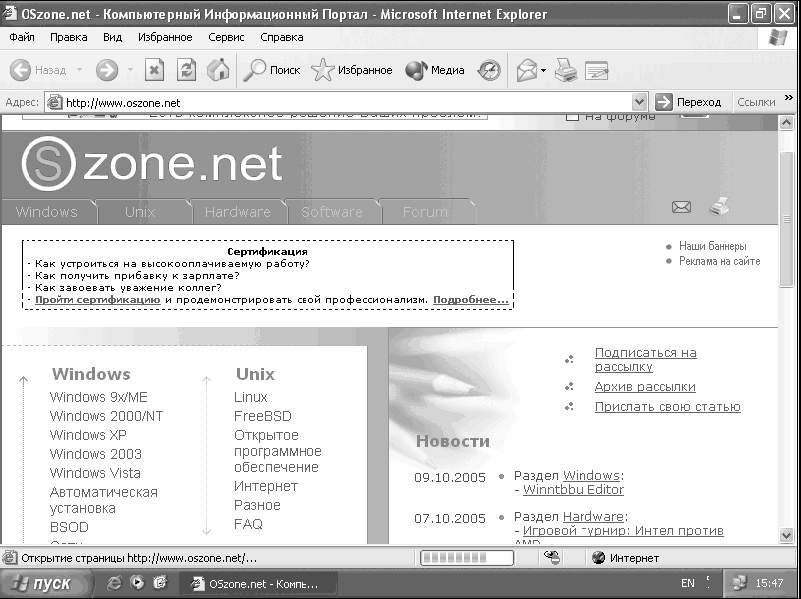
Ryža. 6.12. Zobrazenie stránky
Poďme sa bližšie pozrieť na nastavenia internetový prehliadač prieskumník. Ak to chcete urobiť, vyberte servis/ Vlastnosti prehliadač(obr. 6.13).
Ryža. 6.13. možnosti internetu
V prvej časti okna môžete zadať adresu stránky, ktorá sa načíta pri otvorení prehliadača. Ak nechcete otvárať žiadnu stránku, kliknite na tlačidlo Z prázdneho. V oblasti Dočasné internetové súbory Pri návšteve webových stránok môžete vymazať súbory, ktoré sú uložené na vašom pevnom disku, a nakonfigurovať nastavenia na ukladanie týchto súborov. V oblasti Časopis môžete vymazať denník, ako aj nakonfigurovať čas, počas ktorého sa budú odkazy ukladať. Denník ukladá odkazy na všetky stránky, ktoré ste navštívili určitý čas. Tlačidlá Farby, písma, jazyky a Dekor Môžete prispôsobiť nastavenia zobrazenia stránky. Môžete prispôsobiť farby odkazov, zakázať štýly používané na stránkach a nahradiť ich vlastným štýlom a podobne.
Na karte Bezpečnosť sú nakonfigurované bezpečnostné nastavenia. Ak sa nevyznáte v počítačoch, neodporúčame vám na tejto karte čokoľvek meniť.
Na karte Dôvernosť konfigurovať nastavenia spracovania súborov cookie (obr. 6.14). Niektoré webové stránky ukladajú údaje na lokálny počítač v podobe malých textové súbory. Tieto súbory sa nazývajú cookies. Pomocou tejto karty si môžete vybrať jednu z niekoľkých úrovní ochrany.
– Blokovať všetky cookie. Blokovanie súborov cookie pre všetky webové stránky. Cookies ktoré už v počítači existujú, nebudú dostupné pre webové lokality.
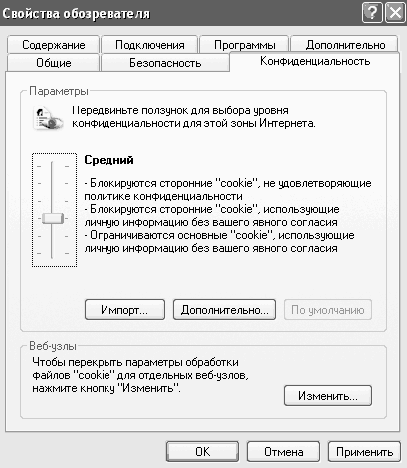
Ryža. 6.14. Dôvernosť
- Vysoká. Blokujte súbory cookie pre všetky webové stránky, ktoré nemajú kompaktnú politiku (stlačené formalizované podmienky ochrany osobných údajov). Blokovanie všetkých cookies pre všetky webové stránky, ktoré používajú osobné identifikačné údaje užívateľa bez výslovného súhlasu užívateľa.
- Stredne vysoká. Blokovanie súborov cookie pre webové stránky tretích strán, ktoré nemajú kompaktnú politiku (stlačené formalizované podmienky ochrany osobných údajov). Blokovanie všetkých cookies pre webové stránky tretích strán, ktoré používajú osobné identifikačné údaje užívateľa bez výslovného súhlasu užívateľa. Blokovanie všetkých cookies pre prehliadanie webových stránok, ktoré používajú osobné identifikačné údaje užívateľa bez implicitného súhlasu užívateľa.
- Priemerný. Blokovanie súborov cookie pre webové stránky tretích strán, ktoré nemajú kompaktnú politiku (komprimované formalizované podmienky ochrany osobných údajov). Blokovanie všetkých cookies pre webové stránky tretích strán, ktoré používajú osobné identifikačné údaje užívateľa bez implicitného súhlasu užívateľa. Po zatvorení prehliadača Internet Explorer odstráňte všetky súbory cookie pre prehliadanie webových stránok, ktoré používajú osobné identifikačné údaje používateľa bez implicitného súhlasu používateľa.
- Krátky. Blokovanie súborov cookie pre webové stránky tretích strán, ktoré nemajú kompaktnú politiku (komprimované formalizované podmienky ochrany osobných údajov). Po zatvorení programu Internet Explorer odstráňte všetky súbory cookie pre webové lokality tretích strán, ktoré používajú osobné identifikačné údaje používateľa bez implicitného súhlasu používateľa.
– Prijať všetky súbory cookie. Uložte si všetky cookies vo svojom počítači. Súbory cookie, ktoré sa už nachádzajú vo vašom počítači, budú dostupné všetkým webovým stránkam, ktoré ich vytvorili.
Na karte Obsah môžete nakonfigurovať nastavenia na obmedzenie prístupu na určité lokality, ako aj možnosti automatického dopĺňania formulárov a polí pri návšteve webových stránok. Kliknutím na tlačidlo Povoliť v oblasti Obmedzenie prístupu povolíte systém kontroly prehliadania webu a môžete obmedziť prístup na stránky obsahujúce násilie, vulgarizmy, pornografiu atď. Kliknutím na tlačidlo Automatické dopĺňanie môžete nakonfigurovať nastavenia automatického dopĺňania a ukladania údajov zadané do formulárov na webových stránkach a adresy stránok, ako aj vymazať zoznam už uložených hesiel a fráz.
Záložku Connection už poznáme, takže sa nebudeme opakovať. Na tejto karte uvidíte zoznam všetkých možných pripojení a tiež môžete nakonfigurovať nastavenia pripojenia.
Na karte Programy môžete vybrať predvolené programy na prácu s poštou, diskusnými skupinami, adresárom a kalendárom, ako aj priradiť internet Prehliadač Explorerštandardne, teda program, ktorý sa automaticky použije pri otváraní HTML súborov a odkazov. Ak to chcete urobiť, začiarknite políčko vedľa položky Skontrolovať, či je predvolený prehliadač Internet Explorer (obr. 6.15).
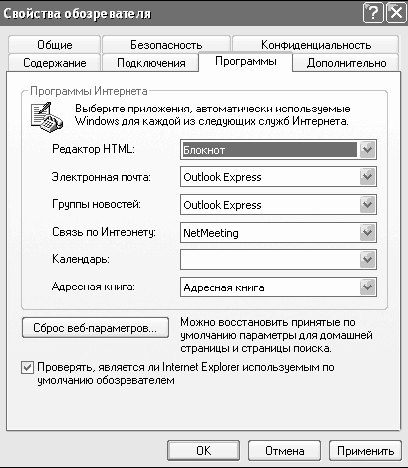
Ryža. 6.15. programy
Tab Okrem toho umožňuje zmeniť mnoho ďalších nastavení (obr. 6.16). Môžete vypnúť zobrazovanie obrázkov, animácií, zvukov, videí na webových stránkach, upraviť nastavenia podčiarknutia odkazov a zmeniť ďalšie nastavenia zabezpečenia a zobrazenia stránky.
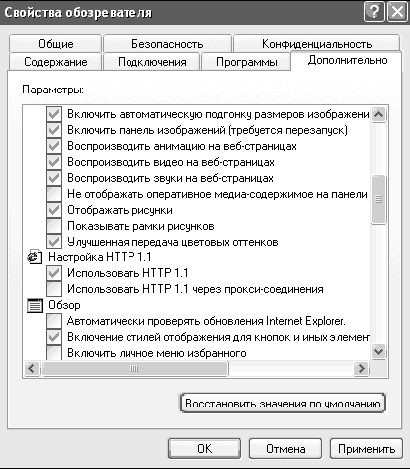
Ryža. 6.16. Okrem toho
Ak chcete zmeniť veľkosť tlačidiel na paneli s nástrojmi, kliknite pravým tlačidlom myši na panel nástrojov napravo od tlačidiel a v zobrazenej ponuke vyberte položku Prispôsobiť. Zobrazí sa nové okno, v ktorom pomocou tlačidiel Pridať a Odstrániť môžete vybrať tlačidlá, ktoré sa majú zobraziť na paneli nástrojov. Okrem toho si môžete zvoliť veľkosť ikon a zakázať zobrazovanie textu vedľa ikon (obr. 6.17).
Ryža. 6.17. Zobraziť panel nástrojov pred zmenami
Ryža. 6.18. Po zmenách zobraziť panel nástrojov
Ako vidíte, panel nástrojov sa stal oveľa menším a pohodlnejším (obr. 6.18). Dosiahnutie tohto výsledku je celkom jednoduché - je potrebné vybrať malé ikony, vypnúť zobrazovanie textu v blízkosti ikon a odstrániť nepotrebné tlačidlá z panela nástrojov. Ak chcete presunúť tlačidlá napravo od panela s adresou, kliknite na panel s nástrojmi a vyberte Pripnúť panely s nástrojmi, potom kliknite ľavým tlačidlom myši na prerušovanú zvislú čiaru pred tlačidlami a bez uvoľnenia ľavého tlačidla myši potiahnite panel s tlačidlami napravo od panela s adresou. Potom musíte panely nástrojov znova pripnúť.
Cestovanie po World Wide Web
V prvej časti tejto kapitoly sme vytvorili internetové pripojenie a otestovali jeho funkčnosť. A teraz sa naučíme, ako surfovať na internete a riešiť všetky problémy, ktoré vznikajú pri návšteve rôznych stránok.
Na cestu nám poslúži program Internet Explorer, ktorý je možné spustiť z pracovnej plochy alebo z lišty rýchleho spustenia. Po spustení sa program otvorí prázdna stránka(ak pri nastavovaní programu, ktorý ste zadali domovskej stránke z prázdneho). Do panela s adresou zadajte adresu stránky, na ktorú chcete prejsť, a stlačte kláves Enter. Ak ste zadali správnu adresu stránky a tá existuje, stránka sa začne načítavať v okne prehliadača (obr. 6.19).
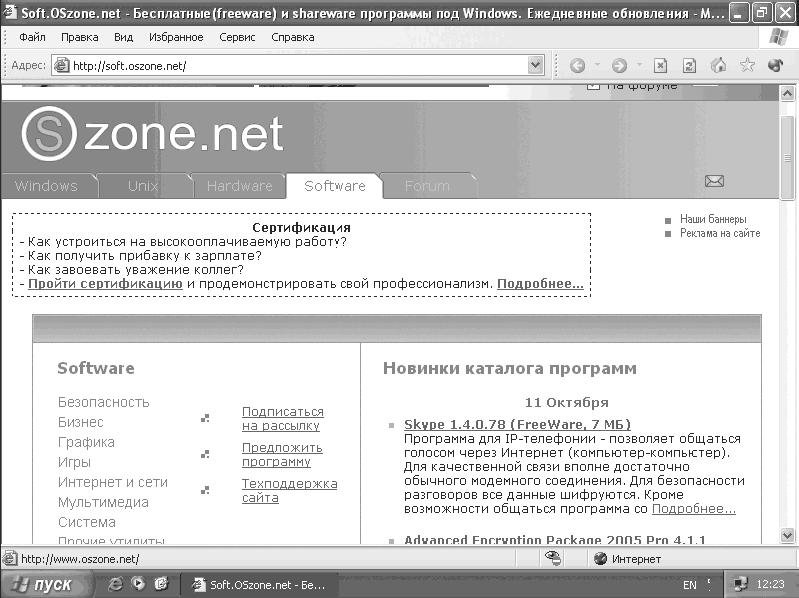
Pracovný priestor programu môžete rozšíriť na celú obrazovku. Ak to chcete urobiť, stlačte tlačidlo F11(obr. 6.20). Ak sa chcete vrátiť do normálneho režimu zobrazenia, znova stlačte tlačidlo . F11.
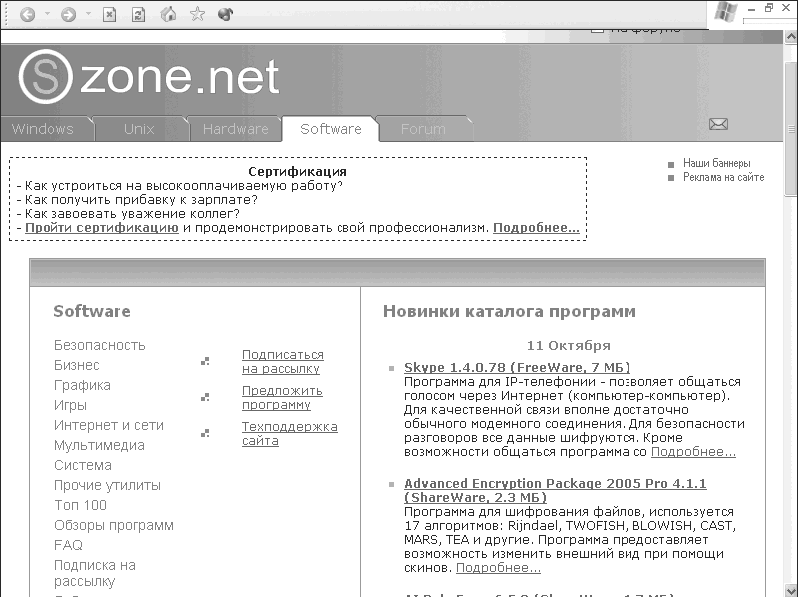
Ryža. 6.20. Zobrazenie stránky na celej obrazovke
Ak takáto stránka neexistuje alebo je dočasne nedostupná, zobrazí sa vám takzvaná chyba 404 (obr. 6.21). V prípadoch, keď sa vyskytne táto chyba, skúste sa vrátiť na predchádzajúcu stránku pomocou tlačidla Späť na paneli nástrojov alebo skontrolujte zadanú adresu stránky.
Ak je zapnuté otvorte stránku našiel si užitočné odkazy(odkazy na iné stránky s informáciami), potom ich otvoríte jedným kliknutím ľavým tlačidlom myši; ak chcete tento odkaz otvoriť v novom okne programu Internet Explorer, kliknite na odkaz a podržte stlačené tlačidlo posun. Alebo kliknite pravým tlačidlom myši na odkaz a vyberte z rozbaľovacej ponuky Otvoriť v novom okne.
Pri návšteve rôznych stránok narazíte na rôzne bannery (animované obrázky) reklamného charakteru (obr. 6.22). Často nenosia užitočná informácia, no niekedy sú tam odkazy na užitočné stránky.
Teraz si povedzme o stránkach, z ktorých môžete začať návštevu World Wide Web.
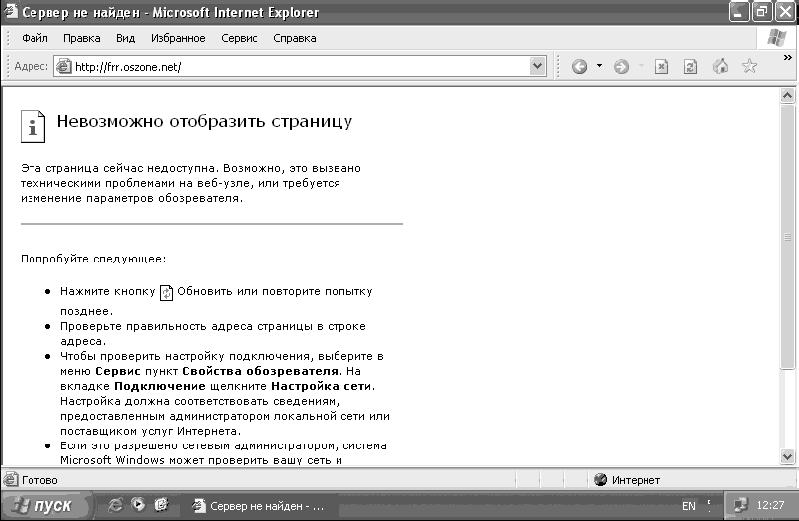
Ryža. 6.21. Stránka nenájdená

Vyhľadávače. Zdroje, kde môžete nájsť informácie, ktoré vás zaujímajú o akejkoľvek téme. Na vyhľadávanie potrebné informácie do riadku Hľadať zadajte text, ktorý vás zaujíma, napr. články o Windows XP a kliknite na tlačidlo Hľadať (obr. 6.23).
Po vyhľadaní sa pred vami otvorí stránka, na ktorej budú uvedené odkazy na stránky, ktoré zodpovedajú vašim Vyhľadávací dopyt. V súčasnosti tieto zdroje už nie sú len vyhľadávačmi, ale predstavujú aj obrovské množstvo užitočné služby: počasie, výmenné kurzy, správy atď. Hlavné vyhľadávače Runet:
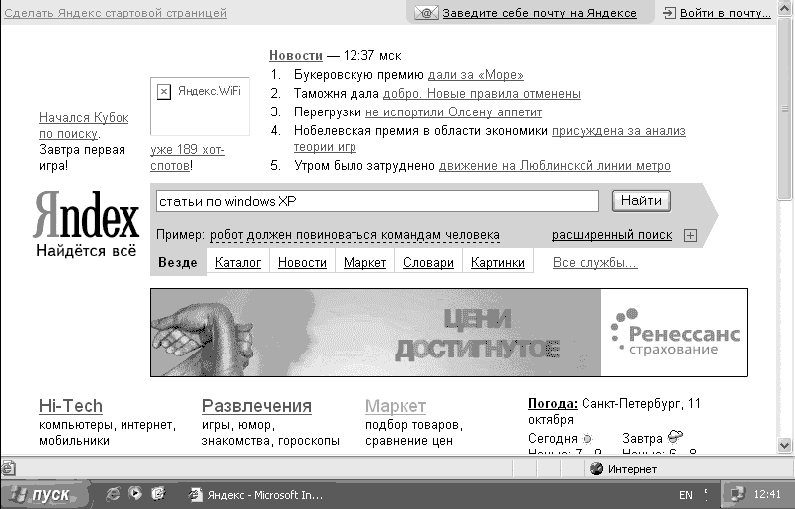
Ryža. 6.23. Zadanie hľadanej frázy
Stránky počítačových predmetov. Do tejto skupiny sme umiestnili odkazy na obľúbené stránky venované recenziám softvéru a hardvér, ako aj operačné systémy Windows:
Spravodajské stránky. Táto skupina zahŕňa stránky s publikáciami správ, ktoré vám pomôžu držať krok s udalosťami, ktoré sa odohrávajú vo svete:
Zvážte proces vytvárania poštovej schránky v službe Mail.ru, ktorá je lídrom v oblasti zadarmo Email práve teraz. Prejdite na stránku www.maiL.ru a kliknite na odkaz Registrácia v pošte, ktorý sa nachádza na modrom pozadí v ľavej hornej časti okna (obr. 6.24).
Otvorí sa pred vami stránka, na ktorej je potrebné zadať rôzne údaje potrebné na vytvorenie schránky. Všetky povinné polia sú označené hviezdičkou (obr. 6.25).
Ako emailové adresy nepokúšajte sa zadávať adresy ako [email protected], pretože sú už dlho zaneprázdnení. Skúste k svojmu krstnému menu pridať časť svojho priezviska alebo vyberte inú adresu. Nezabudnite si zapísať odpoveď na svoju bezpečnostnú otázku. V opačnom prípade, ak stratíte heslo k poštovej schránke, nebudete ho môcť obnoviť, pretože nebudete môcť odpovedať na bezpečnostnú otázku.
Po zadaní všetkých údajov kliknite na tlačidlo Registrovať poštová schránka.
Ak ste urobili všetko správne, automaticky sa dostanete do vytvorenej schránky. Ak chcete napísať list, kliknite na odkaz Napíšte list (ryža. 6.26).
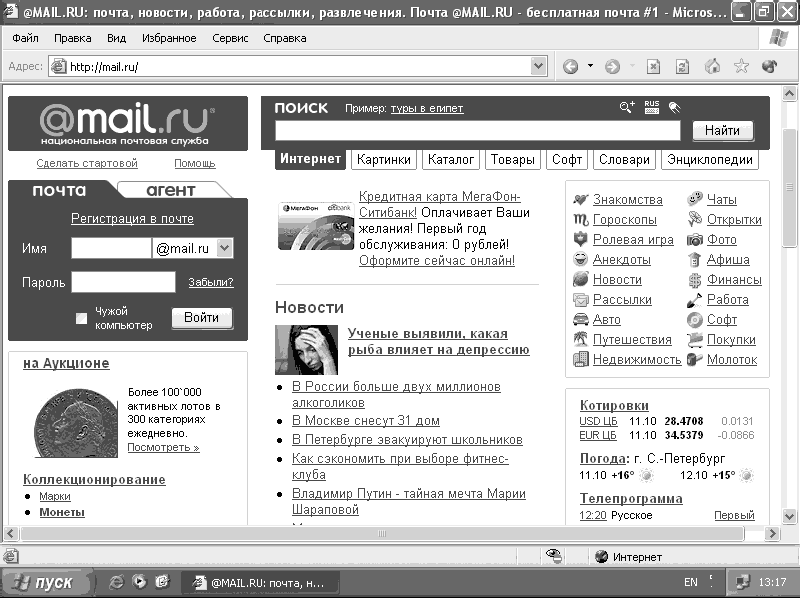
Ryža. 6.24. Hlavná stránkamail.ru
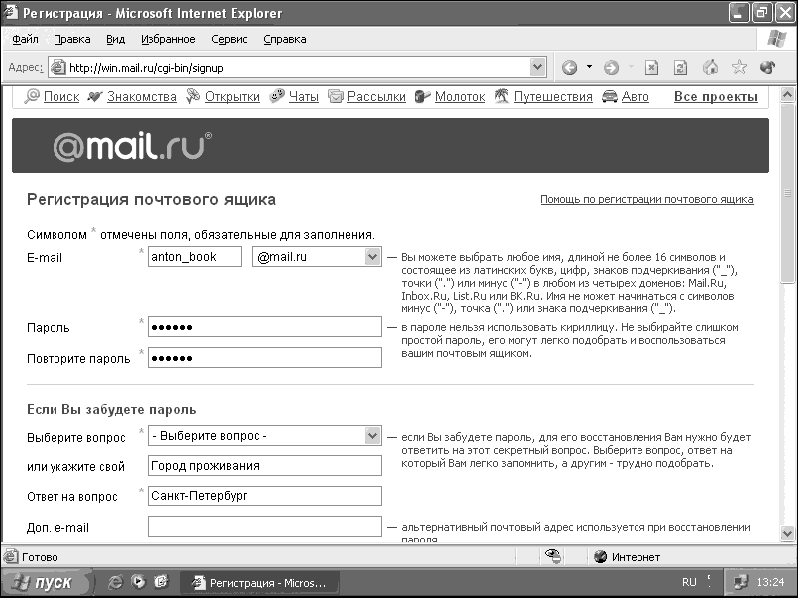
Ryža. 6.25. Zadávanie osobných údajov
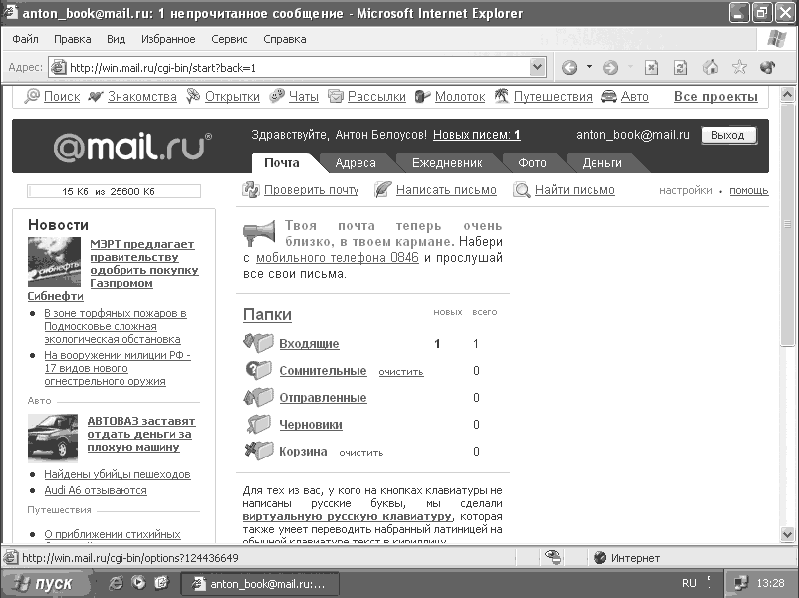
Ryža. 6.26. Poštová schránka
Ak chcete zadať svoju poštovú schránku, musíte domovskej stránke Mail.ru do polí Meno a Heslo zadajte názov svojej poštovej schránky a heslo a potom kliknite na tlačidlo Prihlásiť sa.
Konfigurácia poštového programu Outlook Express
Používaním programy Outlook Express vám umožňuje prijímať poštu na vašom počítači namiesto toho, aby ste si ju prezerali na internete. Je to oveľa pohodlnejšie, pretože šetrí čas a premávku. Niektorí poskytovatelia navyše ponúkajú znížené sadzby len za poštu. Pre nastavenie budeme potrebovať nasledovné údaje: užívateľské meno, heslo, adresy POP3 a SMTP serverov.
1. Ak ste si vytvorili poštovú schránku na Mail.ru, potom ako používateľské meno musíte zadať adresu poštovej schránky bez ©mail.ru, teda ak máte adresu [chránený e-mailom], zadajte ako používateľské meno anton. Pre heslo zadajte heslo pre svoju poštovú schránku. Zadajte pop.mail.ru ako server POP3 a ako SMTP server– smtp.mail.ru.
2. Ak chcete spustiť program, prejdite do ponuky Štart / Všetky programy / Outlook Express. Otvorí sa okno s výzvou na vytvorenie účtu. Prvý krok vás požiada o zadanie mena a priezviska. Tieto údaje budú nahradené v riadku Od, keď vaši priatelia dostanú odoslanú poštu.
4. Po prechode do ďalšieho okna musíte zadať údaje serverov pre príjem a odosielanie e-mailov. V našom prípade ide o pop.mail.ru a smtp.mail.ru (obr. 6.27).
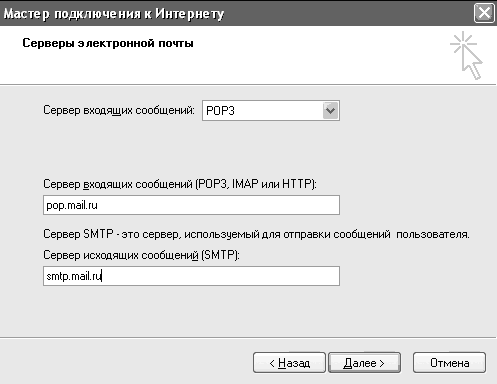
Ryža. 6.27. Adresy poštových serverov
5. Ďalším krokom je zadanie používateľského mena a hesla potrebného na autorizáciu na serveroch prichádzajúcej a odchádzajúcej pošty.
Základné nastavenia účtu sú teraz dokončené. Pred vami sa objavilo hlavné okno programu. Pre pohodlie sa odporúča začiarknuť políčko v spodnej časti okna Pri spustení programu Outlook Express otvorte priečinok Doručená pošta.
Ak kliknete na priečinok Doručená pošta na ľavej strane okna, v pravej hornej časti sa zobrazí zoznam správ (zatiaľ existuje iba jedna správa od vývojárskeho tímu Outlook Express) a v dolnej časti - text správu (obr. 6.28).
Niektoré poštové služby vyžadujú overenie používateľského mena pred odoslaním správy, preto musíme zaškrtnúť jedno políčko. Ak to chcete urobiť, v ponuke Nástroje vyberte položku Účty. Vyberte svoj účet ľavým tlačidlom myši a kliknite na tlačidlo Vlastnosti.
Pred vami sa otvorí nové okno, v ktorom musíte prejsť na kartu Servery, v dolnej časti stránky musíte začiarknuť políčko Overenie používateľa. Tento príznak je zodpovedný za kontrolu používateľského mena pred odoslaním pošty (obr. 6.29).
Okrem toho môžete nakonfigurovať rôzne možnosti zobrazovania listov a prijímania pošty. Ak to chcete urobiť, vyberte položku Nástroje/Možnosti. Tieto parametre nemôžete upravovať, pretože to neovplyvňuje výkon profesionála -
gramov, ale ak chcete do správ pridať podpis, zmeniť veľkosť písma, zobraziť správy a pod., naštudujte si tieto nastavenia. Zoberme si len príklad vytvorenia podpisu.
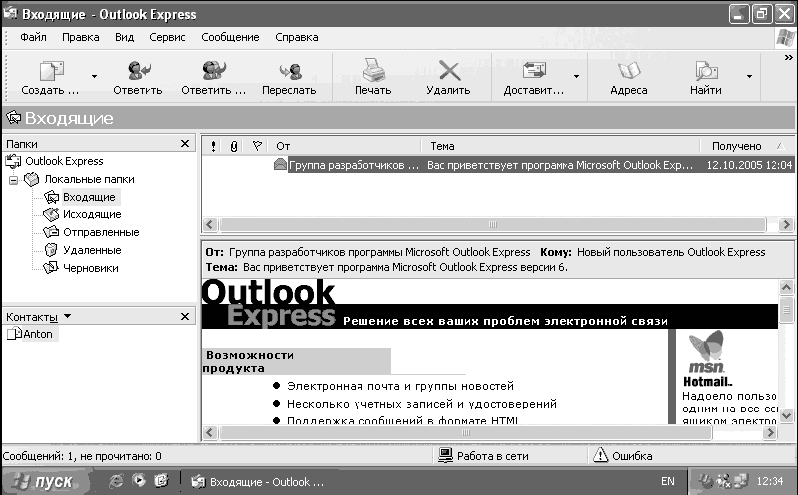
Ryža. 6.28. Čítanie správy
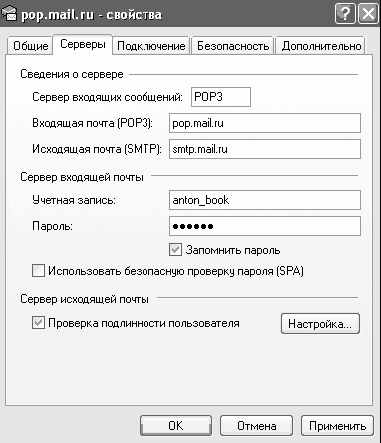
Ryža. 6.29. Overenie
Pre vytvorenie podpisu prejdite na záložku Podpisy a kliknite na tlačidlo Vytvoriť, následne zadajte text podpisu do poľa Text a kliknite na tlačidlo OK (obr. 6.30).
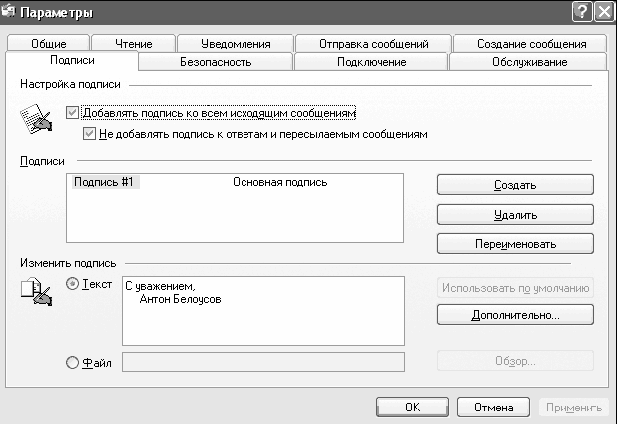
Ryža. 6.30. Vytvorte podpis
Ryža. 6.31. Panel s nástrojmi
Panel s nástrojmi Outlook Express:
– na vytvorenie slúži tlačidlo Create email;
– tlačidlo Odpovedať vám umožňuje odpovedať na vybranú správu, pričom váš text bude v hornej časti správy a text pôvodnej správy, na ktorú odpovedáte, v dolnej časti;
– tlačidlo Odpovedať všetkým umožňuje odpovedať nielen autorovi, ale aj ostatným používateľom, ktorí dostali list, na ktorý odpovedáte;
– tlačidlo Preposlať umožňuje úplne preposlať správu vrátane pripojených súborov komukoľvek emailová adresa;
– tlačidlo Tlač umožňuje vytlačiť správu a tlačidlo Odstrániť umožňuje vymazať vybranú správu, resp.
– pomocou tlačidla Doručiť môžete prijímať a odosielať poštu;
- tlačidlo Adresy je zodpovedné za vyvolanie adresára, v ktorom si môžete uložiť e-mailové adresy a ďalšie kontakty svojich priateľov.
Skúsme vytvoriť list a poslať ho priateľovi. Ak to chcete urobiť, kliknite na tlačidlo Vytvoriť. Otvorí sa nové okno, v ktorom musíte zadať e-mailovú adresu príjemcu (pole Komu), ako aj príjemcu kópie listu, ak existuje (pole Kópia). Do poľa Predmet môžete zadať predmet správy, ale toto pole je voliteľné. V spodnej časti tohto okna môžete zadať text svojej správy. Ak máte vytvorený podpis, bude umiestnený pod textom vašej správy (obr. 6.32).
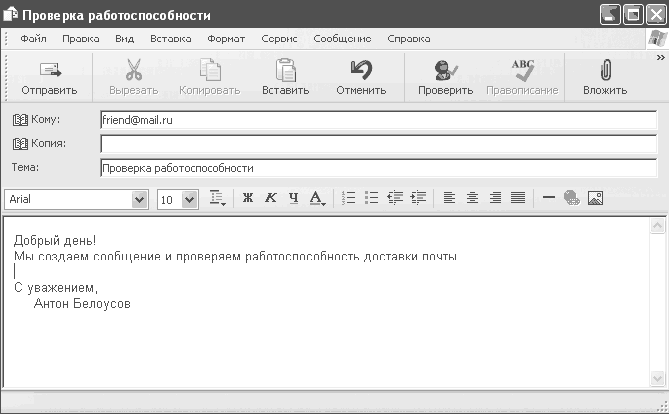
Ryža. 6.32. Vytvorte správu
Môžete tiež pripojiť rôzne súbory k tvojmu listu. Ak to chcete urobiť, kliknite pri vytváraní správy na tlačidlo Pripojiť a vyberte súbory, ktoré chcete k správe pripojiť. Pri písaní listu si tiež môžete zvoliť rôzne fonty a štýly.
POZNÁMKA
Rôzne štýly a fonty si môžete vybrať len vtedy, ak ste v nastaveniach definovali formát odosielaných emailov ako HTML.
Po napísaní správy kliknite na tlačidlo Odoslať.
Čo je to spam a ako ho odlíšiť od iných e-mailov
Nevyžiadaná pošta - Ide o listy od neznámych adresátov, ktoré končia vo vašej schránke bez vášho súhlasu s ich prijímaním. Ak ste o túto správu nepožiadali a neprihlásili ste sa do zoznamu adries na túto tému,
nezanechal svoju e-mailovú adresu vyplnením formulára na internete, potom ide o spam. V skutočnosti je spam vo väčšine prípadov reklamou tovaru a služieb, ktoré sú vám uložené.
Žiaľ, úplne sa vyhnúť spamu je takmer nemožné. Môžete sa však pokúsiť znížiť množstvo „odpadu“, ktorý dostávate, ak budete postupovať podľa veľmi jednoduchých pravidiel:
- nikdy neodpovedajte na adresy uvedené v "nevyžiadanej pošte" - vaša odpoveď iba potvrdí, že vaša e-mailová adresa je platná;
- z rovnakého dôvodu nikdy nepoužívajte ponuky na odstránenie vašej adresy zo zoznamov adries - toto je trik pre hlupákov;
- neukazujte na svoje osobná stránka vaša adresa „pre komunikáciu a spätnú väzbu“; ak naozaj potrebujete vedieť, čo si vaši návštevníci myslia, nainštalujte si Knihu návštev.
Na boj so spamom môžete použiť rôzne programy, ktorým sa budeme venovať v kapitole 9. Ak prijímate poštu cez webové rozhranie vašej poštovej služby, stránka má často už nainštalované rôzne antispamové filtre a väčšina z nich okamžite končí v spornej pošte.. Ak sa teda neviete pred spamom ochrániť sami, využite webové rozhrania poštových služieb. V tomto prípade si však budete musieť prezrieť všetky reklamné bannery, ktoré sa pri práci s poštou zobrazujú. Skúste sa teda rozhodnúť, čo je pre vás najlepšie: prijímajte spam alebo sledujte reklamné bannery, no majte ochranu pred nechcenými e-mailami.
Sieť Windows 7 je možné konfigurovať cez ovládací panel operačného systému. Tam sa vykoná pripojenie k sieti – celosvetové alebo lokálne, ako aj konfigurácia existujúcich sieťových pripojení. Všetky nastavenia siete sa nachádzajú v príslušnej časti ovládacieho panela, takže kroky na nastavenie lokálnej siete a internetu v systéme Windows 7 sú oveľa rýchlejšie a jednoduchšie. Nastavenie siete v systéme Windows 7 sa v zásade len málo líši od nastavenia siete v systéme Windows XP: rozhranie ovládacieho panela a jeho položky boli mierne upravené, aby bolo možné získať prístup k požadovaným sieťovým nastaveniam. Naopak, také nuansy ako nastavenie IP adries, masky podsiete či MAC adries sieťovej karty zostali rovnaké, používateľovi známe. Na operačnú sálu systém Windows 7 k protokolu IPv4 pribudol protokol IPv6, ktorý výrazne rozširuje rozsah použiteľných IP adries. Kedy to ale bude potrebné a či ho budú využívať poskytovatelia, zatiaľ jasné nie je. Ak chcete získať prístup k nastaveniam siete, prejdite na ovládací panel a kliknite na tlačidlo „Zobraziť stav siete a úlohy“ v časti „Sieť a internet“. Takto sa ocitnete v „Centre sietí a riadenia a verejný prístup». 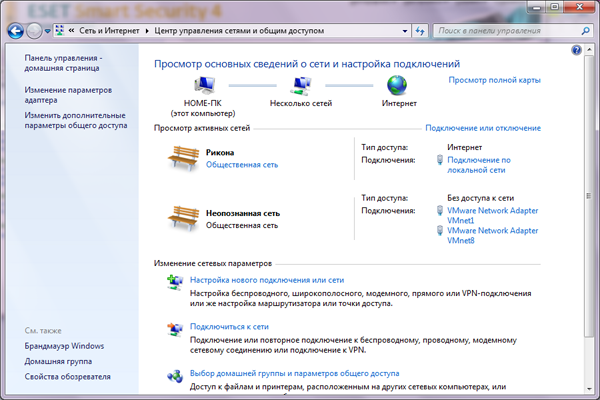 Tu uvidíte informácie o tom, aké sieťové pripojenia máte. Môžete tu tiež vytvoriť nové sieťové pripojenie. V hornej časti okna môžete vidieť mapu existujúceho spojenia. Obrázok nižšie ukazuje, že počítač s názvom „HOME-PC“ je pripojený k internetu prostredníctvom viacerých sietí. Takto vníma Windows 7 pripojenie cez „LAN“. Kliknutím na niektorú z ikon mapy otvoríte príslušný prehliadač pre tento segment siete. Napríklad kliknutím na ikonu počítača sa otvorí okno "Počítač", ktoré jasne ukazuje systém súborov PC. Otvorením "Viaceré siete" môžete vidieť dostupné sieťové zdroje. Nakoniec ikona internetu vedie k predvolenému internetovému prehliadaču a stránke MSN. Nižšie je okno „Centrum sietí a zdieľania“, ktoré prehľadne zobrazuje aktívne siete. Obrázok ukazuje, že v tomto konkrétnom prípade je druhou sieťou sieť medzi počítačom a virtuálny prístroj. Okrem názvu siete je uvedený aj jej typ (tu - „Verejná sieť“). Typ siete sa môže zmeniť – stačí na ňu kliknúť myšou.
Tu uvidíte informácie o tom, aké sieťové pripojenia máte. Môžete tu tiež vytvoriť nové sieťové pripojenie. V hornej časti okna môžete vidieť mapu existujúceho spojenia. Obrázok nižšie ukazuje, že počítač s názvom „HOME-PC“ je pripojený k internetu prostredníctvom viacerých sietí. Takto vníma Windows 7 pripojenie cez „LAN“. Kliknutím na niektorú z ikon mapy otvoríte príslušný prehliadač pre tento segment siete. Napríklad kliknutím na ikonu počítača sa otvorí okno "Počítač", ktoré jasne ukazuje systém súborov PC. Otvorením "Viaceré siete" môžete vidieť dostupné sieťové zdroje. Nakoniec ikona internetu vedie k predvolenému internetovému prehliadaču a stránke MSN. Nižšie je okno „Centrum sietí a zdieľania“, ktoré prehľadne zobrazuje aktívne siete. Obrázok ukazuje, že v tomto konkrétnom prípade je druhou sieťou sieť medzi počítačom a virtuálny prístroj. Okrem názvu siete je uvedený aj jej typ (tu - „Verejná sieť“). Typ siete sa môže zmeniť – stačí na ňu kliknúť myšou. 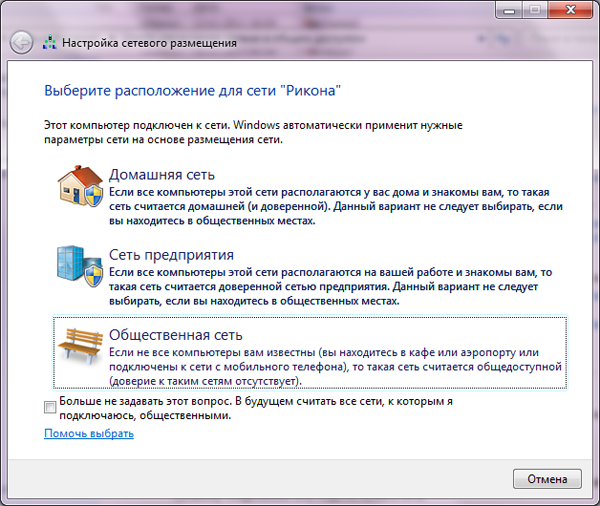 Typ „Verejná sieť“ umožňuje maximálne zabezpečiť počítač. Pri pripojení k internetu s domáci počítač tento typ je najvhodnejší. Ak ty nastavenie lokálnej siete v systéme Windows 7, je pre vás vhodná možnosť nastavenia „Domáca sieť“, ktorá vám umožní vymieňať si dáta medzi počítačmi pripojenými k lokálnej sieti a poskytovať kvalitný prístup. V tom istom okne Centra sietí sa napravo od názvu siete zobrazuje typ pripojenia. Kliknutím naň získate prístup k nastaveniam zvoleného sieťového pripojenia.
Typ „Verejná sieť“ umožňuje maximálne zabezpečiť počítač. Pri pripojení k internetu s domáci počítač tento typ je najvhodnejší. Ak ty nastavenie lokálnej siete v systéme Windows 7, je pre vás vhodná možnosť nastavenia „Domáca sieť“, ktorá vám umožní vymieňať si dáta medzi počítačmi pripojenými k lokálnej sieti a poskytovať kvalitný prístup. V tom istom okne Centra sietí sa napravo od názvu siete zobrazuje typ pripojenia. Kliknutím naň získate prístup k nastaveniam zvoleného sieťového pripojenia. 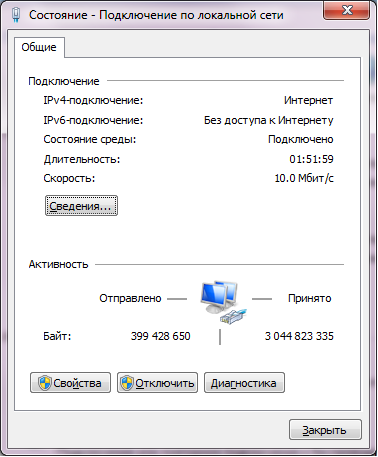 Toto okno je podobné oknu nastavení siete v systéme Windows XP. Možnosť „Podrobnosti“ vám dáva predstavu o sieťovom pripojení a všetkom detailné informácie o ňom. Ak chcete nastaviť sieťové pripojenie v systéme Windows 7, kliknite na „Vlastnosti“, počkajte na otvorenie okna a vyberte v ňom „Internet Protocol version 4“.
Toto okno je podobné oknu nastavení siete v systéme Windows XP. Možnosť „Podrobnosti“ vám dáva predstavu o sieťovom pripojení a všetkom detailné informácie o ňom. Ak chcete nastaviť sieťové pripojenie v systéme Windows 7, kliknite na „Vlastnosti“, počkajte na otvorenie okna a vyberte v ňom „Internet Protocol version 4“. 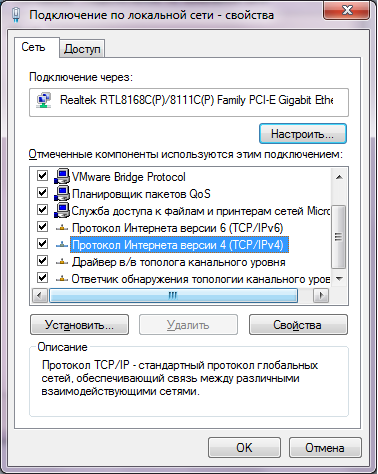 Potom znova kliknite na "Vlastnosti" av novom dialógovom okne nakonfigurujte IP adresu a ďalšie parametre - masku podsiete, bránu, DNS servery atď. Informácie o tom zvyčajne poskytuje poskytovateľ.
Potom znova kliknite na "Vlastnosti" av novom dialógovom okne nakonfigurujte IP adresu a ďalšie parametre - masku podsiete, bránu, DNS servery atď. Informácie o tom zvyčajne poskytuje poskytovateľ. 
V okne vlastností pripojenia uvidíte, cez ktoré zariadenie sa k sieti pristupuje (Realtec RTL8168...). Vedľa názvu zariadenia je tlačidlo "Konfigurovať", kliknutím na ktoré môžete nakonfigurovať sieťovú kartu. Existujú poskytovatelia, ktorí otvárajú prístup na internet podľa MAC adresy (fyzickej adresy) sieťovej karty. Ak teda zmeníte sieťovú kartu alebo celý počítač naraz (v tomto prípade sa zodpovedajúcim spôsobom zmení aj MAC adresa vstavanej sieťovej karty), prístup k sieti sa zastaví dovtedy, kým na novom zariadení nenastavíte potrebnú fyzickú adresu. zariadení. Ak to chcete urobiť, kliknite na možnosť „Konfigurovať“ vedľa názvu sieťovej karty a v okne, ktoré sa otvorí (karta Rozšírené), nájdite parameter „Sieťová adresa“. 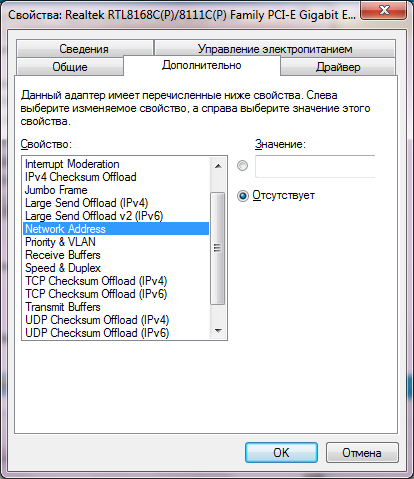 Prepínač predvolenej hodnoty špecifikovaný parameter nastavte na "Žiadne". To znamená, že je nastavená továrenská MAC adresa sieťovej karty. Ak ju chcete zmeniť, prepnite sa na možnosť „Hodnota“ a zadajte adresu, ktorú potrebujete. Vytvorenie nového sieťového pripojenia v systéme Windows 7 je jednoduché: v spodnej časti okna „Centrum sietí a zdieľania“ sa nachádza odkaz „Nastaviť nové pripojenie alebo sieť“. Kliknite naň a pred vami sa zobrazí okno s nastaveniami pripojenia.
Prepínač predvolenej hodnoty špecifikovaný parameter nastavte na "Žiadne". To znamená, že je nastavená továrenská MAC adresa sieťovej karty. Ak ju chcete zmeniť, prepnite sa na možnosť „Hodnota“ a zadajte adresu, ktorú potrebujete. Vytvorenie nového sieťového pripojenia v systéme Windows 7 je jednoduché: v spodnej časti okna „Centrum sietí a zdieľania“ sa nachádza odkaz „Nastaviť nové pripojenie alebo sieť“. Kliknite naň a pred vami sa zobrazí okno s nastaveniami pripojenia. 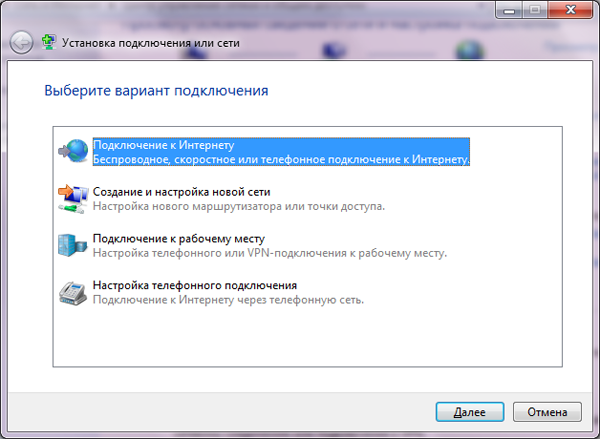 Ak sa chcete pripojiť k internetu, začiarknite prvú položku a kliknite na tlačidlo „Ďalej“. Zadajte spôsob pripojenia.
Ak sa chcete pripojiť k internetu, začiarknite prvú položku a kliknite na tlačidlo „Ďalej“. Zadajte spôsob pripojenia. 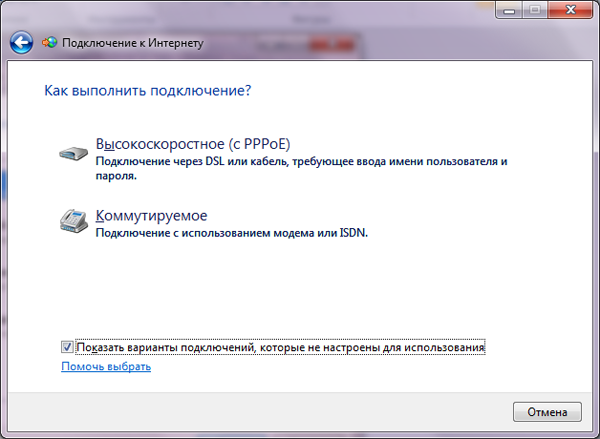 Ak sa pripájate na internet z domáceho počítača, vyberte možnosť „Vysoká rýchlosť“. Nakoniec zadajte prihlasovacie meno a prístupové heslo, ktoré ste dostali od poskytovateľa.
Ak sa pripájate na internet z domáceho počítača, vyberte možnosť „Vysoká rýchlosť“. Nakoniec zadajte prihlasovacie meno a prístupové heslo, ktoré ste dostali od poskytovateľa. 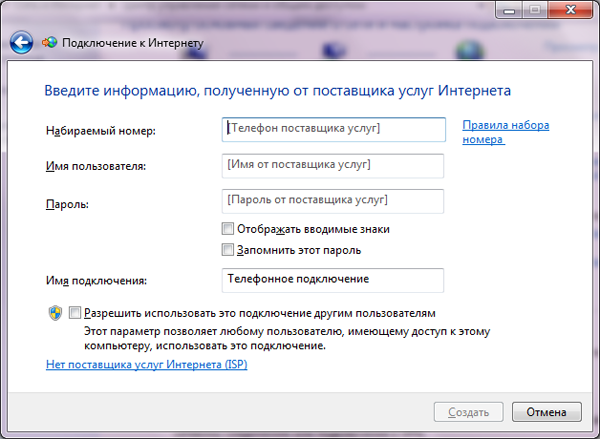 Tu môžete tiež priradiť názov novovytvorenému pripojeniu a povoliť, ak je to potrebné, ostatným užívateľom systému používať pripojenie na prístup do siete. Toto sú základné nastavenia, ktoré budete potrebovať pri nastavovaní siete v systéme Windows 7.
Tu môžete tiež priradiť názov novovytvorenému pripojeniu a povoliť, ak je to potrebné, ostatným užívateľom systému používať pripojenie na prístup do siete. Toto sú základné nastavenia, ktoré budete potrebovať pri nastavovaní siete v systéme Windows 7.
ubuntu
Nastavenie sieťového pripojenia v systéme Windows XP
Štandardne v Windows XP automatické načítanie nastavení z DHCP servery . Musíte zmeniť automatické nastavenie na manuálne, otvorte:
Štart -> Ovládací panel -> Sieťové pripojenia
Dvakrát kliknite na "LAN pripojenie", kliknite na tlačidlo "Vlastnosti" :
V okne "Pripojenie k miestnej sieti - vlastnosti" zvýraznený nápis "Internetový protokol (TCP/IP)" a stlačte "Vlastnosti" .
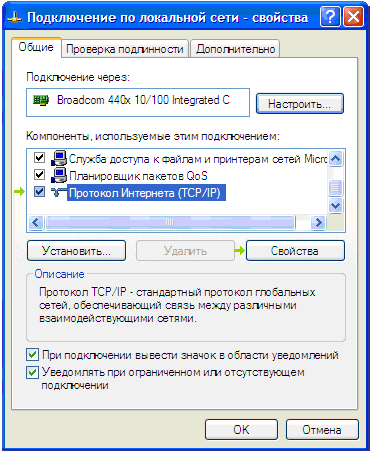
Povoliť možnosti "Použiť nasledujúcu adresu IP" a "použiť nasledujúce adresy serverov DNS" umiestnením bodiek pred tieto nápisy, ako je znázornené na obrázku.

Vyplňte polia svojimi údajmi, ktoré sú uvedené vo vašej zmluve, kliknite OK a zatvorte všetky predtým otvorené okná.
Nastavenie sieťového pripojenia v Windows Vista
Ak chcete nakonfigurovať sieť v systéme Windows Vista, musíte prejsť na: „Štart“ → Ovládací panel → Siete a Internet → Centrum
správa siete a zdieľania → Správa sieťových pripojení.
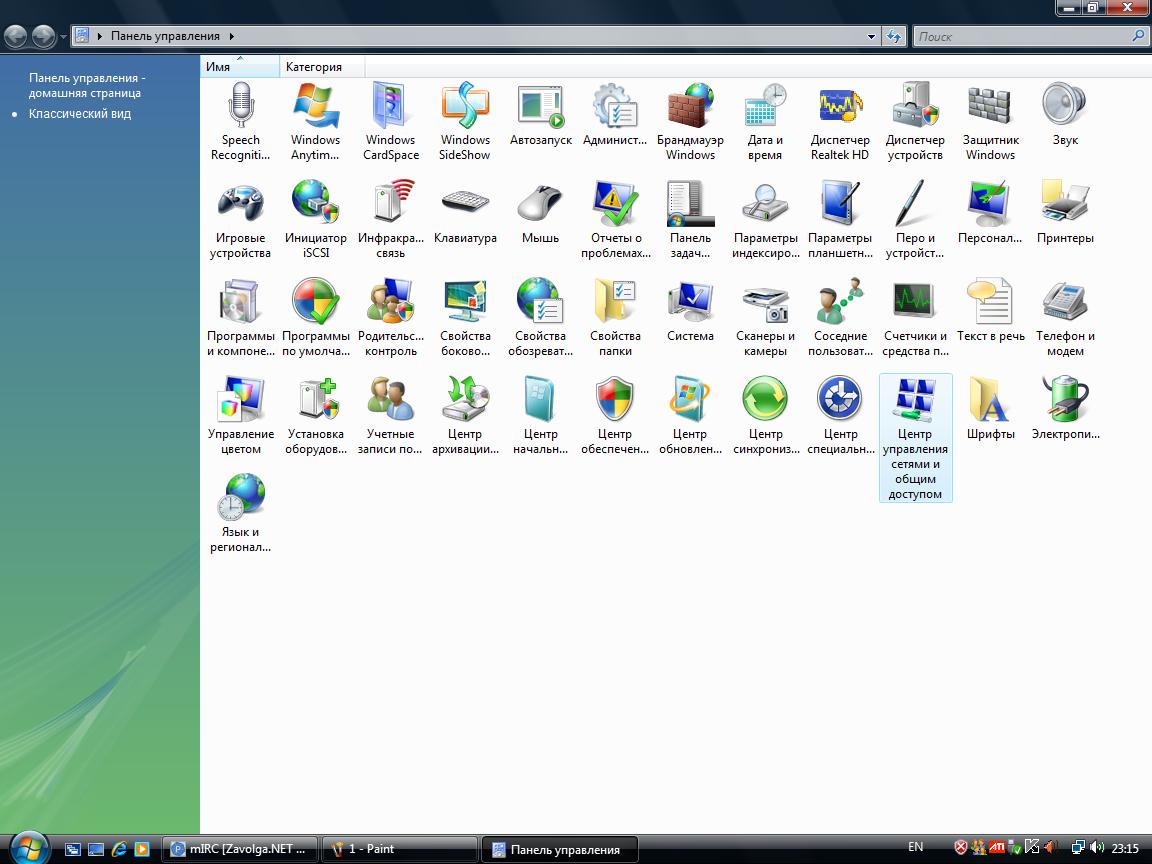
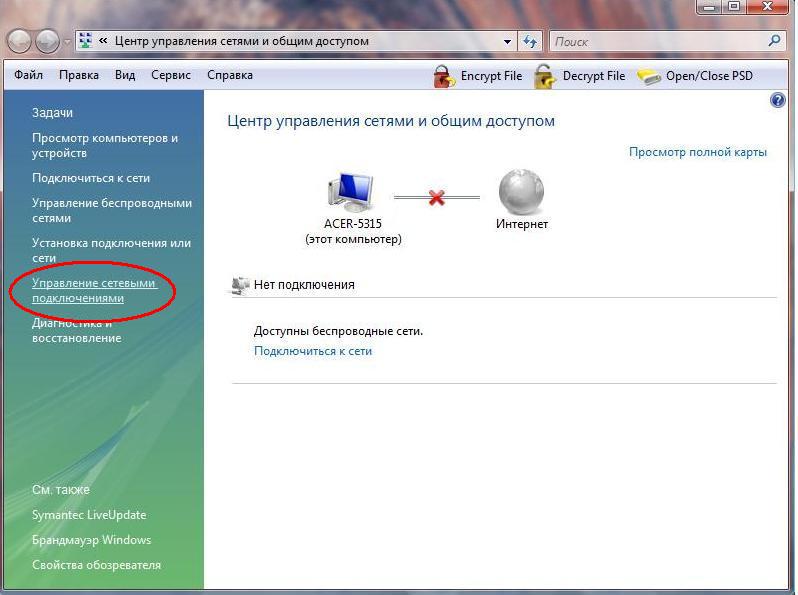
Nájdite "Pripojenie k miestnej sieti". Kliknite naň kliknite pravým tlačidlom myši myši. V kontextovej ponuke, ktorá sa otvorí, vyberte položku „vlastnosti“.
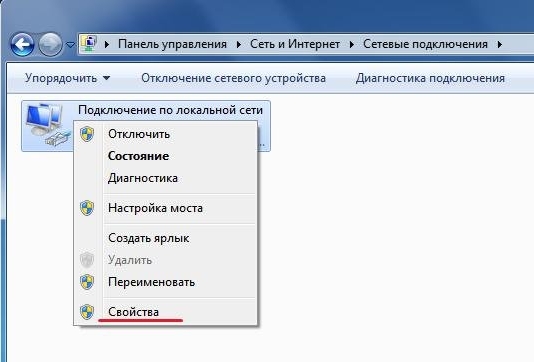
V okne "Pripojenie k miestnej sieti - Vlastnosti" vyberte "Internetový protokol TCP / IP verzia 4" a kliknite na tlačidlo "Vlastnosti".
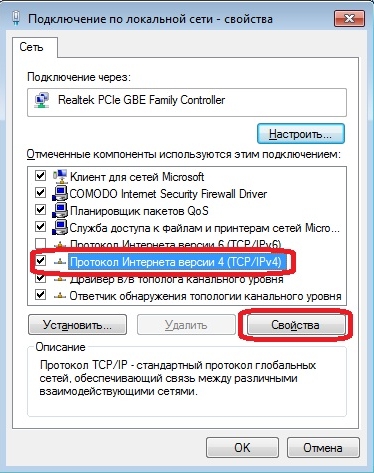
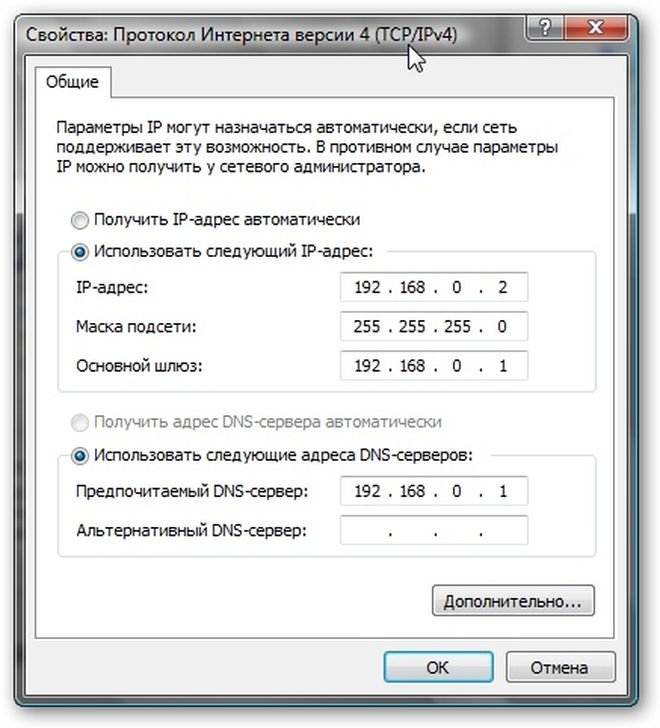
Nastavenie sieťového pripojenia v systéme Windows 7
Ak chcete nakonfigurovať sieť v systéme Windows 7, musíte prejsť na: „Štart“ → Ovládací panel → Siete a internet → Centrum
správa siete a zdieľania → Zmeniť nastavenia adaptéra.
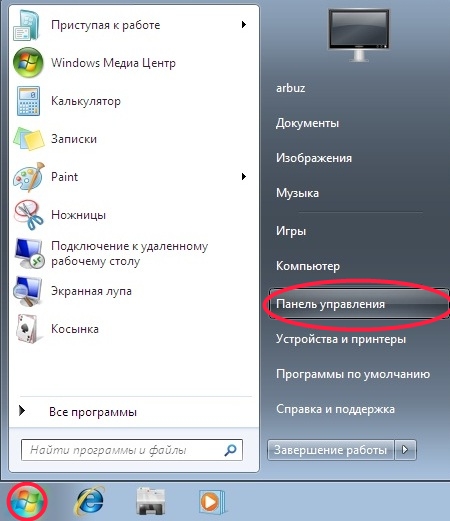
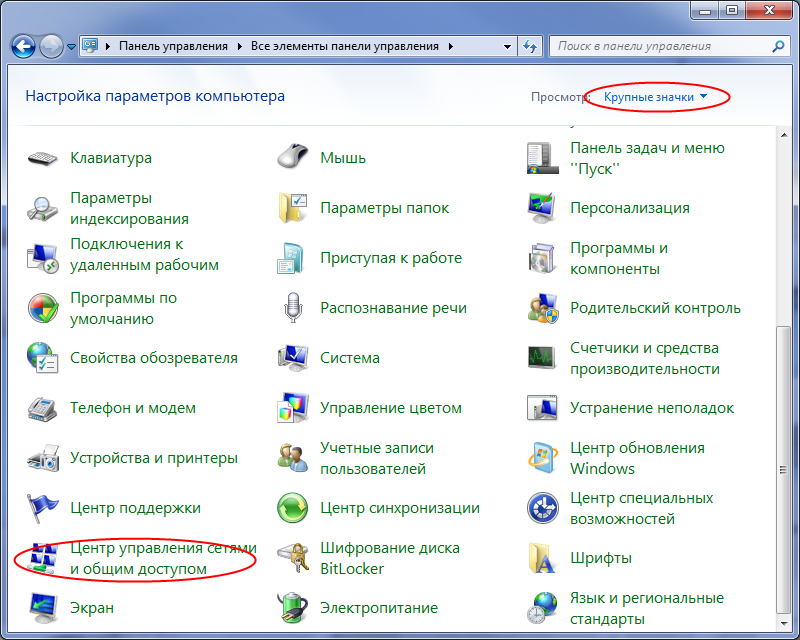
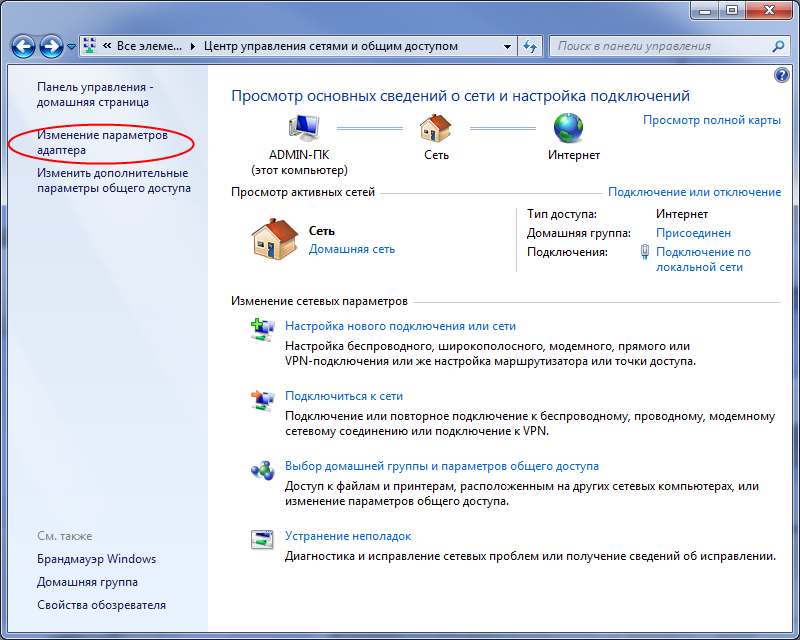
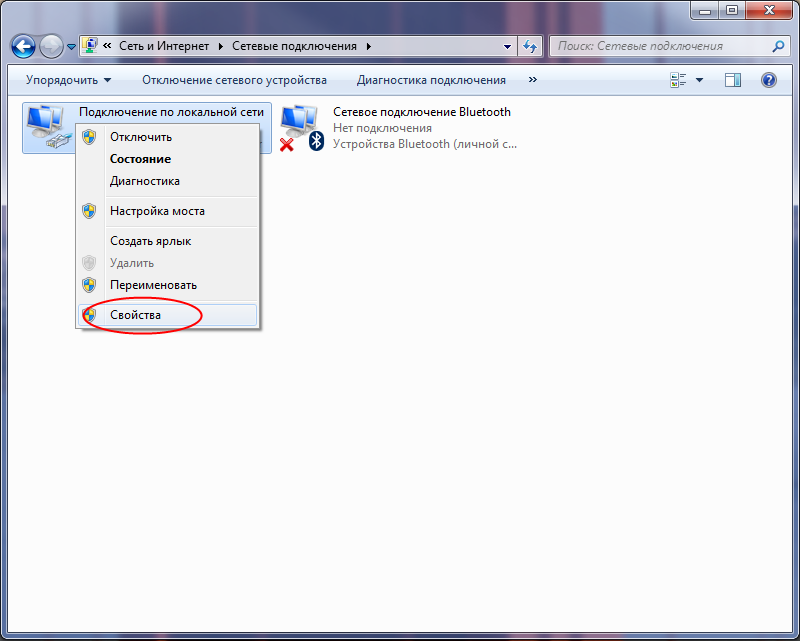
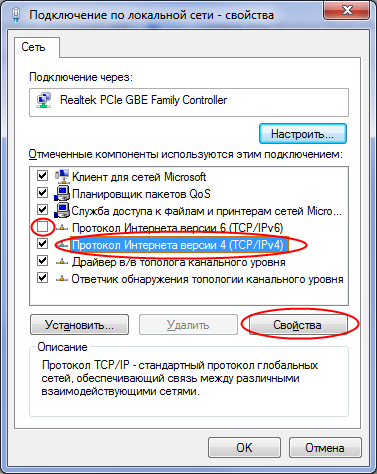
V okne, ktoré sa otvorí, zaškrtnite „bodky“ Použite nasledujúcu ip-adresu a Použite nasledujúce adresy servera DNS a vyplňte polia údajmi uvedenými v zmluve.
Potom kliknite na tlačidlo OK a zatvorte všetky okná.
Nastavenie sieťového pripojenia v systéme Windows 8
Existujú dva spôsoby, ako nastaviť sieťovú kartu v systéme Windows 8.
Prvým je prejsť na pracovnú plochu, kliknúť pravým tlačidlom myši na ikonu podobnú monitoru a vybrať položku .
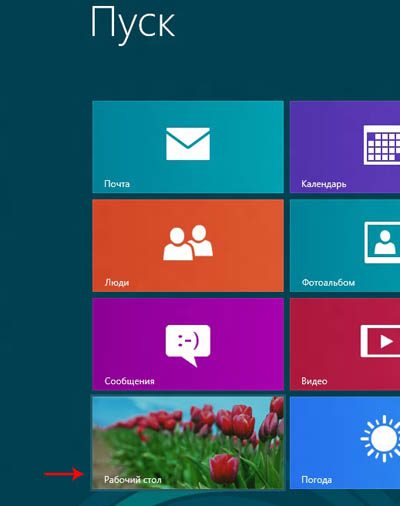

Druhým spôsobom je súčasné stlačenie klávesovej skratky Win+W(Hľadať) a do vyhľadávacieho panela zadajte " Centrum sietí a zdielania Požadovaná položka nastavenia sa zobrazí vľavo.
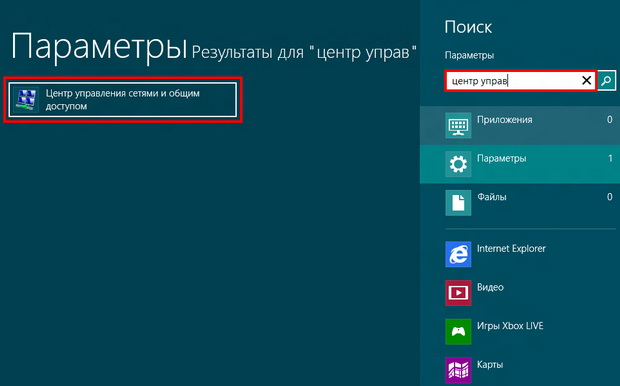
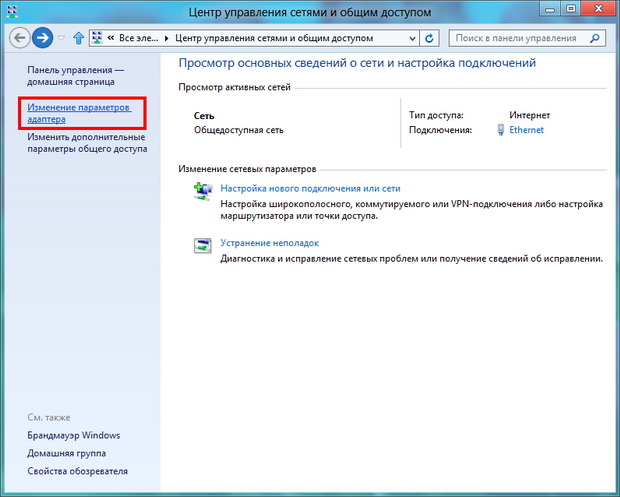
Potom musíte prejsť do vlastností vašej sieťovej karty a špecifikovať nastavenia, ktoré nájdete vo vašej zmluve.
Názov sieťového pripojenia sa môže líšiť.
Ak nemáte pripojenie k lokálnej sieti, pravdepodobne nemáte na sieťovej karte nainštalované ovládače alebo nefunguje správne.
Ak je ikona sieťového pripojenia sivá, s najväčšou pravdepodobnosťou je sieťové pripojenie jednoducho vypnuté. Ak ju chcete zapnúť, dvakrát kliknite na ikonu.
Kliknite pravým tlačidlom myši na sieťové pripojenie.
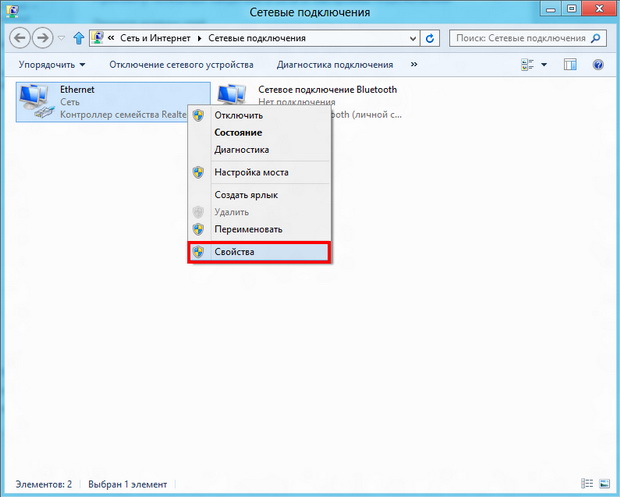
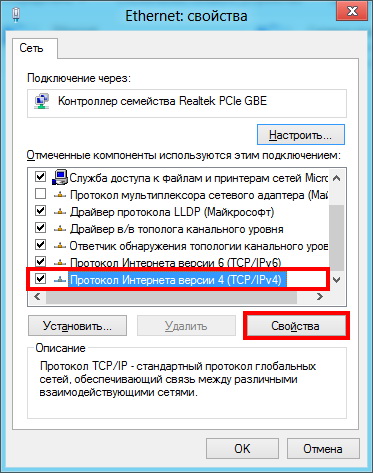
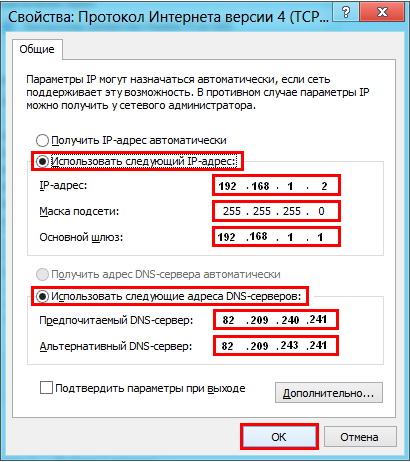
V okne, ktoré sa otvorí, zaškrtnite „bodky“ Použite nasledujúcu ip-adresu a Použite nasledujúce adresy servera DNS a vyplňte polia údajmi uvedenými v zmluve.
Potom kliknite na tlačidlo OK a zatvorte všetky okná.
Sieťový systém Windows 7 je každým rokom čoraz obľúbenejší, keďže rastie počet používateľov internetu aj tohto operačného systému. Každý preto skôr či neskôr stojí pred dilemou, ako sa nastavenie vykonáva sieť windows 7. Spravidla sa takáto otázka stáva obzvlášť akútnou, keď sa doma objaví ďalší počítač (laptop). Ak chcete správne nakonfigurovať sieť, musíte sa stať správcom systému.
Vo Windows 7 je možné všetky nastavenia siete nastaviť a zmeniť v „Centre sietí a zdieľania“ (ďalej len NCCID). Nastavenie lokálnej siete systému Windows 7 sa vykonáva tu. Dokonca aj vo fáze inštalácie operačného systému dostal počítač meno. Toto je dôležité nastavenie, pretože lokálna sieť by nemala obsahovať počítače s rovnakým názvom. Pozrime sa, kde sú nastavenia siete v systéme Windows 7.
Sieť a jej typy
TsUSiOD je možné otvoriť niekoľkými spôsobmi.
- V spodnej časti obrazovky kliknutím pravým tlačidlom myši na ikonu vo forme počítača otvoríme kontextové menu, v ktorom nájdeme TsUSiOD;
- Stlačíme "Štart", prejdeme na "Ovládací panel" (Zobrazenie: "Malé ikony") a opäť nájdeme TsUSiOD.
Prvá vec, ktorú uvidíte, je mapa vašej siete, počet aktívnych sieťových pripojení a ich typ: „Domáca sieť“, „Firemná sieť“ a „Verejná sieť“.
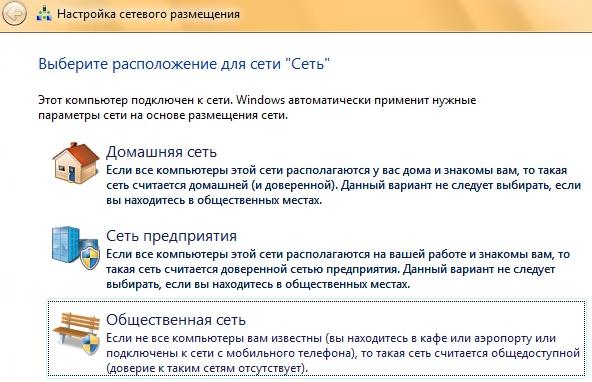
Nastavenie domácej, kancelárskej a doménovej siete
Ak máte doma počítače a iné zariadenia v sieti, môžete veľmi pohodlne využívať zdieľané priečinky. Domácu sieť je možné vytvoriť iba na jednom počítači a môžu sa k nej pripojiť ďalšie. Nastavenie domácej siete v systéme Windows 7 sa vykonáva takto: kliknite na „Štart“, prejdite na „Ovládací panel“, vyhľadajte parameter „Domáca skupina“, kliknite na „Vytvoriť“. domáca skupina", vyberte, ktoré zdroje sa budú zdieľať, nastavte heslo pre prístup do domácej siete. Podobne sa môžete pripojiť k domácej sieti a zmeniť potrebné nastavenia.
Pozrime sa, ako nastaviť sieť v windows office 7. Za týmto účelom vyberte typ sieťového prostredia "Pracovná sieť". Môžete to urobiť v TsUSiOD. Pod názvom aktívnej siete kliknite na typ siete a vyberte Enterprise Network. Tento typ umožňuje počítačom v sieti vidieť sa navzájom a umožňuje zdieľanie súborov a priečinkov, ale vytvorte skupinu ako " domácej siete"Nemôžete, pretože je tu poskytnutá vyššia úroveň zabezpečenia. Na zabezpečenie vašich údajov je užitočné nasledujúce nastavenie siete v kancelárii Windows 7. V centrálnom riadiacom centre vľavo kliknite na odkaz" Zmeniť pokročilé zdieľanie nastavenia ". V okne, ktoré sa otvorí, môžete povoliť alebo zakázať zisťovanie siete a prístup k zdieľaným priečinkom a tlačiarňam.
V podnikoch sa používa doménová sieť Windows 7. Konfiguruje ho správca. V nastaveniach siete v počítači nemôžete vykonávať žiadne zmeny.
Keď poznáte typ a umiestnenie siete v systéme Windows 7, ako aj to, ako ju nainštalovať a nakonfigurovať, môžete ľahko spojiť všetky domáce zariadenia do jedného.
Organizácia a nastavenie pracovná sieť Windows 7 by aj tak mali robiť profesionáli. Medzery v zabezpečení siete môžu viesť ku krádeži dôverných informácií a spôsobiť firme nenapraviteľné škody.
Ako zobraziť MAC adresu
Windows XP
1. Kliknite na Štart, otvorte Ovládací panel, kliknite na Sieťové pripojenia > kliknite pravým tlačidlom myši na Pripojenie k miestnej sieti a vyberte Stav.
2. Prejdite na položku ponuky Podpora a stlačte tlačidlo Podrobnosti. 
3. V riadku Fyzická adresa v časti hodnoty je uvedená mac-adresa sieťového rozhrania. 
Windows Vista / 7
1. Otvorte Ovládací panel, kliknite na Sieť a Internet > Centrum sietí a v ľavom stĺpci kliknite na Zmeniť nastavenia adaptéra.
2. Kliknite pravým tlačidlom myši na sieťové pripojenie, ktorého MAC adresu chcete poznať (zvyčajne ide o pripojenie k miestnej sieti), a potom kliknite na položku Stav. 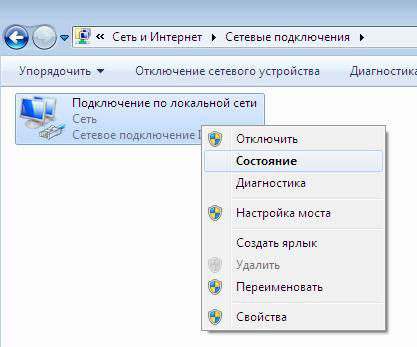
3. Kliknite na tlačidlo Podrobnosti. 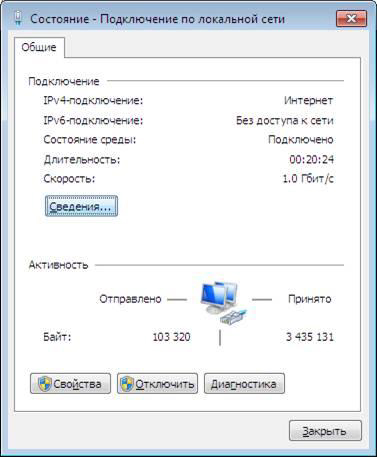
4. V okne, ktoré sa objaví, uvidíte riadok s názvom Fyzická adresa, ktorý označuje mac-adresu vášho zariadenia. 
MacOS
1. Vyberte na pracovnej ploche System Preferences > Network 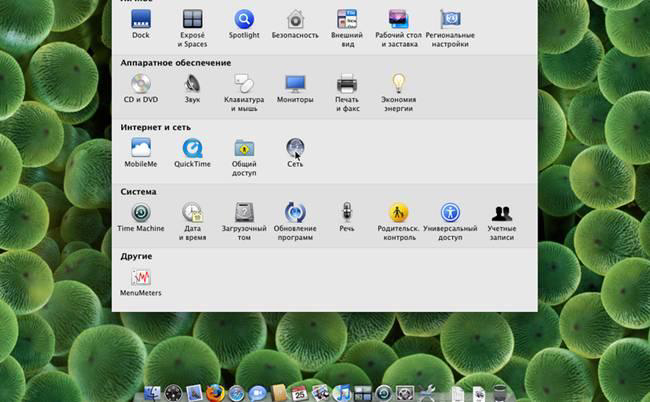
2. Ďalej vyberte Pripojenie k miestnej sieti (Ethernet) > Rozšírené. 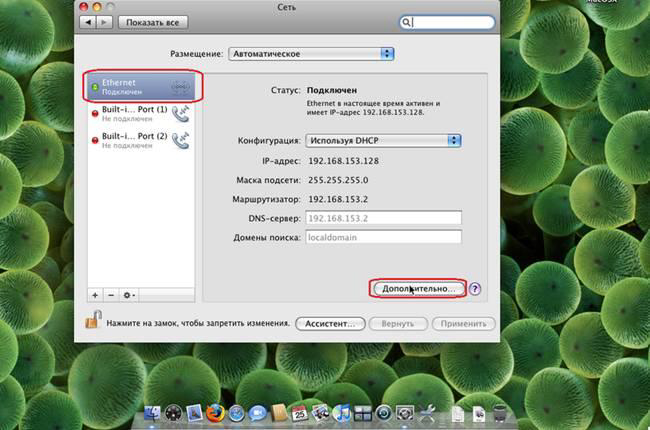
3. Na karte Ethernet v poli Ethernet ID bude uvedená vaša mac-adresa zariadenia. 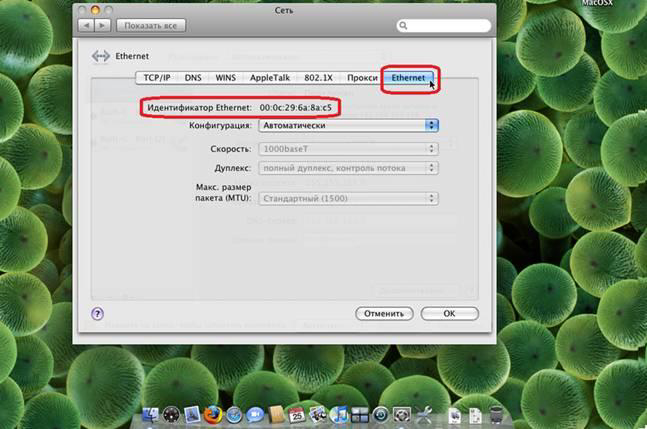
linux
1. Na pracovnej ploche vyberte Ponuka > Príslušenstvo > Emulátor terminálu. ![]()
2. Zadajte príkaz ifconfig. V kategórii eth0 v riadku Ethernet HWaddr bude uvedená mac adresa vášho zariadenia. 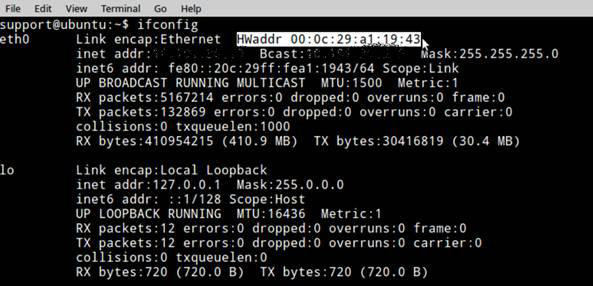
Nastavenie sieťového pripojenia
Windows XP

2. Ak sa "Ovládací panel" zobrazuje podľa kategórie (záhlavie "Vyberte kategóriu"), kliknite na odkaz "Prepnúť na klasické zobrazenie". 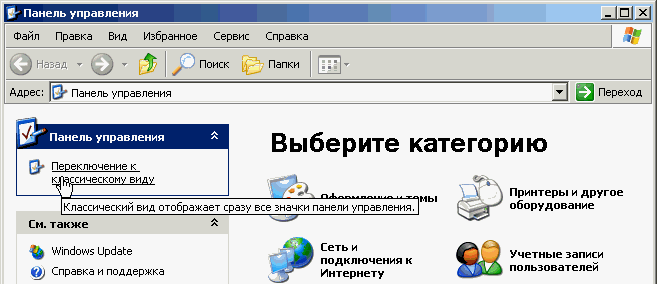
3. Dvakrát kliknite na ikonu Sieťové pripojenia. 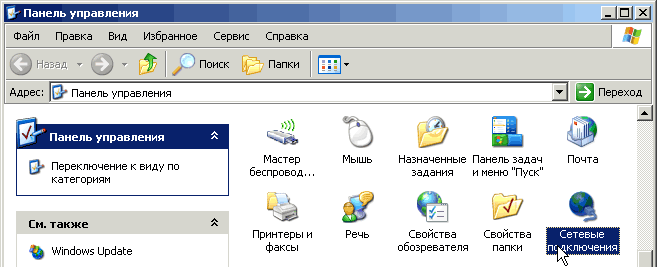
4. Kliknite pravým tlačidlom myši na sieťové pripojenie, v kontextovej ponuke, ktorá sa zobrazí, vyberte položku „Vlastnosti“. 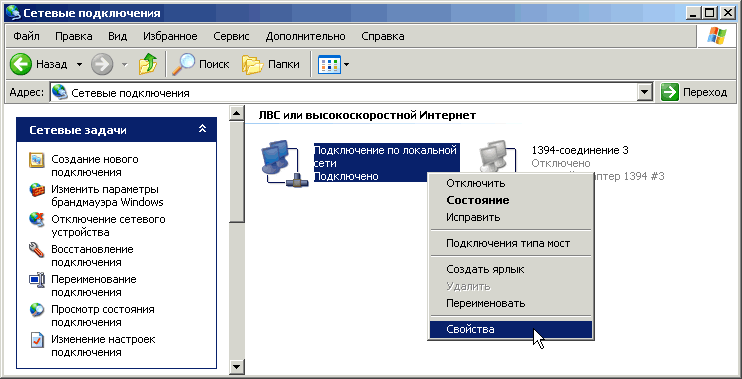
5. V zobrazenom okne vyberte protokol TCP / IP a kliknite na "Vlastnosti". 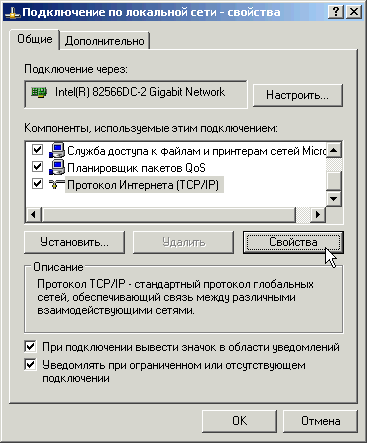
6. V zobrazenom okne vyberte „Získať adresu IP automaticky“ a „Získať adresu servera DNS automaticky“. 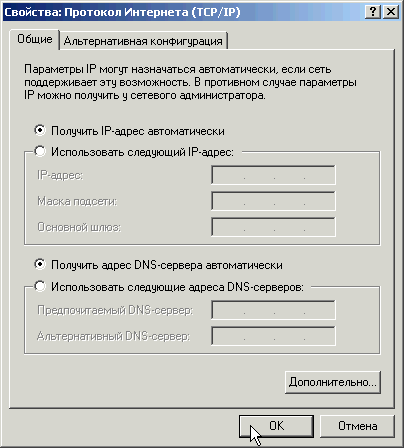
Ak nevidíte označenie sieťového pripojenia v časti Sieťové pripojenia (bežne nazývané Local Area Connection), skontrolujte:
1. Je nainštalovaný na vašom počítači Internetová karta.
2. Sú nainštalované ovládače pre sieťovú kartu resp základná doska ak je v ňom zabudovaná sieťová karta.
Windows Vista
Ak sa chcete pripojiť na internet, musíte nakonfigurovať systém tak, aby automaticky vydával podrobnosti o sieti. Predvolená sieťová karta je zvyčajne nakonfigurovaná tak, aby automaticky získavala podrobnosti o sieti. Tvojmu operačný systém automaticky prijali nastavenia, musíte urobiť nasledovné:
1. Prejdite do ponuky „Štart“ a vyberte „Ovládací panel“. 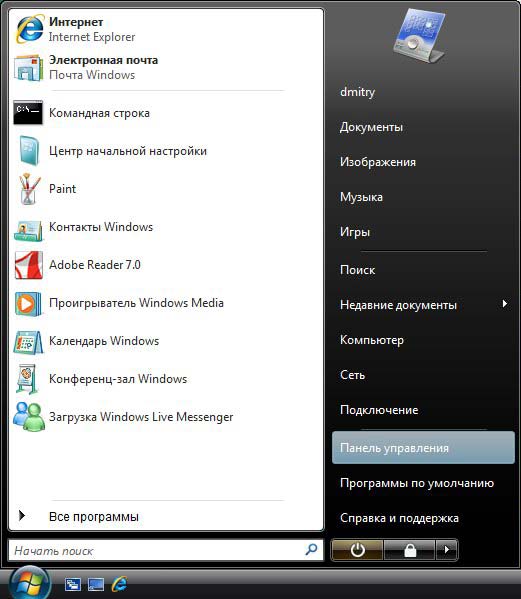
2. V podsekcii „Sieť a internet“ vyberte položku „Zobraziť stav siete a úlohy“. 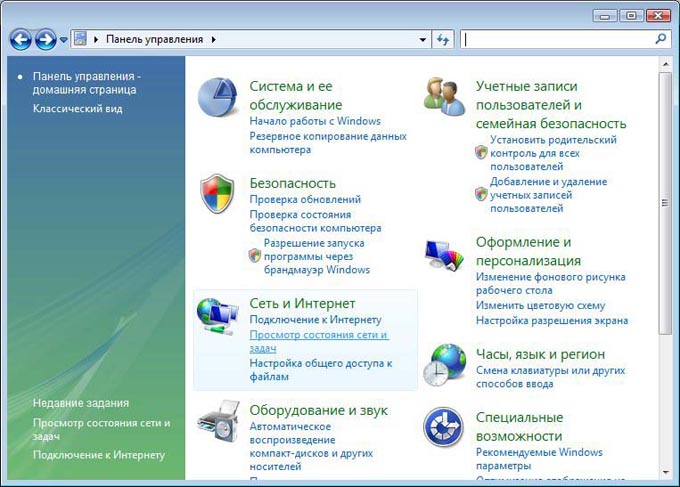
3. V "Centre sietí a zdieľania", ktoré sa otvorí, kliknite na "Spravovať sieťové pripojenia". 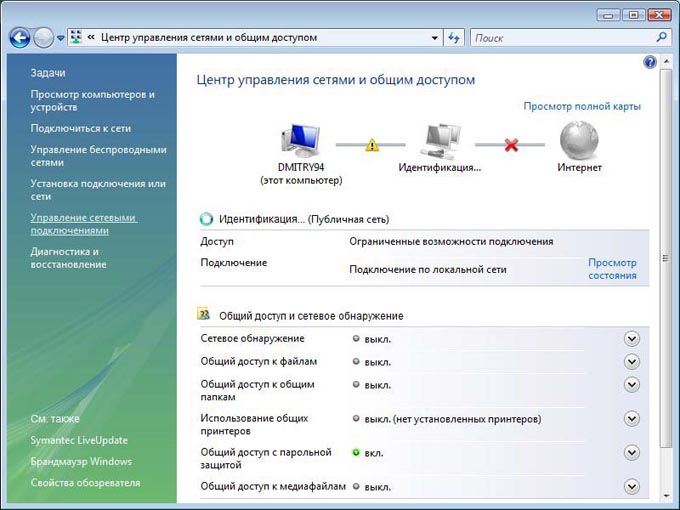
4. Dvakrát kliknite ľavým tlačidlom myši na Local Area Connection.
Ak vidíte ikonu pripojenia k sieti LAN s červeným krížikom, obsahuje výkričník alebo ak chýba, znamená to, že sieťové pripojenie nie je pripojené alebo nie je správne nainštalované. sieťový adaptér. Kontaktujte servis technická podpora. 
5. Zobrazí sa okno zobrazujúce stav tohto pripojenia. Kliknite na tlačidlo Vlastnosti. 
6. Začiarknite políčka podľa obrázka nižšie, vyberte protokol TCP/IPv4 a kliknite na tlačidlo Vlastnosti. 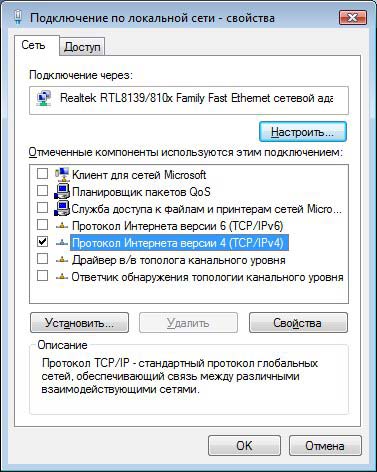
7. V okne „Vlastnosti: Internetový protokol verzie 4 (TCP/IP)“ začiarknite jedno políčko vedľa položky „Získať adresu IP automaticky“ a druhé políčko vedľa položky „Získať adresu servera DNS automaticky“. Kliknite na tlačidlo "OK". 
Windows 7
Zapojte sieťový kábel do príslušného konektora na počítači.
Kliknutím na tlačidlo Štart ľavým tlačidlom myši otvorte ponuku a vyberte položku Ovládací panel.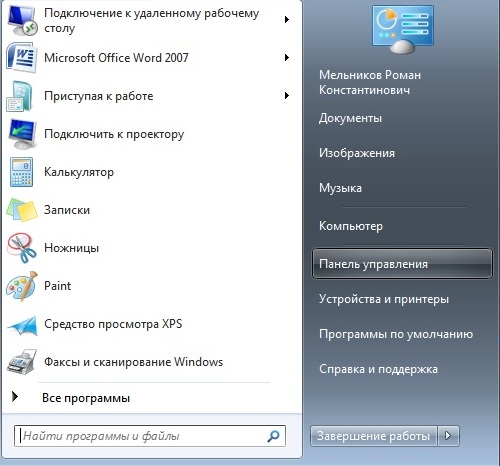
Po otvorení ponuky „Ovládací panel“ vyberte „Sieť a internet“ - „Zobraziť stav siete a úlohy“.
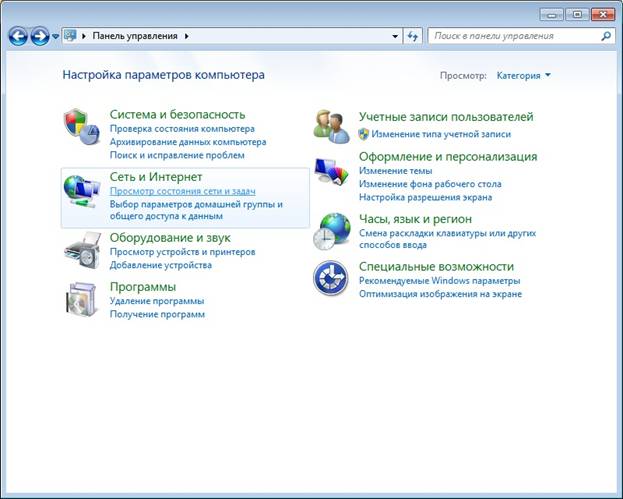
V zobrazení podrobností o sieti vyberte aktuálne aktívne pripojenie. Nachádza sa pod nadpisom Zobraziť aktívne siete". Otvorte odkaz „Pripojenie k miestnej sieti“.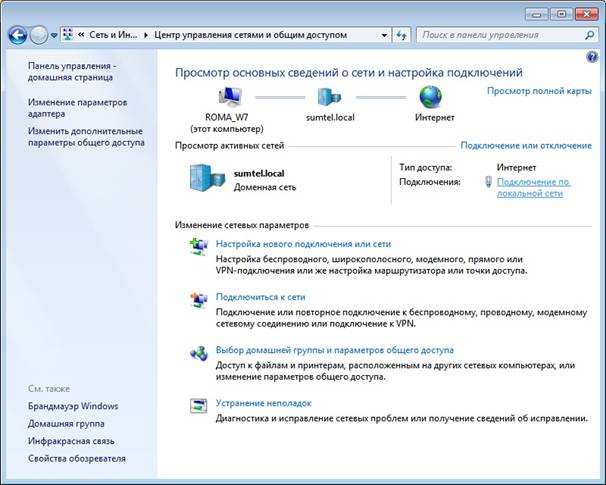
Ďalej sa otvorí okno stavu sieťového pripojenia, v ktorom musíte kliknúť na tlačidlo "Vlastnosti".
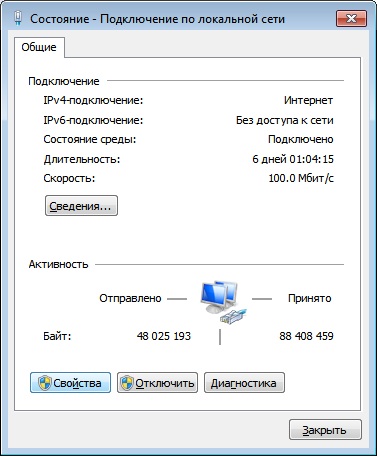
V okne, ktoré sa otvorí, vyberte „Internet Protocol Version 4 (TCP/IPv4)“ a kliknite na tlačidlo „Vlastnosti“.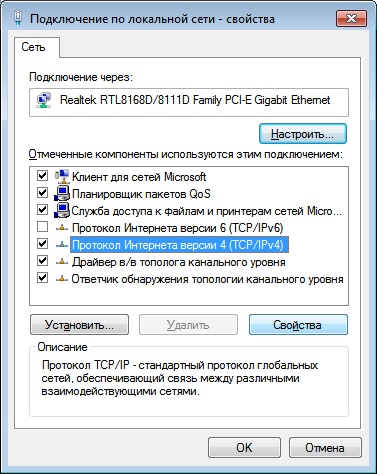
Vo vlastnostiach je potrebné nastaviť:
- Získajte IP adresu automaticky
- Automaticky získať adresu servera DNS
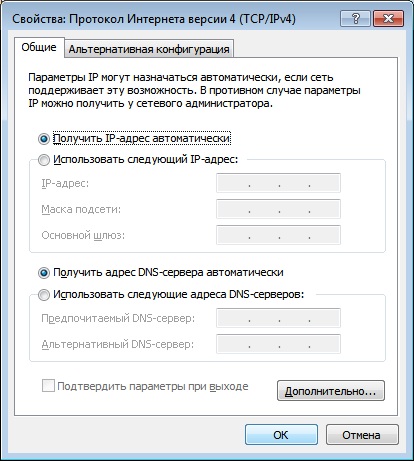
Uložte nastavenia kliknutím na tlačidlo "OK".
Reštartujte počítač.
Po reštarte počkajte 5 minút.
linux ubuntu
Proces nastavenia sieťových pripojení v linux ubuntu extrémne jednoduché (za predpokladu, že máte definovanú sieťovú kartu).
1. Otvorte nastavenia siete: 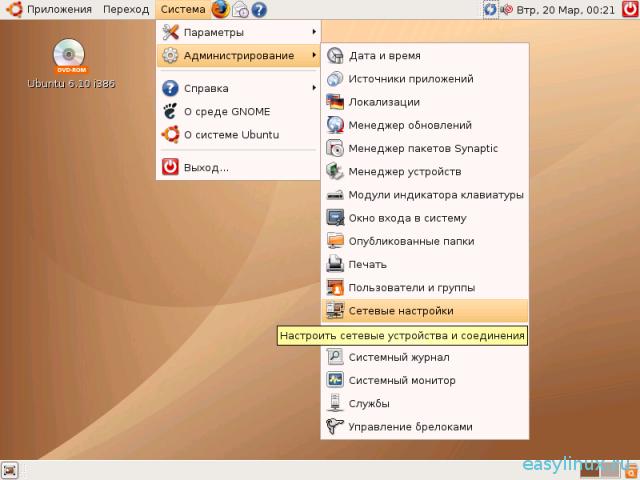
2. Zadajte heslo. Systém zobrazí všetky sieťové pripojenia, ktoré boli definované. 
3.Vyberte si Automatické nastavenie(DHCP) a kliknite na tlačidlo OK. 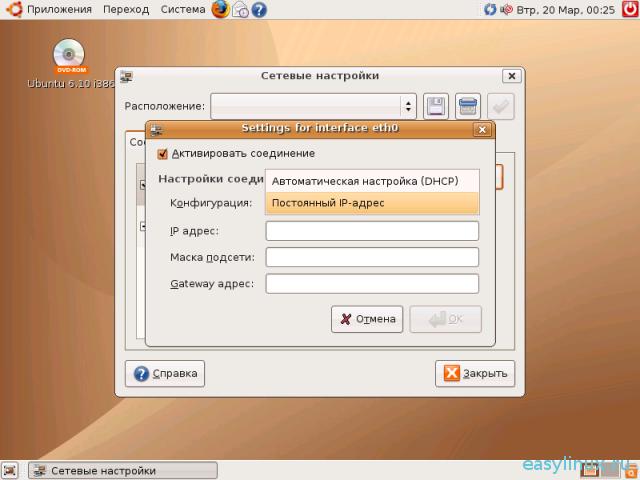
Mac OS 10.x
1. Prejdite na " Systémové nastavenia». 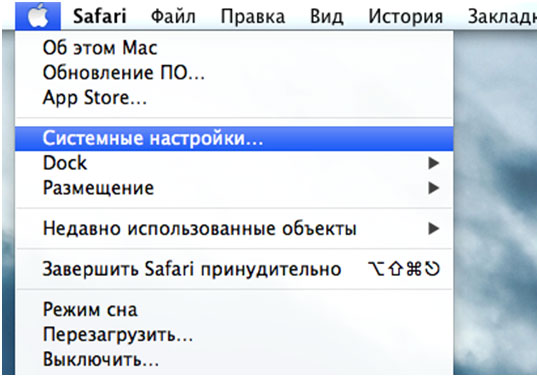
2. Zvoľte "Sieť". 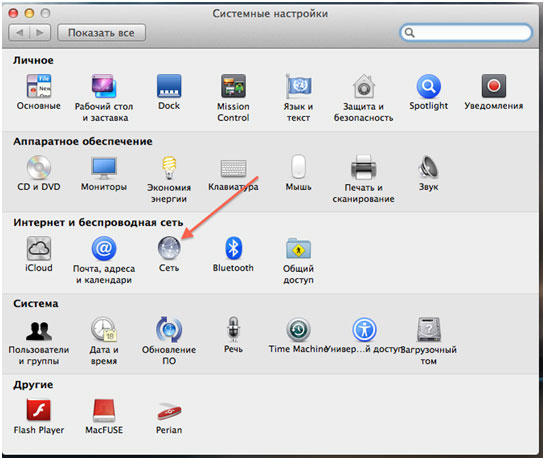
3. Vľavo vyberte Ethernet - Konfigurovať, v rozbaľovacom zozname vyberte pomocou DHCP. 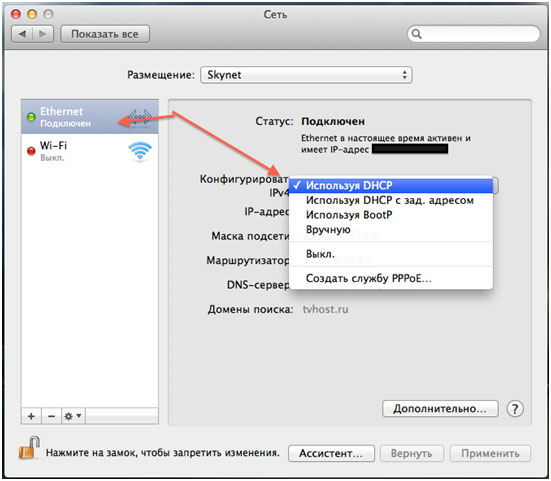
4. Kliknite na tlačidlo Použiť. 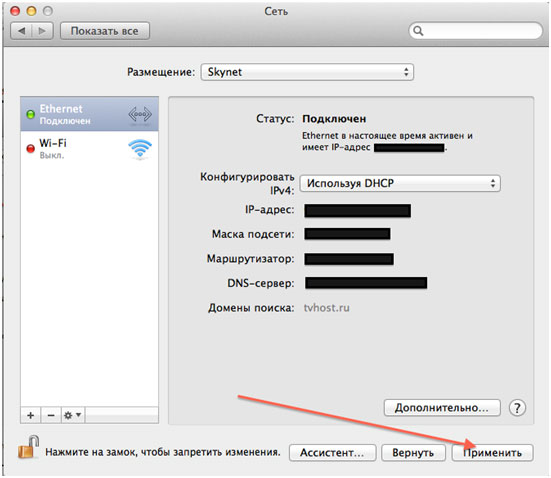
Ako zmeniť MAC adresu
